Как правильно создать резюме в Microsoft Word
Резюме является краткой самопрезентацией соискателя при приеме на работу. В нем должна содержаться информация о полученном образовании, опыте работы, профессиональных достижениях, а также навыках, которые соискатель планирует реализовать на желаемой должности. С приходом цифровых технологий работодатели все чаще требуют от кандидатов резюме в электронном виде. Именно поэтому важно знать, как составить грамотно оформленное резюме в Microsoft Word.
Как создать резюме в Word по шаблону
Шаблоны резюме будут полезны тем людям, кто недостаточно владеет инструментами форматирования текста Microsoft Word. Имея у себя готовый бланк резюме, гораздо легче справиться с его составлением.
Вы можете воспользоваться как готовыми шаблонами резюме в программе Microsoft Word, так и скачанными из интернета. Но обязательно обращайте внимание, есть ли в скачанном документе все необходимые разделы, правильно ли в нем соблюдена структура резюме. Эту информацию вы можете узнать в нашей статье о правильном составлении резюме.
- Чтобы воспользоваться предустановленными шаблонами резюме Word, откройте меню создания нового документа (Файл > Создать). В нем вы найдете шаблоны документов, среди которых нужно выбрать шаблон резюме.
- Если вас по какой-то причине не устраивает предустановленный шаблон, вы можете найти более подходящий вариант через Office Online. Для этого в том же меню создания нового документа найдите «Поиск шаблонов в сети».
- Вы также можете найти шаблоны резюме для Word на различных специализированных сайтах.
Когда вы нашли подходящий под вашу должность шаблон резюме, откройте его, удалите использованный по умолчанию текст и замените его информацией о себе. Закончив заполнение, внимательно перечитайте документ и сохраните его (Файл > Сохранить как).
Вы также можете создать собственный шаблон документа, чтобы в дальнейшем процесс создания резюме в Word был проще. Чтобы сохранить файл как шаблон, при сохранении измените тип файла с Документ Word на Шаблон Word
Как сделать резюме в Word без шаблона
Ваше резюме должно быть четко структурированным, поэтому начните с планирования разделов документа и их порядка. Резюме должно включать в себя такие разделы:
- ФИО
В качестве заголовка документа напишите свои ФИО. Не указывайте в заголовке слово «резюме».
- Фото
Вставьте в резюме цветную фотографию хорошего качества. Для этого в меню Вставка выберите пункт Рисунок, выберите фотографию на своем ПК и нажмите Вставить. При помощи курсора вы можете отредактировать размер фотографии (она должна быть небольшой).
- Проживание
Укажите страну/город/район проживания и, если нужно, куда готовы переехать.
- Контакты
Укажите номер телефона и электронную почту с нейтральным названием.
- Должность
Четко обозначьте вакансию, на которую претендуете.
- Желаемый уровень дохода
Пункт необязательный. Если хотите указать желаемый уровень дохода в резюме, постарайтесь не завысить и не занизить эту цифру — трезво оцените себя как специалиста.
Выберите те навыки, которые будут полезны для вашей будущей должности. Не переборщите — достаточно будет 5-7 навыков.
- Опыт работы
Для каждой организации, в которой вы работали, укажите период работы с точностью до месяца, название должности, основные обязанности, а также город/страну, если вы переезжали или планируете переезд.
- Достижения
Укажите основные результаты своей профессиональной деятельности.
- Образование
Для каждого учебного заведения, в котором вы учились, укажите год окончания, факультет, специальность и квалификацию. Можете упомянуть также пройденные курсы и семинары, если они имеют отношение к желаемой вакансии.
- Дополнительная информация
- Укажите свой уровень владения иностранными языками и ПК.
- Рекомендации
Здесь вы можете либо написать «Рекомендации предоставляются по запросу», либо указать имена и должности лиц, с которыми рекрутер может связаться в случае необходимости получения рекомендаций.
Закончив заполнение разделов резюме, займитесь его форматированием. Выделите текст и выберите один из стандартных шрифтов (Times New Roman, Book Antiqua, Arial, Calibri), размер шрифта (от 10 до 14) и черный цвет.
Используйте заголовки и списки, чтобы ваше резюме было удобным для восприятия. Заголовки и отдельные важные моменты выделите жирным шрифтом. Списками можете оформить ключевые навыки, достижения, опыт работы, образование. Например:
Ключевые навыки
- Управление проектами
- Опыт публичных выступлений
- Умение работать в режиме многозадачности
Закончив и проверив резюме на ошибки, сохраните его на жесткий диск (Файл > Сохранить как > Компьютер).
Название файла с резюме должно быть понятным и информативным. В нем обязательно должны быть ваши ФИО и должность, на которую вы претендуете. Чтобы работодатель смог без лишних трудностей открыть ваше резюме, сохраняйте файл в формате doc или PDF.
Постарайтесь оформить резюме должным образом, чтобы продемонстрировать свою серьезность и компетентность. Удобный внешний вид и формат резюме значительно облегчат его читабельность для рекрутера.
www.im-konsalting.ru
Как создать резюме в «Ворде»: два простых способа
Для того чтобы устроится на любую работу, тем более, высокооплачиваемую, необходимо создать резюме. Это можно сделать самостоятельно, или же воспользоваться шаблонами. Таких заготовок – множество, как в Microsoft Word, так и на разных сайтах.
Но сейчас поговорим о создании резюме в «Ворде» с помощью шаблонов.
Как использовать шаблоны при создании резюме?
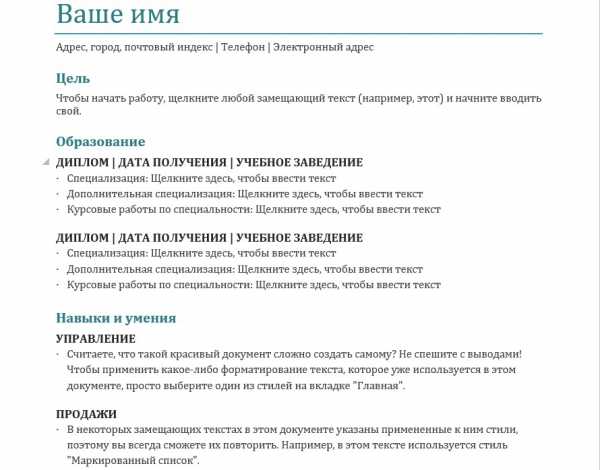
Откройте Microsoft Word и создайте новый файл. Выбирая тип нового документа, найдите надпись «Шаблон». Расположение этой функции зависит от версии «Ворда». Например, в Microsoft Word 2013 шаблоны сразу же откроются после нажатия иконки «Создать». Там вы найдете вкладку «Резюме». Впрочем, даже если подходящего вам шаблона нет, или имеющийся вам не нравится, вы можете скачать новый вариант из Интернета.
- Заполните шаблон личной информацией. Пишите грамотно, потому что даже самое красивое оформление не спасет вас, если резюме написано без определенной структуры и с ошибками.
В версии Microsoft Word 2003 года создать такой документ поможет мастер. Ниже представлен образец резюме в «Ворде», сделанного с помощью шаблонов.
Как правило, на одной странице вся требуемая информация не помещается.
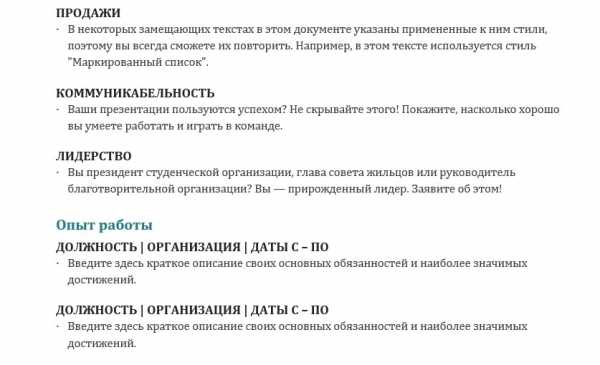
Если шаблона нет
Далее выясним, как сделать резюме в Microsoft Word самостоятельно.
Сначала нужно определить структуру документа. Что должно находится в документе?
- Контактная информация: ФИО, e-mail, номер телефона, место жительства, дата рождения.
- Опыт работы или, в случае студентов, практика. Даже если это была волонтерская организация, стоит это указать в резюме. Также можете указать номер бывшего работодателя или куратора, чтобы он мог вас порекомендовать.
- Образование – школа, университет или курсы. Также нужно указать годы учебы.
- Владение языками. Необходимо перечислить, желательно в зависимости от уровня знаний, все языки, которыми вы владеете. Например, если вы знаете английский лучше всех перечисленных, поставьте его на первое место.
- Умения. Здесь можете перечислить все свои навыки. Конечно, лучше, если это будет касаться той вакансии, которую вы хотите занять. Но сюда можно вписать и ваши хобби, и другие полученные навыки.
- Участие в конференциях, встречах и т. д. Здесь нужно перечислить все курсы и конференции, которые вы проходили для повышения квалификации. Работодателям важно знать, что вы стремитесь к развитию.
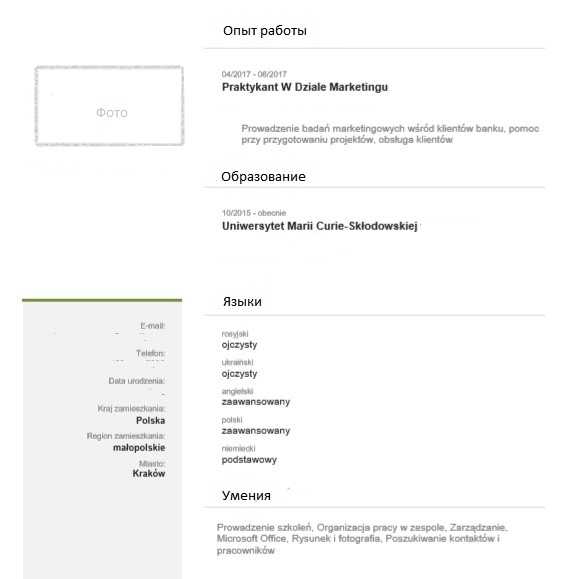
Все эти данные расположите в порядке, который для вас наиболее удобен. Контактные данные можно разместить на полях или сверху, все остальное – по хронологии. Например, сначала приведите информацию об образовании, потом опыт работы и т. д. Старайтесь каждое резюме создавать именно для той вакансии, на которую вы его подаете.
Заключение
Плюсом создания резюме самостоятельно есть то, что все эти графы можно двигать так, как вам удобно. Но, конечно, это займет больше времени, чем использование шаблона. Выбирайте наиболее выгодный способ, исходя из своих нужд и навыков владения «Вордом».
fb.ru
Как создать резюме в «Ворде»: два простых способа
Для того чтобы устроится на любую работу, тем более, высокооплачиваемую, необходимо создать резюме. Это можно сделать самостоятельно, или же воспользоваться шаблонами. Таких заготовок – множество, как в Microsoft Word, так и на разных сайтах.
Но сейчас поговорим о создании резюме в «Ворде» с помощью шаблонов.
Как использовать шаблоны при создании резюме?
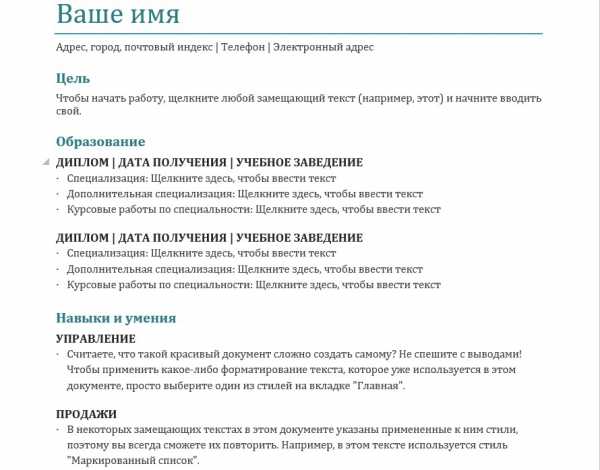
Откройте Microsoft Word и создайте новый файл. Выбирая тип нового документа, найдите надпись «Шаблон». Расположение этой функции зависит от версии «Ворда». Например, в Microsoft Word 2013 шаблоны сразу же откроются после нажатия иконки «Создать». Там вы найдете вкладку «Резюме». Впрочем, даже если подходящего вам шаблона нет, или имеющийся вам не нравится, вы можете скачать новый вариант из Интернета.
- Заполните шаблон личной информацией. Пишите грамотно, потому что даже самое красивое оформление не спасет вас, если резюме написано без определенной структуры и с ошибками.
В версии Microsoft Word 2003 года создать такой документ поможет мастер. Ниже представлен образец резюме в «Ворде», сделанного с помощью шаблонов.
Как правило, на одной странице вся требуемая информация не помещается.

Если шаблона нет
Далее выясним, как сделать резюме в Microsoft Word самостоятельно.
Сначала нужно определить структуру документа. Что должно находится в документе?
- Контактная информация: ФИО, e-mail, номер телефона, место жительства, дата рождения.
- Опыт работы или, в случае студентов, практика. Даже если это была волонтерская организация, стоит это указать в резюме. Также можете указать номер бывшего работодателя или куратора, чтобы он мог вас порекомендовать.
- Образование – школа, университет или курсы. Также нужно указать годы учебы.
- Владение языками. Необходимо перечислить, желательно в зависимости от уровня знаний, все языки, которыми вы владеете. Например, если вы знаете английский лучше всех перечисленных, поставьте его на первое место.
- Умения. Здесь можете перечислить все свои навыки. Конечно, лучше, если это будет касаться той вакансии, которую вы хотите занять. Но сюда можно вписать и ваши хобби, и другие полученные навыки.
- Участие в конференциях, встречах и т. д. Здесь нужно перечислить все курсы и конференции, которые вы проходили для повышения квалификации. Работодателям важно знать, что вы стремитесь к развитию.
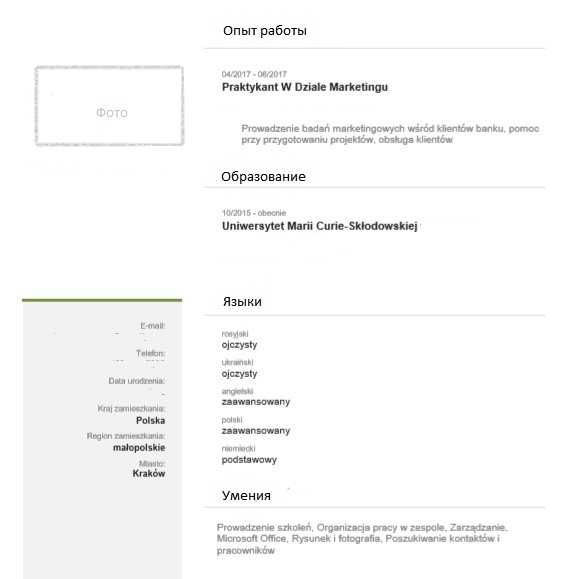
Все эти данные расположите в порядке, который для вас наиболее удобен. Контактные данные можно разместить на полях или сверху, все остальное – по хронологии. Например, сначала приведите информацию об образовании, потом опыт работы и т. д. Старайтесь каждое резюме создавать именно для той вакансии, на которую вы его подаете.
Заключение
Плюсом создания резюме самостоятельно есть то, что все эти графы можно двигать так, как вам удобно. Но, конечно, это займет больше времени, чем использование шаблона. Выбирайте наиболее выгодный способ, исходя из своих нужд и навыков владения «Вордом».
autogear.ru
Как создать грамотное резюме в Word 2007?
Что научитесь делать, посмотрев это видео?
Вы научитесь создавать различные резюме с помощью программы Word 2007. Это отличный старт для соискателя, ведь грамотное резюме – это первый шаг к работе своей мечты!
Описание видео:
Для создания резюме нужно открыть программу Word 2007 и в левом верхнем углу найти круглую кнопку «Office». Кликнув на ней один раз, выпадает меню с вкладками. Выбрать нужно самую верхнюю вкладку «Создать». После этого открывается окно с названием «Создание документа». Слева в этом окошке будет предлагаться много разных типов шаблонов: «Визитные карточки», «Расписание», «Протоколы» и много других. Выбрать нужно шаблон «Резюме». Программа предлагает выбрать шаблон резюме «Для различных должностей», «Для различных случаев» и «Стандартные». Поскольку первые два слишком специфичны, то для примера выберем стандартное резюме.
Выбрав вкладку «Стандартные», программа предложит вашему вниманию множество шаблонов, которые отличаются стилем оформления и некоторыми особенностями. Для примера можно выбрать шаблон «Резюме (традиционное оформление)». Для его загрузки следует кликнуть на нем двойным щелчком.
Итак, перед вами откроется шаблон, согласно которому вы будете создавать резюме. Теперь основная задача – внимательно заполнить все вкладки. Если вы не хотите указывать какую-либо информацию, просто удалите соответствующую кнопку.
Также нужно будет заполнить основные данные о предыдущем месте работы, о ваших навыках и умениях, указать должность, на которую претендуете.
Может быть, вы захотите отметить какие-либо свои достижения или указать особые сведенья, для которых в резюме вкладок не предусмотрено. В таких случаях, устанавливаете курсор в конец документа и дописываете о себе дополнительные сведенья.
Всем успеха в поисках работы!
Loading …www.kak-v.com
Как создать шаблон резюме в ворде
1. Откройте страницу Word на своем компьютере
2. С левой стороны страницы есть знак с изображением 4 коробочек внутри круга, известный как кнопка «Office». (либо кнопка «Файл»)
3. Нажмите на эту кнопку и выберите в открывшемся меню вкладку «Новый документ». (Либо «Файл» → «Создать»)
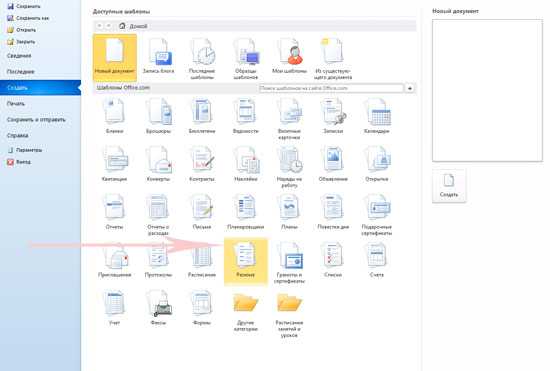
4. Справа перечислены шаблоны различных документов, среди которых вы найдете и резюме, если прокрутите вниз.
5. Эти шаблоны расположены в Интернете. Если у вас лицензионная версия Microsoft «Office» вы можете выбрать нужный шаблон из представленных вариантов.
Какой шаблон выбрать зависит от вашей цели: хотите ли вы найти работу в конкретной должности или нужен универсальный шаблон. Общий шаблон может служить многим целям и, как правило, отражает навыки и квалификацию человека в общих чертах.

Все шаблоны располагаются в определенном порядке, начиная с самых актуальных в области занятости и образования. Вы можете выбрать один шаблон, руководствуясь своими предпочтениями и оценками других пользователей, которые также здесь обозначены. Шаблонов множество, и вы должны выбрать тот, который подходит вам больше всего.
6. Как только вы определите наиболее подходящий шаблон и нажмете на него, справа появится предварительный просмотр этого шаблона. Если выбранный шаблон — то что вам нужно, жмите кнопку «Загрузить» и можете приступать к редактированию данных в Word-е.
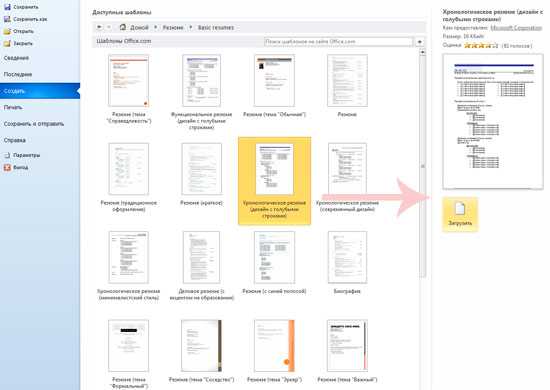
Это может показаться довольно непростым делом. Если вы чувствуете, что это слишком сложно или предполагаете, что Microsoft Office нелицензионный, можете воспользоваться другими способами. Лучший вариант для вас — использовать бесплатный онлайн конструктор резюме, который позволяет загрузить свое резюме в формате MS Word.
listolog.com
Как создать резюме в Microsoft Word
Резюме — это краткое содержание той части вашей биографии, которая относится к работе. Где вы работали, когда вы работали, кем вы работали, что делали, чего добились, чему научились и не только, — все это пишут в резюме, являющихся, в общем-то, крайне важными документами для всех тех, кто ищет или только подыскивает себе работу. Microsoft Word дает возможность всем желающим создать в нем свое собственное резюме с помощью шаблона. Тем не менее, можно обойтись и без него, сделав все с помощью великой магии форматирования текста. В этой статье мы расскажем вам про 3 метода создания резюме в Microsoft Word, а также поделимся сведениями о том, что стоит и что не стоит включать в этот документ.
Ваши действия
Способ 1 из 3: Создание резюме из шаблона (Word 2003, 2007, 2010)
Откройте новый файл.
- В Microsoft Word 2003: меню File — New (Файл — Новый).
- В Microsoft Word 2007: кликните на кнопку Microsoft Office, затем меню File — New.
- В Microsoft Word 2010: кликните на вкладку File, затем в меню слева выберите New.
Выберите шаблон. В панели задач нового документа вы можете как выбрать шаблон составления резюме, уже имеющийся у вас на жестком диске, так и скачать оный шаблон из Сети, с сайта Microsoft.
- Чтобы выбрать шаблон с жесткого диска, выберите “Installed Templates” (Установленные шаблоны), затем выберите один из шаблонов резюме на странице “Installed Templates”.
- Чтобы скачать шаблон из Интернета, выберите “Resumes” (Резюме) из списка опций, перечисленных под “Microsoft office Online” и поищите нужный шаблон (главное — чтобы было соединение с Интернет).
- Кроме того, шаблоны резюме можно взять отсюда — или и вовсе из сторонних источников. Можно взять шаблон для Word 2003 и использовать его в Word 2007 или 2010, но, увы, такой фокус не провернуть с использованием шаблонов новых версий Word в Word 2003 (то же касается и шаблонов для Microsoft Publisher — форматы разные).
Способ 2 из 3: Создание резюме с помощью мастера резюме (Word 2003)
Откройте меню File — New (Файл — Новый). Откроется панель задач нового документа.
Выберите “Мой компьютер” в списке шаблонов слева.
Откройте вкладку “Другие документы”.
Your ads will be inserted here by
Easy Plugin for AdSense.
Please go to the plugin admin page to
Paste your ad code OR
Suppress this ad slot.Дважды кликните на “Resume Wizard” (Мастер Резюме). Так, вы запустите мастера резюме — т.н. визарда. Если же этой опции вы в упор не видите, то таковая у вас просто не установлена, поэтому придется запустить процесс установки Word еще раз и доустанавливать необходимое.
Действуйте по инструкциям. Визард будет сообщать вам, какие данные необходимо указать на каждом из этапов написания резюме.
Способ 3 из 3: Создаем резюме с нуля
Подумайте, какое резюме вы хотите создать. Есть три основных типа резюме: хронологические, функциональные и CV (curriculum vitae).
- В хронологических резюме перечисляется ваш опыт работы, начиная с самой последней работы и заканчивая самой первой. Под названием занимаемой должности и временем, проведенным на этой должности, необходимо указать ваши рабочие обязанности. В основном, в хронологических резюме описываются последние 5-10 лет, хотя, если это кажется вам оправданным и полезным, временные рамки можно и раздвинуть.
- В функциональных резюме сперва указывается, что вы умеете. Иными словами, сперва приводится список ваших навыков, а только потом — должности, которые вы занимали. Будет весьма полезно делать акцент на тех или иных навыках, требуемых по вакансии, а также скрывать время, проведенное без работы (к слову, поэтому этот формат резюме и недолюбливают). Тем не менее, для тех, кто хочет сменить сферу деятельности, это самый ходовой вид резюме.
- CV — подробный список вашего опыта работы, начиная с самой последней работы и заканчивая самой первой. В отличие от хронологических и функциональных резюме, которые, как правило, занимают не более 2 страниц, в CV действует другой принцип: чем больше и подробнее описан ваш опыт, тем лучше. CV часто требуют в Европе, а также при трудоустройстве в учебные заведения.
Определитесь с тем, как вы будете использовать резюме. Понятно, что вы покажете его потенциального работодателю. Вопрос в другом — как? Дадите оригинал? А вы уверены, что такая возможность будет? Возможно, ваше резюме сразу отсканируют и начнут искать в нем ключевые слова? Учитывать сканеры необходимо — для них, к примеру, требуется минимум форматирования.
Откройте новый файл в Word.
Укажите свою контактную информацию. Эти данные должны находиться в верхней части первой страницы резюме, слегка отличаясь от заголовка любой другой последующей страницы. Здесь надо указать имя, адрес, номер телефона и email.
- Можете разместить заголовок с контактными данными первой страны как на отдельной странце, так и сделать его частью страницы (но в последнем случае вам придется настраивать заголовки разных страниц, чтобы те были разными). Заголовок первой страницы обычно выравнивают по центру, заголовки следующих страниц — по левому краю. Номера страниц пишутся справа.
- Страницы должны быть выполнены в одном и том же стиле, что касается еще и декоративных элементов, например, линий, отделяющих заголовок от самого резюме и т.д.
- Лучше зарегистрировать отдельный email специального для того, чтобы использовать его в резюме. Лучше сделать email на основе своих имени-фамилии (ipetrov@), положительных качеств (hardworker@) или навыка (techwriter@). Использование email’ов с менее формальными адресами нежелательно.
Подумайте, какие разделы будут содержаться в вашем резюме. Итак, есть три типа резюме, и в каждом из них информация организовывается по собственным канонам. Попробуйте сперва выбрать заголовки, а затем наполнить их соответствующей информацией.
- Цель: это часто пишут в начале хронологических и функциональных резюме. Цель — это одно предложение, в котором объясняется, какую, опять-таки, цель преследует резюме. Впрочем, в последнее время этот раздел выходит из моды. Какой смысл множить сущности, в самом деле?
- Достижения и квалификация: список ключевых навыков, качеств и выдающихся достижений, подтверждающих ваш опыт/мастерство/нечеловеческую шикарность как работника. Разумеется, все это должно иметь непосредственное отношение к той должности, которую вы хотите занять. Желательно также, чтобы ваши достижения были вещественны и начинались с глаголов действия. К примеру: “сэкономил компании >9000 миллионов денег, внедрив новый регламент обработки документации”.
- Навыки: в функциональных резюме это будет отдельный раздел, особенно в IT-сфере. В случае хронологических резюме, допускается объединение этого раздела в разделом про опыт работы, если последний не может похвастаться десятками лет стажа. В зависимости от того, что внушительнее — навыки или опыт работы, и определяется, какой из разделов будет первым, а какой — вторым.
- Опыт работы: список должностей, которые вы когда-либо занимали, в обратной хронологической последовательности. Само собой, также надо указывать и названия компаний, а также дату приема на работу и дату увольнения. В хронологическом резюме сперва пишутся даты, в функциональном сперва можно указать занимаемую должность. Если в одной и той же компании у вас было несколько должностей, то название компании выделите в подзаголовок и перечислите все те должности — так же в обратном хронологическом порядке. В хронологических резюме здесь же надо указывать ваши рабочие обязанности и достижения. Опять же — глаголы действия и побольше вещественного! Можно указывать также и волонтерский опыт, особенно если он имеет отношение к вакансии (или если у вас просто мало другого опыта).
- Образование: список учебных заведений, которые вы посещали/окончили в обратном хронологическом порядке. Этот раздел обычно указывают после “опыта работы”. Впрочем, для свежевыпустившихся “молодых специалистов” можно сделать исключение.
- Рекомендации: этот раздел нужно включать тогда и только тогда, когда рекомендации действительно нужны, или они у вас такие, что реально внушают. В принципе, ничто не помешает вам собрать на отдельной странице все рекомендации. Фразу “рекомендации предоставляются по требованию” можно и не писать.
Займитесь форматированием резюме. Когда вся информация собрана, ее надо привести в читабельный вид. Вот пара советов на этот счет:
- Не мудрствуйте со шрифтами. Выберите один шрифт — с засечками или без. Текст должен быть 10 или 12 кегля, за исключением вашего имени на первой странице, где допустим 14-18 кегль. Стоит также выделить полужирным начертанием имя, заголовки разделов и названия занимаемых должностей.
- Отступы от края страницы лучше оставить равными тем, что заданы по умолчанию.
- Заголовки разделов выровняйте по левому краю. После заголовка и между контентом может быть одна строчка, между контентом и заголовком — две.
- Если ваше резюме не будут обрабатывать сканеры, выискивающие ключевые слова, то смело используйте немаркированные списки — например, там, где рассказывает про свои достижения и рабочие обязанности. С маркерами списка тоже особо мудрить не рекомендуется, ведь притягивать внимание должен текст, а не маркер. Если же ваше резюме точно будут сканировать, от списков придется отказаться — вместо этого просто отформатируйте текст так, как если бы использовали список.
- Если ваше резюме занимает чуть более 1-2 страницы, можно поиграть со значением высоты строки и сжать его до допустимых значений. Кроме того, в таком случае будет полезно поискать лишние пустые строки.
Рекомендации
- Обновляйте резюме, как только получаете такой повод, не откладывайте это дело в долгий ящик! Вас повысили? Добавьте это в резюме. Вы добились внушительного результата? Напишите об этом в резюме! Таким образом, когда вы будете искать работу, вам не придется тратить время на резюме.
- Каждой позиции — свое резюме. Более того, каждой позиции — свои акценты в резюме, свой порядок подачи информации и даже своя информация. Вам же, соответственно, будет не лишним держать сразу несколько версий вашего резюме. Главное, сами в них не запутайтесь.
- Для тех, кто устраивается на работу, связанную с текстами, можно, по аналогии с отдельной страницей для рекомендаций, подготовить отдельную страницу, где будут указаны все ваши изданные работы или список проектов, над которыми вы работали.
- Название файла с резюме должно включать ваше имя и фамилию. Сами понимаете, одно дело — приложенный к электронному сообщению файл resume.doc. Совсем другое — I_Ivanov_resume.doc!
Предостережения
- Не привирайте в резюме и не забывайте про орфографию с пунктуацией. Резюме, как никак, лицо работника!
Похожие публикации
wikisurv.ru
Шаблон резюме в Word, мастер резюме и стандартное резюме.
Шаблон резюме в Word, мастер резюме и стандартное резюме.Резюме для ленивых: шаблон резюме в Word-е.
Word 2003
Программа Word 2003 дает возможность автоматически составить резюме, предоставляя нам Мастера резюме и Шаблоны резюме. Чтобы ими воспользоваться, надо:
- Открыть Word.
- В меню Файл выбрать команду Создать.
- В области задач Создание документа (которая появляется справа) в группе Создание с помощью шаблона выбрать команду Общие шаблоны.
- Выбрать вкладку Другие документы.
- Дважды щелкнуть значок Мастер резюме и далее следовать указаниям программы, которая в результате создаст вам шаблон резюме, в котором нужно будет ввести в специальные поля ваши личные данные.
По завершении работы Word-овский помощник (у меня это Скрепыш) может быть предложит вам составить сопроводительное письмо, отправить резюме или еще чего-нибудь сделать. А если не предложит – все равно подумайте о том, чтобы высылать резюме с сопроводительным письмом. Если не поленитесь – получите дополнительный шанс.
Стопроцентно: хорошее сопроводительное письмо значительно повышает шансы получить приглашение на собеседование.
Word 2007
Для создания резюме на основе шаблона в Word 2007 вам понадобится сделать следующее:
- Запустите MS Word 2007 .
- Нажмите на кнопку Office в левом верхнем углу и в появившемся меню выберите команду Создать. Откроется окно, в котором Word предложит вам выбрать, какой документ вы хотите создать.
- Обратите внимание на левую часть окна: там перечислены шаблоны, которые вы можете выбрать.Выберите строку Установленные шаблоны.
- Теперь в средней части окна отображается множество шаблонов, среди которых вы можете найти и шаблоны резюме, например, Стандартное резюме, Обычное резюме, Изысканное резюме и так далее. Нажмите на значок резюме того типа, который вам подходит. Если вы не знаете, что вам подходит – жмите на значок Стандартное резюме – большого греха не будет :). Когда вы выберете один из шаблонов резюме в средней части окна, в правой его части отобразится, как будет выглядеть ваше резюме в соответствии с выбранным шаблоном. Если вас это устраивает – жмите кнопку Создать.
- Открывается страница Word с шаблоном резюме. Что с ним делать? Заполнять. Как именно? Читаем далее.
- Главное – будьте аккуратны и не тыкайте мышкой куда попало. Ваша задача – вместо фрагментов текста, заключенных в квадратные скобки ([ и ]) вписать собственные данные. Для этого ткните мышкой внутрь строки в квадратных скобках. Строка должна подсветиться серым (ну, может не серым, может, я дальтоник – короче, другим цветом, чем основной фон страницы). Это означает, что вы можете вводить свои данные (к слову, такая подсветка кусочка строки в Word-е означает, что в этом месте располагается так называемое “поле”. Если вы не знаете, что такое поля, но вам действительно это интересно – поздравляю, вы на пути к ПОНИМАНИЮ, а не просто работе по шаблонам). Например, если написано [Введите свой адрес], вам нужно просто ткнуть в эту надпись мышкой, а потом на клавиатуре набрать ул. Мира 35 кв. 11 (ну или какой там у вас адрес).
Не забудьте использовать в разделах Образование и Опыт работы волшебный копипаст. Ведь там предусмотрено полей всего на одно учебное заведение и одно место работы. Так что: выделите строки, предназначенные для учебного заведения, нажмите Ctrl+C, установите курсор на следующей строке после завершения последнего абзаца про учебное заведение, и нажмите Ctrl+V. И не забудьте отредактировать вставленный текст. А то получится, что вы дважды учились в одном и том же месте в одно и то же время. Для мест работы сделайте то же самое. Ну кому я объясняю, вы же сами грамотные люди, знаете, как копировать и вставлять! - Когда вы таким образом заполнили все поля, нажмите кнопочку Сохранить. Вообще-то эту кнопочку надо нажимать гораздо раньше: чем чаще ее нажимаешь – тем лучше, особенно если нет УПСа (UPS – это такая штука, которая противно пищит, если электричество отрубают). Когда вы первый раз нажимаете кнопочку Сохранить (или сочетание клавиш Ctrl+S), вам нужно ввести название вашего файла с резюме. Ну, наверное, это вы и сами знаете. Для названия резюме лучше использовать а) свою фамилию б) название вакансии. Это поможет менеджеру по персоналу (или рекрутеру) быстро найти ваше резюме, когда надо, или быстро понять, чье оно и что с ним делать, если оно вдруг ей попалось. Пример названия резюме: Erofeeva_Olga_Marketolog.doc. Ну или что-то в этом роде
- Ну и все. Резюме создали. Теперь надо отправлять – естественно, с сопроводительным письмом. Как его писать – это отдельная тема. Главное, не забудьте написать, кто вы, на какую вакансию претендуете и почему вы такой хороший кандидат. Похвалите себя!
А как насчет того, чтобы похвалить мой сайт? Хотя если лень – другой разговор :-).
Главная | Резюме для ленивых | Резюме для трудоголиков | Эссе о цели | Если вы – отличник учебы | Что почитать
rezumeyoung.narod.ru
