Как сделать векторное изображение в Фотошопе
Векторные рисунки весьма популярны, но их создание требует немалого терпения и усидчивости для новичка. Программа Photoshop используется при подготовке таких иллюстраций — с её помощью можно перевести фотографию в векторное изображение. В этой статье мы расскажем, чем отличается такой рисунок от растрового и как сделать векторное изображение в Фотошопе.

Виды изображений
Векторное
Когда вы создадите новый документ в Photoshop, напишите на белом листе любое слово, подобрав удобный размер (использование функций «Текст» — значок с буквой «Т» на панели инструментов).
Увеличьте масштаб инструментом «Лупа» — вы увидите, что буквы состоят из пикселей. На самом деле вид задаётся формулами, только отображение в программе выполняется пикселями.
Возвращаем нормальный размер, кликнув дважды на значок с рукой. Уменьшаем размеры следующим образом: «Редактирование» — «Трансформирование» — «Масштабирование». При уменьшении размеров качество букв сохраняется. Таким же способом увеличиваем текст максимально, качество так же остаётся хорошим, так как формулы работают при любом масштабе хорошо.

Типичный пример векторного изображения
Растровое
Чтобы перевести векторное изображение в Фотошопе в растровое, уменьшим готовую картинку. Затем проходим на вкладку «Слои», там выбираем «Растрировать» — «Текст». У нас получились буквы, действительно состоящие из пикселей.
При увеличении растровой картинки/текста с помощью функций «Редактирование» — «Трансформирование» — «Масштабирование», качество сильно ухудшается. При повторениях процедуры качество каждый раз становится всё хуже — буквы становятся расплывчатыми.
У таких иллюстраций при увеличении по алгоритму программы заполняются цветом новые пиксели. Это происходит менее аккуратно, чем при работе формул.

При увеличении масштаба растровая картинка теряет в качестве
Создание векторной графики
Сделать рисунок можно с помощью любой фотографии. Если вы не знали, как перевести в вектор в Фотошопе фото, преобразовать его, следуйте следующему алгоритму действий:
- Откройте фотографию/иллюстрацию. Создайте новый слой.
- Инструментом «Перо» обведите контуры одного из элементов (например, лица). Чтобы не мешал фон, поставьте меньшую прозрачность, до 20–30%. Выберите цвет заливки и контура.
- Далее таким же образом прорисуйте контуры других деталей, залейте их нужным цветом.
- Для сложного наложения цвета на лице модели можно использовать «Фильтры». Зайдите в «Галерею фильтров», сделайте там «Постеризацию» на несколько уровней, удобно на 3 уровня. Photoshop вам подскажет, как накладываются тени, вам остаётся обрисовать их контуры. Можно дополнительно обесцветить, сделать фото чёрно-белым, настроить резкость, чтобы чётче видеть уровни. При заливке выбирайте всё более светлый/тёмный цвет для слоёв. У вас образуются переходы цветов.
Терпение, аккуратность, неторопливость — и ваша работа будет готова. При хорошем навыке вы будете изготавливать простые рисунки довольно быстро, А перевести любую картинку в вектор не составит проблемы.

Итогом кропотливой работы станет картинка «в кривых»
Как в Фотошопе сделать векторное изображение человека на основе его фотоснимка? На это вам понадобится много слоёв цвета, а значит, работа займёт довольно много времени. Но сам процесс не так сложен, как кажется, и при достаточном терпении вы вполне справитесь с задачей и получите приличный вектор.
nastroyvse.ru
Подробно о том, как сделать векторное изображение
Многие начинающие любители дизайна обязательно сталкиваются с данной проблемой, ведь в некоторых моментах необходимо векторное изображение. В данной статье подробно рассказано о том, как сделать векторное изображение.
Для чего используется перевод из растрового объекта в контурный
Одним из примеров данного случая является заливка, на которую наносится векторная маска. Группа векторных примитивов – это группа инструментов для создания маски без оплаты и в автоматическом режиме. В данном примере получается, что контур изображения будет векторным, при этом заливка – растровой.
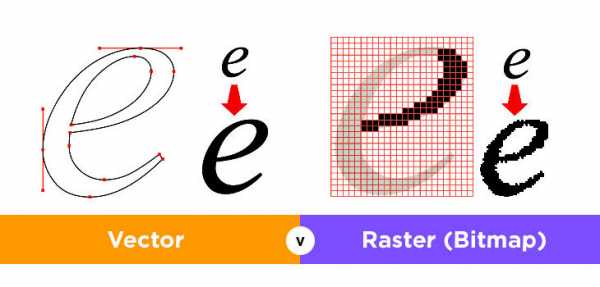
Однако нужно понимать, что “Фотошоп” не работает в полную силу с вектором, используя положительные стороны там, где можно. При интенсивной работе с графикой у специалистов возникают различные задачи, при решении которых удобнее сразу преобразовать выделение в контур, а не пользоваться для этой задачи иллюстратором. Именно для аналогичных задач в “Фотошопе” имеется функция, позволяющая преобразовывать растровые объекты в векторные, ведь не все специалисты предпочитают использовать иллюстратор.
Как из растрового изображения сделать векторное?
Для этого в “Фотошопе” необходимо выполнить определенный порядок действий. Для начала необходимо выбрать объект при помощи набора инструментов Select. Программа производит конвертацию любого выбранного и выделенного объекта в контур.
Если описанные способы работы с программами векторной графики являются для вас сложными, то лучше для начала ознакомиться с интерфейсами программ, ведь это основа, не зная которой, нельзя продвинуться дальше.

Как пример можно привести процесс изображения человека с картинки. Можно взять оригинальную картинку и при помощи планшета и кисти с твердыми краями обвести объект. После этого можно его видоизменить, например заменить лицо. После того как данное изображение переведено в вектор, появится возможность масштабировать без потери качества картинки.
Картинки для трассирования
Для наглядного примера берется легкое изображение – бабочка. При переводе необходимо учитывать, что чем крупнее картинка, тем лучше выйдет векторное изображение. Данное правило действует в “Фотошопе”, аналогично и в “Иллюстраторе”. Большие изображение – те, что больше 1000 пикселей.
Выделение объекта
Процесс выделения объекта стоит начать с выбора инструментария. Нужно применить самый обычный Magic Wand Tool из набора Tool, после чего нажать правой кнопкой мышки один раз в белой части рабочей области. В результате этих манипуляций вы сделаете рабочую область.
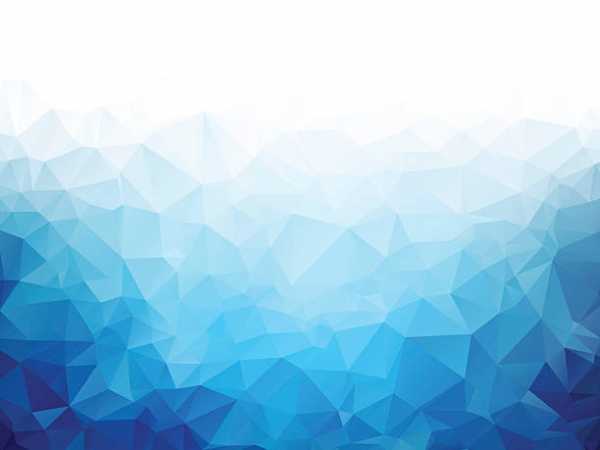
Затем нужно выделить бабочку при помощи набора Select – Select Inverse. В данной процедуре происходит инвертирование для того, чтобы выделить изображение. Однако стоит заметить, что этот или другой вариант не влияет на конечный результат, главное, чтобы был выделен необходимый объект.
На фото выше можно увидеть так называемые векторные узоры. Подобная картинка называется фракталом – это объект, который при увеличении изменяется по определенным алгоритмам. Векторная картинка как раз подходит для изображения фрактала, необходимо лишь вбить формулу и получить готовый результат, как изображено выше. Это и называется векторным узором.
Создание векторного контура
Это почти заключительная часть того, как сделать векторное изображение. Стоит помнить про главное: программ для создания подобных изображений множество, специалисту требуется выбрать одну (максимум две), иначе ваши старания в изучении сразу всех будут напрасны.
После того как вы выбрали область, произведите ее конвертацию в векторный контур. Для этого можно воспользоваться инструментами выделения, такими как Lasso Tool, Rectangular Marquee Tool, Magic Wand Tool и др. Дальше правой клавишей мыши нажмите на область выделения, после чего появится меню, в котором следует выбрать Make Work Path. Следом будет меню, в котором устанавливается степень сглаживания Tolerance. Чем больше сглаживание, тем меньше количество векторных узлов и менее точное повторение растрового контура.

После всего вышеописанного в Path должен образоваться рабочий контур. В случае, если такой палитры нет, ее можно найти при помощи окна Windows и в нем выбрать Path. Затем необходимо произвести двойное нажатие на Work Path и сохранить его в другом месте. Контуры в этой области действуют аналогично слоям в палитре Layers. Выделенный контур означает, что он активирован и его можно использовать.
Затем выделите контур при помощи Path Selection Tool или палитры Path. Необходимо нажать кнопку Layer, после чего в открывшейся вкладке выбрать New Fill Layer, а уже в ней Solid Color. Таким образом вы создадите слой заливки, которому сразу присваивается векторная маска в виде вашего контура.
Окончание работы
Для доработки изображения можно использовать Pen Tool – для выделения маски слоя заливки. Затем – настроить Pen Tool, а именно выставить Subtract. При помощи этого можно нарисовать на изображении дополнительные элементы и узоры.
Вот так просто можно сделать векторное изображение. Данный навык обязательно поможет начинающим дизайнерам.
fb.ru
Как можно легко и просто создать векторное изображение?
Чтобы “легко и просто” создавать векторные изображения, нужно научиться хорошо работать в какой-нибудь программе-редакторе векторной графики. А это для многих не очень “легко и просто”.
Программы сами по себе ничего сделать не могут. Придётся учиться.
Самый простой способ “создания” векторного изображения – скачать подходящую картинку в интернете и преобразовать её в векторное изображение. Например с помощью программы Vector Magic Desktop Edition. Это действительно “легко и просто”.
На следующее место, по простоте использования, можно поставить примитивные онлайн-редакторы векторной графики. С помощью онлайн-редакторов можно создавать векторные изображения из встроенных шаблонов, рисовать самостоятельно и редактировать векторные картинки с помощью очень небольшого набора инструментов и фильтров. Есть платные онлайн-редакторы, где можно создавать уже практически профессиональную векторную графику. Но конечно-же и они не имеют функционала даже близкого по возможностям к профессиональным программам.
Далее, по простоте использования, можно поставить бесплатные редакторы векторной графики.
Inkscape – бесплатный векторный графический редактор. программа действительно абсолютно бесплатная и довольно простая в использовании. На сайте разработчиков можно посмотреть обучающие материалы.
Для многих пользователей, которые делают первые шаги в работе с компьютерной графикой, будет вполне достаточно такой “рабочей связки” – Inkscape + Paint.NET (растровый редактор). Обе программы бесплатные и их возможностей будет вполне достаточно для начала работы с векторной и растровой графикой. Основные инструменты в этих программах идентичны таким-же инструментам в профессиональном софте.
Serif DrawPlus Starter Edition – бесплатный редактор векторной графики практически с профессиональными возможностями. Программа имеет стандартный интерфейс идентичный многим редакторам графики профессионального уровня и по функционалу совсем немногим уступает CorelDRAW Graphics Suite и Adobe Illustrator.
PhotoLine – редактор растровой и векторной графики с довольно простым интерфейсом и очень приличными возможностями. В программе присутствует полная поддержка цветовой модели CMYK и поддержка многих графических форматов: PLD, PDF, TIF, BMP, GIF, JPEG, CMX, PCD, PCX, PNG, PSD, EPS, PICT, TGA, IMG, ICO, ANI, XBM, IFF, ESM, CGM, PIC, CVG, GEM, WMF и EMF.
С помощью PhotoLine можно создавать анимированные картинки и флеш-баннеры в форматах GIF и SWF.
Ещё можно посоветовать парочку программ, которые чаще всего используются для создания векторной графики профессионалами.
CorelDRAW Graphics Suite – пакет программ для работы с растровой и векторной графикой который не нуждается в представлении. CorelDRAW – самый популярный у дизайнеров всех уровней векторный графический редактор.
Adobe Illustrator – профессиональный дизайнерский инструмент для работы с векторной графикой. Adobe Illustrator ни чем не уступает CorelDRAW.
Во всех вышеуказанных программах, даже в профессиональных, создать векторное изображение можно очень легко и просто… если научиться в них работать.
www.bolshoyvopros.ru
Растровые и векторные изображения
Прежде чем браться за изучение программы фотошоп, следует вначале ознакомиться с самыми начальными базовыми понятиями из мира цифровой графики. К таковым относятся виды графики:
Эти два понятия будут постоянно вам встречаться, поэтому давайте разберемся, что это такое и в чем между ними разница.
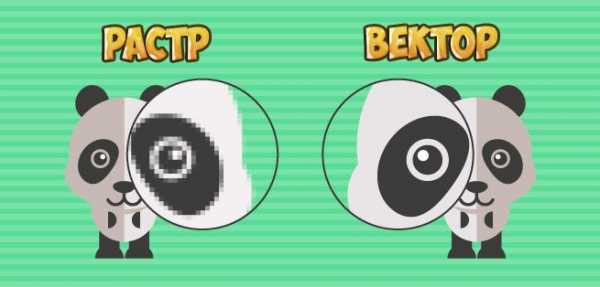
Растровые изображения
Растровые изображения это основной и самый популярный вид графики. Львиная часть изображений, которые вы встречаете в интернете, это именно растр. Ваш фотоаппарат, смартфон и любой другой гаджет или прибор делают снимки, которые уже относятся к растру. Это технически самый простой и доступный способ отрисовки графики.
Как любой живой организм состоит из мельчайших частиц — клеток, так растровое изображение состоит из пикселей
Пиксели — это крошечные элементы, квадратной формы, которые содержат в себе информацию о цвете, яркости и прозрачности. Подробнее о пикселях читайте здесь.
Программа фотошоп была создана для работы именно с растровыми изображениями. Все возможности, инструменты и механизмы программы разработаны для редактирования пикселей изображения.
Почему этот вид графики такой популярный?
Дело в том, что в силу своей структуры, растровые изображения могут отображать плавные переходы цвета, градиенты. Края объектов на фотографиях могут быть плавными. Цвет передается четко, близким к реальному, а это именно то, что нужно, чтобы передать наш реальный мир в виде фотографии.
Растровые изображения обычно хранятся в сжатом виде. В зависимости от типа сжатия может быть возможно или невозможно восстановить изображение в точности таким, каким оно было до сжатия (сжатие без потерь или сжатие с потерями). Так же в графическом файле может храниться дополнительная информация: об авторе файла, фотокамере и её настройках, количестве точек на дюйм при печати и др.
Несмотря на преимущества, у растра есть серьезные недостатки:
1. В связи с тем, что каждый пиксель содержит в себе достаточно много информации, то когда мы говорим о миллионах пикселей в одном изображении, становится ясно, какой объем информации будет закодирован в памяти. Это приводит к увеличению размеров файла. Поэтому, чем больше пикселей в фотографии, тем больше она весит.
2. Сложности масштабирования изображения. При увеличении появляется зернистость и пропадает детализация. При уменьшении фотографии, в результате сложных преобразовательных процессов, происходит потеря пикселей. При этом детализация изображения пострадает не так сильно, как при увеличении, но этот процесс уже необратимый, то есть, если потребуется вновь увеличить изображение, оно сильно потеряет в качестве.
Векторные изображения
Векторные изображения состоят из элементарных геометрических объектов, таких как: точки, линии, круги, многоугольники и так далее. В основе их контуров лежат математические уравнения, сообщающие устройствам как рисовать отдельные объекты. Эти объекты составляют фигуры, а уже они, в свою очередь, заполняются цветом.
Векторное изображение — это набор координат вершин, образующих простейшие геометрические фигуры, из которых складывается итоговое изображение.
Такая графика создается непосредственно человеком с помощью специализированных программ, например, Adobe Illustrator и Corel Draw. Нужно обладать специальными навыками пользования этими программами, а также умением рисовать. Понятное дело, это доступно не многим людям, поэтому такой вид графики не так широко распространен.
Векторные изображения преимущественно создаются для индустрии рекламы и дизайна.
Достоинства векторной графики:
1. Возможность изменять масштаб изображений без потери качества до любых размеров, при этом вес изображения не увеличивается. При изменении размеров происходит пересчёт координат и толщины линий, а затем построение объектов в новых размерах.
2. Векторное изображение не хранит в себе тонны информации, поэтому вес такого файла будет в разы меньше растра.
3. Возможность трансформации изображения из вектора в растр без потери качества и каких-либо сложностей. Это может сделать фотошоп в два щелчка мыши.
Недостатки:
Векторная графика не годится для создания реалистичных картин и фотографий. Она сильно ограничена в передаче плавных переходов и градиентов между цветами. В результате этого все цвета и линии сильно контрастируют.
Фотошоп хоть и работает с растровой графикой, но в своем наборе инструментов содержит и векторные элементы. Прежде всего это инструмент «Текст». При добавлении текста к изображению в фотошопе, создается отдельный текстовый слой. До тех пор пока этот слой живет самостоятельно, он является векторным элементом. Его можно растягивать до любых размеров и текст всегда будет четким.
Произвольные фигуры фотошопа также представляют из себя простейшие векторные изображения.
Помимо всего этого, хоть фотошоп не может создавать векторную графику, он может открывать ее
Таким образом, подведем короткие выводы:
— растровые изображения фотореалистичные, а векторные изображения всегда видно, что они нарисованы;
— масштабирование изображений очень важная возможность, которой нужно уметь пользоваться при работе с фотошопом. Для этого надо знать как и когда теряется качество графики и стараться не допустить этого. Тогда ваши будущие работы будут из тех, где приятно любоваться самыми мелкими деталями и восхищаться насколько они классно нарисованы.
Заметили ошибку в тексте – выделите ее и нажмите Ctrl + Enter. Спасибо!
psand.ru
Как перевести растровое изображение в векторное в Фотошопе
О том, как сделать векторное изображение в Фотошопе, спрашивают довольно часто. Как известно, Photoshop — программа для обработки растровой графики и для работы с вектором не предназначена. С векторной графикой работают специальные графические редакторы. Но если очень нужно, а времени изучить новую программу нет, то с помощью некоторых манипуляций можно перевести картинку в вектор.
Что такое растровое и векторное изображение и чем они отличаются
Растровое изображение представляет и из себя сетку пикселей (точек). Всем нам привычное цифровое фото как раз и является растровым изображением. Векторное изображение состоит не из пикселей, а из геометрических примитивов: прямых, прямоугольников и других фигур.
Если уменьшить, а затем значительно увеличить растровое изображение, его качество будет бесповоротно испорчено. Поскольку каждый пиксель представляет из себя точку определенного цвета, а все вместе эти точки составляют картинку. При уменьшении изображения выбрасываются лишние пиксели, поэтому нельзя вернуть ему изначальный вид.
Масштабирование векторного изображения позволяет менять размер без потери качества. Это возможно благодаря математическим перерасчётам размеров геометрических фигур, из которых состоит изображение.

Растровое изображение позволяет достоверно передать визуальную информацию, у векторного такого преимущества нет. Изображения векторной графики могут пригодиться для визуализации логотипов и контурных рисунков. Фотографической красоты вы от них не получите. Или же это будут очень сложные изображения, состоящие из огромного количества примитивов, фактически заменяющих пиксели.
Еще больше о Photoshop – на курсах «Fotoshkola.net».
Простой пример, как растр перевести в вектор
Итак, вектор состоит из геометрических фигур. Photoshop обладает инструментами для создания контуров. Контур и есть геометрическая фигура. Чтобы сделать векторное изображение в Фотошопе, нужно создать контур изображения. Помогут нам в этом инструменты группы «Выделение»/Select: «Прямоугольное выделение»/Rectangular Marquee Tool, «Эллиптическое выделение»/Elliptical Select Tool,** «Волшебная палочка»/Magic Wand Tool, **«Быстрое выделение»/Quick Selection Tool и «Перо»/Pen tool.
Чтобы вектор получился аккуратный, стоит выбирать растровое изображение максимально хорошего качества, иначе прорисовку контуров нужно будет делать вручную.
Открываем растровое изображение в фотошопе (самый распространенный формат растрового изображения — JPG). Очень легко поддаются обработке логотипы, контурные рисунки, эскизы. Чтобы получить векторный эскиз портрета, сначала можно преобразовать портрет в эскиз с помощью «Галереи фильтров», либо использовать готовый поп-арт. О том, как работать с «Галереей фильтров» и быстро создавать поп-арт из фото, мы рассказывали в предыдущих статьях. Для этого примера мы возьмем готовый поп-арт-портрет. Умышленно мы подготовили его из фото не самого лучшего разрешения. Поэтому векторный вариант покажет нам заметную разницу.
Чтобы работать с контурами, вам нужно вызвать закладку «Контуры»/Path на палитру слоёв. Для этого зайдите в меню «Окно»/Window и отметьте пункт «Контуры»/Path. Закладка появится на палитре слоёв.

Изображение имеет 4 цвета (фон не считаем). Берём инструмент «Волшебная палочка»/Magic Wand Tool и выделяем первый цвет. Чтобы выделить все участки, рассредоточенные островками по изображению, удерживайте Shift.

Когда первый цвет выделен, выбираем инструмент «Лассо»/Lasso либо «Прямоугольная область»/Rectangular Marquee Tool и, не снимая выделения, щёлкаем правой клавишей мыши. В контекстном меню выбираем «Образовать рабочий контур»/Make Work Path.
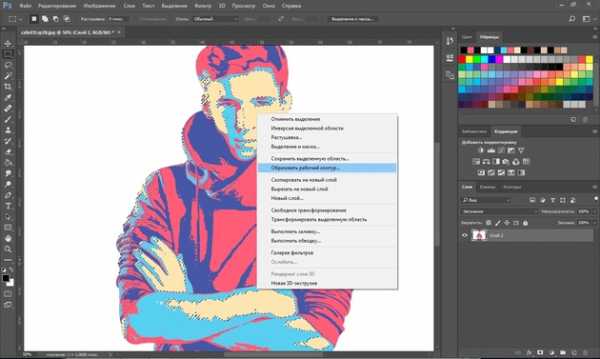
В диалоговом окне указываем максимальное сглаживание «Допуск»/Tolerance (от 1 до 10; чем ниже цифра, тем лучше повторятся контуры). Жмём Ok.
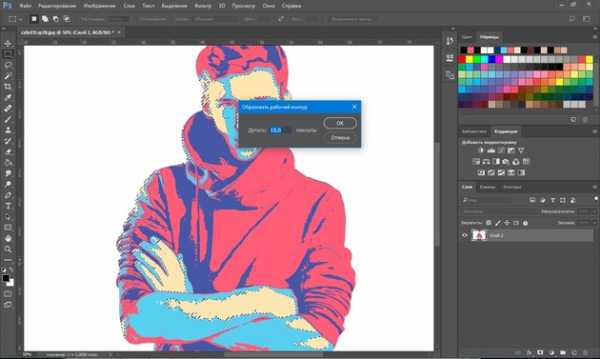
На закладке «Контур» появится первый контур. На изображении он будет заметен в виде кривых с точками. Их можно выровнять и подогнать с помощью инструмента «Выделение узла»/Direct Selection Tool. Этим инструментом выделяем точку и либо корректируем кривую, перемещая усик точки, либо подвигаем саму дугу.
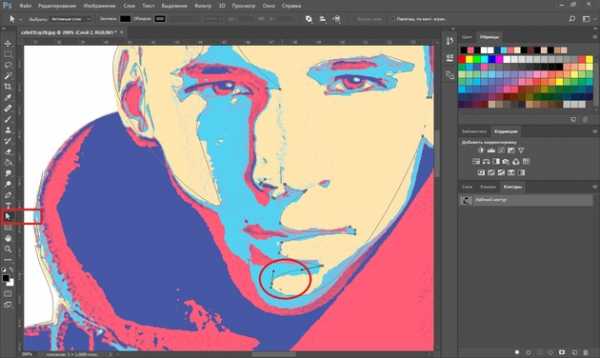
На закладке «Контур» меняем название контура. Для этого щёлкаем по нему двойным щелчком и в диалоговом окне изменяем имя.
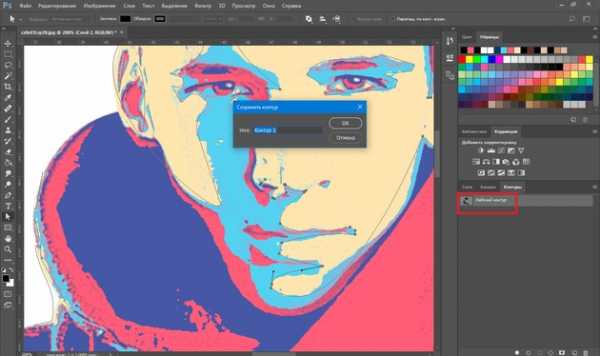
Проделываем все описанные шаги с остальными цветами. В итоге получаем четыре контура для каждого цвета.

Получив контуры, остаётся создать вектор. Переходим на закладку «Слои»/Layer на палитре слоёв, создаём новый слой Shift+Ctrl+N. Основной цвет задаём тот, в который окрасим первый контур.
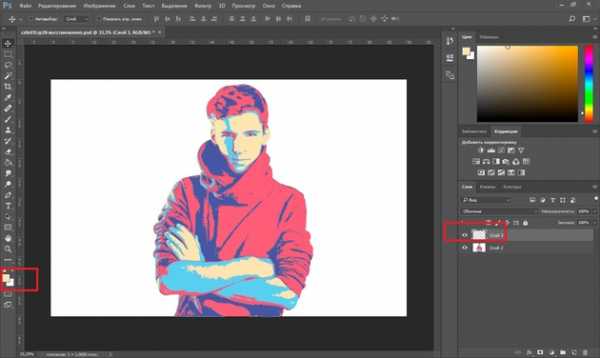
Возвращаемся на закладку «Контур», становимся на первый контур. В главном меню в пункте «Слои»/Layers выбираем «Новый цвет заливка»/New Fill Layer — «Цвет»/Solid Color. В открывшемся окне жмём Ok.
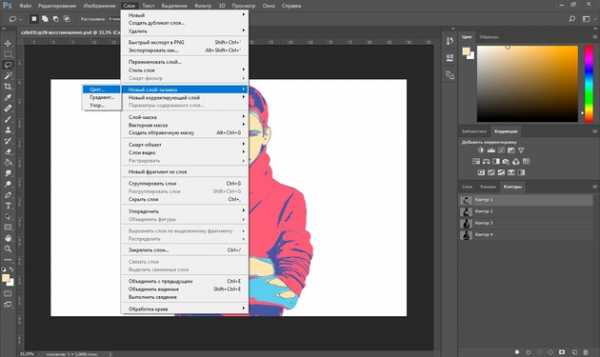
Теперь, перейдя на закладку «Слои»/Layers, вы увидите на новом слое первый векторный слой.
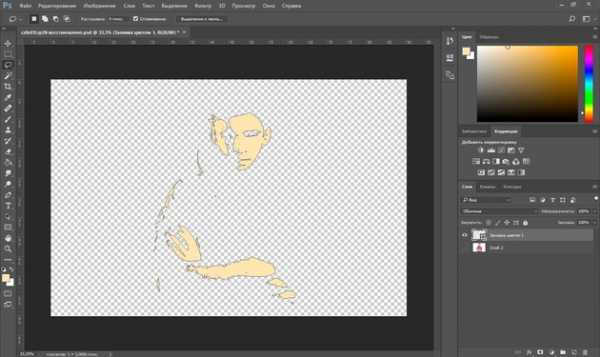
Проделаем эти шаги для каждого контура.

Так мы получили четыре фигуры, которые составили портрет. Теперь можно сохранить в файл с векторным расширением SVG (слой с исходной картинкой удаляем). Нажимаем Alt+Shift+Ctrl+W (экспортировать как). В диалоговом окне выбираем расширение файла SVG, жмём «Экспортировать всё»/Export All.
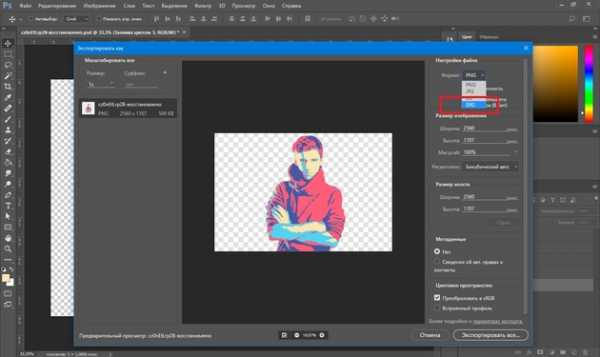
В следующем диалоговом окне, как обычно, указываем имя файла и путь.
На этом всё. Способ достаточно простой.
Если вам предстоит часто работать с векторными изображениями, возможно, эта статья вдохновит вас на изучение новых графических редакторов. В любом случае, вы узнали ещё один полезный метод. Желаем вам отличных работ.
Еще больше о Photoshop – на курсах «Fotoshkola.net».
prophotos.ru
Как растрировать изображение в Фотошопе

У пользователей, которые только что начали изучать Photoshop, возникает много вопросов. Это нормально и вполне объяснимо, ведь есть нюансы, без знания которых просто не обойтись тем, кто хочет добиться высокого качества своих работ в Фотошопе.
К таким, безусловно важным, нюансам относится растрирование изображений. Пусть новый термин Вас не пугает – по мере прочтения этой статьи вы легко во всём разберётесь.
Растровые и векторные изображения
Прежде всего уясним, что есть два вида цифровых изображений: векторные и растровые.
Векторные изображения состоят из простых геометрических элементов – треугольников, кругов, квадратов, ромбов и т.д. У всех простых элементов в составе векторного изображения есть свои основные ключевые параметры. К ним относятся, например, длина и ширина, а также толщина линий границы.
С растровыми изображениями всё гораздо проще: они представляют множество точек, которые мы привыкли называть пикселями.
Как и зачем растрировать изображение
Теперь, когда вопросов про виды изображений нет, можно перейти к самому главному – процессу растрирования.
Растрировать изображение – значит превратить картинку, которая состоит из геометрических элементов в ту, что состоит из точек-пикселей. Растрировать картинку позволяет любой графический редактор, похожий на Фотошоп, если он поддерживает работу с векторными изображениями.
Надо сказать, что векторные изображения – весьма удобный материал, потому что их очень легко редактировать и менять в размере.
Но при этом у векторных изображений есть существенный недостаток: на них нельзя использовать фильтры и многие инструменты для рисования. Поэтому чтобы можно было использовать в работе весь арсенал средств графического редактора, векторные изображения обязательно надо растрировать.
Растрирование – процесс быстрый и совсем несложный. Нужно выбрать в правом нижнем окне Фотошопа слой, с которым собираетесь работать.

Потом кликаете по этому слою правой клавишей мыши и выбираете в появившемся меню пункт «Растрировать».
После этого появится ещё одно меню, в котором уже можно выбирать любой нужный нам пункт. Например, смарт-объект, текст, заливку, фигуру и т.д.

Собственно, на этом всё! Для Вас больше не секрет, на какие виды делятся изображения, для чего и как их нужно растрировать. Удачи Вам в творчестве и постижении секретов работы в Фотошопе!
Мы рады, что смогли помочь Вам в решении проблемы.Задайте свой вопрос в комментариях, подробно расписав суть проблемы. Наши специалисты постараются ответить максимально быстро.
Помогла ли вам эта статья?
Да Нетlumpics.ru
Растровая и векторная графика — HTML Academy
Давайте попробуем разобраться, в чём отличие растровой графики от векторной?
Растровая графика
Растровое изображение, как мозаика, складывается из множества маленьких ячеек — пикселей, где каждый пиксель содержит информацию о цвете. Определить растровое изображение можно увеличив его масштаб: на определённом этапе станет заметно множество маленьких квадратов — это и есть пиксели.
Наиболее распространённые растровые форматы: JPEG, PNG.
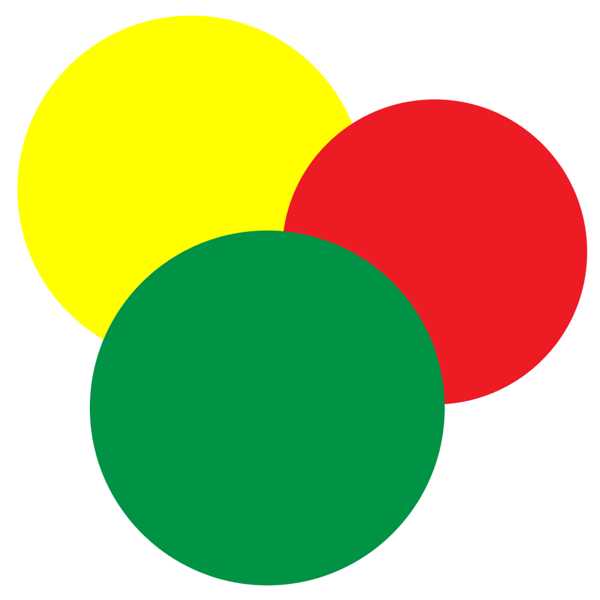
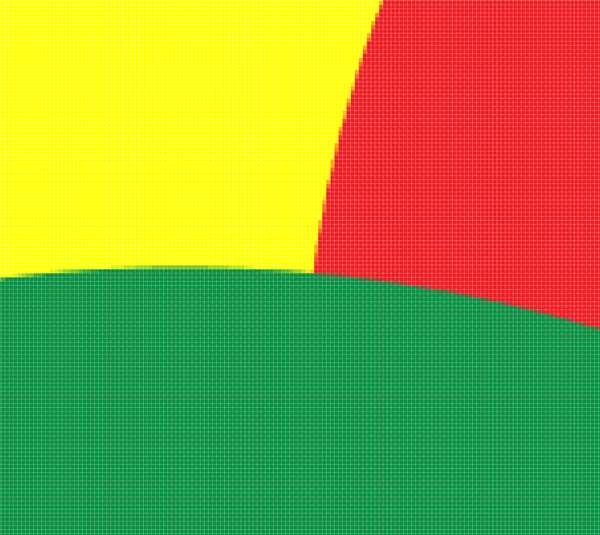 Растровое изображение и его увеличенный фрагмент
Растровое изображение и его увеличенный фрагментПрименение
Растровая графика удобна для создания качественных фотореалистичных изображений, цифровых рисунков и фотографий. Самый популярный редактор растровой графики — Adobe Photoshop.
 Пример использования растровой графики: цифровой рисунок (автор изображения: Катя Климович)
Пример использования растровой графики: цифровой рисунок (автор изображения: Катя Климович) Пример использования растровой графики: фотография
Пример использования растровой графики: фотографияПреимущества
- Возможность создать изображение любой сложности — с огромным количеством деталей и широкой цветовой гаммой.
- Растровые изображения наиболее распространённые.
- Работать с растровой графикой проще, так как механизмы её создания и редактирования более привычны и распространены.
Недостатки
- Большой занимаемый объём памяти: чем больше «размер» изображения, тем больше в нём пикселей и, соответственно, тем больше места нужно для хранения/передачи такого изображения.
- Невозможность масштабирования: растровое изображение невозможно масштабировать без потерь. При изменении размера оригинального изображения неизбежно (в результате процесса интерполяции) произойдёт потеря качества.
Векторная графика
В отличие от растровых, векторные изображения состоят уже не из пикселей, а из множества опорных точек и соединяющих их кривых. Векторное изображение описывается математическими формулами и, соответственно, не требует наличия информации о каждом пикселе. Сколько ни увеличивай масштаб векторного изображения, вы никогда не увидите пикселей.
Самые популярные векторные форматы: SVG, AI.
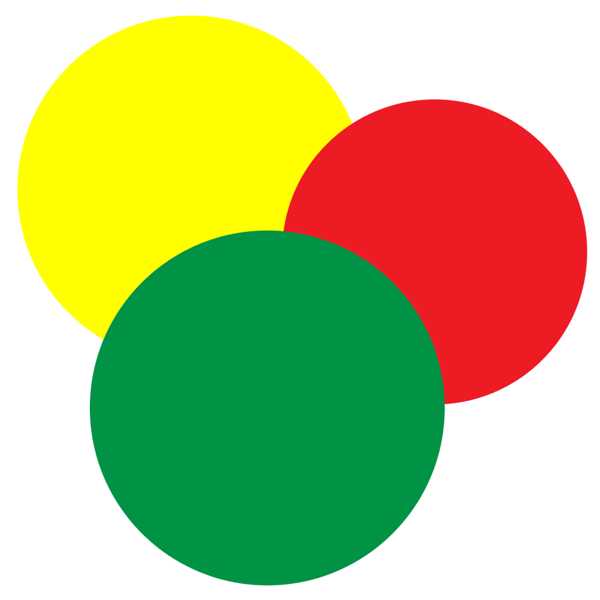
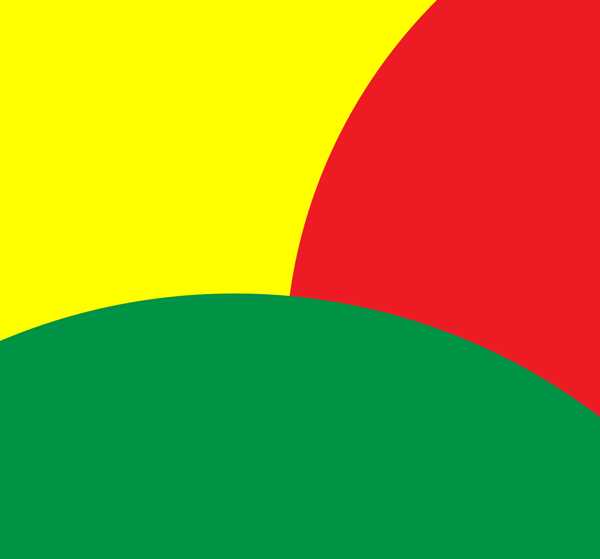 Векторное изображение и его увеличенный фрагмент
Векторное изображение и его увеличенный фрагментПрименение
Векторная графика используется для иллюстраций, иконок, логотипов и технических чертежей, но сложна для воспроизведения фотореалистичных изображений. Самый популярный редактор векторной графики — Adobe Illustrator.
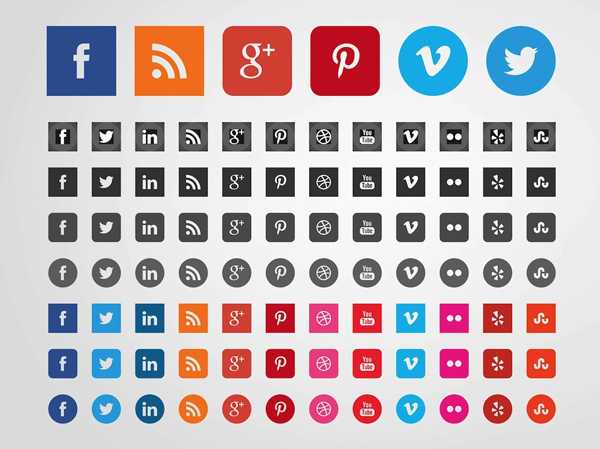 Пример использования векторной графики: социальные иконки (источник изображения: MacKenzie www.freevector.com/social-websites-icons)
Пример использования векторной графики: социальные иконки (источник изображения: MacKenzie www.freevector.com/social-websites-icons) Пример использования векторной графики: иллюстрация (автор изображения: Катя Климович)
Пример использования векторной графики: иллюстрация (автор изображения: Катя Климович)Преимущества
- Малый объём занимаемой памяти — векторные изображения имеют меньший размер, так как содержат в себе малое количество информации.
- Векторные изображения отлично масштабируются — можно бесконечно изменять размер изображения без потерь качества.
Недостатки
- Чтобы отобразить векторное изображение требуется произвести ряд вычислений, соответственно, сложные изображения могут требовать повышенных вычислительных мощностей.
- Не каждая графическая сцена может быть представлена в векторном виде: для сложного изображения с широкой цветовой гаммой может потребоваться огромное количество точек и кривых, что сведёт «на нет» все преимущества векторной графики.
- Процесс создания и редактирования векторной графики отличается от привычной многим модели — для работы с вектором потребуются дополнительные знания.
Итог
Мы приходим к выводу, что не существует «серебряной пули»: и растровая, и векторная графика имеют свои достоинства и недостатки, соответственно, стоит выбирать формат, который подходит для решения поставленных перед вами задач.
Подробнее про форматы можно посмотреть в статье «Форматы изображений».
, статьи, Катя Климович.
Вконтакте
Фейсбук
Твитер
Телеграм
Гугл+
Одноклассники
htmlacademy.ru
