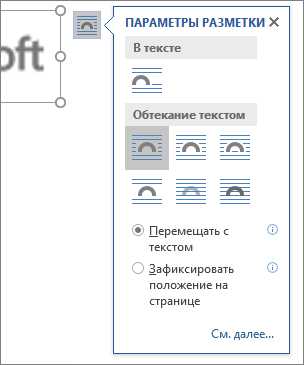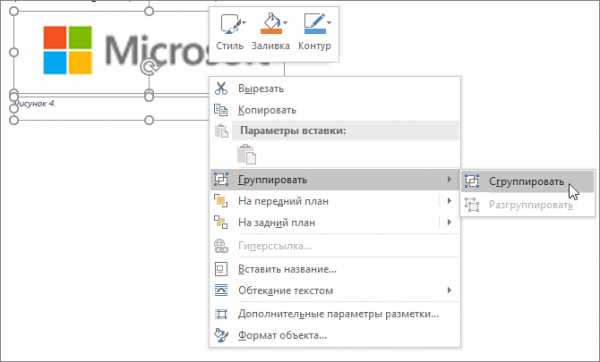Добавление, форматирование и удаление подписей в Word
Вы можете добавлять подписи к рисункам, формулам или другим объектам. Подписью называется нумерованная метка, например “Рис. 1”, которую можно добавить к рисунку, таблице, формуле или другому объекту. Она состоит из настраиваемого текста (“Рисунок”, “Таблица”, “Формула” и т. д.), за которым следует число или буква (обычно “1, 2, 3…” или “а, б, в…”) и необязательное описание.
1. Выбранный или введенный текст.
2. Число, вставляемое Word.
Если позже вы добавите, удалите или переместите подпись, номера всех подписей можно легко обновить одновременно.
Можно также использовать подписи для создания таблицы элементов с подписями, например перечня рисунков или формул.
Выберите нужное действие
Щелкните интересующий вас раздел.
Совет: Если вы хотите перемещать рисунок с подписью как один объект или применять к ним обтекание текстом, следуйте инструкциям в разделе “Добавление подписи в перемещаемый объект” ниже.
-
Выберите объект (таблицу, формулу, рисунок или другой объект), к которому вы хотите добавить подпись.
-
На вкладке Ссылки в группе Названия выберите команду Вставить название.
-
В списке Подпись выберите название, которое наилучшим образом описывает объект, например “Рисунок” или “Формула”. Если список не содержит подходящего названия, нажмите кнопку Создать, введите новое название в поле Название, а затем нажмите кнопку ОК.

-
Введите любой текст, включая знаки препинания, которые должны следовать за названием.

-
Нажмите кнопку ОК.
Примечание: Word вставляет порядковый номер подписи в виде поля. Если подпись выгладит как “Рисунок {SEQ Table \* ARABIC}”, Word отображает код поля, а не значения полей. Чтобы просмотреть подпись, нажмите клавиши ALT+F9.
-
Вставьте рисунок.
-
Выберите Параметры макета и один из вариантов обтекания.
Важно: Это нужно сделать до того, как вставлять подпись. Если вы уже вставили подпись, удалите ее, выполните это действие, а затем снова добавьте.

Добавьте подпись, как указано в разделе “Добавление подписей”.
-
Выделите подпись, а затем, удерживая нажатой клавишу SHIFT, выделите рисунок.
-
Щелкните правой кнопкой мыши подпись или рисунок и выберите Группировать > Группировать.

Теперь текст должен обтекать рисунок с подписью, и они должны перемещаться вместе.
Примечание: После перемещения рисунка обновите номера подписей (см. ниже), чтобы нумерация была правильной.
При вставке новой подписи Word автоматически обновляет номера подписей. Однако при удалении или перемещении подписи необходимо вручную обновить их.
-
Щелкните в любом месте документа и нажмите клавиши CTRL+A, чтобы выделить весь документ.
-
Щелкните правой кнопкой мыши, а затем в контекстном меню выберите команду Обновить поле. Все подписи в документе должны быть обновлены.
Совет: Вы также можете обновить подписи, выделив весь документ и нажав клавишу F9.
После добавления хотя бы одной подписи в документ в библиотеке стилей появится новый стиль “Название”. Чтобы изменить форматирование подписей во всем документе, просто щелкните этот стиль в коллекции правой кнопкой мыши и выберите команду Изменить. Вы можете задать размер, цвет, начертание шрифта и другие параметры подписей.
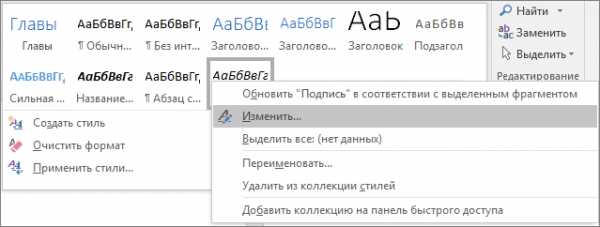
Дополнительные сведения об изменении стилей в Word см. в статье Настройка стилей в Word.
Чтобы удалить подпись, выделите ее с помощью мыши и нажмите клавишу DELETE. Если в документе есть другие подписи, потребуется обновить их. Нажмите клавиши CTRL+A, чтобы выделить весь текст в документе, а затем клавишу F9, чтобы обновить все подписи. Это поможет избежать наличия неправильных номеров подписей или наличия ненужных подписей в документе.
См. также
У вас остались вопросы о подписях в Word?
Задайте их на форуме Answers в разделе, посвященном Word.
Помощь в улучшении Word
У вас есть идеи по улучшению подписей или других функций Word? Поделитесь ими на странице Word User Voice.
support.office.com
Как сделать черту для подписи в Word.
Как сделать черту для подписи в Word. – EXCEL-OFFICE.RU Как сделать в Word. Как сделать черту для подписи в Word. Рассмотрим,Самый простой способ сделать черту, это нажить клавишу «Shift», удерживаем ее нажатой, нажимаем клавишу «Тире». Чем дольше держим нажатыми эти клавиши, тем длиннее черта.
Все бы хорошо, но, есть большое «НО». Подчеркнутый шрифт, тоже, не всегда удобен, п. ч. нам нужно как-то обозначить места для заполнения в документе.
Здесь разберем варианты, как сделать в документе черту, которая не будет сдвигаться.
Первый вариант.
Функция замены в Word.
Часто, в бланках документов в электронном виде на месте вставки данных ставят черту обычным способом. Это не самый лучший способ.
Ставим курсор у слова «город». Пишем название города. Получается так.
Черточка сдвинулась. Чтобы этого не происходило, можно воспользоваться функцией замены. Эта функция включается клавишей (на клавиатуре) «Insert» (INS).
Ставим курсор на место, в котором будем писать слово. Нажимаем клавишу «Insert». Пишем слово. Черточка будет заменяться на буквы. Нажимаем клавишу «Insert», чтобы отключить функцию замены, иначе она будет менять весь остальной текст.
Получится так.
Обратите внимание!
Черточка может остаться в том случае, если она состоит из большего количества знаков, чем слово. В этом случае, придется остаток черточки удалить.
Если не работает клавиша «Insert», то ее можно включить. Смотрите статью «Как включить режим замены в Word» тут.
Второй вариант.
Но, если вы сами делаете свой бланк, то лучше воспользоваться другой функцией, чтобы не возникали такие сложности. Об этом хорошем способе читайте статью «Текстовое поле Word».
Третий вариант.
Подчеркнутый шрифт в
Можно в бланке заполнять места шрифтом с подчеркиванием (Ч). Эта кнопка находится на закладке «Главная» в разделе «Шрифт».
Этот способ можно использовать, но как в бланке отметить места заполнения? Здесь поможет хороший способ.
Четвертый вариант.
Как провести черту в Word.
Ещё один хороший способ сделать в бланке не сдвигающуюся черточку, это вставить таблицу из двух столбцов, убрать лишние границы ячейки. Подробнее о таком способе, смотрите в статье «Создание бланка в Word» здесь.
Получится так.
Или так. Вставили такую таблицу.
Убрали не нужные границы, получилось так.
Как настроить таблицу, чтобы не увеличивались размеры ячеек при длинном тексте, смотрите в статье «Фиксированный размер ячеек Word» тут.
Как работать с таблицей в Word, читайте в статье «Как сделать таблицу в Word».
Пятый вариант.
Фигуры в Word.
Можно вставить фигуру в том месте документа, где нужно что-то вписать. Например, так.
Здесь мы вставили фигуру – черточку, изменили её цвет на черный. Если черточка не устанавливается в нужном месте, нужно настроить ее положение. Подробнее о работе с фигурами, смотрите в статье «Как вставить фигуру, текст в фигуру в Word» здесь.
Такими же способами можно сделать черту для подпись, вставить рукописную подпись. Например, так.
Как сделать такое место для подписи, смотрите в статье “Как в Word сделать подпись под строкой”.
В Word есть много приемов, ускоряющих и облегчающих нашу работу с документом. О часто применяемых примемах при работе в Word, читайте в статье “Как работать с документами Word”.
www.excel-office.ru
Как создать подписи для иллюстраций и таблиц Как? Так!
Содержимое:
2 части:
Подписи к таблицам и иллюстрациям дают читателю представление о том, что он видит. Именно поэтому очень важно создать правильные подписи для иллюстаций, фотографий и таблиц, которые вы поместите в свою работу.
Шаги
Часть 1 Создание подписи
- 1 Подпись должна носить описательный характер. Это первое и самое важное правило. Расскажите людям, которые будут читать вашу работу, что именно изображено на иллюстрации. Что именно побудило вас поместить эту иллюстрацию? Читатель должен получить ответ на этот вопрос из вашей подписи к иллюстрации.
- Например, если вы пишите работу по биологии и поместили в нее фотографию поля с повевами, из подписи должно быть понятно, почему это поле важно для вашего обсуждения.
- 2 Когда вы делаете подпись к графику или таблице, не забудьте указать величины. Что именно показывается каждая стороны столбчатой диагаммы. Вы должны дать читателю возможность получить из подписи достаточно информации, чтобы понять смысл графической информации без чтения всей работы.
- 3 Оставьте юмористические подписи для других случаев. Кроме тех случаев, когда ваша работа имеет явно юмористический характер, лучше всего, если ваши подписи будут написаны в серьезном тоне. Это позволит изложить информацию локонично.
- 4 Краткость – сестра таланта. Это означает, что ваша подпись не должна быть длиннее одного абзаца. Чаще всего, вполне можно обойтись одним предложением. Для фотографий ваша подпись может быть даже короче, например, достаточно будет написать “Келли на колесе обозрения”.
- 5 Оставьте только необходимый минимум. Например, для вышеописанного примера, можно было бы написать “Келли машет нам рукой с гигансткого зеленого колеса обозрения. Однако эта дополнительная информация совершенно не нужна читателю, чтобы понять, что именно происходит на фотографии.
Часть 2 Включите в подпись информацию о первоисточнике
- 1 Если вы взяли график или таблицу из какой-то работы, не забудьте указать в подписи первоисточник. Стиль оформления зависит от установленных для вашей работы правил оформления. Ниже вы можете найти информацию об оформлениицитирования в подписях для некоторых широко распространенных форматов оформления.
- 2 Подпись, оформленная согласно правил ” Справочника ассоциации современного языка”. Для примера: из “Боб Дэвис, Мотоциклы на дороге”, (Боулдер-Сити: Издательство “Горные Дороги”, 2004) 55. Печатное издание.”
- Обратите внимание: В этом случае подпись помещают перед словом “из”.
- 3 Подпись, оформленная согласно правил Американской психологической ассоциации. Например: “Примечание. (подпись). Перепечатано из: Мотоциклы на дороге” (с. 55), Боб Дэвис, 2004, Боулдер-Сити: Издательство “Горные Дороги”, 2004. Авторские права от 2004 принадлежат University Press. Перепечатано с разрешения правообладателя.”
- 4 Подпись, оформленная согласно правил Чикагского университета. Например: “Источник: Боб Дэвис, Мотоциклы на дороге”, Боулдер-Сити: Издательство “Горные Дороги”, 2004, 55.”
- Обратите внимание: В этом случае источник указывают после подписи.
Советы
- Старайтесь не быть многословным. Чем проще — тем лучше. Подпись не должна отвлекать читателя от иллюстрации или таблицы.
Прислал: Осипова Жанна . 2017-11-12 11:02:41
kak-otvet.imysite.ru