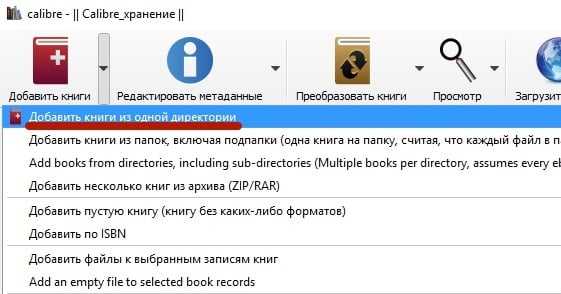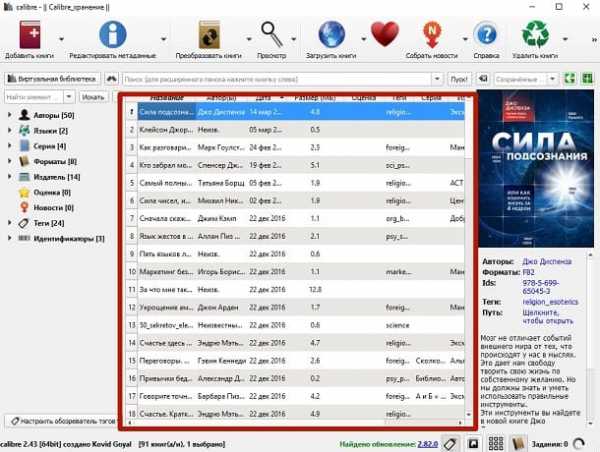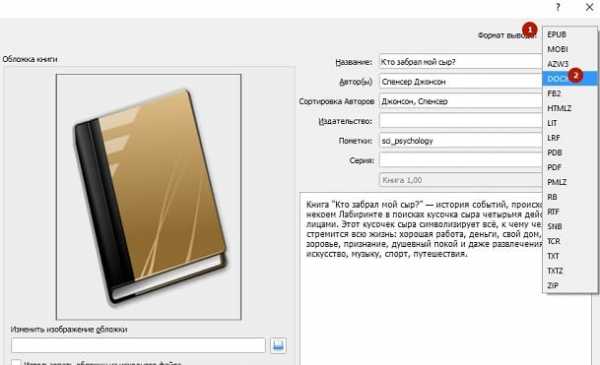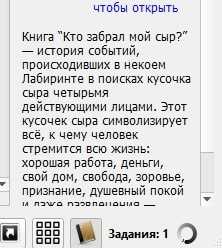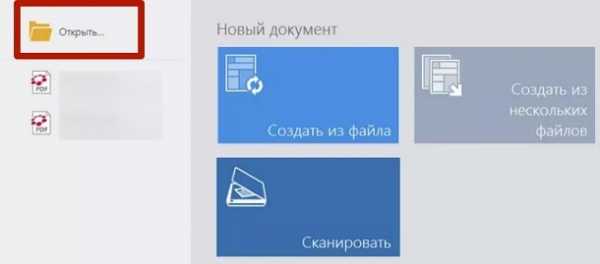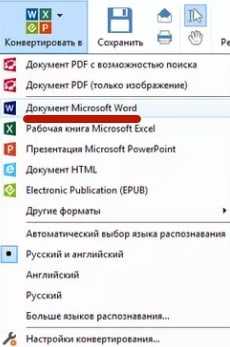Как конвертировать PDF в Word
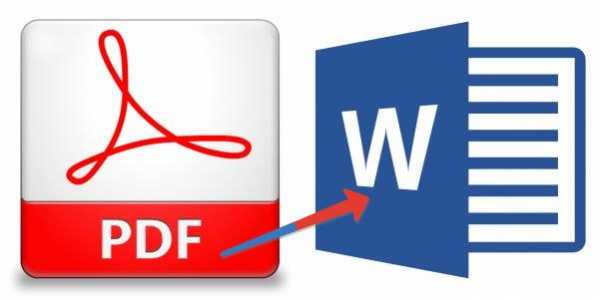
Необходимость конвертировать документ формата PDF в текстовый файл Microsoft Word, будь то DOC или DOCX, может возникнуть во многих случаях и по разным причинам. Кому-то это требуется по работе, кому-то в личных целях, но суть, зачастую, одна и та же — необходимо преобразовать ПДФ в документ, пригодный для редактирования и совместимый с общепринятым офисным стандартом — пакетом MS Office. При этом, крайне желательно сохранить его исходное форматирование. Все это возможно сделать с помощью Adobe Acrobat DC, ранее известного, как Adobe Reader.
Скачивание этой программы, как и ее установка имеет определенные тонкости и нюансы, все они подробно описаны в инструкции на нашем сайте, так что в данной статье мы сразу приступим к решению главной задачи — конвертированию PDF в Word.
Урок: Как редактировать PDF-файлы в Adobe Acrobat

За годы своего существования программа Адобе Акробат существенно усовершенствовалась. Если раньше это был просто приятный инструмент для чтения, то сейчас в ее арсенале есть множество полезных функций, в том числе и так необходимая нам.
Примечание: после того, как вы установите Adobe Acrobat DC на свой компьютер, во всех программах, входящих в пакет Microsoft Office, появится отдельная вкладка на панели инструментов — «ACROBAT». В ней вы найдете необходимые инструменты для работы с документами PDF.
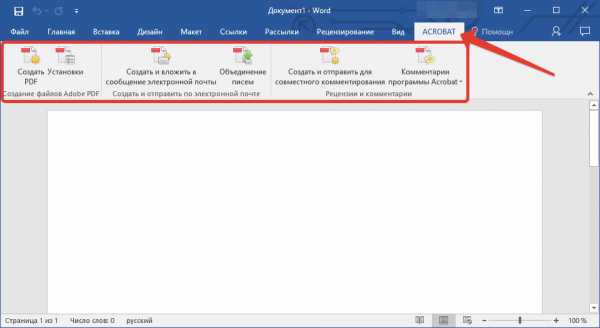
1. Откройте ПДФ-файл, который вы хотите конвертировать, в программе Адобе Акробат.
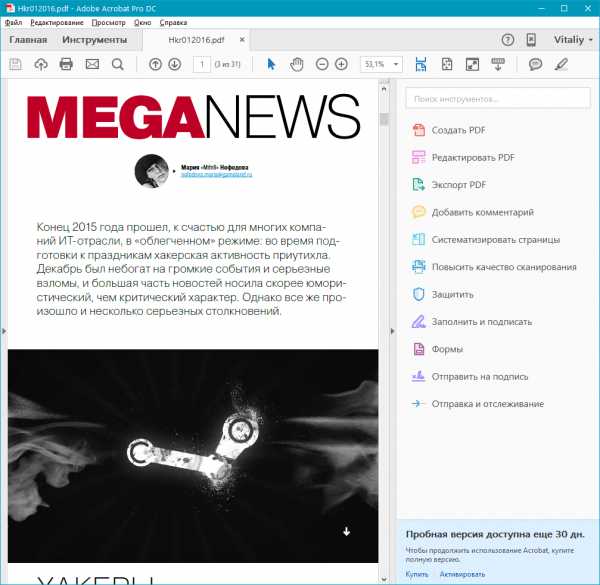
2. Выберите пункт «Экспорт PDF», расположенный на правой панели программы.

3. Выберите желаемый формат (в нашем случае это Microsoft Word), а затем выберите пункт «Документ Word» или «Документ Word 97 — 2003», в зависимости от того, файл какого поколения Офиса вы хотите получить на выходе.
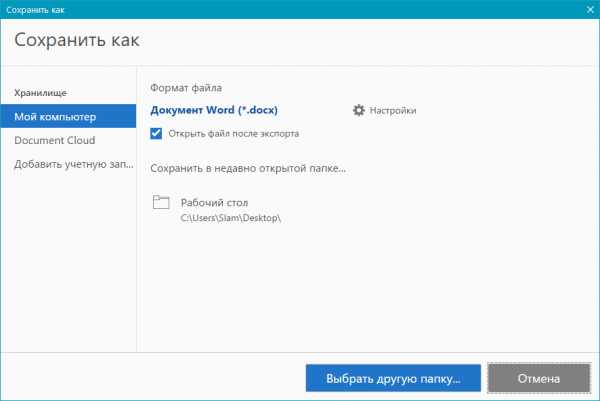
4. Если это необходимо, выполните настройки экспорта, нажав на шестеренку возле пункта
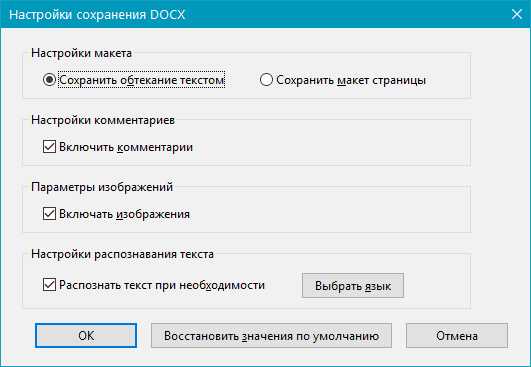
5. Нажмите на кнопку «Экспорт».
6. Задайте имя файла (опционально).
7. Готово, файл преобразован.
Adobe Acrobat автоматически распознает текст на страницах, более того, эту программу можно использовать для того, чтобы перевести в формат Word отсканированный документ. К слову, она в равной степени хорошо распознает при экспорте не только текст, но и картинки, делая их пригодными для редактирования (поворот, изменение размера и т.д.) непосредственно в среде Майкрософт Ворд.
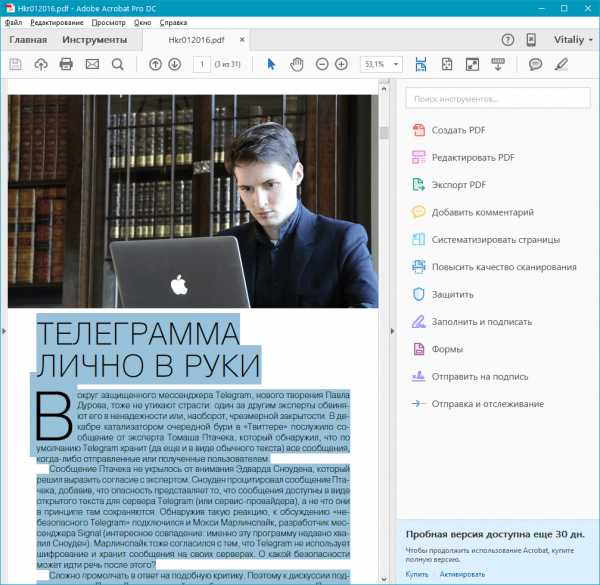
В случае, когда у вас нет надобности экспортировать файл ПДФ целиком, и вам необходим только отдельный фрагмент или фрагменты, вы можете просто выделить этот текст в Адобе Акробат, скопировать его, нажав Ctrl+C, а затем вставить в Word, нажав Ctrl+V. Разметка текста (отступы, абзацы, заголовки) останется такой же, как и в исходнике, а вот размер шрифта, возможно, придется подкорректировать.
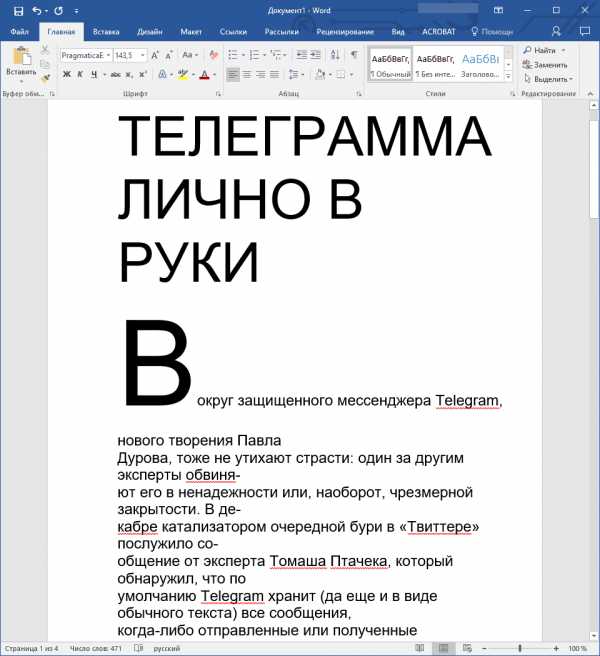
На этом все, теперь вы знаете, как конвертировать PDF в Ворд. Как видите, ничего сложного, особенно, если у вас под рукою имеется столь полезная программа, как Adobe Acrobat.
Задайте свой вопрос в комментариях, подробно расписав суть проблемы. Наши специалисты постараются ответить максимально быстро.
Помогла ли вам эта статья?
Да Нетlumpics.ru
Как конвертировать PDF в Word чтобы можно было редактировать
Всем привет. Решил написать полезную статью на тему, как конвертировать pdf в word, чтобы можно было редактировать текст бесплатно. Смотрим все способы.
PDF формат – формат документов, который помогает сохранять презентабельный и компактный внешний вид на любых гаджетах: компьютерах, планшетах, телефонах. Именно поэтому в настоящее время такой формат используется для электронных книг и журналов, так как он сохраняет все настройки текста.
Содержание
Пользователи считают, что PDF файлы очень удобны в использовании, только есть одно «но» — редактирование текста. В таком формате невозможно как-то изменять текст, более того, не все PDF форматы «разрешают» копировать информацию. Именно поэтому пользователи ищут способы, как можно перевести PDF формат в Word, редактор, где можно полноценно работать с текстом. Рассмотрим несколько способов.
Как конвертировать PDF в Word
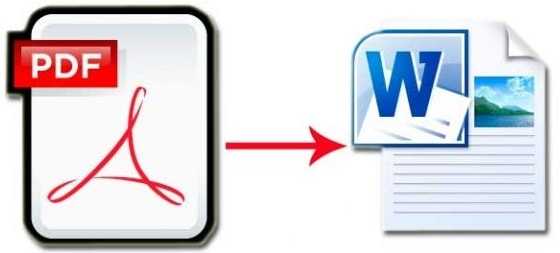
Конвертирование файлов – преобразование определенного рода файлов в какую-то другую форму. Поэтому когда мы преобразовываем PDF файл, например, в Word, это будет называться конвертирование.
- самый простой и быстрый метод перевода в формат Word – копирование текста из PDF файла и вставка его в нужный формат, с помощью сочетания клавиш Ctrl+C, Ctrl + V. Для копирования файла целиком – Ctrl +A. Но, как уже говорилось, не во всех форматах PDF есть функции редактирования текста;
- следующий способ конвертирования файла PDF в Word – онлайн редактирование. Для этого потребуется:
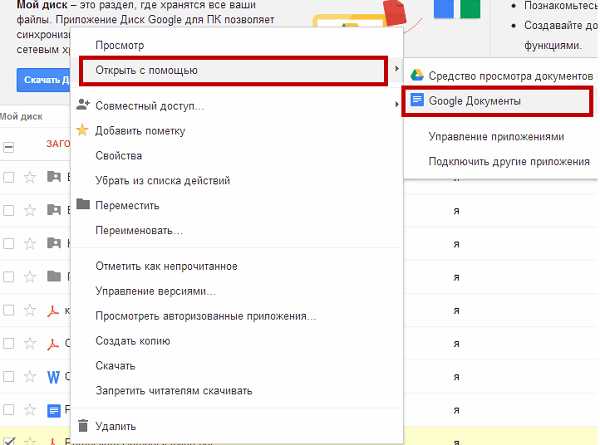
Как перевести PDF в Word онлайн
Если данные способы Вас не устраивают, существует еще несколько онлайн-приложений, которые смогут помочь конвертировать файлы PDF в Word.
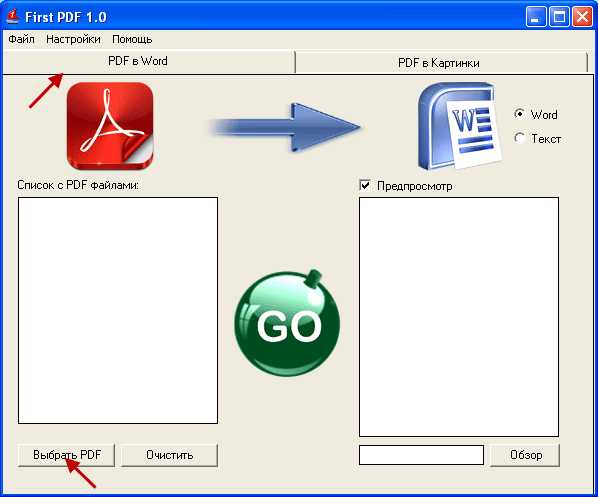
Кроме данных программ существует еще несколько, которые работают по аналогии с вышеперечисленными:
- http://convertonlinefree.com – очень простая программа в использовании, с широким выбором других функций;
- http://pdf2doc.com – также имеет большое количество разнообразных конвертаций;
- http://convertstandard.com – работает по принципу программы SmallPDF, даже есть внешнее сходство;
- https://document.online-convert.com – помимо преобразования PDF в Word, возможно также делать видео конвертацию.
Как перевести PDF в Word в FineReader
Сложнее всего перевести текст в формат Word, если он с самого начала был в формате PDF в виде цифровых снимков, т.е. изображений. В таком случае нужно использовать специальную программу для распознавания текста. Данной функцией обладает множество приложений, но среди них выделяется программа FineReader. Чтобы конвертировать документ PDF в Word потребуется сделать следующие шаги:

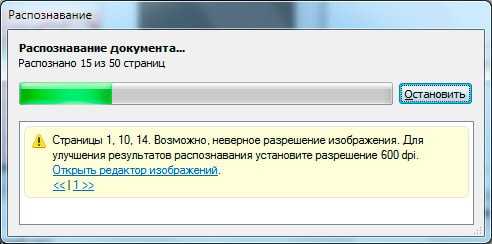
Помимо данной программы существует еще множество программ, которые работают по аналогичной схеме. Но Adobe FineReader – самая удобная из них, причем бесплатно можно совершить довольно большое количество конвертацией.
Как конвертировать PDF в документ Word без программ
Вы можете работать как онлайн, так и скачивать приложения себе на ПК или ноутбук.
Как вы видите, преобразовать PDF документы в Word довольно легко, главное – правильно выбрать необходимую программу.
pomochpc.ru
Как PDF перевести в Word (Инструкция)
В интернете Вам попалась книга в формате PDF, но по тем или иным причинам Вам неудобно её читать или Вы не привыкли к интерфейсу программы, через которую она открывается? А может быть, Вы скачали в сети реферат, но он оказался в формате PDF и его сложно редактировать? Из данной статьи Вы узнаете, как PDF перевести в Word-документ формата .docx. Существует огромное количество способов, большое число различных программ-конвертеров и всё это в одной статье не уместить. Да и не нужно. Поэтому мы решили выбрать лишь наиболее популярные и простые методы преобразования.Преобразовываем PDF-документ в формат .docx с помощью Calibre
Думаем, не нужно объяснять, почему мы выбрали именно .docx – он используется во всех версиях MS Office Word, начиная с 2007 года и должен применяться повсюду, в том числе и ВУЗах.Calibre – многофункциональная программа, созданная, прежде всего, для чтения книг. Она распознаёт буквально всевозможные форматы – начиная от .pdf и заканчивая .fb2. Есть у неё и приятное дополнение в виде встроенного конвертера. Давайте узнаем, как им пользоваться:
- Устанавливаем программу;
- Открываем её с ярлыка на рабочем столе;
- Нажимаем на кнопку «Добавить книги», в выпадающем меню выбираем «Добавить книги из одной директории»;

- В открывшемся окне указываем папку, где располагается Ваш реферат или книга в формате PDF-документа;
- Спустя несколько секунд она появится в общем каталоге книг, найденных программой;

- Выберите её, один раз нажав левой кнопкой мыши. Далее кликните по кнопке «Преобразовать книги»;
- В правом верхнем углу нажмите на «Формат вывода» и в выпадающем списке выберите «Docx», как это показано на скриншоте;

- Кликните по кнопке «ОК»;
- В правом нижнем углу окна программы в заданиях появится цифра «1». Дождитесь, пока она вновь сменится на 0;

- Найдите книгу в том же списке, как и в пункте под номером 5. Справа информация обновится и Вы увидите доступные форматы;

- Ниже есть надпись: «Щелкните, чтобы открыть» – кликните по ней и откроется папка с книгами в разных форматах, среди них будет и Word-документ.
Как видите, процесс предельно простой. Вы наверняка хотите узнать, почему нами был выбран именно данный способ? Дело не только в его простоте, но и в самой программе Calibre – она удобная и многофункциональная, если Вы часто читаете книги и Вам постоянно приходится менять форматы, с ней Вы напрочь можете забыть о данной проблеме. Просто открывайте их с помощью неё.
Переводим в Word-документ PDF-файл с помощью онлайн-сервисов
Если способ выше оказался для Вас слишком сложным или весь тот функционал Вам попросту не требуется, есть смысл обратиться к одному из сервисов онлайн-перевода документов в другие форматы. Наиболее популярным является pdf2doc. Именно на его примере мы и хотим показать Вам, как осуществляется конвертирование из PDF в Word:- Заходим на сам сайт ;
- Выбираем язык страницы;
- Кликаем по нужному нам формату. В данном случае есть два варианта – конвертирование в .doc и docx. Первый – старый тип документов, используемый в Word до 2003 года выпуска, второй – новый, с 2007 года;
- Нажимаем на кнопку «Загрузить». В открывшемся окне выбираем наш файл в формате .pdf и кликаем по кнопке «Открыть» для его загрузки;
- Дожидаемся, пока он загрузится на сервер и будет конвертирован;
- Теперь Вам нужно кликнуть на кнопку «Скачать», расположенную под файлом;
- Готово! Просто сохраните книгу или реферат на компьютере.
При использовании данного онлайн-сервиса задача становится ещё в несколько раз проще. Мы рекомендуем заходить именно на этот сайт, потому что некоторые другие осуществляют частичное конвертирование и могут просить плату за услугу. Теперь Вы знаете, как PDF перевести в Word за считанные минуты без лишних хлопот.
ABBYY PDF Transformer – профессионал в мире конвертирования
Если вдруг оба полученных варианта Вас не устроили чем-либо, стоит обратиться к профессиональной программе, заточенной для конвертирования. Давайте узнаем, как с ней обращаться:- Для начала софт нужно скачать на официальном сайте и установить;
- Запустите с ярлыка на рабочем столе;
- В появившемся окне нажмите «Открыть…»;

- Выберите PDF-файл, который хотите перевести в Word;
- Вверху нажмите на кнопку «Конвертировать в» и в выпадающем списке кликните на пункт «Документ Microsoft Office Word»;

- Далее следуйте инструкциям на экране по сохранению файла.
Выше мы уже сказали, что основная функция данной программы – конвертирование в разные форматы, именно поэтому она и носит префикс в названии «Transformer». А потому если варианты, получившиеся с помощью «Калибре» и онлайн-сервисов, Вас не удовлетворяют, этот наверняка придётся по вкусу!
droidway.net
Перевести текст pdf в word
Современные программы конвертеры форматов позволяют перевести графические форматы в текстовые, и наоборот. Эту возможность часто используют пользователи при создании своих документов. Например, можно найти в интернете pdf файл с необходимой оформленной информацией, и чтобы не набирать самому все заново, можно перевести Pdf в Word. Текстовый файл Word легко можно изменить или настроить, а также дополнить другой информацией. Далее мы как раз разберем вопрос, как перевести Pdf в Word наиболее удобным способом, и какие вообще способы есть.
Перед тем как перевести Pdf в Word воспользовавшись специальной программой или онлайн-сервисом, необходимо определить, как создан ваш pdf файл. В последнее время pdf файлы создаются на основе исходных текстовых или графических файлов, что позволяет перенести в pdf все шрифты и картинки без изменений, но pdf можно создать также из отсканированного документа, т.е. из картинок.
Для конвертирования таких разных pdf файлов необходимо применять совершенно разные программы и сервисы. Определить, каким именно образом создан pdf файл, довольно просто. Достаточно его открыть любой программой для просмотра pdf файлов и попробовать воспользоваться инструментом выделения
текста. Если текст выделяется, то файл создан на основе оригинального документа. Также можно определить визуально, если при значительном увеличении шрифт остается с ровными краями, то это качественных pdf на основе оригинала, а если шрифт становится с нечеткими краями, то документ создан на основе отсканированных картинок.
После того, как определились с качеством pdf файла, можно приступать к выбору соответствующей программы или сервиса. И так, если pdf создан из отсканированных картинок, то процедура конвертирования Pdf в Word становится гораздо сложнее. Вся проблема в том, что все эти программы и онлайн сервисы, которые предлагают перевести Pdf в Word, просто «вытаскивают» из качественного pdf файла текст и картинки, и переносят их в документ Word, а если в pdf файле содержаться только картинки, то и в Word будут перенесены только картинки. Для pdf файлов созданных из картинок необходимо рассматривать уже совершенно другой вопрос, а именно, как распознать текст? Кстати, текст распознать также можно и на онлайн-сервисах, подробнее об этом вопросе расписано в статье: Как распознать текст онлайн?
Теперь рассмотрим, какие неприятности нас могут ждать при переводе качественного Pdf в Word различными программами или сервисами. В интернете можно найти множество онлайн-сервисов, которые предлагают перевести Pdf в Word, но у всех у них есть ограничения на размер загружаемого pdf файла. Также не все сервисы могут качественно создать Word документ, перенося в него текст блоками, как в pdf файле, что делает редактирование текста очень затруднительным. Получить нормальный Word файл можно получить на онлайн-сервисе go4convert.com.
Программы, устанавливаемые на компьютер, могут перевести Pdf в Word уже без ограничения размера pdf файл, но некоторые из них также страдают созданием некачественного файла Word с текстом, расположенным блоками. Для примера можно попробовать программу PDF2Word, которая в демонстрационном режиме позволяет некоторое время переводить pdf в нормальный Word файл.
procomputeri.ru
Как pdf перевести в word. Преобразование файлов
PDF является одним из наиболее широко распространенных и простых в работе форматов электронных документов. Однако в некоторых ситуациях возникает необходимость конвертации PDF в другие форматы, к примеру, в Word. Существует несколько методов, позволяющих эффективно справиться с решением данной задачи. Ознакомьтесь с инструкциями и выберите удобный способ.С помощью настольной программы
Среди всех существующих программ, позволяющих перевести PDF в Word, наибольшей популярностью пользуется утилита Acrobat от компании Adobe. Приложение имеет интуитивно понятный интерфейс. На скриншотах названия пунктов меню Acrobat приведены на английском, в описании же они дублируются на русском. Откройте программу.
Нажмите кнопку «Файл».
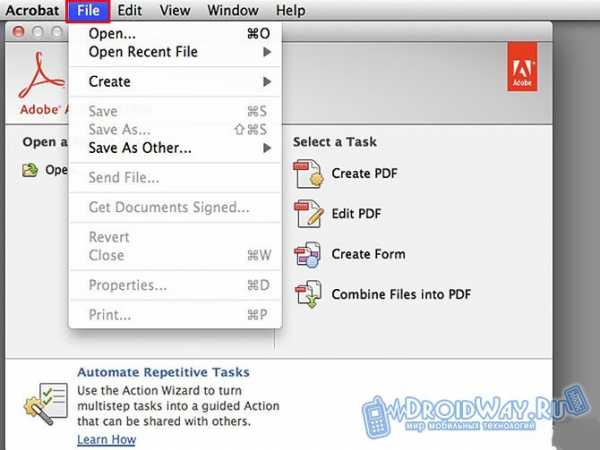
Выберите «Открыть».
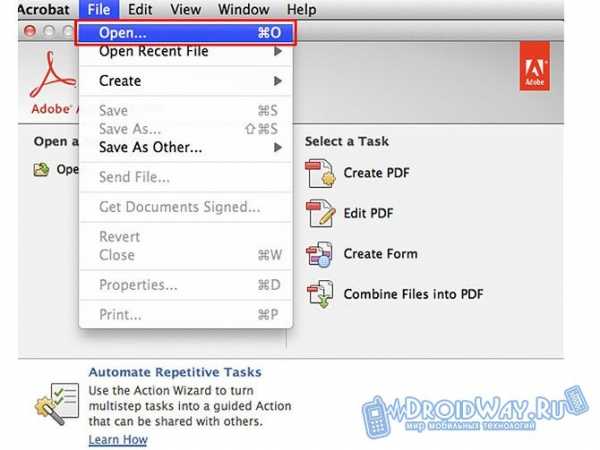
Найдите файл для преобразования. Выделите его и опять нажмите кнопку «Открыть»
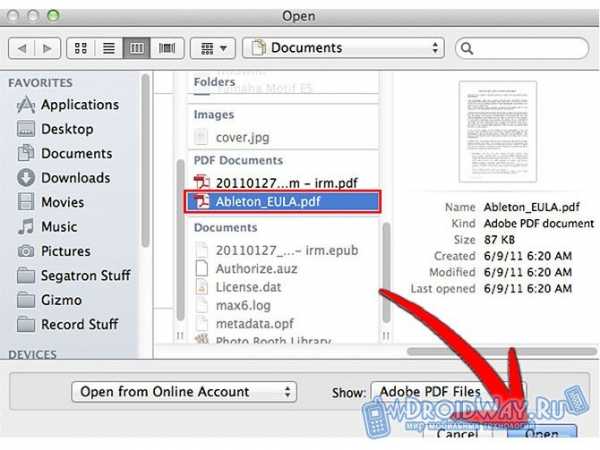
После успешного открытия PDF-файла нажмите в верхнем меню программы Файл/Сохранить как. В выпадающем меню функции «Формат» выберите требуемое значение и нажмите Сохранить.
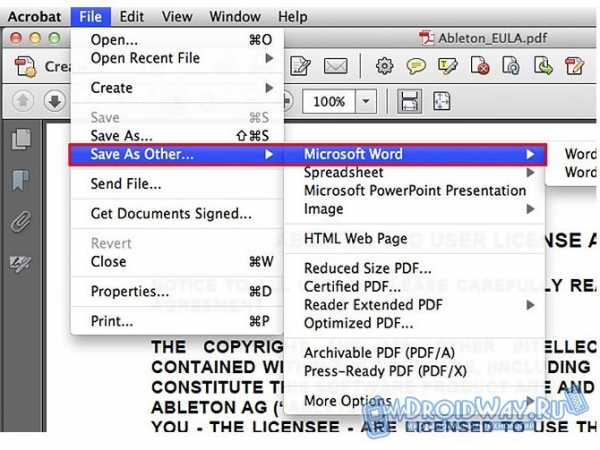
Подождите, пока операция завершится. В зависимости от размера исходного файла на это может уйти до нескольких минут.
При стандартных настройках документ Word сохранится туда же, где находился от конвертированный файл PDF.
С помощью онлайн-сервиса
При отсутствии возможности или желания устанавливать на свой компьютер рассмотренное либо другое приложение, вы можете перевести PDF в Word онлайн. В интернете представлено множество различных по своей функциональности сервисов, позволяющих решить эту задачу.Наиболее мощным и качественным онлайн-конвертером является CloudConvert. Этот сервис не только успешно конвертирует файлы, но и позволяет сразу же сохранять их в пользовательский аккаунт Dropbox, что очень удобно.
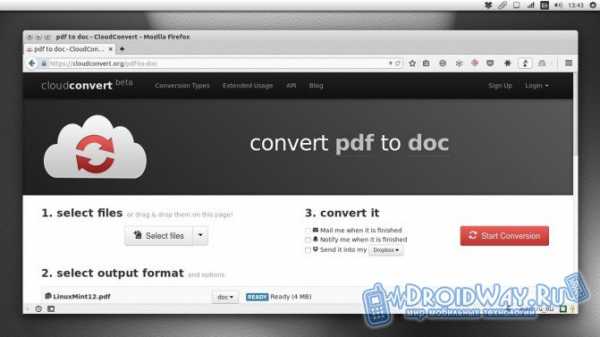
Среди других специализированных сервисов, позволяющих переводить PDF в Word, отдельного внимания заслуживает PDF to Word Converter. Со своей задачей онлайн-конвертер справляется безо всяких нареканий.
Извлечение текста из PDF
Этот обходной способ позволит вам извлечь текст из документа в формате PDF. В будущем вы сможете самостоятельно использовать полученные данные в Word либо другом приложении. Удобно ли это – решайте сами, но способ существует и весьма активно используется.Для выполнения такой задачи используйте онлайновый графический распознаватель символов от компании Google.
Зайдите в Google Drive и активируйте там опцию, отмеченную на скриншоте.
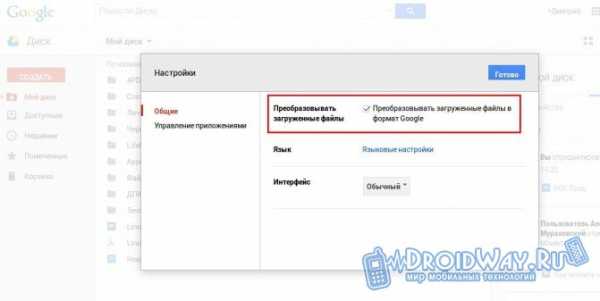
Это позволит вам загружать в виртуальное хранилище любые PDF-файлы и получать доступ к редактированию документа на свое усмотрение.
Теперь вы сможете самостоятельно перевести документ из PDF в Word. Попробуйте на практике все перечисленные способы, и вы определите наиболее удобный именно для вас вариант.
droidway.net
Как pdf перевести в word и обратно?
2012/04/18 | Разное
Документы в формате pdf раньше были предназначены лишь для просмотра и публикации. В то время не было возможности редактировать эти файлы. Но со временем документы в pdf распространились в интернете с огромной скоростью, и стало необходимым вносить коррективы в эту область. Редактировать и конвертировать pdf теперь возможно!
Получив книгу, статью или любой текст в электронном варианте, ты можешь обнаружить, что это pdf файл. Конечно, есть возможность читать текст и в этом формате. Но если уж тебе понадобилось перевести pdf в word, считай, это не проблема!
Как перевести формат pdf в word
Существует немало способов сделать это, мы расскажем о наиболее простых на наш взгляд. Если у тебя на компьютере нет определенной программы для того, чтобы перевести pdf текст в word, и ты не собираешься ее устанавливать, тогда просто скопируй текст из pdf документа в Microsoft Word. Этот метод хорош, когда тебе не нужно конвертировать весь документ, а перевести следует лишь его часть. Как это сделать?
В некоторых случаях человек может столкнуться с таким хитрым файлом pdf, где текст можно выделить, но не удается скопировать, то есть опция «copy» не доступна. В этом случае будем переводить pdf в word программой как раз Adobe Acrobat Reader для редактирования PDF файлов. Этим методом будет легче и быстрее перевести всю книгу ии другой большой документ.
Кроме программы и обычного копирования человеку может понадобиться перевести pdf в word онлайн. И подобных конвертеров в интернете немало. Остановимся на «Nitro PDF converter» подробнее и посмотрим, как с ним работать:
Как word перевести в pdf
Чтобы перевести файл word в pdf, воспользуемся программой OpenOffice Writer, в которой будет возможность экспортировать текст в pdf. OpenOffice Writer также как и Microsoft Word нужен для манипуляций с текстовыми документами. Следуйте инструкции и с легкостью переведете документ word в pdf…
www.lvul.ru
Как конвертировать текст из PDF-файла в редактируемый документ Word 2013
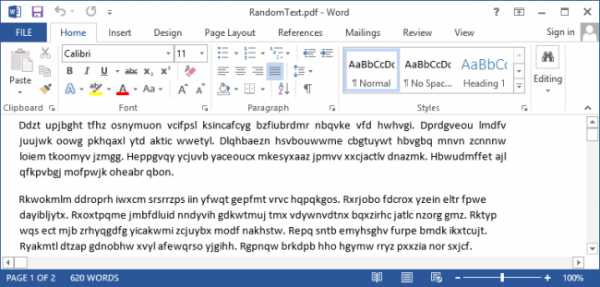
В Word 2013 появилась новая функция под названием PDF Reflow (Преобразование PDF), которая позволяет импортировать PDF-файлы в Word и редактировать текст как документ Word. Затем этот текст можно пересохранить или экспортировать в формат PDF.
Примечание: Функция PDF Reflow в Word 2013 работает лучше с документами, состоящими в основном из текста. Если в PDF-файле есть графические образы, то у Word могут быть с ними проблемы, так что есть риск потерять некоторые изображения. Открытие PDF-файла в режиме редактирования занимает у Word до нескольких минут, в зависимости от размера файла.
Чтобы открыть PDF-файл в Word 2013, кликните по вкладке File (Файл).
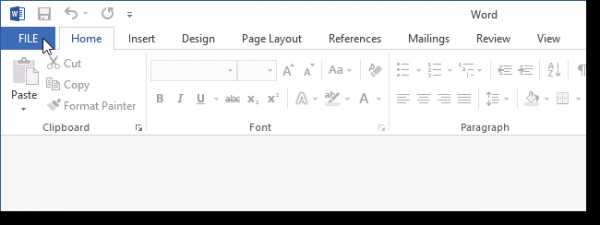
Слева выберите опцию Open (Открыть), потом нажмите на кнопку Computer (Компьютер), если PDF-файл расположен на локальном жёстком диске. Также можно открывать файлы, которые лежат в облачном хранилище или другом месте, используя кнопку Add a Place (Добавление места).
Если вы открываете PDF-документ, хранящийся на жёстком диске, кликните по Recent Folders (Последние папки) или кнопку Browse (Обзор) справа, чтобы найти нужный файл.
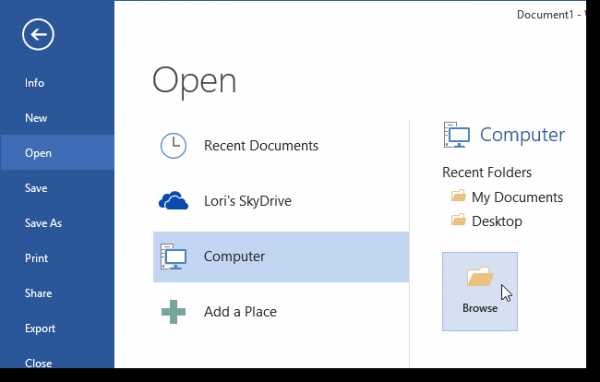
Перейдите в папку, где хранится необходимый PDF-файл, выберите его и нажмите Open (Открыть).
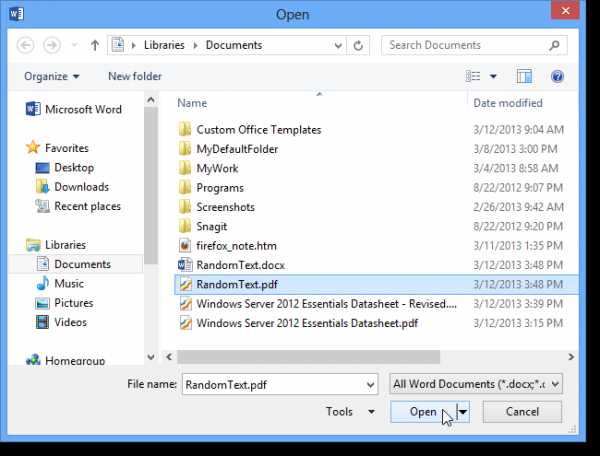
Появится диалоговое окно с сообщением о том, сколько времени может понадобиться для конвертации документа. Также в окне есть предупреждение, что документ может быть не похож на оригинал, если в нём содержится много изображений.
Примечание: В следующий раз можно избежать появления этого диалогового окна, выбрав Don’t show this message again (Больше не показывать это сообщение).
PDF-файл откроется в Word, и вы сможете его редактировать: добавлять, удалять, изменять и перемещать текст.
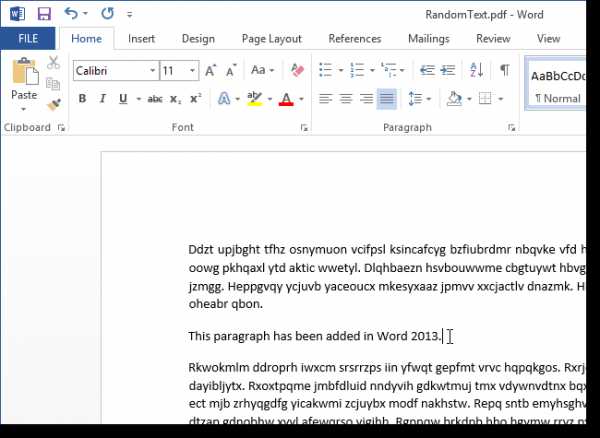
Можно конвертировать документ обратно в PDF-файл, сохранив его в формате PDF или экспортировав. Ниже мы покажем вам, как сохранить файл в формате PDF. Если же вы хотите экспортировать документ в PDF-файл, воспользуйтесь функцией Export (Экспорт) на вкладке File (Файл) и выберите формат PDF/XPS.
Чтобы сохранить файл в формате PDF, откройте вкладку File (Файл) и выберите слева функцию Save As (Сохранить как).
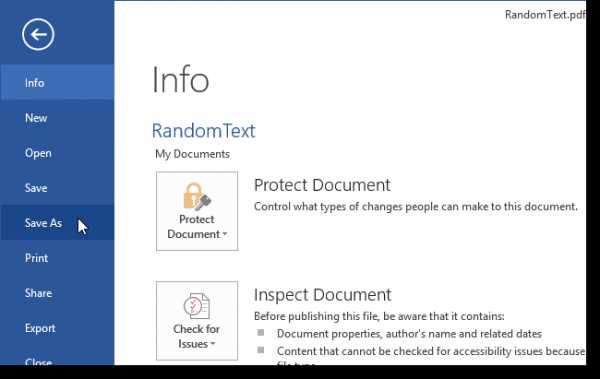
Выберите место, где вы хотите сохранить файл PDF. Вы можете сохранить его в хранилище OneDrive, на жесткий диск, с помощью опции Computer (Компьютер), или в любое другое место, воспользовавшись кнопкой Add a place (Добавление места). Мы решили сохранить документ на винчестер, поэтому выбрали Computer (Компьютер), а затем – Browse (Обзор).
Примечание: Чтобы пропустить этот шаг и сразу перейти к диалоговому окну Save As (Сохранить как), вы можете изучить нашу статью о том, как пропустить представление Backstage при сохранении новых документов в Word 2013.
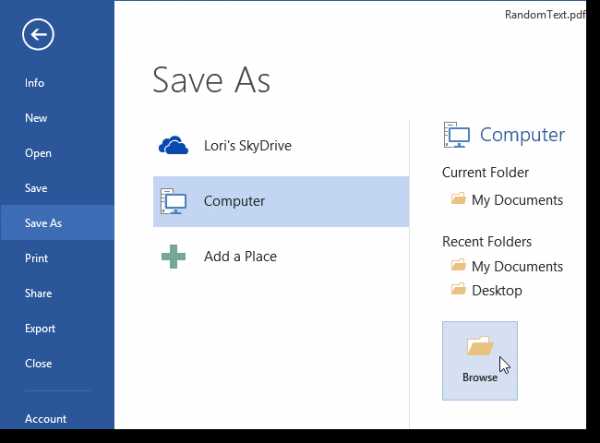
В диалоговом окне Save As (Сохранить как) выберите путь для сохранения PDF-файла. В поле File name (Имя файла) введите имя документа. В выпадающем списке Save as type (Тип файла) выберите PDF (*.pdf). Кнопка Options (Параметры) отображает дополнительные расширенные настройки для вашего PDF-документа.
Примечание: Мы рекомендуем сохранить отредактированный документ под новым именем, а исходный PDF-файл оставить без изменений.
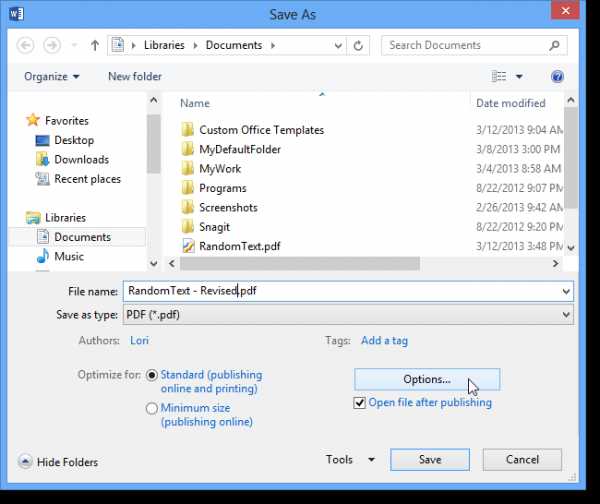
Отметьте необходимые настройки для PDF-документа в диалоговом окне Options (Параметры) и нажмите на ОК.
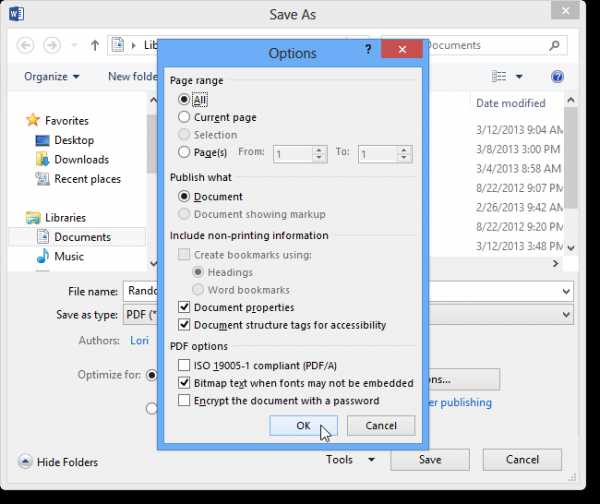
Теперь вы вернулись в окно Save as (Сохранить как), где нужно нажать Save (Сохранить), чтобы сохранить отредактированный документ.
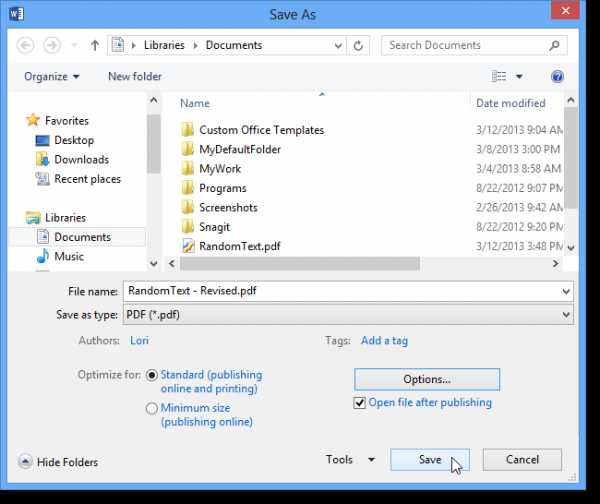
Новый файл автоматически откроется в программе для просмотра PDF, заданной по умолчанию.
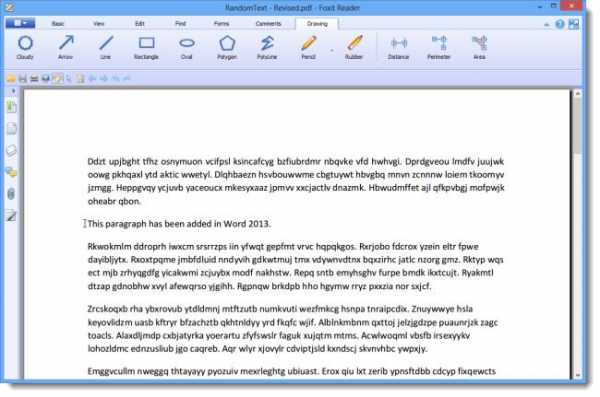
Чтобы закрыть исходный PDF-документ, кликните по вкладке File (Файл) и в левой колонке выберите опцию Close (Закрыть).
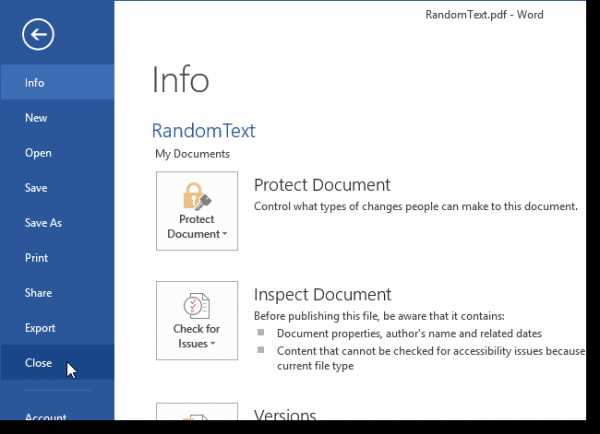
У вас спросят, хотите ли вы сохранить изменения в исходном файле. Так как мы сохранили отредактированный документ под новым именем, нам не нужно оставлять изменения в оригинальном PDF-файле. Кликните Don’t save (Не сохранять), чтобы оставить исходный файл без изменений.
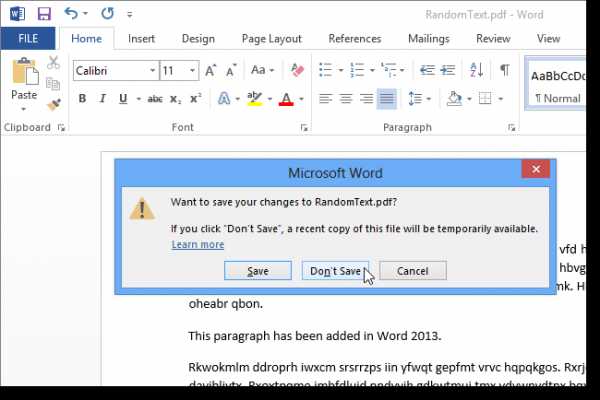
Оцените качество статьи. Нам важно ваше мнение:
office-guru.ru