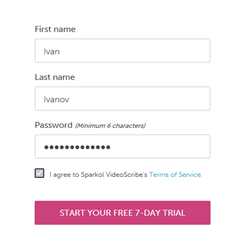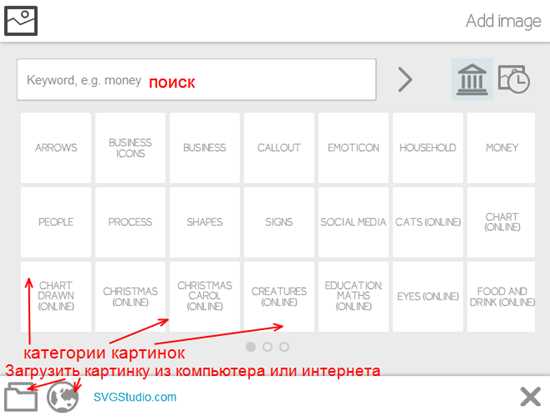Как рисовать в PowerPoint – Как? Так!
Содержимое:
3 метода:
В программе PowerPoint присутствует базовый набор инструментов для рисования фигур и линий на слайдах. Чтобы иметь возможность рисовать от руки или использовать заданные формы фигур, необходимо зайти на вкладку “Рецензирование”, а затем кликнуть кнопку “Начать рукописный ввод” (в Office 365 те же самые функции доступны на вкладке “Рисование”). Также для рисования фигур и линий можно использовать кнопку “Фигуры”, расположенную на вкладке меню “Главная”. Если вы используете PowerPoint в качестве альтернативы программе MS Paint или другой графической программе, то созданные слайды при сохранении можно экспортировать в целый ряд форматов файлов изображений.
Шаги
Метод 1 Применение инструментов рукописного ввода
- 1 Запустите Microsoft PowerPoint. Если у вас нет этой программы, то в настоящее время Microsoft предлагает пакета офисных программ.
- 2 Выберите вкладку “Рецензирование”.
- У пользователей Office 365 вкладка может носить название “Рисование”. В ней будут содержаться те же средства рисования, что и в “Инструментах для рукописного ввода”. Если вы не видите вкладку “Рисование”, то, возможно, вам нужно обновить пакет программ Office, либо данная опция может не поддерживаться вашим устройством.
- 3 Нажмите кнопку “Начать рукописный ввод”. Она расположена справа на панели инструментов и позволяет открыть новый набор инструментов – “Инструменты для рукописного ввода”.
- 4 Чтобы рисовать от руки, выберите инструмент “Перо”. Эта кнопка расположена слева и позволяет рисовать базовые линии.
- 5 Используйте инструмент “Выделение”, чтобы рисовать прозрачные линии. Данный инструмент позволяет рисовать более толстые линии с такой прозрачностью, что они не перекрывают собой нижележащие рисунки или текст.
- 6 Чтобы удалить нарисованные элементы, используйте инструмент “Ластик”. Выбрав его, нажмите и удерживайте левую кнопку мыши, затем проведите курсор по нарисованной линии, которую необходимо стереть.
- Нажмите стрелочку под кнопкой “Ластик”, чтобы выбрать толщину данного инструмента.
- 7 Меняйте используемые для рисования цвета. Нажмите на раскрывающееся меню “Цвет” в группе кнопок “Перья”, чтобы выбрать из палитры подходящий цвет для пера или выделителя.
- 8 Настраивайте толщину рисуемых линий. Нажмите на раскрывающееся меню “Толщина”, чтобы выбрать подходящую толщину линии для пера или выделителя.
- Цвета и толщину линий также можно выбирать слева от кнопок “Цвет” и “Толщина” в панели предустановленных параметров.
- 9 Пользуйтесь кнопкой “Преобразовать в фигуры”. Она позволяет автоматически преобразовывать рисуемые от руки фигуры в правильные формы. Например, нарисованный вручную круг будет преобразован в идеальную окружность.
- Также данная функция может определять форму нарисованной фигуры по количеству использованных для нее линий (в квадрате, шестиугольнике и так далее).
- Функция работает только в том случае, когда нажата кнопка “Преобразовать в фигуры”. Те линии, которые были нарисованы до нажатия данной кнопки, не будут преобразованы.
- Также данная функция может определять форму нарисованной фигуры по количеству использованных для нее линий (в квадрате, шестиугольнике и так далее).
- 10 Используйте кнопку “Выбор объектов”. Она позволяет выбрать нарисованные элементы и перетащить их в другое место экрана.
- Также можно воспользоваться кнопкой “Свободное выделение” и обвести ту область, которую вы хотите выбрать, если у вас возникли с этим какие-либо проблемы. Свободное выделение позволяет выделить только нарисованные элементы.
- 11 Нажмите на кнопку “Закончить рукописный ввод”.
Метод 2 Использование инструментов рисования
- 1 Запустите Microsoft PowerPoint. Нижеуказанные шаги также позволят вам научиться работать с такими бесплатными альтернативами PowerPoint, как или , однако, конкретные заголовки элементов меню и их расположение будут немного отличаться.
- 2 Выберите вкладку “Главная”. Она расположена в левом верхнем углу панели инструментов и является выбранной по умолчанию, если вы только что создали новый документ.
- Все инструменты рисования будут отображены на панели инструментов справа в группе кнопок “Рисование”. Расположение кнопок на Mac аналогично, но эта группа кнопок не имеет названия.
- 3 Выберите инструмент “Фигуры”. В Windows список фигур и линий появится по левую сторону от группы кнопок “Рисование”. В Mac этот список отобразится после нажатия на кнопку “Фигуры” и будет расположен справа от группы кнопок без названия.
- Нажмите на стрелочку, чтобы расширить список возможных фигур или линий.
- Чтобы нарисовать линию от руки, выберите в списке линий линию “Рисованная кривая”.
- 4 Чтобы начать рисовать, зажмите левую кнопку мыши и перемещайте курсор. Линия или фигура будут нарисованы в соответствии с тем, где будет располагаться начальная и конечная точки движения зажатой, а потом отпущенной кнопки мыши.
- 5 Выберите предустановки стиля оформления с помощью кнопки “Экспресс-стили”. Она расположена в правой области панели инструментов и открывает возможность выбора различных оттенков и степени прозрачности для конкретной линии или фигуры.
- 6 Воспользуйтесь кнопкой “Упорядочить”. Она также расположена в правой области панели инструментов и позволяет раскрыть список опций расположения объекта. Такие опции, как “Переместить вперед” или “Переместить назад” позволят вам управлять наложением объектов друг на друга.
- Кнопка “Заливка фигуры” открывает палитру цветов для раскрашивания нарисованной фигуры.
- Кнопка “Контур фигуры” открывает палитру цветов для раскрашивания лишь контура фигуры.
- Кнопка “Эффекты для фигур” открывает список предустановленных графических настроек фигуры, таких как “Рельеф”, “Свечение” или “Тень”. При этом можно воспользоваться сразу несколькими опциями.
- Эти эффекты не влияют на сами нарисованные линии.
Метод 3 Экспорт рисунка в отдельный файл изображения
- 1 Откройте меню “Файл” и выберите в нем пункт “Сохранить как”. В результате откроется окно с запросом ввести название сохраняемого файла и его место расположения.
- 2 Выберите тип файла рисунка. Под полем ввода названия файла есть раскрывающееся меню со списком возможных форматов сохранения документа. В нем вы сможете найти различные типы файлов рисунков (JPG, GIF, PNG, BMP и другие).
- Используемым по умолчанию форматом сохраняемого файла является файл презентации PowerPoint PPTX.
- 3 Нажмите кнопку “Сохранить”. Копия вашего рисунка будет сохранена с введенным именем и в выбранном формате.
- Если вы сохраняете файл с несколькими слайдами, то потом вам придется сделать выбор между двумя опциями их экспорта: “Все слайды” или “Только текущий слайд”.
Советы
- Если вы хотите, чтобы у вас была возможность отредактировать свой слайд, то сохраните его копию в формате PPTX. После конвертации файла в формат изображения вы не сможете редактировать его с помощью инструментов PowerPoint.
- Создать новый пустой слайд можно на главной вкладке панели управления, кликнув кнопку “Создать слайд” и затем выбрав опцию “Пустой слайд”.
- Для пользователей планшетов и устройств с сенсорным экраном программа PowerPoint 2016 в режиме ручного ввода для удобства рисования поддерживает применение стилуса.
kak-otvet.imysite.ru
Как писать или рисовать по слайду презентации в режиме демонстрации
Мастер-класс “Как писать или рисовать по слайду презентации в режиме демонстрации”
Козак Татьяна Ивановна,учитель математики
МОБУ СОШ №20
пгт.Прогресс Амурской области
2014 г
Как писать или рисовать по слайду презентации в режиме демонстрации
Современный образовательный процесс уже трудно представить без использования мультимедийного оборудования. Компьютерная техника приходит в школьные классы, однако интерактивные доски со всеми их возможностями по-прежнему еще являются для многих недоступной роскошью. Между тем у учителя, активно использующего при проведении урока презентации, созданные в Microsoft PowerPoint, возникает необходимость
Для демонстрации этой возможности я буду использовать слайды из различных презентаций (без единой тематики), используя имеющиеся у меня готовые ресурсы.
Шаг 1. Войдите в режим полноэкранного показа слайдов: Показ слайдов > Начать показ или кнопка F5.
Шаг 2. Вызовите контекстное меню режима «Показ слайдов». Для этого щёлкните правой кнопкой мыши на любом месте экрана, в появившемся контекстном меню режима «Показ слайдов» выберите команду Указатель > Ручка.
II способ: Для доступа к инструментам можно также воспользоваться одной из кнопок управления демонстрацией, расположенных в нижнем левом углу экрана. Здесь четыре кнопки, интересующая нас кнопка вторая слева. Кнопки появляются в режиме «Показ слайдов». При нажатии на кнопку появляется уже знакомое нам контекстное меню.Шаг 3. Сделаем необходимые надписи на слайде. Указатель мыши принял вид точки. Перетаскивая мышь и одновременно удерживая нажатой левую кнопку мыши, можно подчёркивать, рисовать или писать на экране.
Шаг 4. Кроме Ручки, программа предоставляет и другие инструменты: Фломастер и Выделение. Фломастер предназначен для тех же целей, что и Ручка, но линии получаются более жирные.
Использование инструмента Выделение схоже с использованием маркера – линия получается очень толстая.
Шаг 5. Меняем цвет. Чтобы поменять цвет Ручки, Фломастера или Выделения, снова откройте контекстное меню (любым способом), перейдите на строку Цвет чернил и укажите нужный цвет в цветовой палитре.
Шаг 6. Использование ластика. Ластик предназначен для удаления нанесённых надписей и рисунков.
Шаг 7. Превращение указателя мыши в стрелочку. Закончив использование любого из инструментов рисования на слайде, необходимо вновь превратить указатель мыши в стрелочку. Для этого выберите команду Указатель > Стрелка и продолжайте показ презентации.
Шаг 8. Удаление со слайда всех рукописных надписей. Чтобы удалить со слайда всё нарисованное на нём, выберите команду «Удалить все рукописные данные со слайда».
Однако при желании надписи можно сохранить.
Рассмотренная возможность программы Microsoft PowerPoint может быть очень широко использована учителем как при работе со всем классом, так и при индивидуальной работе учащегося за экраном своего монитора.
Приятной работы и творческих успехов!
www.uchportfolio.ru
Рисование на слайдах с помощью пера или лазерной указки во время презентации
Чтобы создать записи на слайдах с помощью пера во время презентации, сделайте следующее:
-
Чтобы начать презентацию с начала, на вкладке Слайд-шоу в группе Начать слайд-шоу нажмите кнопку С начала.
-
Щелкните правой кнопкой мыши слайд, на котором нужно сделать запись, в контекстном меню выберите пункт Указатель, а затем выберите инструмент “Перо” или “Выделение”.
-
Чтобы создать запись, рисунок или выделить объект на слайде, перемещайте мышь, удерживая нажатой ее левую кнопку.
-
Чтобы удалить всё или часть написанного или нарисованного, щелкните слайд правой кнопкой мыши, выберите команду Параметры указателя, а затем выполните одно из следующих действий:
-
Выберите Ластик и удерживая левую кнопку мыши, протяните ластик над тем, что нужно стереть.
-
Чтобы удалить со слайда все написанное или нарисованное, выберите команду Удалить все рукописные данные на слайде.
-
-
Чтобы выключить инструмент “Перо” или “Выделение”, вернуть указатель и продолжить проведение презентации, щелкните слайд правой кнопкой мыши, выберите пункт Параметры указателя, а затем — Стрелка. Щелкните для перехода к следующему слайду.
Для записи на слайдах во время показа слайдов, выполните указанные ниже действия.
-
В режиме слайд-шоу щелкните правой кнопкой мыши слайд, который вы хотите записать на, выберите пункт указатель и выберите параметр перо или маркер.
-
Удерживая нажатой левую кнопку мыши и перетащите указатель, чтобы делать на слайдах.
support.office.com
Рисование линии в PowerPoint 2010
опубликованный: 2012-02-01
Рисование линий в PowerPoint является очень практичным использованием формы , и вы можете использовать стрелки , чтобы выделить или показать любую желаемую графику или как часть диаграммы или процесса графического объекта . В PowerPoint можно рисовать линии таким же образом , что вы делаете при вставке фигур в PowerPoint. Под лентой Вставка вы можете увидеть меню формы и в этом меню вы можете увидеть множество вариантов строки.

Как нарисовать линию в PowerPoint
Существуют различные инструменты линии, например, вы можете нарисовать прямую линию, свободной рукой инструмент для рисования кривых линий, а также другие линии со стрелками на каждой стороне.
С помощью инструментов можно рисовать линии и здесь мы покажем вам пример, например, вы можете:
- Нарисуйте изогнутые линии в PowerPoint
- Рисовать прямые линии в PowerPoint
- Draw рисованной линии в PowerPoint
- Изменение свойств линии, ширина, цвет, тип и т.д.
- Подключение линии с другими формами
- Больше

Диалог Format Shape позволяет изменять параметры линии, включая ширину линии, цвет, тип соединения, типа тире, настройки стрелок (начинаются или заканчиваются), и многое другое.
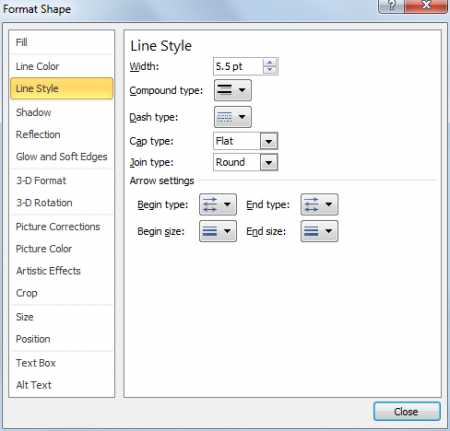
В этом диалоговом окне Формат формы можно изменить свойства линии и стилей.
Например, вы можете использовать другую ширину линии, чтобы сделать тонкую линию или толстую линию в PowerPoint.
В качестве альтернативы вы можете использовать другие графические линии в PowerPoint, чтобы рисовать линии для ваших презентаций. Например, вы можете использовать рисованные картинки линии, чтобы сделать реалистичный рисованной эффект. Или вы можете использовать PowerPoint соединительные линии вместо форм.
Создание линий в PowerPoint может помочь вам сделать презентации и выделить наиболее важные разделы или концепции в PowerPoint слайд. Вы можете создавать линии, используя формы PowerPoint, которые позволяют изменять свойства линии легко. Есть и другие способы вы можете создать линии, вставив предварительно разработанные изображения и формы линий в PowerPoint.
www.homeppt.com
Как нарисовать изогнутую стрелку в PowerPoint
Стрелки – довольно частый элемент презентации – связи, указатели, ссылки, — всего этого на слайдах хватает. Однако если нарисовать прямую стрелку обычно очень легко, то попытка немного усложнить задачу и добавить к слайду изогнутую стрелку, почти наверняка с первого раза не удастся. Впрочем, учитывая тот факт, что простые, прямые стрелки скучны до безобразия, нам придется что-то придумать.
К счастью, есть очень просто рецепт, которым я с вами сейчас поделюсь.
Основа для стрелки
Первым делом добавим контур нашей супер-стрелки, для этого в группе «рисование» на панели «Главная» выберем инструмент «Кривая». По сравнению с другими инструментами этой группы, «кривая» строится по принципу кривых Безье – с каждым щелчком мыши по слайду, на экране будет возникать не кратчайший путь от точки к точке, а плавный, точно выверенный маршрут. Как только кривая будет доведена до конца – нажмите «Esc», чтоб зафиксировать её положение. Если вышло совсем не так ровно, как хотелось – не страшно, сейчас мы это исправим.
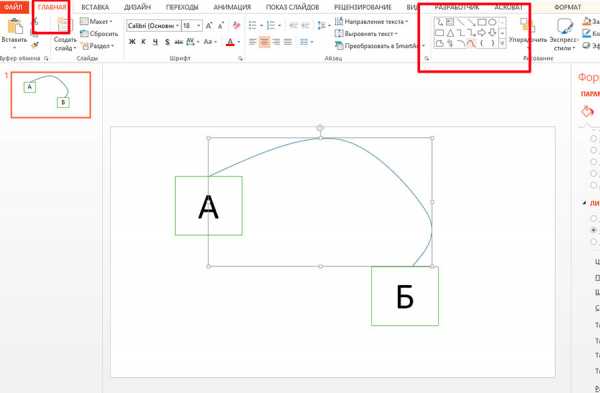
Нарисую в PowerPoint два блока и соединю их кривой
Придаем стрелке форму.
Выделяем нашу кривую, нажимаем на ней правой кнопкой мыши и выбираем в контекстном меню пункт «Начать изменение узлов». Линия изменит цвет, а узловые точки (места, где мы щелкали мышью) станут вновь активными. Перемещая узловые точки, придадим кривой аккуратный, ровный вид.
Обратите внимание: при выборе узловой точки, повторный вызов контекстного меню правой кнопки мыши, выведет ряд дополнительных настроек (добавление, удаление узловых точек, изменение их свойств).
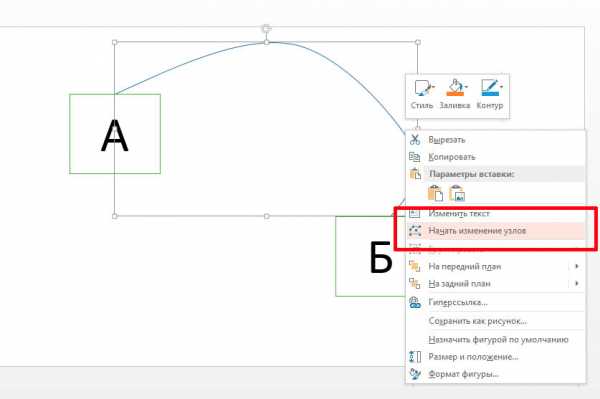
А теперь, займемся кривыми Безье
Заканчиваем создание стрелки
У наших кривых кое-чего не хватает, верно? Придадим им более соответствующий вид: выделяем кривую, нажимаем на ней правой кнопкой мыши и выбираем в контекстном меню пункт «Формат фигуры». В появившемся окне настроек, нас интересуют в первую очередь пункты «Тип конечной стрелки» и «Размер конечной стрелки» — они определяющие «навершие» нашей кривой.
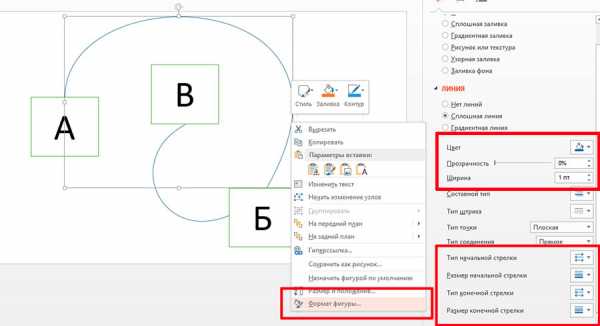
Я немного дорисовал исходный рисунок. теперь превратим кривые в полноценные стрелки.
После того, как все встанет на свои места, можно дополнительно визуализировать наши стрелки. Для примера, я раскрасил их разными цветами («Цвет») и задал разную толщину – по степени важности («Ширина»).
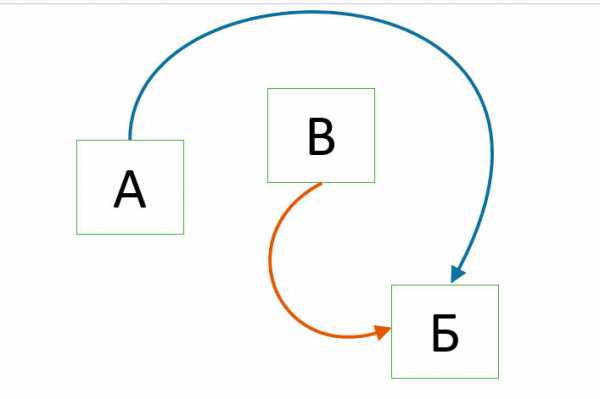
Итоговая схема с закругленными стрелками
bussoft.ru
Создание рисованных презентаций
Рисованная презентация – это видео, в котором объекты и надписи прорисовываются карандашом. С помощью таких презентаций хорошо делать обзоры компаний, услуг, инфопродуктов, сервисов и для других целей. Ранее вы уже знакомились с мастером презентаций, в котором легко создавать отличное слайд-шоу из меняющихся картинок, а также урок о PowerPoint.

Такие рисованные презентации создаются в программе VideoScribe, а скачать программу можно с сайта Sparkol. Этот сервис англоязычный и поменял интерфейс сайта и программы, поэтому я сделаю подробный обзор для того, чтобы вам было легко разобраться.
Итак, попадая на главную страницу сервиса, нажмите на Accont. Здесь поля для авторизации, но так как у нас пока нет учетной записи, то нажмите на ссылку signup for an account для прохождения регистрации. Смотрите скриншоты ниже:

Собственно регистрация на Sparkol:
- Введите e-mail:
- Введите Имя, фамилию и пароль:

Подтвердите регистрацию, перейдя по ссылке из письма.
Попадете на страницу, где найдете ссылку для скачивания программы. Перейдем к установке программы. Нажимайте на скриншоты последовательно и смотрите как установить программу:
Переходим к работе в программе для создания рисованной презентации.
При входе программу нам предлагают авторизоваться. Введите логин и пароль, который вводили на сайте программы:
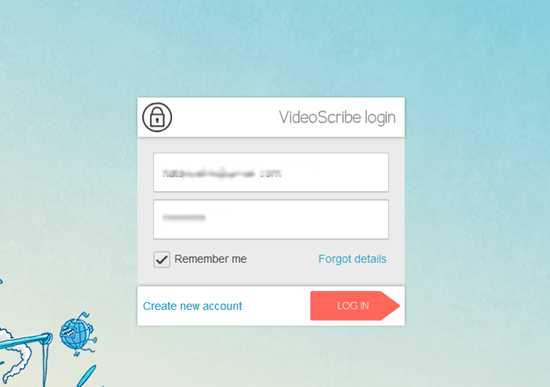
Затем будут еще окна с предложениями купить платную версию, видеообзор программы. Вы можете закрыть их, нажимая на “крестик”.
В начале мы можем определиться с настройками программы. Для этого находим “шестеренку” в правом нижнем углу программы:
В настройках задаем длительность автосохранения, кадра анимации, длительность перехода, длительность паузы, максимальная длительность кадра, качество изображения.
Создание рисованной презентации
- Добавляем проект, нажав на
- Команды программы VideoScribe находятся в верхней части программы:
- Сохранить проект
- добавить картинку из галереи программы, из компьютера или интернета. Если добавляете собственное изображение, то оно должно быть в формате SVG. Как искать такие картинки я расскажу ниже.
- Добавить текст, надпись.
- добавить музыку из галереи или загрузить из компьютера.
- запись голоса
- изменить фон
- поменять руку
- Начнем с загрузки изображения:

- Добавление текста может вызвать некоторую проблему – базовый шрифт не отображает русский текст. Есть решение – в программу можно загрузить шрифты, установленные на компьютере. Выберите из них, поддерживающие кириллицу.

- Добавление музыки из галереи, там же вы найдете значок для загрузки собственной музыки.
- В нижней части программы вы найдете шкалу времени, на которой последовательно располагаются слайды презентации. На ней легко менять порядок слайдов перемещая мышкой, а также вносить другие изменения:

- В правом верхнем углу программы вы найдете иконки для просмотра презентации и ее загрзуку на youtube.
Последнее, о чем я хотела рассказать, это где брать картинки для рисованного видео. Это векторные изображения в формате svg. Их можно найти на сайтах 4vector.com, www.clker.com, iconfinder.com, а также вы можете ввести в строку поиска google по картинкам что вы ищите и svg в кавычках. Пример: cat “svg”
Результатами поиска будут изображения кошки в формате svg.
Видеоурок
vgrafike.ru
Мои умения и навыки рисования на бумаге пригодились мне, когда
появилась возможность рисовать в различных компьютерных программах. Учителю математики просто необходимо уметь рисовать, выполнять наглядные
чертежи и схемы к задачам. Наглядность на уроке математики позволяет
учителям сделать доступными для понимания многие сложные вопросы алгебры
и геометрии. Оформительские навыки надо обязательно в себе развивать. Учитель должен уметь оформить стенд или газету, понимать и чувствовать гармонию цвета. На этой страничке я представляю две коллекции картинок, которые я нарисовала в PowerPoint, когда создавала ресурсы для уроков математики в 5 и 6 кл. Здесь овощи, фрукты, ягоды, весы, здания, бассейн и т.д. В коллекциях анимационных картинок в Интернете не удалось найти автобус, трактор, грузовик, мотоциклиста, пассажирский и товарные поезда. А эти рисунки нам на математике необходимы. При решении задач на движение всегда хочется поддержать урок и представить детям визуальную динамическую модель задачи. Я смогла нарисовать эти картинки сама. Рисунки я рисовала с помощью инструментов панели рисования программы PowerPoint. Рисунки выполнены с помощью графических примитивов встроенного в офисные программы редактора векторной графики. При масштабировании качество рисунков не ухудшается. Все графические примитивы, из которых собраны рисунки, сгруппированы. Если вам для задачи нужно 1 яблоко или 1 доля арбуза, разгруппируйте рисунок. Для этого выделите его, выберите команду «разгруппировать», которая находится в меню «Действия». Для составления рисунков я использую инструменты панели рисования программы PowerPoint. Самые замечательные инструменты для рисования это «полилиния» и «кривая» (в автофигурах). Но научиться пользоваться этими инструментами не легко. Потребуется время для освоения и закрепления умения работать с мышью. Возьмем, к примеру, инструменты слесаря: ножовка, рубанок, молоток. Каждым инструментом необходимо выполнять различные действия, движения. У токаря десятки инструментов. И в программах для компьютерного рисования десятки, сотни инструментов. Поэтому, если вы решили научиться рисовать на компьютере, то наберитесь терпения, вам потребуется упорство и, конечно, время. А где его взять? Каникулы… Рисуя инструментом “полилиния”, надо делать щелчок в вершинах нашей ломаной. Если ломаная замкнутая, то последним кликом замкнем ломаную. А если ломаная не замкнутая, то последний щелчок должен быть двойной! Конечно, познакомиться с инструментарием программы можно в разделе “Справка”, но многим пользователям нравиться метод “тыка”, хочется до всего дойти путём исследования, методом проб и ошибок. Инструментом “кривая”, надо делать щелчки мышью в узлах кривой. Алгоритм такой же, как и с полилинией, но на рисунке будут не отрезки-звенья ломаной, а дуги.Но сразу получить идеальный рисунок невозможно. Выберите масштаб 200% или 300% и инструментом «начать изменение узлов» доведите рисунок до совершенства. Этим замечательным инструментом можно добиться филигранной точности. Только освоив этот инструмент, вы научитесь рисовать в PowerPoint. Расположен он на панели рисования в командах «Действия». Если вы научитесь рисовать, то вы можете создавать модули для визуальной поддержки уроков геометрии, стереометрии, для внеклассной работы по предмету. Собрав большую коллекцию рисунков, я стала меньше тратить времени на поиски рисунков в Интернете. Всегда есть картинки, чтобы быстро собрать небольшие модули в презентации или, например, ребусы. Я почти никогда не рисую с чистого листа. Всегда есть чем воспользоваться из уже имеющегося “багажа”. Копирование – это супер услуга, которую нам предоставляет любая программа. Если вы заинтересовались техникой рисования в PowerPoint, то рекомендую посетить страницу Мастерская. Мультимедийные ресурсы для уроков математики. На этой странице я делюсь многими секретами работы в PowerPoint. И, конечно, знакомлю с приемами рисования с помощью графических примитивов. Картинки для ребусов я составляю в программе PowerPoint. Я использовала свои рисунки и рисунки Интернета (“такси” – рисунок, найденный по поисковому запросу). В программе PowerPoint очень удобно “собирать” ребус, если картинка необходима для оформления страниц сайта. Если ребус будет демонстрироваться в классе, то можно применить анимации и сделать динамический модуль.
Эта ссылка ведет на страницу о новом дизайне сайта. Рекомендую посмотреть эту страницу учителям сайтостроителям. На этой странице можно увидеть множество примеров, как инструменты двух программ PowerPoint и Paint помогли мне в оформлении страниц сайта: забавные дети на главной странице, изображение синусоиды в шапке сайта, множество кнопок, отрисованных под общий дизайн сайта, графические элементы в нижней части сайта, кнопки сайта. Рисование в PowerPoint мне помогло при создании творческой работы в рамках конкурса сайтов на “Эйдос”. Творческая работа – баннер конкурса. PowerPoint поможет подготовить фотографии для публикации на сайте. Пример. Фотографию нагрудного знака международной программы “Партнерство в образовании” я готовила сначала в Picture Manager. Затем повернула в PowerPoint, сделала скриншот и открыла в Paint. В системе uCoz стандартные шаблоны, в сети очень много стандартных кнопок, скриптов, виджетов. Часто сайты педагогов выглядят очень однообразно. Коллеги, давайте рисовать в PowerPoint и наши проекты станут более разнообразными, эксклюзивными. Конечно, для проекта учителя более важно содержание, а не “одежда”… Но ведь “по одежке встречают”… А часто погрузиться в содержание мешают блестящие и прыгающие анимации, избыточное количество графических элементов, не вписывающихся в общий дизайн. И “проводить по уму” не получается, “убегаешь” с сайта… Желаю вам творческих успехов! |       |
le-savchen.ucoz.ru