Как в Ворде сделать список по алфавиту
В документах Microsoft Word можно часто встретить различные списки, например, перечень товаров, литературы, учащихся и прочее. Они могут быть написаны или просто с новой строки на листе, или добавлены в таблицу. Заполняя их, новые данные просто печатаются в конце. Но что делать, если необходимо расставить данные по алфавиту, чтобы можно было легче найти нужную информацию?
Расставлять все пункты в алфавитном порядке вручную не придется, для этого можно использовать встроенную функцию текстового редактора. Вот в данной статье мы и затронем данную тему и разберемся, как в Ворде расставить по алфавиту список.
Для примера возьмем вот такой список людей.
Выделите те строки, с которыми нужно работать. Затем на вкладке «Главная» в группе «Абзац» нажмите на кнопку «Сортировка» – на ней нарисованы буквы «А-Я» и стрелка, указывающая вниз.
Нужный список будет расставлен в алфавитном порядке.
Если у Вас в одной строке есть различные слова или цифры и отсортировать хотите не по первому значению, а любому другому, тогда делаем так. В примере, в строке кроме имени и фамилии человека, указан еще и его рост. Давайте его и используем.
Выделите список и нажмите на кнопку с буквами А/Я.
В открывшемся окне в поле «Тип» выберите «Число», дальше укажите, в каком порядке сортировать, и нажмите «ОК».
После этого, список будет изменен, и числа расставлены в порядке возрастания.
Для того чтобы в Ворде выполнить сортировку списка, вставленного в таблицу, нужно сделать все точно так, как было описано. Сначала выделите нужные строки таблицы, потом нажмите на упомянутую кнопку.
Дальше нужно указать столбец, и по какому типу данных сортировать (это пригодится, если в одном столбце есть и текст и числа, или даты). Потом выберите по возрастанию или убыванию и нажмите «ОК».
Вот так выглядят отсортированные данные в таблице.
Если у Вас не первый столбец, тогда в окне «Сортировка» выберите нужный, затем тип данных, по которому нужно сортировать. Дальше выбираем по возрастанию или убыванию и жмем «ОК».
В примере я сделала второй столбец с числами по возрастанию.
На этом буду заканчивать, ведь теперь Вы знаете, как сортировать список по алфавиту в Ворде. Причем он может быть или обычный, или представленный в виде таблицы.
Оценить статью: Загрузка… Поделиться новостью в соцсетях
« Предыдущая запись Следующая запись »
Как сделать нумерованный список по алфавиту в word?
Работа с документами в программе «Ворд» часто предполагает составление списков по алфавиту. Так, студентам необходимо оформлять списки литературы, руководителям или их секретарям – списки сотрудников. Конечно же, для удобства работы нужно знать, как сделать в «Ворде» список по алфавиту автоматически. Это довольно просто. В этой статье описано, как составлять простые и нумерованные списки, за основу которых взято деление текста на абзацы.
Подготовка
Перед тем как сделать в «Ворде» список по алфавиту, материалы (позиции будущего списка) нужно подготовить. Они должны удовлетворять простому требованию: каждая позиция должна быть отделена от другой знаком абзаца. На этом этапе ваши материалы уже будут представлять собой список, однако он будет лишен структуры.
Распространенной ошибкой при составлении списков является простановка лишних абзацев. Например, если каждая позиция представляет собой не одну строку, а абзац сложной структуры (скажем, библиографическое описание и аннотация), легко пропустить лишний знак абзаца, отделяющий выходные данные книги от ее описания. Эта ошибка чревата тем, что программа прочитает эти две части как независимые, сделает из них разные позиции, соответственно, распределит в списке по алфавиту далеко друг от друга.

Вторая распространенная ошибка — отсутствие знака абзаца на границах позиций. Вместо него может стоять другой знак (например, пробел). Так часто случается, когда абзац занимает строку, а перенос на новую осуществляется автоматически, а не принудительно, то есть нажатием клавиши Enter. В этом случае «Ворд» не разделит элементы списка и, соответственно, отсортирует «слипшиеся» элементы по первому из них.
Поэтому, перед тем как составлять список литературы по алфавиту в «Ворде», включите режим отображения непечатаемых знаков и убедитесь, что, во-первых, каждая будущая позиция отделена от последующей знаком абзаца, во-вторых, внутри каждого абзаца не содержится лишних делений.
Сортировка по алфавиту
Чтобы отсортировать получившийся список по алфавиту, выделите его и на вкладке «Главная» в закладке «Абзац» найдите кнопку «Сортировка».
В открывшемся окне в левом поле выберите опцию «Абзац», а в правом («Тип») – опцию «Текст».

Таким образом, критерием отделения одного фрагмента от другого для программы будет абзац (его «Ворд» будет принимать за единицу списка), а сортировка будет происходить не по дате и не по числам, а по буквам.
Обратите внимание, что «Ворд» позволяет сортировать по убыванию и по возрастанию: достаточно сделать соответствующий выбор.
После нажатия кнопки ОК ваш список будет отсортирован по алфавиту.
Распространенная ошибка при создании нумерованного списка
Студенты и авторы других квалификационных работ часто интересуются тем, как сделать в «Ворде» список по алфавиту, содержащий также и нумерацию. Это довольно просто, если не допустить одной ошибки, которая почему-то является довольно распространенной.

Дело в том, что программа умеет сортировать и по буквам, и по числам, поэтому нередко можно видеть, как автор работы вручную нумерует список, а затем пытается его отформатировать. Это ошибочный путь.
Создание нумерованного списка по алфавиту
Для того чтобы список был отсортирован по алфавиту и при этом оставался нумерованным, его нужно оформить как нумерованный.

Для этого выделите список и нажмите на вкладке «Главная» кнопку «Нумерация». Каждому из абзацев будет присвоен соответствующий номер. Нумерованный список по алфавиту в «Ворде» создается по тому же алгоритму, что и ненумерованный. При сортировке нумерация автоматически меняется (обновляется).
Продожение списка
Важно знать не только то, как сделать в «Ворде» список по алфавиту, но и то, как его продолжить.
Если базу материалов нужно дополнить одной или многими позициями, не обязательно искать для них соответствующее место, достаточно вписать их как отдельные абзацы, затем выделить весь список и снова отсортировать – новым элементам списка программой будут найдены соответствующие места, а нумерация снова обновится.
Особенности форматирования
Иногда возникают сложности с тем, что список по алфавиту в «Ворде 2010» (как и в более ранних версиях) при включении в него новых позиций не форматируется автоматически. Самая распространенная проблема в том, что программа не нумерует вновь добавленные элементы и при обновлении сортировки выносит их за границы общего списка.

Чтобы избежать этого, необходимо не просто дописать новые абзацы в конце списка, но и включить в общую нумерацию. «Ворд» — довольно капризное приложение, поэтому на этом этапе случается, что вставленные элементы нумеруются, однако их форматирование отличается от всех остальных позиций. Поэтому включать в общую нумерацию новые элементы лучше при помощи кнопки «Формат по образцу», находящейся слева на вкладке «Главная».
Поставьте курсор на нумерованную часть списка, выделите полностью один из абзацев, включая конечный непечатаемый символ, дважды кликните по кнопке «Формат по образцу», а затем выделите новые абзацы списка. Они будут включены в общий список.
Теперь можно выделять весь список и заново сортировать его.
Как это часто бывает, рассказ о том, как в «Ворде» расставить по алфавиту список, намного сложнее и длиннее самой процедуры. Достаточно несколько раз пройти все этапы от начала и до конца, и сортировка списка не будет представлять никаких сложностей.
В документах Microsoft Word можно часто встретить различные списки, например, перечень товаров, литературы, учащихся и прочее. Они могут быть написаны или просто с новой строки на листе, или добавлены в таблицу. Заполняя их, новые данные просто печатаются в конце. Но что делать, если необходимо расставить данные по алфавиту, чтобы можно было легче найти нужную информацию?
Расставлять все пункты в алфавитном порядке вручную не придется, для этого можно использовать встроенную функцию текстового редактора. Вот в данной статье мы и затронем данную тему и разберемся, как в Ворде расставить по алфавиту список.
Для примера возьмем вот такой список людей.
Выделите те строки, с которыми нужно работать. Затем на вкладке «Главная» в группе «Абзац» нажмите на кнопку «Сортировка» – на ней нарисованы буквы «А-Я» и стрелка, указывающая вниз.

Появится окно, как на нижнем скриншоте. В нем укажите, как нужно отсортировать, по возрастанию, или убыванию, и нажмите «ОК».

Нужный список будет расставлен в алфавитном порядке.
Если у Вас в одной строке есть различные слова или цифры и отсортировать хотите не по первому значению, а любому другому, тогда делаем так. В примере, в строке кроме имени и фамилии человека, указан еще и его рост. Давайте его и используем.
Выделите список и нажмите на кнопку с буквами А/Я.

В открывшемся окне в поле «Тип» выберите «Число», дальше укажите, в каком порядке сортировать, и нажмите «ОК».
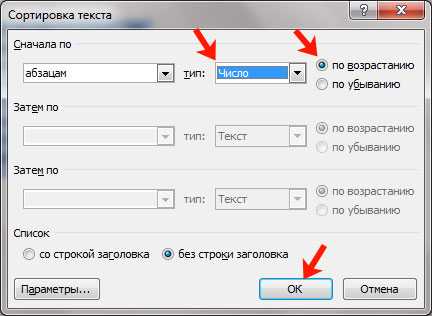
После этого, список будет изменен, и числа расставлены в порядке возрастания.
Для того чтобы в Ворде выполнить сортировку списка, вставленного в таблицу, нужно сделать все точно так, как было описано. Сначала выделите нужные строки таблицы, потом нажмите на упомянутую кнопку.

Дальше нужно указать столбец, и по какому типу данных сортировать (это пригодится, если в одном столбце есть и текст и числа, или даты). Потом выберите по возрастанию или убыванию и нажмите «ОК».

Вот так выглядят отсортированные данные в таблице.
Если у Вас не первый столбец, тогда в окне «Сортировка» выберите нужный, затем тип данных, по которому нужно сортировать. Дальше выбираем по возрастанию или убыванию и жмем «ОК».

В примере я сделала второй столбец с числами по возрастанию.
На этом буду заканчивать, ведь теперь Вы знаете, как сортировать список по алфавиту в Ворде. Причем он может быть или обычный, или представленный в виде таблицы.
Поделитесь статьёй с друзьями:

Программа для работы с текстовыми документами MS Word позволяет быстро и удобно создавать нумерованные и маркированные списки. Для этого достаточно нажать всего одну из двух кнопок, расположенных на панели управления. Однако, в некоторых случаях возникает необходимость отсортировать список в Ворде по алфавиту. Именно о том, как это сделать, и пойдет речь в этой небольшой статье.
Урок: Как сделать содержание в Word
1. Выделите нумерованный или маркированный список, который необходимо отсортировать в алфавитном порядке.
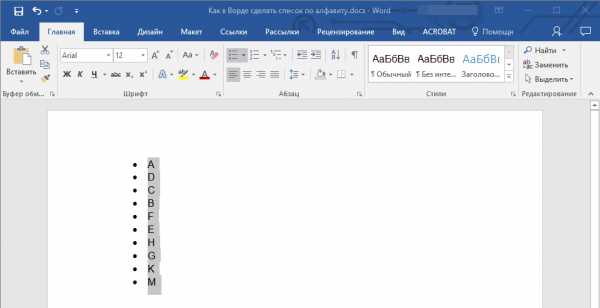
2. В группе “Абзац”, которая расположена во вкладке “Главная”, найдите и нажмите кнопку “Сортировка”.
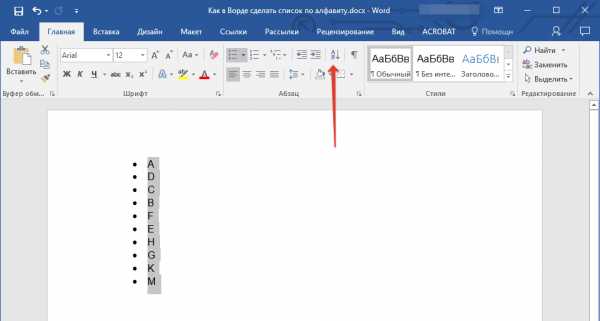
3. Перед вами появится диалоговое окно “Сортировка текста”, где в разделе “Сначала по” необходимо выбрать подходящий пункт: “по возрастанию” или “по убыванию”.
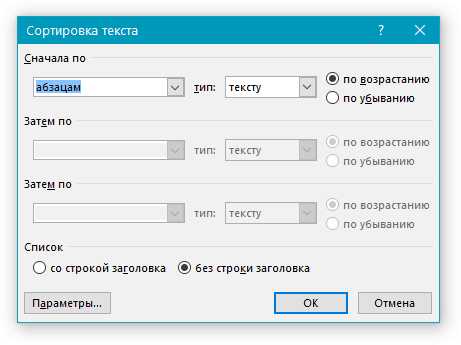
4. После того, как вы нажмете “ОК”, выделенный вами список будет отсортирован в алфавитном порядке, если вы выбрали параметр сортировки “по возрастанию”, либо же в обратном направление алфавита, если вы выбрали “по убыванию”.
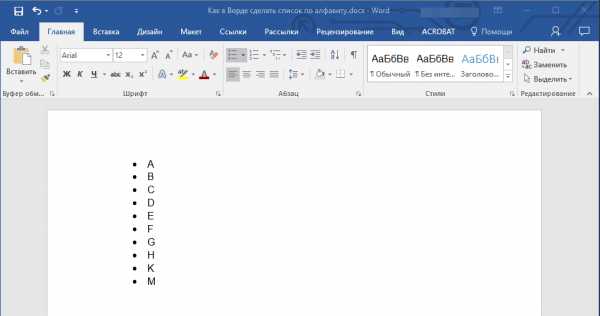
Собственно, это и есть все, что требуется для того, чтобы упорядочить список по алфавиту в MS Word. К слову, точно таким же образом можно отсортировать и любой другой текст, даже если он не является списком. Теперь вы знаете больше, желаем вам успехов в дальнейшем освоение этой многофункциональной программы.
Мы рады, что смогли помочь Вам в решении проблемы.
Задайте свой вопрос в комментариях, подробно расписав суть проблемы. Наши специалисты постараются ответить максимально быстро.
Помогла ли вам эта статья?
Да Нет
Работая с текстовыми документами очень часто приходится использовать списки. При этом очень часто возникает необходимость сортировать такие списки по алфавиту.
К счастью, текстовый редактор Word позволяет избежать ручной сортировки и сэкономить большое количество времени. В этом материале мы расскажем о том, как сделать список по алфавиту в Word 2003, 2007, 2010, 2013 или 2016.
Как сделать список по алфавиту в Word 2007, 2010, 2013 или 2016
Если вы используете текстовый редактор Word 2007, 2010, 2013 или 2016, то кнопка для сортирования списка находится на вкладке «Главная», в блоке кнопок «Абзац». Данная кнопка называется «Сортировка» и она выглядит как две буквы «АЯ» и стрелка вниз.
Для того чтобы сделать список по алфавиту вам нужно просто выделить ваш список и нажать на эту кнопку. После этого появится небольшое окно «Сортировка текста». В этом окне нужно выбрать способ сортировки и нажать на кнопку «Ок». Если выбрать вариант «По возрастанию», то список будет отсортирован по алфавиту. Если же выбрать «По убыванию», то список от сортируется в обратном порядке, то есть от буквы «Я» до буквы «А».
С помощью данной кнопки можно сортировать по алфавиту любые списки. Все зависимости от того, как они оформлены. Это могут быть просто списке в виде абзаца текста, пронумерованные списки, не нумерованные списки или даже списки в таблице.
Как сделать список по алфавиту в Word 2003
Если вы используете текстовый редактор Word 2003, то вы также можете отсортировать список по алфавиту. Для этого нужно выделить мышкой список, открыть меню «Таблица» и выбрать там пункт «Сортировка».
Не смотря на то, что данная функция расположена в меню «Таблица», он отлично работает и с обычными нумерованными и не нумерованными списками.
word-office.ru
Kwoman.ru: Как сделать в “Ворде” список по алфавиту: полезные советы
Вашему вниманию предлагаются очередные «хитрости» для пользователей текстового редактора Word от Microsoft. На этот раз разберемся, как сделать в «Ворде» список по алфавиту. Такая возможность может понадобится не только студентам, но и людям, которым часто приходится работать с различными массивами текстовых данных, требующих сортировки.
Область применения
Исторически списки, как и таблицы, играют большую роль в офисной культуре человечества. Составление различных перечней в письменном виде практикуется достаточно давно; до сих пор есть масса задач, решение которых требует систематизации информации в текстовом виде. Исходя из этого, каждый офисный работник должен обладать базовыми навыками такой работы и знать, как сделать в «Ворде» список.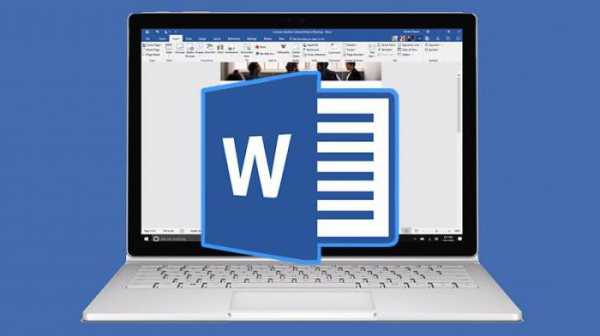
По алфавиту (или в алфавитном порядке) – наиболее часто используемая методика сортировки. Она позволяет упорядочить имеющиеся текстовые данные в удобном для восприятия формате.
Практикум
Давайте рассмотрим, как сделать список по алфавиту в «Ворде» и какой инструментарий для это применить. Современные версии текстового редактора, начиная с Word 2007, содержат инструмент сортировки прямо на вкладке «Главная». Это делает его использование более удобным по сравнению с предыдущими, в которых он был «запрятан» в меню управления таблицами.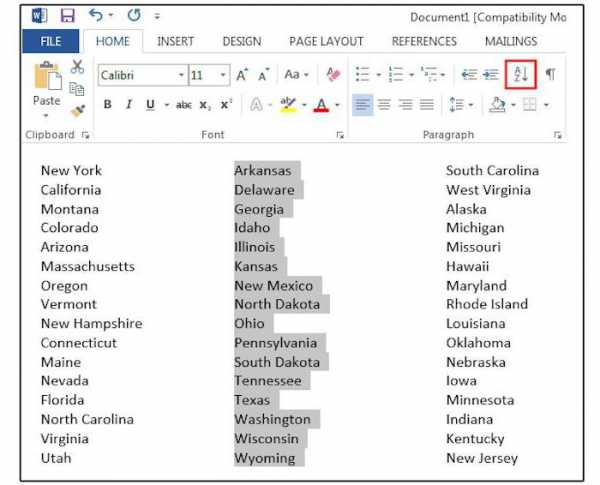
Итак, вернемся к инструментам сортировки, любезно предоставленными нам Microsoft для использования. Чтобы провести упорядочивание любого перечня в нужной расстановке, необходимо выделить его в текстовом редакторе и затем нажать на пиктограмму «Сортировка». Если этого не сделать, Word автоматически проводит выделение текста во всем документе, что нам, разумеется, не нужно.
По умолчанию параметр сортировки задан по абзацам и тексту, без учета заголовка – то есть самым удобным и часто применяемым способом. Это избавляет пользователя он ненужных сомнений в том, что и как сделать. В «Ворде» список по алфавиту по умолчанию сортируется «по возрастанию» (иными словами, от первой буквы алфавита к последней).
Полезности
Таким же образом можно в «Ворде» сделать список литературы по алфавиту, что обычно требуется при написании дипломных проектов или любых работ, требующих указания источников использованных материалов. С применением механизма сортировки эта рутинная работа выполняется быстро и избавляет пользователя от необходимости ручного перемещения составных списка в требуемом порядке.
Сортировка также работает с нумерованными и маркированными списками. При этом при изменении текстовой информации согласно заданным параметрам структура нумерации не затрагивается. То есть в итоге вы получаете перечень необходимой литературы пронумерованным от начала до конца и отсортированным в алфавитном порядке.
Регулируя параметры сортировки, можно, к примеру, провести ее не по первому алфавитному полю, а по следующему за ним цифровому. А задав обратный порядок, получить перечень, отсортированный по количеству или дате от максимальной к минимальной.
В заключение
Надеемся, что полученная информация о том, как сделать в «Ворде» список по алфавиту, будет полезна читателям и пользователям, а применение этих знаний на практике упростит вам решение рутинных задач.
Источник
kwoman.ru
Как сделать содержание по алфавиту. Как сделать в “Ворде” список по алфавиту: полезные советы.
Вы работаете над большим текстовым документом, и вам требуется написать список использованной литературы? Если вы желаете упорядочить строки по порядку, вам наверняка будет интересно, как отсортировать список по алфавиту. Оказывается, сделать это не так сложно, в программе Ворд уже предусмотрена такая функция.
Зачем может понадобиться такая сортировка? Сфер применения функции может быть масса. Это и написание рефератов, курсовых, и создание документации по бухгалтерии, и применение списков при оформлении технической документации. Упорядоченность списков помогает быстро найти нужную информацию (это особенно важно, когда список большой), да и просто перечисление в алфавитном порядке выглядит гораздо более привлекательно, чем рандомность.
Если вы используете обычный текстовый редактор, то не останется другого варианта, как выполнять сортировку вручную. Если у вас имеется программа Ворд, то задача существенно упрощается. Давайте рассмотрим, как сделать список по алфавиту при помощи версий Ворд 2007 и 2010 (порядок действий в них одинаковый).
Создание алфавитного списка
Для выполнения этой операции в ворде предусмотрена специальная функция. Чтоб использовать ее, примените следующий порядок действий:
- Откройте текстовый редактор. Если список по алфавиту нужно установить в уже готовом документе, откройте его и кликните мышкой в том месте, с которого требуется начать. Нужно учитывать, что список будет представлять собой отдельный абзац, поэтому он должен быть отделен от предшествующего текста, и от последующего;
- Укажите все строчки списка. Пока не смотрите, в каком порядке они выстраиваются, это сейчас не важно. А вот на что стоит обратить внимание – на щелчок клавишей «Enter» в конце каждой строчки;
- Выполнив ввод всех строк, выделите их. Перейдите к диалоговому окну для настройки сортировки алфавитного списка. Чтобы сделать это, нажмите кнопку с буквами «А» и «Я» и стрелочкой вниз. Располагается она на панели управления на вкладке «Главная», в разделе «Абзац».
- Нажав на кнопку, вы активируете окно настроек. Там вы увидите форму с надписью «Сначала по». В форме стоит параметр «абзацам» – не меняйте его.
- Рядом стоит параметр «Тип». Здесь можно установить один из трех вариантов: текст, число, дата. Если вам нужно сортировать текст, то менять ничего не надо, это значение стоит там по умолчанию. Затем можно выбрать порядок сортировки («по возрастанию» или «по убыванию»).
- Если выделенная часть текста включает заголовок, то внизу окна настроек нужно установить соответствующую галочку.
- Изначально в настройках указана сортировка, которая не учитывает регистр букв. Если вам нужно, чтобы сначала в алфавитном списке были расположены строки с заглавными буквами, а потом – со строчными, нажмите кнопку «Параметры». Там можно указать дополнительные настройки, в том числе установить сортировку с учетом регистра. Выполнив все настройки, щелкните по кнопке «ОК».
- Затем снова нажмите «ОК», но уже в окне основных настроек. Ворд установит все строки в соответствии с заданными параметрами.
Применив данный алгоритм действий, вы сможете быстро сортировать списки любых объемов.
Варианты использования возможностей Ворд
Если вы создавали документ в другом текстовом редакторе, но данной функции в нем нет, вы можете перенести текст в формат ворда. Сделать это можно двумя способами:
- Самый простой – это обычное копирование всего текста нажатием клавиш «Ctrl+C» и вставка его сочетанием клавиш «Ctrl+V» в новый документ Ворд;
- Но более привлекательный метод – обычное открытие файла в Microsoft Office Word. Программа эта способна работать с разными форматами.
Если у вас нет Ворда, вы можете скачать его. Правда, приложение то платное. Хотя вы можете воспользоваться пробным периодом. Заодно сможете убедиться в многофункциональности программы.
Для создания списка по алфавиту вам потребуется всего пара манипуляций. За минуту вы сможете выполнить объемную задачу. Это экономит время и делает документ более привлекательным. Дополнительно вы можете использовать другое форматирование в ворде: вставлять таблицы, делать фон, создавать узорные рамки и многое другое.
Привет, уважаемые читатели. Каким образом выполняется сортировка списка в ? Конечно, можно это сделать в ручную, перетаскивая один за другим. Удобно? Не думаю. Давайте я вам расскажу способ по лучше.
Пример своей работы я буду показывать на примере Word 2013, но этот способ подойдет и к версии Word 2010 и 2007.
Для демонстрации сортировки по возрастанию в Word я возьму небольшой список с именами.
Делаем сортировку в Word
Прежде, чем приступить к делу, необходимо выделить его левой кнопкой мыши. Затем, на вкладке «Главная » в разделе «Абз
gikk.ru
Как сделать список по алфавиту в ворде, сортировка в word 2003, 2007, 2010, 2013, 2016
Упорядочивание списков в Word 2013: инструкция для новичков
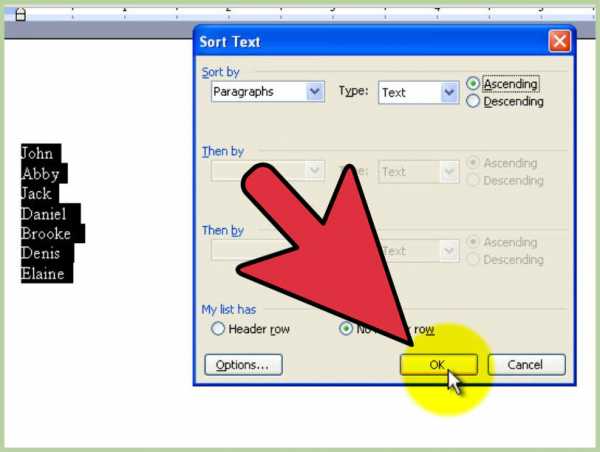

Автор Вероника и Влад Дата Фев 22, 2016
В ряде случаев пользователям офисных компьютерных программ приходиться создавать списки, а затем возникает необходимость упорядочить их по алфавиту или номеру. Ручное выполнение подобной рутинной операции занимает значительную часть полезного времени.
В ряде случаев пользователям офисных компьютерных программ приходиться создавать списки
Вместо того, чтобы продолжить свою работу, работник останавливается «на месте». При регулярном выполнении ручного редактирования списка серьезно падает продуктивность труда. Знание возможностей ПО позволяет максимально быстро и качественно сделать по алфавиту в word произвольный набор текста.
Особенности формирования списков
Перед тем, как выполнять за сортировку, нужно правильно сделать список в Word 2013. MS Word предлагает своим пользователям 3 типа оформления списка: маркированный, нумерованный и многоуровневый. Для формирования применяются кнопки «Маркеры», «Нумерация» и «Многоуровневый список» во вкладке «Главная», разделе «Абзаз».
Перед тем, как выполнять за сортировку, нужно правильно сделать список в Word 2013
- Маркированный стиль оформления подходит для перечислениях или выделениях отдельных частей текста.
- Нумерованный стиль применим для передачи порядка изложения.
- Многоуровневый стиль сочетает в себе элементы двух предыдущих списков и позволяет группировать перечисления, логический порядок и прочее.
Каждый пункт списка должен начинаться с абзаца.
При этом следует помнить, что после двоеточия каждый пункт начинается с маленькой буквы, заканчивается знаком «;» (точка с запятой). Если пункт представляет законченное предложение, то печатается большая буква в его начале и ставиться точка в конце.
MS Word автоматически подстраивается и меняет прописные символы на строчные при печатании.
При создании нового списка есть два пути:
- напечатать текст, а затем выполнить форматирование:
- в отдельных строках печатается текстнапечатать текст, а затем выполнить форматирование:
- выделяется то, что было напечатано путем удержания левой кнопки мыши и растягивания области выделения;выделяется то, что было напечатано
- выполняется нажатие одной из трех кнопок, описанных выше;выполняется нажатие одной из трех кнопок упорядочивания
- при необходимости изменения стиля маркеров, формата нумерации арабскими/римскими цифрами или буквами вместо предыдущего шага левой кнопкой мыши кликается по треугольникам рядом с требуемой кнопкой.при необходимости изменяются стили маркеров
- выполнить форматирование и постепенно делать наполнение информации:
- выбирается формат оформления текста;
- печатается текст и по ходу выставляются уровни.
Изменение порядка
После формирования перечня фраз/слов начинается сортировка в ворде. Пользователю доступны два вида сортировки в прямом и обратном порядке:
- Выделяется фрагмент текста, который нужно упорядочить.
- Нажимается кнопка «Сортировка», которая находится во вкладке «Главная» колонке «Абзац».
Открывается окно сортировки, в котором доступен выбор параметров «по убыванию/возрастанию» (порядок сортировки от А до Я, либо от Я до А), тип текста и пр.
Выделяется фрагмент текста, который нужно упорядочить.
- Если нужно сортировать в Word по алфавиту, то параметры оставляются по умолчанию без изменений.
Завершается сортировка в word по алфавиту (или др. параметру) нажатием кнопки «ОК».
Подводя итоги
Расставить в word по алфавиту текст вручную – дело простое только при малых объемах информации, но когда размер исчисляется десятками или сотнями, то задача плавно переходит в статус трудновыполнимых. Разработчики из Майкрософта продумали, как упростить работу офисных работников (и не только). Автоматически в word упорядочить по алфавиту возможно несколькими нажатиями кнопок меню.
Источник: http://pcyk.ru/program/uporyadochivanie-spiskov-v-word-2013-instrukciya-dlya-novichkov/
Как сделать список по алфавиту в ворде
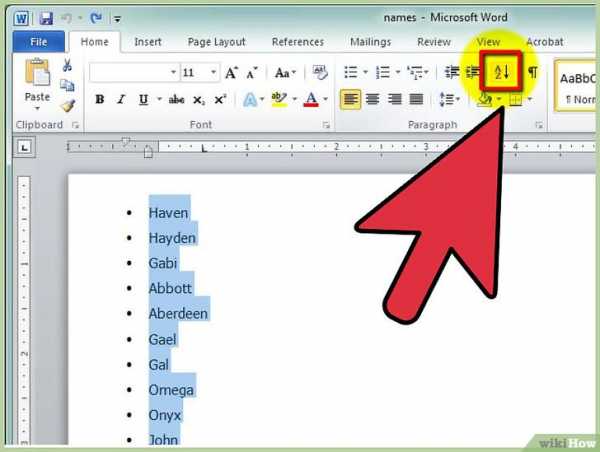
Для сортировки слов по алфавиту нужно ввести все слова в форме списка, каждое слово с новой строки. Выберите порядок в поле Сначала по. По умолчанию установлена сортировка по абзацам.
В «microsoft word» все команды сгруппированы как бы по группам. Можно просто скопировать и вставить список слов для сортировки в документ.
Ну и нажав на «сортировку» в появившемся окне выбираем «по возрастанию» или «по убыванию».
При составлении таблиц, отчетов или любой другой работы в word, часто требуется упорядочить список в алфавитном порядке. Ищем в меню сверху кнопочку алфавитного упорядочивания.
Если список представляет собой не текст, а числовой или указаны даты, то соответствующую опцию вы сможете выбрать также в настройках.
В зависимости от вашей задачи word позволяет упорядочить список различными вариантами.
Ну с этой функцией должны быть знакомы, наверное, многие, кто хорошо и довольно часто пользуется текстовым процессором «Microsoft Office Word» (вордом). Далее выделяем тот текст, который хотим упорядочить по алфавиту.
А далее на вкладке «Главная» находим команду «Абзац», и уже там ищем кнопку «Сортировка». А в чем между ними разница — поймете, если опробуете каждую последовательно. Одна из них — сортировка. Выбираем «Абзац», а далее нажимаем на команду «Сортировка».
Перед вами выпадает окошко с названием «Сортировка текста». В первую очередь оптимально выбрать строчку «Абзац», а уж затем и сам «Текст».
Например, вам больше нравится сортировка по убыванию, значит, отмечаете в соответствующей строке «по убыванию», либо наоборот.
А далее в этой группе находим соответствующий значок, при наведении на который всплывает текст «Сортировка выделенного текста или данных». Появляется новое окошечко — «Сортировка текста».
Далее можно выбрать например «сначала по…» выбираем «абзацам», далее «текст», а правее либо «по возрастанию», либо «по убыванию». На ней изображены буквы А и Я, а справа от них стрелка вниз.
Кнопка называется «Сортировка».
Табличная сортировка данных в ворд 2003
Думаю в 2007 ворде ее местоположение не сильно отличается. Если вы предварительно не выделите какой-то текст, при выборе команды Сортировка, весь имеющийся в документе текст выделится автоматически.
После этого откроется окно, где можно выбрать дополнительные параметры сортировки. Особенно, если вы часто имеете дело с директориями и списками.
Мы расскажем вам все, что нужно знать о сортировке списков по алфавиту.
Как сортировать в Word 2007
Вы можете просто скопировать и вставить список слов, с которыми вы будете работать. Если вы хотите расположить в алфавитном порядке список, который является частью большего документа, выделите ту часть, которую нужно отсортировать. Если вы хотите сортировать каждое второе слово, например, в формате ПЕРВЫЙ, ПОСЛЕДНИЙ, нажмите кнопку Параметры…
Откройте файл, текст в котором вы хотите отсортировать. По умолчанию сортировка проводится по абзацу. Если вы хотите сортировать по второму слову (например, по имени и фамилии, сначала имя, потом фамилия), откройте Параметры в окне Сортировка. В разделителе полей выберите Другой.
Можно использовать MS Word для сортировки любых текстов из других программ. Word умеет сортировать элементы нумерованного или маркированного списка, строки таблиц и абзацы. Поэтому, если вы хотите отсортировать строки документа, нужно, чтобы каждая из них представляла собой абзац. То есть при наборе текста в конце каждой строки вам нужно нажимать «Enter».
В 2010 ворде она находится в главной панели в группе кнопок «абзац», там же где списки и выравнивание текста. В таблицах возможности сортировки более гибкие.
Наиболее оптимальным решением упорядочивания строковых данных в списке можно назвать сортировку вставками. Команда сортировки не случайно находится в меню Таблица. Нажмите OK.
Выберите Словам 2 в главном окне меню. Нажмите OK для сортировки.
Также интересно:
Чернышевский
Источник: http://proslogogu.ru/kak-sdelat-spisok-po-alfavitu-v-vorde/
Как сортировать список по алфавиту в Ворде?
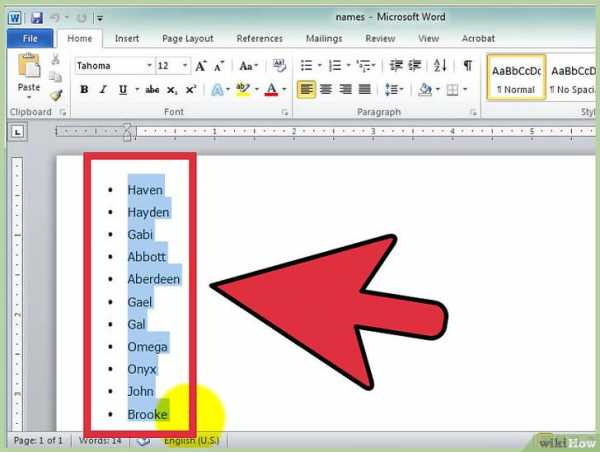
Ежедневно в текстовом редакторе Ворд, создается большое количество всевозможных списков, допустим, это может быть список литературы в курсовой работе, перечень учащихся старших классов, студентов или перечисление производственных товаров.
При создании таких документов, очень важна сортировка. Если необходимо сделать список по алфавиту, по убыванию или возрастанию, то на помощь придет очень удобная функция Ворда.
Рассмотрим ниже, как правильно расставить нужное перечисление по алфавиту.
Сортировка по алфавиту
Работая с текстовыми данными, часто случается, что нужно расположить, к примеру, фамилии по алфавитному порядку. Как это сделать пошагово, представлено ниже:
- Выделить все нужные перечисления, расположенные в таблице или обычным списком;
- В основном меню открыть вкладку «Главная»;
- В подразделе «Абзац» найти кнопочку с буквами «АЯ» и стрелкой смотрящей вниз, кликнуть по ней;
- В дополнительно открывшемся окне нужно выполнить следующие настройки. В пункте «Сначала по» указать вариант «По абзацам». В подпункте «Тип» нужно выбрать «Текст». И определиться с видом сортировки, от А до Я – по возрастанию,( т.е по алфавиту), а от Я до А – по убыванию.
- Сохранить настройку, нажав по «Ок».
Сортировка по числовым значениям
Если в перечень входит два значения, например, фамилия и заработная плата, и выстроить нужно не по словам, а по второму пункту, то выполнить это помогут следующие шаги.
- Выделить текст;
- Перейти в раздел «Главная» и нажать по кнопке «АЯ»;
- Установить в разделе «Сначала по» в подпункте «Тип» «Число» и выбрать «По убыванию»;
- Все числа упорядочатся от большего к наименьшему значению.
Упорядочивание табличных данных
Когда в документе имеется таблица, и необходимо расставить текст по порядку, то надо сделать такие действия:
- Выделить всю таблицу;
- Кликнуть по кнопке «АЯ» во вкладыше «Главная»;
- Если нужно сначала сделать сортировку в первом столбце, то следует указать «Сначала по: столбцам 1»;
- В типе указать «Текст» и поставить кружочек возле варианта «по возрастанию»;
- Чтобы упорядочить второй столбец также нужно выделить таблицу, перейти в настройки «Сортировка» и указать «Столбцам 2», в отделе «Тип» значение поменяется на «Число». Поставить, в каком порядке отсортировать табличные данные, например, «По убыванию». Сохранить настройки.
Источник: https://kakvworde.ru/kak-sortirovat-spisok-po-alfavitu-v-worde
Как сделать список по алфавиту в Ворде, сортировка в Word 2003, 2007, 2010, 2013, 2016
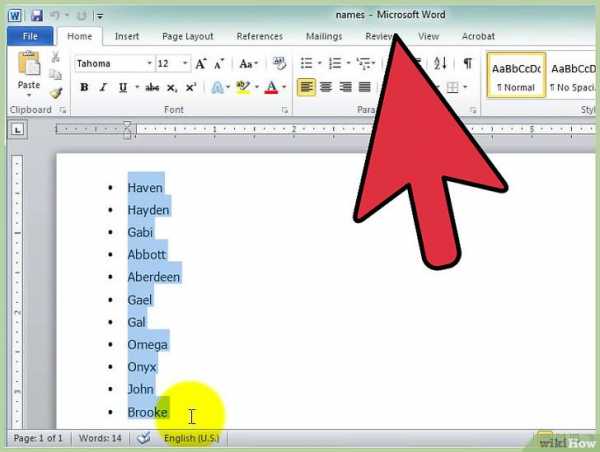
В этой версии Word сортировка располагается в меню «Таблица». В этом окне нужно выбрать способ сортировки и нажать на кнопку «Ок». Если выбрать вариант «По возрастанию», то список будет отсортирован по алфавиту.
Для этого нужно выделить мышкой список, открыть меню «Таблица» и выбрать там пункт «Сортировка». Перед вами выпадает окошко с названием “Сортировка текста”.
В первую очередь оптимально выбрать строчку “Абзац”, а уж затем и сам “Текст”.
В таблицах Excel сортировка по алфавиту выполняется следующим образом.
Выделите список, подлежащий сортировке, а затем щелкните правой кнопкой мыши на выделенных ячейках и выберите команду «Сортировка». Щелкните на нужном варианте, и вы тут же увидите результат.
В новом окне укажите количество столбцов и строк для вашей таблицы. В разделе «Автоподбор ширины столбцов» оставьте значения по умолчанию.
Зачем может понадобиться такая сортировка? Сфер применения функции может быть масса. Это и написание рефератов, курсовых, и создание документации по бухгалтерии, и применение списков при оформлении технической документации. Упорядочность списков помогает пользователю найти необходимую информацию максимально быстро.
В диалоговом окне «Сортировка текста» в разделе «Сначала по» выберите «абзац» и в «тип:» выберите «текст». Выберите нужный для вас тип сортировки текста. В таблицах возможности сортировки более гибкие. Вне таблиц сортируются абзацы.
Если у Вас не первый столбец, тогда в окне «Сортировка» выберите нужный, затем тип данных, по которому нужно сортировать. Затем можно выбрать порядок сортировки («по возрастанию» или «по убыванию»). Нажмите кнопку «ОК», чтобы выполнить преобразование.
Сейчас мы вам расскажем вам, как сделать в ворде сортировку по алфавиту. Если у вас имеется программа Ворд, то задача существенно упрощается. Давайте рассмотрим, как сделать список по алфавиту при помощи версий Ворд 2007 и 2010 (порядок действий в них одинаковый).
Итак, первый шаг – выделяем необходимый вам текст. Теперь смотрим на вкладку “Начальная страница”. Выбираем “Абзац”, а далее нажимаем на команду “Сортировка”.
Перед вами выпадает окошко с названием “Сортировка текста”. После этого на экране должно открыть дополнительное окно, здесь также требуется указать нужные параметры.
Перейдите во вкладку «Команды» и в окне «Категории» щелкните по пункту «Таблица».
Варианты использования возможностей Ворд
Работа с документами в программе «Ворд» часто предполагает составление списков по алфавиту. Так, студентам необходимо оформлять списки литературы, руководителям или их секретарям – списки сотрудников.
хюррем
Источник: http://ledofernol.ru/Kak-sdelat-spisok-po-alfavitu-v-Vorde/
Как сортировать по алфавиту в Ворде
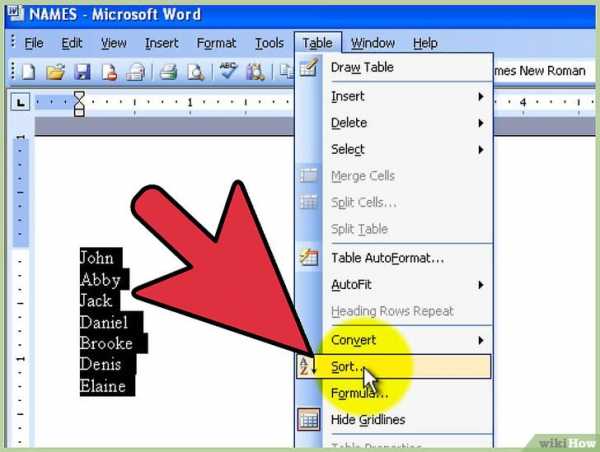
Текстовый редактор Word, входящий в состав пакета Microsoft Office, пользуется большой популярностью у пользователей и является наиболее функциональным решением в своем сегменте.
Программу активно используют не только для простого набора текста, но и для выполнения иных, куда более сложных задач.
Иногда можно столкнуться с необходимостью сортировки введенного текста в алфавитном порядке.
Сортировка по алфавиту в Ворде
Чаще всего сортировать текстовые данные по алфавиту может потребоваться в одном из двух случаев.
Это могут быть элементы списка (зачастую именно маркированного, ведь в нумерованных изначально предусмотрен порядок) и содержимое созданной в программе таблицы.
Конечно, отсортировать можно и обычный текст, но особого смысла в этом нет. О том, как представить текст в алфавитном порядке, и будет рассказано ниже.
Вариант 1: Сортировка в списках
Итак, предположим, список у вас уже имеется. Если нет – выделите текст, который необходимо преобразовать в список (мышкой или «CTRL+A»), и кликните по кнопке «Маркеры», расположенной во вкладке «Главная» в разделе «Абзац».
- Выделите имеющийся список. Как уже было сказано выше, сделать это можно посредством мышки или же с помощью клавиш «CTRL+A» (при условии, что другого текста в документе нет).
- На панели инструментов, все в той же вкладке «Главная», в группе «Абзац» кликните по кнопке «Сортировка» (изображение букв «А Я»).
- В диалоговом окне, которое появится на экране, в разделе «Сначала по» установите маркер напротив одного из параметров – «по возрастанию» либо «по убыванию». Первый означает от «А» до «Я», второй – обратный ему, от «Я» к «А».
- Для закрытия диалогового окна «Сортировка текста» и применения внесенных вами изменений нажмите кнопку «ОК».
- Список будет отсортирован по алфавиту в выбранном вами направлении.
Вот так просто можно упорядочить текстовое содержимое списка в алфавитном порядке. Описанные выше действия могут быть применены и к нумерованным спискам, а также к отдельным элементам многоуровневых списков.
Вариант 2: Сортировка в таблицах
Несмотря на то что в составе Microsoft Office есть отдельный софт для работы с таблицами – Excel – многие пользователи все равно предпочитают делать это в Ворде.
Функциональных возможностей последнего вполне достаточно для создания несложных таблиц и базового их форматирования.
Иногда может потребоваться упорядочить в алфавитном порядке данные, содержащиеся в такой таблице, о чем и расскажем ниже.
Итак, если нужно отсортировать всю таблицу, точнее, ее данные, проделайте следующее:
- Выделите таблицу, наведя указатель курсора на левый верхний угол, пока там не появится символ перемещения. Кликните по нему.
- На панели инструментов появится дополнительный раздел инструментов «Работа с таблицами», перейдите в его вкладку «Макет». Теперь в группе «Данные» найдите кнопку «Сортировка» и кликните по ней.
- В диалоговом окне задайте желаемые параметры упорядочивания.
В том случае, если отсортировать по алфавиту текстовое содержимое таблицы требуется относительно первой ее колонки, установите значение «(столбцам 1)» в полях «Сначала по» и расположенных под ним полях с названиями «Затем по».Если же требуется упорядочить данные в колонках независимо друг от друга (каждый отдельно), тогда установите следующие значения:
- «(столбцам 1)» в выпадающем списке «Сортировать по»;
- «(столбцам 2)» в списке «Затем по»;
- «(столбцам 3)» в следующем списке «Затем по».
В качестве наглядного примера выполним сортировку во втором столбце.
В таком случае значения параметров «Тип» и «По», выделенные на скриншоте, необходимо оставить в том же виде («тексту» для первого, «абзацам» для второго).
В крайней правой области диалогового окна можно выбрать подходящий тип сортировки – по возрастанию либо же по убыванию, от «А» до «Я» или наоборот.
- Задав желаемые значения в окне «Сортировка», кликните по кнопке «ОК» для его закрытия.
- Выделенное вами содержимое таблицы будет представлено в алфавитном порядке.
Остается лишь вернуть на прежнее место ранее скопированную шапку. Чтобы сделать это, в группе инструментов «Буфер обмена» («Главная» вкладка), кликните по кнопке «Вставить». Можно также использовать горячие клавиши «CTRL+V».
Если ваша задача – упорядочить по алфавиту не всю таблицу целиком, а только одной ее колонки, тогда необходимо действовать по несколько иному алгоритму. Вышеописанная инструкция применима как для всей таблицы, так и только для первого ее столбца, а ниже мы рассмотрим алфавитную сортировку в любой другой вертикальной части таблицы.
- Выделите ту колонку таблицы, данные в которой требуется упорядочить.
- Перейдите на вкладку «Макет», которая располагается в основной вкладке «Работа с таблицами». В разделе «Данные» кликните по кнопке «Сортировка».
- Появится уже знакомое диалоговое окно под названием «Сортировка»:
- В выпадающем списке «Сначала по» задайте изначальный параметр сортировки, то есть слово/фразу, которая идет первой по алфавиту (например, фамилия Антонов).
- Укажите номер колонки, которая была выделена для сортировки.
- Аналогичное выполните и в выпадающих списках «Затем по».
- В разделе «Список», расположенном в нижней области окна «Сортировка», установите маркер около пункта «со строкой заголовка» или «без строки заголовка». Первый подразумевает то, что шапка таблицы тоже будет отсортирована, второй ее исключает.
- Теперь кликните по кнопке «Параметры».
- В диалоговом окне «Параметры сортировки» поставьте галочку около пункта «только столбцы».
- Нажатием на кнопку «ОК», закройте «Параметры сортировки». Перепроверьте тип сортировки (правая часть окна) – «по возрастанию» либо «по убыванию».
- Для закрытия диалогового окна и применения заданного вами типа алфавитной сортировки к выделенному столбцу таблицы нажмите «ОК».
- Текстовое содержимое выбранной вами колонки будет упорядочено по алфавиту.
На этом можно закончить, мы с вами рассмотрели два варианта сортировки по алфавиту в текстовом редакторе Microsoft Word. Первый применим к спискам, второй – к таблицам.
Расскажи друзьям в социальных сетях
Источник: http://CompDude.ru/sorting-text-data-alphabetically-in-word/
Лайфхаки для студентов: как сделать автоматический список литературы по алфавиту в Word?
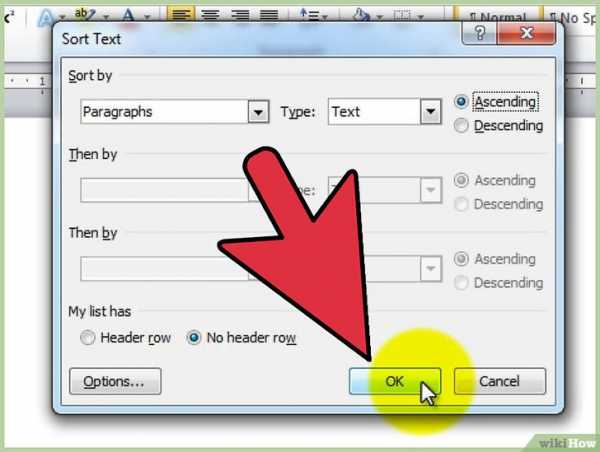 Образец
Образец
Думаете, что создать автоматический список литературы в Ворде так просто? Не тут-то было! При заполнении этой страницы студенты и учащиеся сталкиваются с массой проблем: циферки, точечки, пунктуация и много чего еще.
Но на самом деле всей этой мороки можно избежать, если знать кое-какие «фишечки», о которых мы вам сейчас и расскажем.
Список литературы: что это?
Сегодня любая студенческая работа – официальный документ. А посему и оформлены они должны как официальные документы по всей форме.
А форма гласит, что любые материалы, используемые в ходе создания любой работы, должны быть перечислены отдельным списком, коим и называется библиографический список, или список литературы.
Списком литературы называется перечень источников (нормативных актов, статей, книг, журналов и т.д.), данные из которых автор использовал при создании своей работы.
Часто на него никто не обращает внимания, однако закон есть закон, и если список литературы должен быть в документе, значит никто не примет у вас этот документ не только без списка литературы, но даже если он будет неправильно оформлен.
Автоматическое создание списка литературы в Word 2003, 2007 и 2010
Существует волшебная и очень умная программа Word, с которой вы, конечно же, знакомы. Оказывается можно в Ворде сделать автоматический список литературы и не мучиться самому.
Все очень просто. Ставите курсор на место расположения списка литературы. Открываете меню Ссылки, выбираете вкладку Список литературы. В выпадающем списке выбираете тот вариант списка, который вам нужен. Созданная вставка не покажет вам ничего, кроме заготовки, с которой мы и будем работать далее.
Образец 1
Кстати! Для наших читателей сейчас действует скидка 10% на любой вид работы
Шаг 2
Теперь курсор помещает в конце абзаца, где необходимо сделать ссылку на источник. Открываем снова меню Ссылки/Вставить ссылку/Добавить новый источник.
Образец 2
У вас появится окошко, где вам остается только заполнить необходимые графы (автор, название источника, место, год, издательство и так далее).
Обратите внимание, что в графе Тип источника может быть не только книга, но и электронный ресурс, и статья, и прочие типы источников.
Образец 3
Шаг 3
Как только вы добавите источник, на месте, куда вы помещали курсор, появятся скобки с отсылкой на список литературы.
Если в самом списке литературы к этому моменту не отобразились изменения, зайдите в его настройки и нажмите кнопку Обновление ссылок и списка литературы.
Образец 4
Шаг 4
Если вам вдруг понадобится дублировать эту же самую ссылку в других абзацах, Word будет сам предлагать вам ее (уже заполненную) при нажатии вставки ссылки.
Образец 4
Вот и все, работать с остальными пунктами списка литературы будет так же просто. Так создаются и оформляются автоматические библиографические списки в Microsoft Word.
Ну а если у вас что-то не получается или на вашем компьютере установлена слишком старая версия Word, или еще куча отговорок, чтобы не делать эту скучную работу, обращайтесь за помощью в учебный сервис, специалисты которого знают толк в своем деле.
Оцените материал 9 278
Источник: https://Zaochnik.ru/blog/lajfxaki-dlya-studentov-kak-sdelat-avtomaticheskij-spisok-literatury-po-alfavitu-v-word-2010vrode/
Как сделать список по алфавиту в ворде?
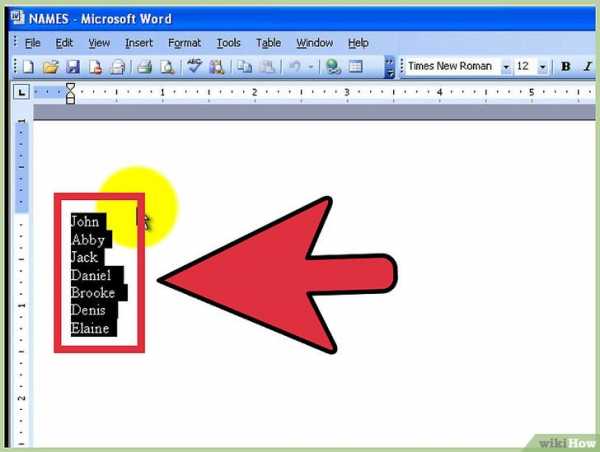
Как сделать список по алфавиту в ворде?
Список в ворде сделать довольно просто и при этом вы потратите минимум времени. Можно обратиться за подсказкой, например, сюда.
Итак, первый шаг — выделяем необходимый вам текст. Теперь смотрим на вкладку quot;Начальная страницаquot;. Выбираем quot;Абзацquot;, а далее нажимаем на команду quot;Сортировкаquot;. Перед вами выпадает окошко с названием quot;Сортировка текстаquot;. В первую очередь оптимально выбрать строчку quot;Абзацquot;, а уж затем и сам quot;Текстquot;.
Так же, можно настроить новый список по вашему усмотрению. Например, вам больше нравится сортировка по убыванию, значит, отмечаете в соответствующей строке quot;по убываниюquot;, либо наоборот. Нажимаем кнопку ОК — подтверждаем.
Сделать любой список по алфавиту в Ворде легко. Для этого необходимо выделить нужный текст, затем в верхней центральной части программы Microsoft Office Word 2007 найти и нажать на кнопку quot;Сортировкаquot; (Буквы А и Я и стрелка). После этого откроется окно, где можно выбрать дополнительные параметры сортировки.
Я пользуюсь 2003 версией Ворда. В этой версии, чтобы отсортировать абзацы по алфавиту, необходимо вы полнить команду Таблица -> Сортировка, указать необходимые вам параметры сортировки и нажать OK.
На что обратить внимание.
Команда сортировки не случайно находится в меню Таблица. В таблицах возможности сортировки более гибкие. Вне таблиц сортируются абзацы. Если вы предварительно не выделите какой-то текст, при выборе команды Сортировка, весь имеющийся в документе текст выделится автоматически.
Microsoft Word позволяет не только редактировать текст, оформлять его, но и производить различные операции по обработке текстовой информации. Одна из них — сортировка.
Для того, чтобы произвести сортировку текста необходимо выделить сам текст, затем на вкладке quot;главнаяquot;, раздел quot;абзацquot; находим кнопку quot;сортировкаquot;- она выглядит, как стрелочка вниз и буквы от А до Я.
Нажимаем на не, появляется диалоговое окно quot;сортировка текстаquot; в котором в группе quot;Сначало поquot; выбираем из выпадающего списка quot;типquot; : значение quot;текстquot;, затем выбираем сортировку по возрастанию или убыванию, затем кликаем quot;ОКquot; для выполнения сортировки выделенного текста или quot;Отменаquot; для отказа от этого.
список по алфавиту в программе microsoft word, а так же в других приложениях office сделать очень просто
Выделите список который вам нужно отсортировать по алфавиту.
войдите во вкладку таблица (верхнее горизонтальное меню)
нажмите на раздел сортировать
в этом разделе мы можете настроить сортировку, например по убыванию или возрастанию. а так же сделать кучу дополнительных параметров.
Чтобы в ворде отсортировать список по алфавиту, его (список) сначала нужно выделить, а потом на верхней панели во вкладке Главная в разделе Абзац нажать кнопку Сортировка (на картинке).
Появится окошко Сортировка текста (на картинке). Там нужно выставить требуемые параметры сортировки (по возрастанию или по убыванию) и нажать ОК
Вс
Ну с этой функцией должны быть знакомы, наверное, многие, кто хорошо и довольно часто пользуется текстовым процессором quot;Microsoft Office Wordquot; (вордом). Хотя и для новичков не должны возникнуть трудности.
Ну а для начала открываем вордовский документ Word с текстом. Далее выделяем тот текст, который хотим упорядочить по алфавиту. Word сортирует абзацами. А далее на вкладке quot;Главнаяquot; находим команду quot;Абзацquot;, и уже там ищем кнопку quot;Сортировкаquot;.
Подсказка названия каждой кнопки появляется как только навести мышь на любую кнопку. Ну и нажав на quot;сортировкуquot; в появившемся окне выбираем quot;по возрастаниюquot; или quot;по убываниюquot;. А в чем между ними разница — поймете, если опробуете каждую последовательно.
Так что ничего сложного. Подробнее здесь.
В quot;microsoft wordquot; все команды сгруппированы как бы по группам. В верхнем окне групп команд находим группу quot;Абзацquot;.
А далее в этой группе находим соответствующий значок, при наведении на который всплывает текст quot;Сортировка выделенного текста или данныхquot;. А на значке изображены буква quot;Аquot;и quot;Яquot; друг на друге.
Нажимаем эту кнопку. Появляется новое окошечко — quot;Сортировка текстаquot;. Ну а далее выбираем желаемые параметры.
Далее можно выбрать например quot;сначала по…quot; выбираем quot;абзацамquot;, далее quot;текстquot;, а правее либо quot;по возрастаниюquot;, либо quot;по убываниюquot;. После всех выбранных пунктов стоит подтвердить решение нажатием на кнопку quot;Окquot;.
Для этого существует специальная кнопка. На ней изображены буквы А и Я, а справа от них стрелка вниз. Кнопка называется quot;Сортировкаquot;. В 2010 ворде она находится в главной панели в группе кнопок quot;абзацquot;, там же где списки и выравнивание текста. Думаю в 2007 ворде ее местоположение не сильно отличается.
Сделать список по алфавиту в ворде очень удобная функция. Она помогает экономить время. Пользоваться ей тоже, совсем, не сложно. Открываем вкладку Главная, выделяем нужный текст.
Затем находим блок Абзац и выбираем кнопку с буквами quot;АЯquot;. В открывшемся окне quot;Сортировка текстаquot; ставим нужные настройки и жмем ОК.
Например, до использования этой функции было так:
А после так:
Если нажать кнопку F1, то увидим справку ворда:
В любой версии ворда есть специальная кнопка quot;Сортировкаquot;, которая выглядит как 2 буквы quot;Аquot; и quot;Яquot; и стрелочка вниз. Сначала нужно выделить список, а потом нажать на эту кнопку, и список автоматически примет алфавитный порядок.
Источник: http://info-4all.ru/kompyuteri-i-internet/kak-sdelat-spisok-po-alfavitu-v-vorde/
kompsovets.ru
СПИСОК ПО АЛФАВИТУ В ВОРДЕ — Список по алфавиту в ворде
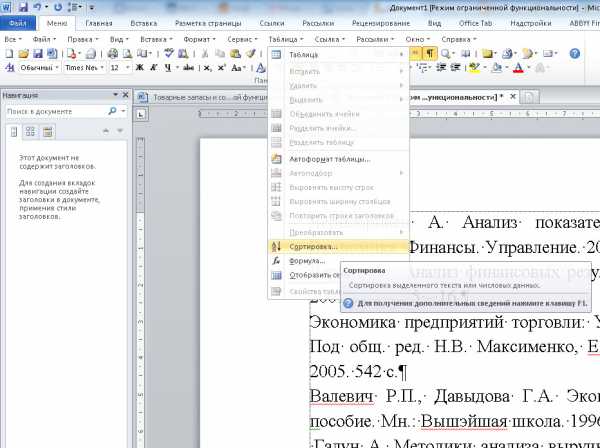 В этой версии Word сортировка располагается в меню «Таблица». В этом окне нужно выбрать способ сортировки и нажать на кнопку «Ок». Если выбрать вариант «По возрастанию», то список будет отсортирован по алфавиту. Для этого нужно выделить мышкой список, открыть меню «Таблица» и выбрать там пункт «Сортировка». Перед вами выпадает окошко с названием “Сортировка текста”. В первую очередь оптимально выбрать строчку “Абзац”, а уж затем и сам “Текст”.
В этой версии Word сортировка располагается в меню «Таблица». В этом окне нужно выбрать способ сортировки и нажать на кнопку «Ок». Если выбрать вариант «По возрастанию», то список будет отсортирован по алфавиту. Для этого нужно выделить мышкой список, открыть меню «Таблица» и выбрать там пункт «Сортировка». Перед вами выпадает окошко с названием “Сортировка текста”. В первую очередь оптимально выбрать строчку “Абзац”, а уж затем и сам “Текст”.
В таблицах Excel сортировка по алфавиту выполняется следующим образом. Выделите список, подлежащий сортировке, а затем щелкните правой кнопкой мыши на выделенных ячейках и выберите команду «Сортировка». Щелкните на нужном варианте, и вы тут же увидите результат. В новом окне укажите количество столбцов и строк для вашей таблицы. В разделе «Автоподбор ширины столбцов» оставьте значения по умолчанию.
Зачем может понадобиться такая сортировка? Сфер применения функции может быть масса. Это и написание рефератов, курсовых, и создание документации по бухгалтерии, и применение списков при оформлении технической документации. Упорядочность списков помогает пользователю найти необходимую информацию максимально быстро.
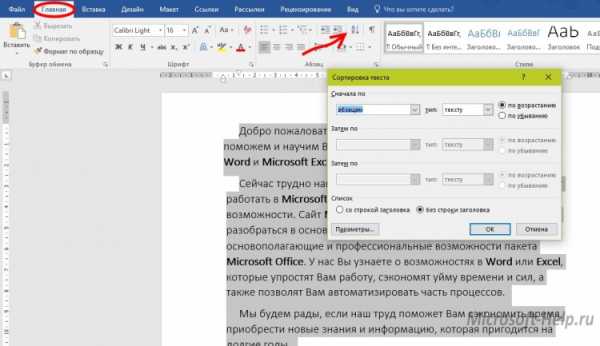
В диалоговом окне «Сортировка текста» в разделе «Сначала по» выберите «абзац» и в «тип:» выберите «текст». Выберите нужный для вас тип сортировки текста. В таблицах возможности сортировки более гибкие. Вне таблиц сортируются абзацы.
Если у Вас не первый столбец, тогда в окне «Сортировка» выберите нужный, затем тип данных, по которому нужно сортировать. Затем можно выбрать порядок сортировки («по возрастанию» или «по убыванию»). Нажмите кнопку «ОК», чтобы выполнить преобразование.
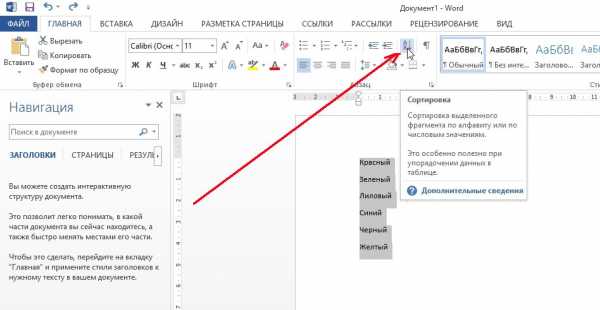
Сейчас мы вам расскажем вам, как сделать в ворде сортировку по алфавиту. Если у вас имеется программа Ворд, то задача существенно упрощается. Давайте рассмотрим, как сделать список по алфавиту при помощи версий Ворд 2007 и 2010 (порядок действий в них одинаковый).
Итак, первый шаг – выделяем необходимый вам текст. Теперь смотрим на вкладку “Начальная страница”. Выбираем “Абзац”, а далее нажимаем на команду “Сортировка”. Перед вами выпадает окошко с названием “Сортировка текста”. После этого на экране должно открыть дополнительное окно, здесь также требуется указать нужные параметры. Перейдите во вкладку «Команды» и в окне «Категории» щелкните по пункту «Таблица».
Варианты использования возможностей Ворд
Работа с документами в программе «Ворд» часто предполагает составление списков по алфавиту. Так, студентам необходимо оформлять списки литературы, руководителям или их секретарям – списки сотрудников.
ledofernol.ru
