Как сделать оглавление в Word.
Чтобы сделать содержание в Word, нужно зайти на закладку “Ссылки”. Можно в Word вставить гиперссылки в оглавление, тогда из оглавления можно по ссылке перейти на нужную страницу – сделать активное содержание в Word. Подробнее смотрите в статье “Как из оглавления перейти на нужную страницу Word”.Нам нужно сделать автоматическое содержание в Word, которое будет автоматически добавлять новые пункты, изменять страницы пунктов. Если мы изменим размер текста, и номера страниц поменяются в тексте, то в оглавлении номера страниц поменяются автоматически.
Итак, как сделать оглавление в Word.
У нас есть такой текст, нам нужно сделать оглавление.
 Сначала присваиваем нашим будущим пунктам оглавления уровень структуры документа. Ставим курсор у строки нашего будущего пункта оглавления. Заходим на закладку «Вид» -> в разделе “Режим просмотра документа” выбираем функцию «Структура». Переходим в раздел «Работа со структурой». Выбираем «Уровень 1». Подробнее, как работать со структурой документа, читайте в статье «Структура документа Word».
Сначала присваиваем нашим будущим пунктам оглавления уровень структуры документа. Ставим курсор у строки нашего будущего пункта оглавления. Заходим на закладку «Вид» -> в разделе “Режим просмотра документа” выбираем функцию «Структура». Переходим в раздел «Работа со структурой». Выбираем «Уровень 1». Подробнее, как работать со структурой документа, читайте в статье «Структура документа Word».Заходим на закладку «Ссылки» -> «Оглавление», выбираем из списка нужное. Получилось такое оглавление. В этом примере весь текст расположен на одной странице, поэтому в оглавлении стоят все страницы – 1. Теперь добавили текст в средине документа, и часть текста документа перешла на вторую страницу. Теперь нужно обновить оглавление.
Первый вариант – нажимаем на слово «Оглавление», появляется такая рамка.

Получилось так.
Второй вариант – нажимаем кнопку «Обновить таблицу» в разделе «Оглавление» на закладке «Ссылки».Добавить в содержание Word новые пункты.
Чтобы добавить строку в оглавление Word, нужно также в режиме «Структура» присвоить уровень. Выйти из режима «Структура». Обновить оглавление, выбрав «Обновить целиком». Появится новый пункт в оглавлении.
В Word 2013 есть функция сворачивания части документа. Например, сможно свернуть подразделы большого содержания. А читатель сможет открыть тот раздел, который ему нужен. Это удобно и ускорит работу с содержанием. Подробнее об этой функции, смотрите в статье “Новые возможности Word 2013” тут. Этой функцией можно свернуть не только содержание, но и любой документ, список, т.д.
О следующем разделе закладки “Ссылки” читайте в статье “Раздел Word “Ссылки и списки литературы””.
www.excel-office.ru
Форматирование и настройка оглавления в Word
Для создания, форматирования и настройки оглавления в Word, необходимо перейти на вкладку «Ссылки» и в левом верхнем углу кликнуть на иконке «Оглавление». Далее нужно выбрать способ создания оглавления.
Если Ваш текст разбит на разделы, то можно воспользоваться автособираемым оглавлением, в этом случае, название разделов автоматически будет соотнесено с номерами страниц в один клик мыши.
Читайте также: Как вставить SmartArt в MS Word
Единственный нюанс – названия разделов должно быть оформлено соответствующим образом, иначе компьютер просто «не поймет», что вы от него хотите. Для этого, Вам нужно выделить названия разделов и применить стиль текста «Заголовок» (вкладка «Главная»). Далее можете оформлять как хотите – шрифт, цвет и регистр букв может быть любым.
Форматирование и настройка оглавления в Word

Кстати, если Вы решили отредактировать текст уже после создания оглавления, и при редактировании изменилась нумерация разделов, не нужно пересоздавать оглавление заново, можно его просто обновить. Для этого нужно кликнуть левой кнопкой мыши на поле с оглавлением и нажать на красный восклицательный знак «Обновить оглавление» вверху поля.
Если кроме порядка нумерации страниц ничего не изменилось, выбираем «Обновить только номера страниц», если же изменились и названия разделов или их порядок, выбираем «Обновить целиком».
Если текст не разделен на разделы или по каким-то неизвестным нам причинам, Вы хотите сделать оглавление «своими руками», можно выбрать «Ручное оглавление». Тогда у Вас на экране появится поле с несколькими строками для названия разделов и нумерации страниц. Строки можно как добавлять, так и убирать – на Ваше усмотрение.
Читайте также: Фигуры WordArt в MS Word
Теперь, когда с созданием оглавления мы разобрались, перейдем к его оформлению. Опять таки, переходим на вкладку «Ссылки» > «Оглавление» и внизу выбираем пункт «Оглавление…». В появившемся окошке, можно изменить заполнитель между наименованием разделов и нумерацией страниц (это могут быть точки, пунктирная линия, непрерывная линия или не быть ничего вообще). Также можно изменять положение номеров страниц (рядом с названием раздела или по правому краю), можно не показывать номера страниц вообще.
В строке «Форматы» Вы можете изменить вид оглавления (в зависимости от выбранного вида, будет меняться оформление оглавления в целом). В строке «Уровни» показано количество строк для разделов (именно тут меняется их количество, посредством нажатия стрелочек, а не вручную).
Для того, чтобы удалить оглавление, нужно кликнуть левой кнопкой мыши по полю с оглавлением и в левом верхнем углу поля кликнуть по значку в виде листа бумаги (при наведении курсора появится надпись «Оглавление»). В появившемся окошке внизу будет кнопка «Удалить оглавление». Аналогично можно удалить оглавление, перейдя на вкладку «Ссылки» > «Оглавление» > «Удалить оглавление».

Читайте также: Изменение междустрочных интервалов в Word
А можно просто выделить все поле оглавления и нажать «Delete».
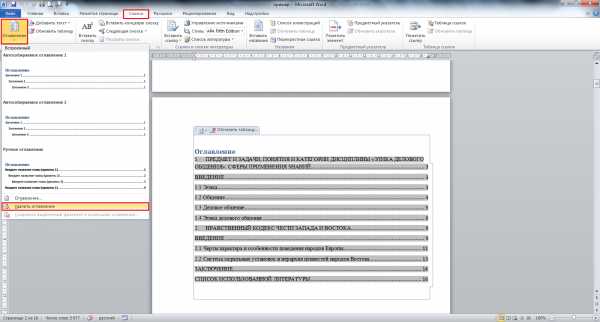
В этом видео подробно показано форматирование и настройка оглавления в Word:
Рекомендуем смотреть видео в полноэкранном режиме, в настойках качества выбирайте 1080 HD, не забывайте подписываться на канал в YouTube, там Вы найдете много интересного видео, которое выходит достаточно часто. Приятного просмотра!
С уважением, авторы сайта Компьютерапия
Понравилась статья? Поделитесь ею с друзьями и напишите отзыв в комментариях!
maxfad.ru
Создание и обновление оглавления в Microsoft Word 2010
Создавая текстовый документ в программе Word, в некоторых случаях может понадобиться дополнительная вставка оглавления. Если все это делать, не прибегая к возможностям программы, то на решение подобной задачи может уйти немалое количество времени. Поэтому чтобы это дело проделывать легко и с минимальными потерями во времени, я покажу вам полезные функции по созданию и обновлению оглавления. Итак, давайте приступим!
Задаем стили заголовкам
На самом деле, создать оглавление в приложении Microsoft Word довольно просто. Особенно если в вашем документе используются уже готовые заголовки, которые Word может распознать и выбрать для оглавления. Вот, что я имею в виду. Для создания оглавления Word осуществляет поиск текста в документе с определенным стилем или меткой. По умолчанию Word осуществляет поиск заголовков, к которым применены встроенные стили заголовков. Эти стили можно найти во вкладке «

В своем документе такие стили я применил к заголовкам. Это заголовок «Заголовок 1» (1) и подзаголовок «Заголовок 2» (2) (рис. ниже). Таким образом, все готово для создания моего оглавления. Пока присвойте и своим заголовкам такие стили. А в следующих уроках мы более подробно рассмотрим способы подготовки заголовков перед созданием оглавления. Также для пользовательских стилей мы научимся назначать уровень вложенности в оглавление.

Создание оглавления
Теперь, чтобы создать оглавление, нажмем сочетание клавиш CTRL + HOME, чтобы поместить указатель мыши в начало документа, в котором требуется добавить оглавление. Затем открываем вкладку «Ссылки«, нажимаем кнопку «Оглавление«. В меню «Оглавление» можно выбрать один из двух автоматических стилей. Выберем стиль «Автособираемое оглавление 1«.
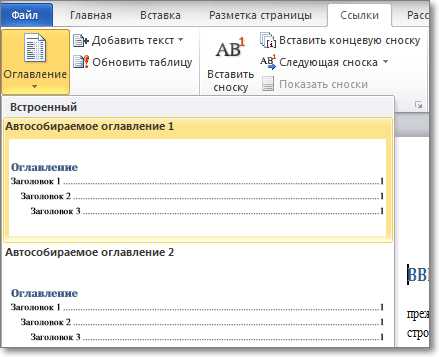
Word 2010 создаст оглавление. Оглавление содержит заголовки каждой части документа, а также номера страниц. Щелкните на оглавление, чтобы оно выделилось. Кроме того, каждый элемент оглавления связан с соответствующим разделом документа, как показано во всплывающей подсказке
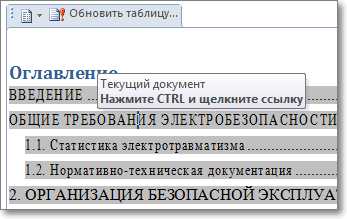
Другой способ создания оглавления — нажать кнопку «Оглавление» и вместо автоматического стиля выбрать в нижней части меню пункт «Оглавление«. Откроется диалоговое окно «Оглавление«, в котором можно изменить параметры, а затем создать или заменить оглавление. Например, если в оглавление требуется включить только заголовки верхнего уровня, следует изменить число в поле «Уровни» (3) с трех на один.

При нажатии кнопки «Ок» предлагается заменить текущее оглавление, и мы нажимаем кнопку «Да«.
Появится новое оглавление, отображающее только заголовки верхнего уровня. Подзаголовки отображаться уже не будут.
Обновление оглавления
Если в документ добавить содержимое, то потом обязательно потребуется обновить оглавление, чтобы включить новый раздел. Нажмем сочетание клавиш CTRL + HOME, чтобы перейти к началу документа и текущему оглавлению. Обновить таблицу можно тремя различными способами. Это оглавление содержится в поле, имеющем вкладку в верхней части, и на вкладке есть команда «Обновить таблицу«.
Выберем эту команду. Предлагается два варианта выбора: обновить только номера страниц или обновить таблицу. Нам требуется включить новое приложение, поэтому обновим всю таблицу.
Теперь в нижней части обновленного оглавления появится новый раздел. Еще один способ обновить оглавление — щелкнуть область внутри него и нажать клавишу F9. А третий способ — открыть вкладку «Ссылки» и нажать кнопку «Обновить таблицу» (4). Обратите внимание, что для запуска этой команды не требуется устанавливать указатель мыши в оглавление.
Теперь вы знаете, как без особого труда можно создавать оглавление и обновлять его по мере наполнения своего текстового документа. В следующий раз мы будем подготавливать заголовки с применением встроенных стилей программы Word 2010. В общем, изучайте и внедряйте!
Сказать спасибо кнопками ниже:
alpha-byte.ru
Как сделать оглавление в документе Ворд
Оглавление — это карта любой книги или инструкции. При помощи оглавления, читатель может быстро найти интересующий фрагмент текста.
В процессе создания большого текстового документа, автор, время от времени редактирует материал, что влияет на количество страниц. Для удобства работы с большими документами в текстовом редакторе Word предусмотрена функция «Оглавление».
Добавление заголовков в документ
Самая главная функция оглавления, это быстрая навигация по документу. Поэтому, для начала, необходимо добавить в текст заголовки и подзаголовки для разделов.
Очень подробно про создание заголовков, было описано в статье «Как сделать заголовок в Ворде», так что сильно углубляться в тему нет смысла, кто не знаком с «Заголовками», лучше пройдите по ссылке и прочитайте материал.
- Добавьте название для каждого раздела редактируемого документа.
- Присвойте заголовку раздел «Заголовок 1», «Заголовок 2», «Подзаголовок» или интересующий стиль.
Добавление глав обязательно, ведь в будущем, Word будет формировать оглавление исходя именно из имеющихся заголовков.
Как сделать оглавление в Ворде
Чтобы создать оглавление, Вам необходимо выполнить следующие действия:
- Определить место, где будет располагаться оглавление Вашего документа, установив туда курсор.
- Открыть пункт ленты команд «Ссылки».
- Навести курсор на иконку «Оглавление» и нажать на левую кнопку мыши.
- Чтобы создать автоматически собираемое оглавление, в открывшемся окне необходимо выбрать «Автособираемое оглавление».
- Чтобы создать оглавление вручную, необходимо выбрать «Ручное оглавление».
- Чтобы настроить автособираемое оглавление под требования Вашего документа необходимо выбрать пункт меню «Настраиваемое оглавление».
- В открывшемся окне в блоке «Общие» нужно выбрать количество уровней будущего оглавления и вид оформления Вашего оглавления.
- В пункте меню «Показывать номера страниц» установить или снять флажок, в зависимости от формата Вашего оглавления.
- Установить флажок рядом с командой «Гиперссылки вместо номеров страниц», если Вы планируете создание web документа.
В результате выполнения Вашей команды, оглавление будет размещено программой в определенном Вами месте.
Как обновить оглавление, если добавили новый заголовок в документ
Допустим оглавление, все заголовки выбраны и оглавление уже сформировано, однако возникла необходимость добавить еще один или несколько пунктов. В этом случае:
- Выделяем новый заголовок.
- В меню «Главная» выбираем стиль заголовка.
- В меню «Ссылки» нажимаем курсором на пункт меню «Обновить таблицу».
В оглавлении вашего документа автоматически появится новый пункт.
Как сделать оглавление в MS Word 2003
Для того чтобы создать оглавление в текстовом редакторе Word версии 2003 года, необходимо:
- Выбрать место, где будет размещаться оглавление документа.
- Выбрать пункт меню «Вставка».
- Выбрать пункт меню «Ссылка».
- Выбрать пункт меню «Оглавление и указатели».
- Откройте вкладку «Оглавление».
- Далее следует вручную настроить параметры Вашего будущего оглавления по аналогии с описанным выше регламентом и нажать «ОК».
Как Вы могли заметить, версия MS Word 2003 года отличается от более поздних версий только местом расположения функции «Оглавление» и отсутствием функции «Автособираемое оглавление». В остальном же имеет место, тот же самый набор функций, какой наблюдается во всех версиях текстового редактора начиная с 2003 и заканчивая 2016 годом.
Как сделать оглавление в MS Word версия 2007, 2010, 2013 и 2016
Создать оглавление в MS Word версии 2007, 2010, 2013 и 2016 года, можно по сценарию, описанному в этой статье в разделе «Как создать оглавление».
Функция «Оглавление» в этих версиях регламентирована практически идентично, с единственной разницей, что в версии 2016 года пункт меню «Оглавление» называется «Настраиваемое оглавление». В остальном ни дизайн ни функционал изменений не претерпел.
Как сделать ссылки в оглавлении
Для удобства работы с большими текстами текстовый можно настроить текстовый редактор так, чтобы ссылки в оглавлении открывались в один клик, для этого необходимо:
- В основном меню выбрать пункт «Файл».
- В открывшемся окне выбрать пункт «Параметры».
- В следующем открывшемся окне пункт «Дополнительно».
- Затем необходимо снять флажок напротив команды «CTRL + щелчок для выбора гиперссылки».
Теперь гиперссылки в оглавлении вашего документа будут открываться в один клик.
wamotvet.ru
Как Сделать Оглавление в Ворде

Учимся ставить оглавление в Ворде
Вручную проставлять нумерацию страниц в уголках и подбирать шрифт для каждого из заголовков — это уже давно прошлый век.
Microsoft Word умеет делать всё сам, а технически подкованные пользователи с радостью пользуются встроенными функциями.
На самом деле, ничего сложного в этом нет — попробуйте самостоятельно сделать оглавление в Ворде.
Делаем заголовки
Мы будем работать в Word 2013, но если вы хотите создать оглавление в Ворде 2007, эти знания вам тоже пригодятся – принцип всё равно будет одинаковым.
Для начала нужно обозначить заголовки. Они могут быть нескольких уровней — чаще всего используют тройное разделение:
- Первый уровень — собственно название вашего текста;
- Второй уровень — отдельные подзаголовки;
- Третий уровень — для выделения отдельных подпунктов.
Скорее всего, Word у вас сейчас и так открыт на вкладке «Главная».
Если же нет – найдите её в строке меню, щёлкните по ней и обратите внимание на окошко с перечнем стилей заголовков.
Если его развернуть, то мы увидим всевозможные варианты оформления текста.
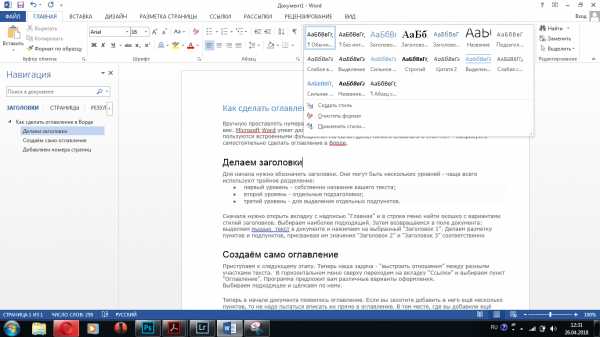
Стили – возможные варианты оформления текста
Как мы видим, в Microsoft Word есть заготовки не только для заголовков, но также и для вставки цитат, ссылок, подписей к картинкам.
Сейчас нам понадобится только разметка заголовков.
2Пока возвращаемся в поле документа: выделяем мышью текст и в окне стилей нажимаем на “Заголовок 1” – у нас получилось название документа.
Теперь программа отличает эту надпись от обычного текста и понимает, что к ней нужно не только применить другое форматирование, но и определить ей роль в структуре написанного.
Если же вы не хотите, чтобы название всего текста отобразилось в содержании, то к нему стоит применить какое-либо другое выделяющие форматирование.
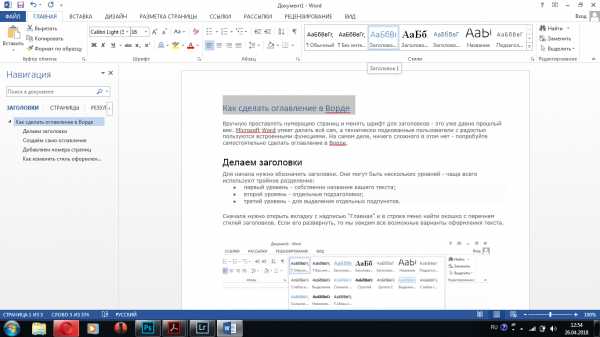
Выделяем название всего текста и нажимаем кнопку «Заголовок 1»
3Затем делаем разметку пунктов и, если они у нас есть, подпунктов, присваивая им значения “Заголовок 2” и “Заголовок 3” соответственно.
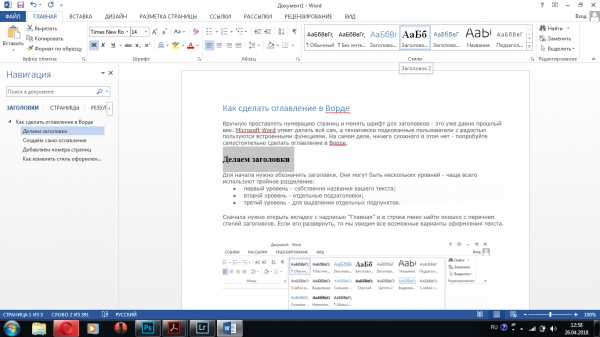
Создаём заголовки второго порядка
к оглавлению ↑Создаём оглавление
Приступаем к следующему этапу.
Теперь наша задача — “выстроить отношения” между разными участками текста.
1Как только вы начали проставлять заголовки, слева от поля документа у вас открылась панель «Навигация» — на ней можно увидеть прообраз будущего содержания и посмотреть, нет ли в нём ошибок – какой-то из пунктов мог выпасть или стать порядком выше или ниже.
С помощью панели навигации также удобно перемещаться между участками документа.
Но в тексте этого видимого содержания пока нет. Для того, чтобы оно появилось в самом документе, нужно в горизонтальном меню сверху перейти на вкладку “Ссылки” и выбрать пункт “Оглавление”.
2Программа предложит вам различные варианты оформления – автособираемое оглавление моментально будет создано из уже существующих заголовков и подзаголовков.
В ручном оглавлении название заголовков можно будет произвольно изменить, при этом название самого пункта в тексте не изменится.
Выбираем подходящий нам вариант и щёлкаем по нему.
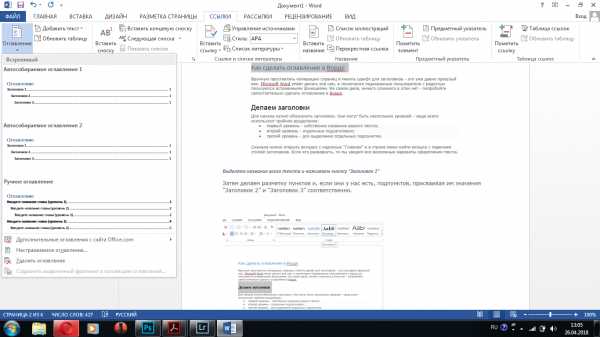
Выбираем подходящий тип оглавления
Не забудьте переместить курсор в самое начало документа, иначе оглавление появится там, где вы его оставили.
Либо можно щёлкнуть по выбранному оглавлению правой кнопкой мыши и выбрать опцию «Вставить в начало документа».
3Если мы всё сделали правильно, то на первой странице, под основным заголовком у нас появится содержание, а после него – сразу же основной текст.
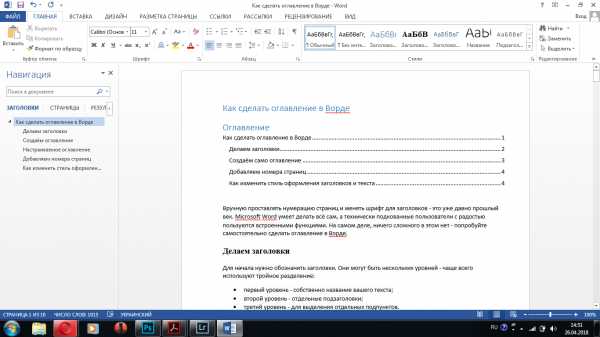
Содержание появится там, где мы расположим курсор
к оглавлению ↑Выносим содержание на отдельную страницу
Для того, чтобы содержание заняло отдельную страницу, нужно установить разрыв между ним и текстом.
1Для этого устанавливаем курсор после содержания и заходим на вкладку «Разметка страницы», где выбираем выпадающий список «Разрывы».
В нём нам нужен пункт «Следующая страница».
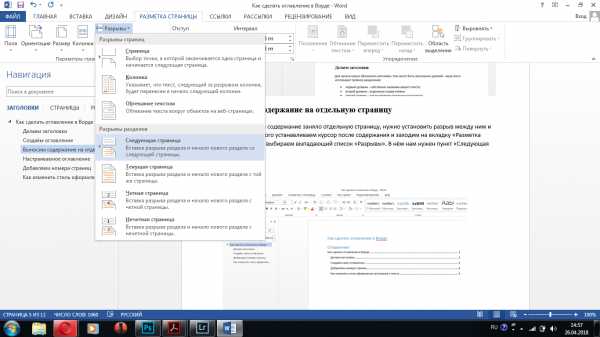
Вставляем разрыв, чтобы вынести содержание на отдельную страницу
2Нажимаем на кнопку и получаем отдельную страницу с названием и оглавлением.
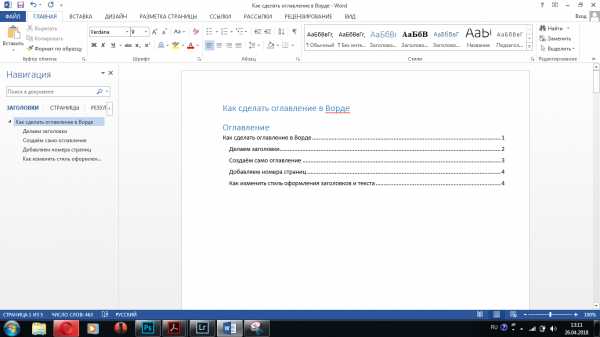
Готовое содержание документа
3Если вы захотите добавить ещё несколько пунктов, то не надо пытаться вписать их прямо в оглавление.
Например, вы добавили новый пункт плана и дописали ещё абзац.
Теперь просто выделите его название и обозначьте как “Заголовок 2”. Содержание обновится автоматически.
Этих знаний достаточно для того, чтобы создать содержание и в других версиях Microsoft Word.
Принципиальных отличий от данной последовательности нет ни в старых изданиях для Windows, ни в том, как сделать оглавление в Ворде на Мак.
Сначала создаём и выделяем заголовки, затем формируем само оглавление через специальный раздел.
Но если вы хотите поменять оформление – цвет, шрифт, выравнивание – то можно ещё глубже погрузиться в изучение вопроса.
к оглавлению ↑Настраиваемое оглавление
Оглавление в Ворде 2013 года вставляется в документ в формате отдельного объекта.
1Если кликнуть по полю оглавления мышкой, то станут видны границы объекта, а также меню возможных действий.
В нём вы можете поменять тип содержания с автособираемого на ручное, а также обновить его, если в тексте произошли какие-либо изменения.
Есть два режима обновления: всё содержание целиком или только номера страниц.
Если вы захотите удалить содержание, это также можно сделать через данное меню.
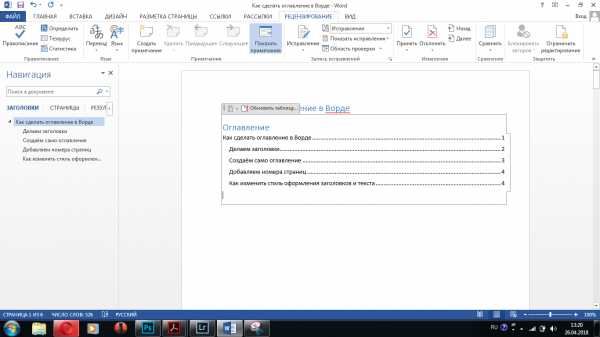
Если нужно отформатировать оглавление — щёлкните по нему мышкой
2Поменять стандартное оформление содержание можно ещё на этапе его создания – для этого после нажатия кнопки «Оглавление» нужно из списка предлагаемых вариантов выбрать «Настраиваемое оглавление».
Откроется окно изменения настроек – в нём можно увидеть, как содержание будет выглядеть распечатанным на бумаге или размещённым в сети.
3В веб-версии документа содержание служит для лёгкого перемещения между отдельными пунктами плана.
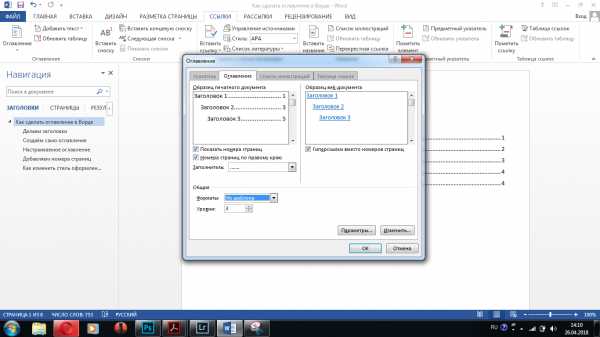
Изменяем оформление оглавления
В настройках оглавления по умолчанию значится, что номера страниц будут проставлены автоматически и расположены по правому краю.
4Если же мы хотим, чтобы содержание состояло только из заголовков, то можно убрать галочку из пункта «Показать номера страниц».
А если отменить простановку номеров по правому краю, то они будут указаны сразу рядом с текстом.
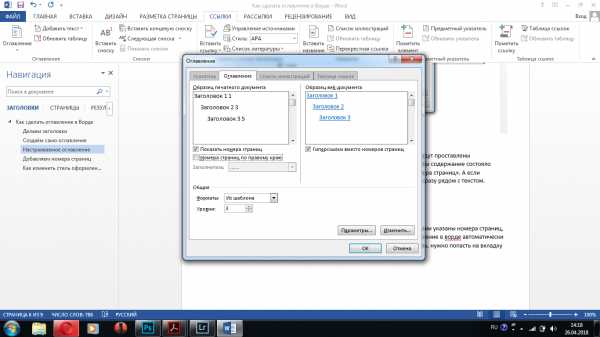
Номера страниц располагаются сразу рядом с текстом
В графе «Заполнитель» можно выбрать что будет заполнять строку от текста до номера страницы.
По умолчанию установлен пунктир – также Word предлагает дефис, нижнее подчёркивание или вообще отсутствие какого-либо заполнителя.
к оглавлению ↑Добавляем номера страниц
Скорее всего после создания оглавления вы обнаружите, что в содержании указаны номера страниц, но сами страницы – не пронумерованы.
Дело в том, что создаётся оглавление в Ворде автоматически с номерами страниц, даже если последние ещё не были проставлены.
1Чтобы это сделать, нужно попасть на вкладку «Вставка» и выбрать «Номер страницы» в разделе «Колонтитулы».
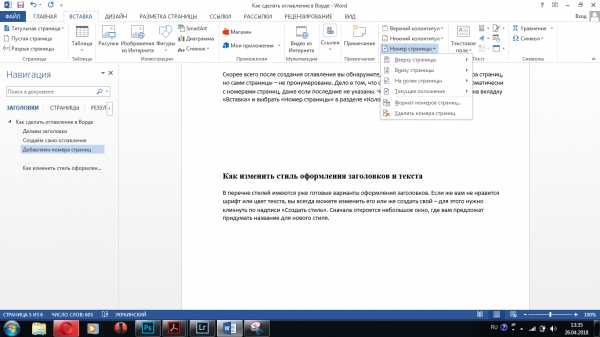
В меню «Вставка» находим «Номер страницы»
2Откроется новый список с возможностями выбора, где именно должен располагаться номер – вверху, внизу или на полях страницы, а также с опцией форматирования номеров.
3Выберем стандартный вариант – внизу. Снова появляется возможность выбора – внизу по центру, по левому или по правому краю?
Нажимаем на подходящий вариант и получаем нумерацию страниц.
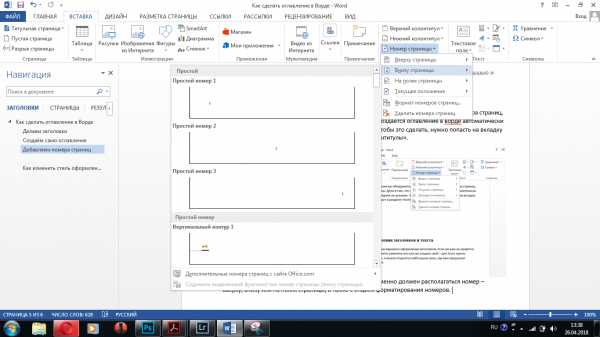
Нужно выбрать, где именно располагается номер страницы
к оглавлению ↑Как изменить стиль оформления заголовков и текста
В перечне стилей имеются уже готовые варианты оформления заголовков.
1Если же вам не нравится шрифт или цвет текста, вы всегда можете изменить его или же создать свой – для этого нужно кликнуть по надписи «Создать стиль».
Сначала откроется небольшое окно, где вам предложат придумать название для нового стиля.
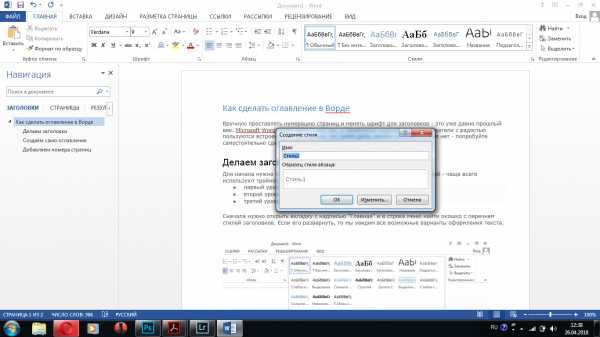
Создаём свой стиль — шаг 1
2Нажимаем кнопку «Изменить» — откроется новое диалоговое окно, где есть возможность самостоятельно настроить многие параметры.
В первую очередь нужно выставить значение в поле «Основан на стиле», чтобы дать системе понять, на основании какого шаблона вы создаёте новый стиль.
Например, если вы создаёте новый заголовок, но в этой графе у вас прописано, что это обычный текст – Ворд не сможет его распознать как заголовок при создании содержания.
В этом же окошке можно прописать, какой стиль автоматически выбираться для текста в следующем абзаце.
3Если после заголовка нажать «Enter», то текст в следующей строке должен быть отображен не как продолжение заголовка, а как обычный Times New Roman.
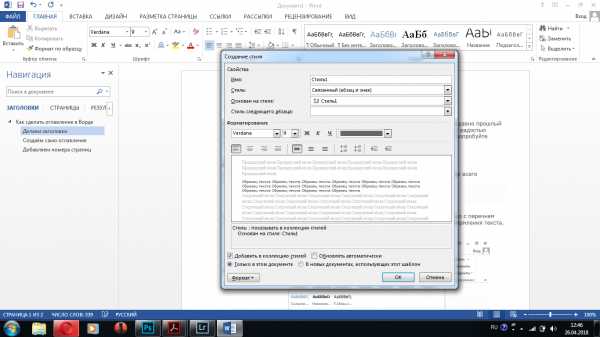
Создаём свой стиль — шаг 2
Как видите, все довольно просто. Выбирайте любой из способов.
www.computer-setup.ru
Содержание в ворде
Содержание в ворде делается буквально в несколько кликов при условии, что вы правильно оформили документ. В данной статье вы узнаете как сделать оглавление в ворде и настроить вид заголовков документа.
Оглавление в ворде
Оглавление в ворде создается при условии правильно оформленных заголовков текста документа. Под заголовками разных уровней понимается глава, раздел и подразделы текстовой части оформленных особыми стилями.
При написании текста в ворде использование заголовков разного уровня ускорит работу, избавит от лишнего форматирования текста, да и вообще следует приучить себя использовать предусмотренные для этого инструменты.
При создании автоматического оглавления, первым делом следует главам и разделам текста назначить соответствующий стиль заголовков и настроить их отображение (цвет, шрифт, выравнивание).
Word оглавление – настройка заголовков
Для наглядности, создания оглавления в word, предлагаю проделать небольшую практическую работу.
1. Скачайте подготовленный файл кликнув здесь.
2. Перейдите на вторую страницу (первая останется для оглавления) и установите курсор на строчке с надписью “Глава 1”.
3. Назначьте тексту стиль “Заголовок 1”, кликнув кнопку соответствующего стиля на главной вкладке верхнего меню.

4. Стиль конечно вас вряд ли устроит, настройте шрифт, цвет, выравнивание.
5. Выделите текст и зафиксируйте настройки отображения заголовка выбрав пункт “Обновить Заголовок 1 в соответствии с выделенным фрагментом” по клику правой клавиши мыши на соответствующем стиле.
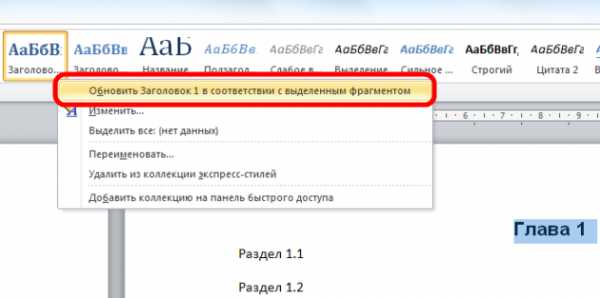
6. Настройте стили “Заголовок 2” и “Заголовок 3” и назначьте их разделам и подразделам главы 1 повторив пункты 2-5.
Создание содержания word
7. Оформите оставшиеся главы и разделы стилями соответствующих уровней заголовков.
8. Установите курсор на первой странице, где будет создано содержание.
9. В ленте верхнего меню перейдите Ссылки → Оглавление и кликните по соответствующему стилю.
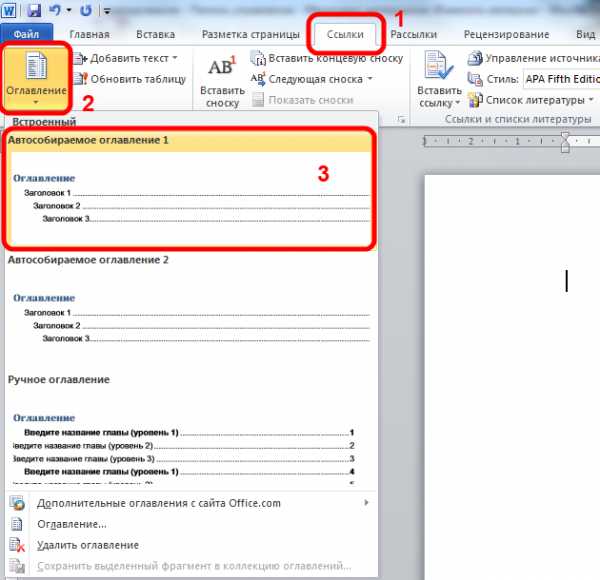
Таким образом вы создали содержание в word, все легко и просто.
Содержание в ворде – дополнительно
– При необходимости можно изменить настройки стиля отображения содержания выбрав пункт “Оглавление…”.
– После изменений текста документа содержание необходимо обновить. Сделать это можно кликнув правой кнопки мыши в области текста содержания и выбрать “Обновить поле”, указав режим обновления (только номера страниц или целиком).

– Для быстрого перехода в нужную часть документа, кликните левой кнопкой мишки по соответствующему пункту содержания с зажатой клавишей Ctrl.
Полезно. Как поставить нумерацию страниц в документе на любой вкус и цвет можно узнать здесь.
Как сделать оглавление в ворде. Видеоурок
Премьера видео в третьем квартале…
dorroggi.ru
Как сделать оглавление в Ворде?
Оглавление является неотъемлемой частью любого, мало-мальски значительного по своему объему документа. Оно позволяет не только легко ориентироваться в текстовом документе, но и делает его более структурированным и наглядным. Для того чтобы вы могли сделать содержание вашего документа без значительных затрат времени и усилий, Microsoft Word предлагает вам мастер, который в автоматическом режиме выполнит эту операцию.
Как сделать оглавление в Ворде 2010?
Чтобы в автоматическом режиме создать содержание вашего документа в Microsoft Word 2010, необходимо:
- Открыть вкладку «Ссылки».
- Поставить курсор напротив названия части документа (главы, подглавы, пункта и т.д.).
- В меню вкладки «Ссылки» нажать пункт «Добавить текст» и выбрать необходимый уровень оглавления. (Так вы пометите текущий абзац как элемент оглавления.)
- Повторить операции №2 и №3 необходимое количество раз. Обращаем ваше внимание, что для разделов и глав выбирается «Уровень 1», подглав – «Уровень 2», внутри подглавы – «Уровень 3».
- В меню вкладки «Ссылки» нажать пункт «Оглавление» и выбрать понравившийся формат.
Как сделать оглавление в Ворде 2007?
Изменить формат написания заголовков. Это необходимо для того, чтобы программа поняла, какие именно фразы попадут в оглавление документа. Для этого можно использовать вкладку «Главная» › «Стили», или вкладку «Ссылки» › «Добавить текст», или комбинации Ctrl+Alt+1 («Заголовок 1), Ctrl+Alt+2 («Заголовок 2») и т.д.
Войдите в меню «Ссылки» › «Оглавления» и выберите понравившийся стиль оглавления.
Как сделать оглавление в Ворде 2003?
Для создания содержания в Word 2003, потребуется проделать следующие операции:
- При введении текста заголовка, выбрать в описании стиля «Заголовок 1», «Заголовок 2» или «Заголовок 3». Это можно сделать и после того, как вы наберете весь текст.
- Войти в меню «Вставка», затем перейти в подменю «Ссылка» и потом нажать кнопку «Оглавление и указатели».

- Перейти на вкладку «Оглавление» и нажать «ОК». Здесь же вы сможете изменить шрифт, его размеры и другие параметры.

word-info.ru


