Как в Ворде сделать список литературы
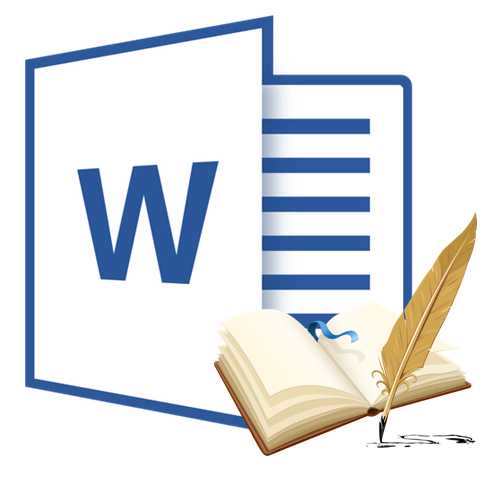
Списком литературы называют перечень литературных источников в документе, на которые ссылался пользователь при его создании. Также, к списку литературы причисляют цитируемые источники. В программе MS Office предусмотрена возможность быстрого и удобного создания списков литературы, в которых будут использоваться сведения об источнике литературы, указанные в текстовом документе.
Урок: Как в Ворде сделать автоматическое содержание
Добавление ссылки и литературного источника в документ
Если вы добавляете к документу новую ссылку, также будет создан новый литературный источник, он будет отображаться в списке литературы.
1. Откройте документ, в котором необходимо создать список литературы, и перейдите во вкладку “Ссылки”.

2. В группе
3. Из выпадающего меню выберите стиль, который нужно применить к литературному источнику и ссылке.

Примечание: Если документ, в который вы добавляете список литературы, относится к области общественных наук, для литературных источников и ссылок рекомендовано применять стили “APA” и “MLA”.
4. Кликните по месту в конце документа или выражению, которое будет использоваться в качестве ссылки.
5. Нажмите кнопку
6. Выполните необходимое действие:
- Добавить новый источник: добавление сведений о новом источнике литературы;
- Добавить новый заполнитель: добавление заполнителя, необходимого для отображения нахождения цитаты в тексте. Эта команда также позволяет вводить дополнительные сведения. В диспетчере источников около источников заполнителей появится вопросительный знак.
7. Нажмите стрелку, расположенную рядом с полем “Тип источника”, чтобы ввести сведения об источнике литературы.
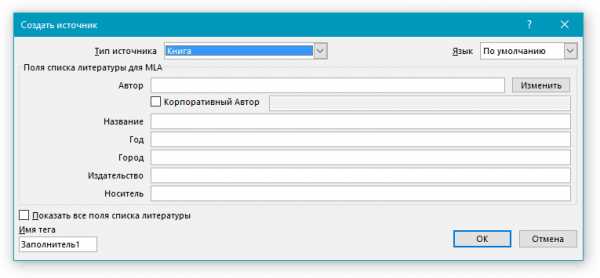
Примечание: В качестве литературного источника может выступать книга, веб-ресурс, отчет и т.д.
8. Введите необходимые библиографические сведения о выбранном источнике литературы.
- Совет: Для ввода дополнительных сведений установите галочку напротив пункта “Показать все поля списка литературы”.
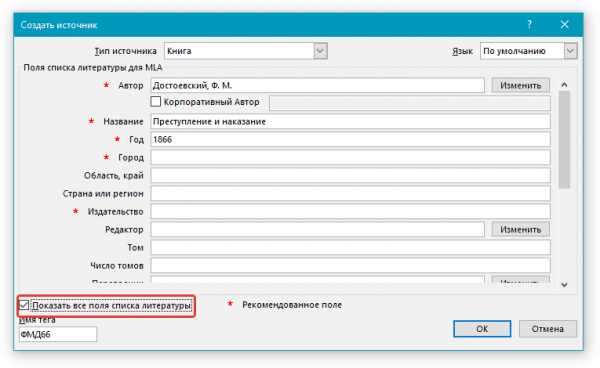
Примечания:
- Если в качестве стиля для источников вы выбрали ГОСТ или ISO 690, при этом ссылка не является уникальной, к коду необходимо добавить буквенный символ. Пример такой ссылки: [Pasteur, 1884a].
- Если в качестве стиля для источника используется “ISO 690 — цифровая последовательность”, а ссылки при этом располагаются непоследовательно, для корректного отображения ссылок кликните по стилю “ISO 690” и нажмите “ENTER”.
Урок: Как в MS Word сделать штамп по ГОСТу
Поиск источника литературы
В зависимости от того, какой тип документа вы создаете, а также от того, какой его объем, список литературных источников тоже может быть разным. Хорошо, если перечень литературы, к которой обращался пользователь, небольшой, но ведь и противоположное вполне возможно.
В случае, если список литературных источников действительно большой, не исключено, что ссылка на некоторые из них будет указана в другом документе.
1. Перейдите во вкладку “Ссылки” и нажмите кнопку “Управление источниками”, расположенную в группе “Ссылки и списки литературы”.
Примечания:
- Если вы откроете новый документ, еще не содержащий в своем составе ссылок и цитат, литературные источники, которые были использованы в документах и созданные ранее, будут располагаться в списке
“Главный список”. - Если вы откроете документ, в котором уже есть ссылки и цитаты, их литературные источники будут отображены в списке “Текущий список”. Литературные источники, на которые были ссылки в данном и/или созданных ранее документах, тоже будут находиться в списке “Главный список”.
2. Для поиска необходимого литературного источника, выполните одно из следующих действий:
- Выполните сортировку по заголовку, имени автора, тегу ссылки или году. В полученном списке найдите нужный литературный источник;
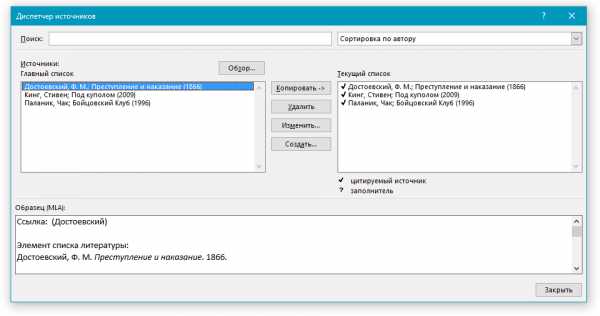

Урок: Как в Ворде сделать заголовок
- Совет: Если вам необходимо выбрать другой основной (главный) список, из которого можно будет импортировать литературные источники в документ, с которым вы работаете, нажмите кнопку “Обзор” (ранее “Обзор в диспетчере ресурсов”). Этот метод особенно удобно использовать при наличии совместного доступа к файлу. Таким образом в качестве списка с источником литературы может использоваться документ, расположенный на компьютере коллеги или, к примеру, на веб-узле учебного заведения.
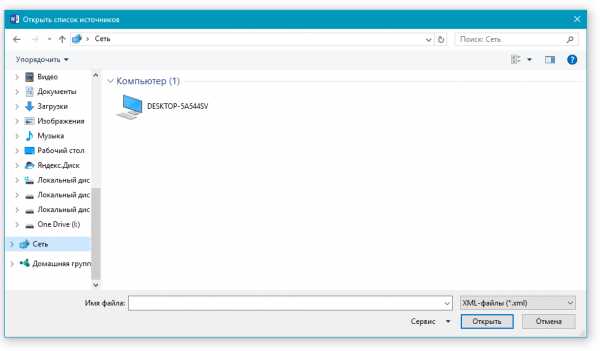
Редактирование заполнителя ссылок
В некоторых ситуациях может возникнуть необходимость создать заполнитель, в котором будет отображаться местоположение ссылки. При этом, полные библиографические сведения об источнике литературы планируется добавить позже.
Так, если список уже создан, то изменения сведений об источнике литературы автоматически будут отражены в списке литературы, если ранее он уже был создан.
Примечание: Около заполнителя в диспетчере источников появится вопросительный знак.
1. Нажмите кнопку “Управление источниками”, расположенную в группе “Ссылки и списки литературы”, вкладка “Ссылки”.
2. Выберите в разделе “Текущий список” заполнитель, который требуется добавить.

Примечание: В диспетчере источников источники заполнителей представлены в алфавитном порядке в соответствии с именами тегов (точно так же, как и у остальных источников). По умолчанию имена тегов заполнителей являются номерами, но при желании вы всегда можете указать для них любое другое имя.
3. Нажмите “Изменить”.
4. Нажмите стрелку, установленную рядом с полем “Тип источника”, чтобы выбрать подходящий тип, а затем начните вводить сведения об источнике литературы.
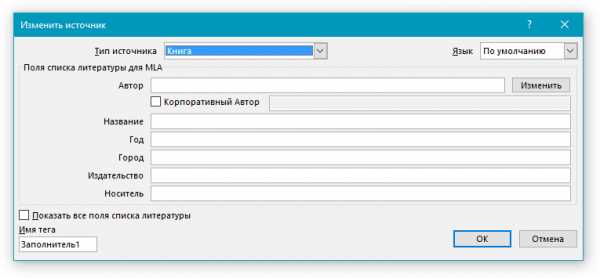
Примечание: В качестве литературного источника может выступать книга, журнал, отчет, веб-ресурс и т.д.
5. Введите необходимые библиографические сведения об источнике литературы.
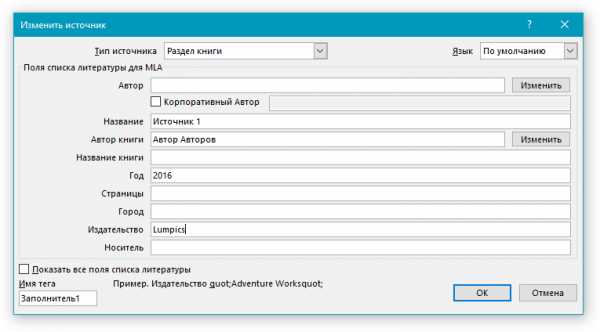
- Совет: Если вы не желаете вручную вводить имена в требуемом или необходимом формате, для упрощения задачи используйте кнопку “Изменить” для заполнения.
Установите галочку напротив пункта “Показать все поля списка литературы”, чтобы ввести больше сведений об источнике литературы.
Урок: Как В Word упорядочить список в алфавитном порядке
Создание списка литературы
Вы можете создать список литературы в любой момент после того, как в документ был добавлен один или несколько литературных источников. В случае, если для создания законченной ссылки сведений недостаточно, можно использовать заполнитель. При этом, ввести дополнительные сведения можно будет позже.
Примечание: В списке литературы не отображаются заполнители ссылок.
1. Кликните в том месте документа, где должен находиться список литературы (вероятнее всего, это будет конец документа).
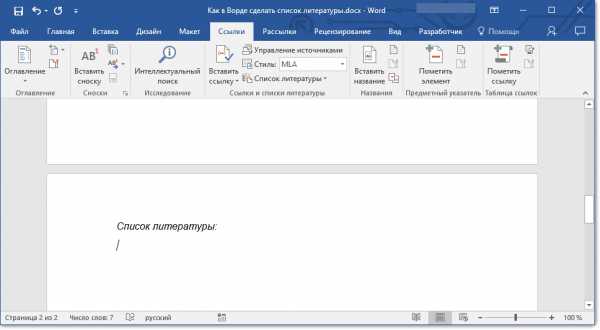
2. Нажмите кнопку “Список литературы”, расположенную в группе “Ссылки и списки литературы”, вкладка “Ссылки”.
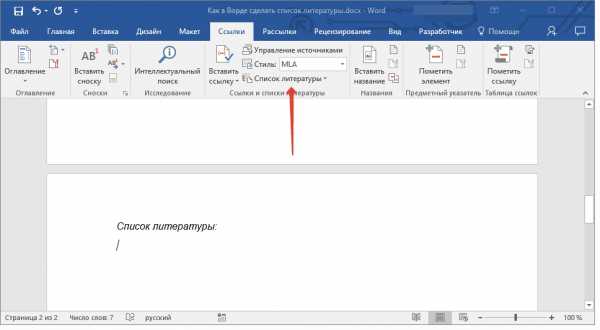
3. Для добавления списка литературы в документ, выберите пункт “Список литературы” (раздел “Встроенные”) — это стандартный формат списка литературы.
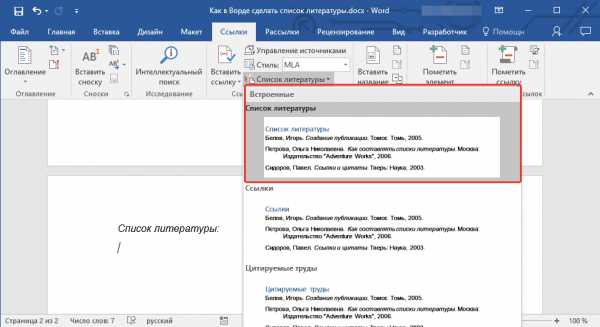
4. В указанное место документа будет добавлен созданный вами список литературы. Если это необходимо, измените его внешний вид.

Урок: Форматирование текста в Ворде
Вот, собственно, и все, ведь теперь вы знаете, как создать список литературы в Microsoft Word, предварительно подготовив список литературных источников. Желаем вам легкого и результативного обучения.
Мы рады, что смогли помочь Вам в решении проблемы.Задайте свой вопрос в комментариях, подробно расписав суть проблемы. Наши специалисты постараются ответить максимально быстро.
Помогла ли вам эта статья?
Да Нетlumpics.ru
Как сделать в “Ворде” список по алфавиту: полезные советы :: SYL.ru
Вашему вниманию предлагаются очередные «хитрости» для пользователей текстового редактора Word от Microsoft. На этот раз разберемся, как сделать в «Ворде» список по алфавиту. Такая возможность может понадобится не только студентам, но и людям, которым часто приходится работать с различными массивами текстовых данных, требующих сортировки.
Область применения
Исторически списки, как и таблицы, играют большую роль в офисной культуре человечества. Составление различных перечней в письменном виде практикуется достаточно давно; до сих пор есть масса задач, решение которых требует систематизации информации в текстовом виде. Исходя из этого, каждый офисный работник должен обладать базовыми навыками такой работы и знать, как сделать в «Ворде» список.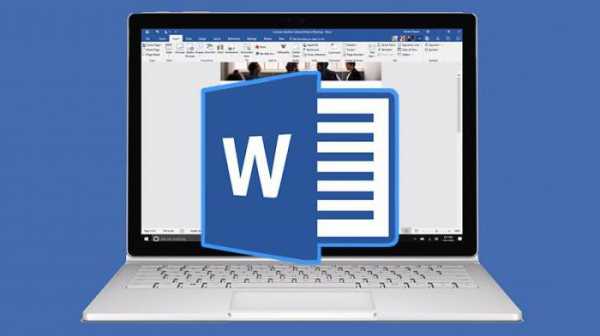
По алфавиту (или в алфавитном порядке) – наиболее часто используемая методика сортировки. Она позволяет упорядочить имеющиеся текстовые данные в удобном для восприятия формате.
Практикум
Давайте рассмотрим, как сделать список по алфавиту в «Ворде» и какой инструментарий для это применить. Современные версии текстового редактора, начиная с Word 2007, содержат инструмент сортировки прямо на вкладке «Главная». Это делает его использование более удобным по сравнению с предыдущими, в которых он был «запрятан» в меню управления таблицами.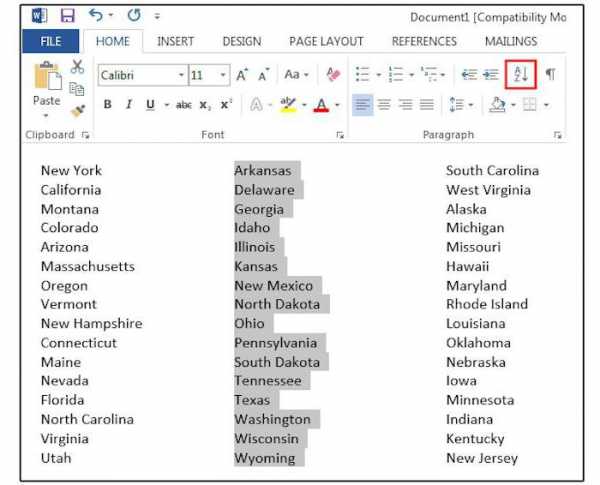
Итак, вернемся к инструментам сортировки, любезно предоставленными нам Microsoft для использования. Чтобы провести упорядочивание любого перечня в нужной расстановке, необходимо выделить его в текстовом редакторе и затем нажать на пиктограмму «Сортировка». Если этого не сделать, Word автоматически проводит выделение текста во всем документе, что нам, разумеется, не нужно.
По умолчанию параметр сортировки задан по абзацам и тексту, без учета заголовка – то есть самым удобным и часто применяемым способом. Это избавляет пользователя он ненужных сомнений в том, что и как сделать. В «Ворде» список по алфавиту по умолчанию сортируется «по возрастанию» (иными словами, от первой буквы алфавита к последней).
Полезности
Таким же образом можно в «Ворде» сделать список литературы по алфавиту, что обычно требуется при написании дипломных проектов или любых работ, требующих указания источников использованных материалов. С применением механизма сортировки эта рутинная работа выполняется быстро и избавляет пользователя от необходимости ручного перемещения составных списка в требуемом порядке.
Сортировка также работает с нумерованными и маркированными списками. При этом при изменении текстовой информации согласно заданным параметрам структура нумерации не затрагивается. То есть в итоге вы получаете перечень необходимой литературы пронумерованным от начала до конца и отсортированным в алфавитном порядке.
Регулируя параметры сортировки, можно, к примеру, провести ее не по первому алфавитному полю, а по следующему за ним цифровому. А задав обратный порядок, получить перечень, отсортированный по количеству или дате от максимальной к минимальной.
В заключение
Надеемся, что полученная информация о том, как сделать в «Ворде» список по алфавиту, будет полезна читателям и пользователям, а применение этих знаний на практике упростит вам решение рутинных задач.
www.syl.ru
Как сделать в Ворде список по алфавиту: полезные советы
Вашему вниманию предлагаются очередные «хитрости» для пользователей текстового редактора Word от Microsoft. На этот раз разберемся, как сделать в «Ворде» список по алфавиту. Такая возможность может понадобится не только студентам, но и людям, которым часто приходится работать с различными массивами текстовых данных, требующих сортировки.
Область применения
Исторически списки, как и таблицы, играют большую роль в офисной культуре человечества. Составление различных перечней в письменном виде практикуется достаточно давно; до сих пор есть масса задач, решение которых требует систематизации информации в текстовом виде. Исходя из этого, каждый офисный работник должен обладать базовыми навыками такой работы и знать, как сделать в «Ворде» список.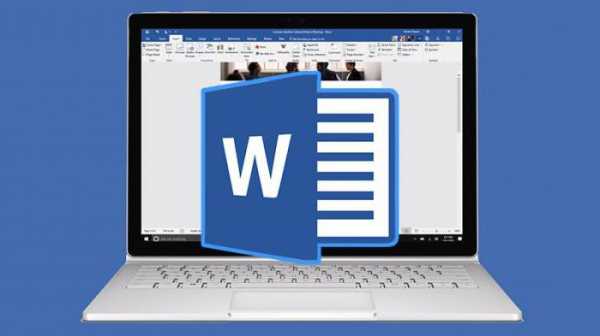 По алфавиту (или в алфавитном порядке) – наиболее часто используемая методика сортировки. Она позволяет упорядочить имеющиеся текстовые данные в удобном для восприятия формате.
По алфавиту (или в алфавитном порядке) – наиболее часто используемая методика сортировки. Она позволяет упорядочить имеющиеся текстовые данные в удобном для восприятия формате.Практикум
Давайте рассмотрим, как сделать список по алфавиту в «Ворде» и какой инструментарий для это применить. Современные версии текстового редактора, начиная с Word 2007, содержат инструмент сортировки прямо на вкладке «Главная». Это делает его использование более удобным по сравнению с предыдущими, в которых он был «запрятан» в меню управления таблицами.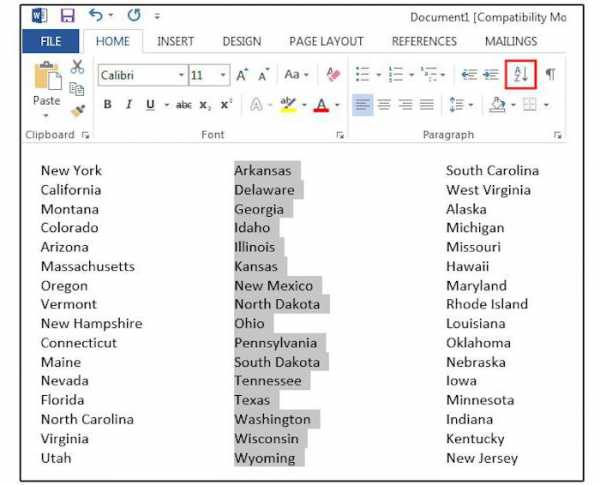 Итак, вернемся к инструментам сортировки, любезно предоставленными нам Microsoft для использования. Чтобы провести упорядочивание любого перечня в нужной расстановке, необходимо выделить его в текстовом редакторе и затем нажать на пиктограмму «Сортировка». Если этого не сделать, Word автоматически проводит выделение текста во всем документе, что нам, разумеется, не нужно.
Итак, вернемся к инструментам сортировки, любезно предоставленными нам Microsoft для использования. Чтобы провести упорядочивание любого перечня в нужной расстановке, необходимо выделить его в текстовом редакторе и затем нажать на пиктограмму «Сортировка». Если этого не сделать, Word автоматически проводит выделение текста во всем документе, что нам, разумеется, не нужно.По умолчанию параметр сортировки задан по абзацам и тексту, без учета заголовка – то есть самым удобным и часто применяемым способом. Это избавляет пользователя он ненужных сомнений в том, что и как сделать. В «Ворде» список по алфавиту по умолчанию сортируется «по возрастанию» (иными словами, от первой буквы алфавита к последней).
Полезности
Таким же образом можно в «Ворде» сделать список литературы по алфавиту, что обычно требуется при написании дипломных проектов или любых работ, требующих указания источников использованных материалов. С применением механизма сортировки эта рутинная работа выполняется быстро и избавляет пользователя от необходимости ручного перемещения составных списка в требуемом порядке.Сортировка также работает с нумерованными и маркированными списками. При этом при изменении текстовой информации согласно заданным параметрам структура нумерации не затрагивается. То есть в итоге вы получаете перечень необходимой литературы пронумерованным от начала до конца и отсортированным в алфавитном порядке.
 Регулируя параметры сортировки, можно, к примеру, провести ее не по первому алфавитному полю, а по следующему за ним цифровому. А задав обратный порядок, получить перечень, отсортированный по количеству или дате от максимальной к минимальной.
Регулируя параметры сортировки, можно, к примеру, провести ее не по первому алфавитному полю, а по следующему за ним цифровому. А задав обратный порядок, получить перечень, отсортированный по количеству или дате от максимальной к минимальной.В заключение
Надеемся, что полученная информация о том, как сделать в «Ворде» список по алфавиту, будет полезна читателям и пользователям, а применение этих знаний на практике упростит вам решение рутинных задач.Источник
www.obovsyom.ru
Как в ворде сортировать по алфавиту любые списки?
Вы работаете над большим текстовым документом, и вам требуется написать список использованной литературы? Если вы желаете упорядочить строки по порядку, вам наверняка будет интересно, как отсортировать список по алфавиту. Оказывается, сделать это не так сложно, в программе Ворд уже предусмотрена такая функция.
Зачем может понадобиться такая сортировка? Сфер применения функции может быть масса. Это и написание рефератов, курсовых, и создание документации по бухгалтерии, и применение списков при оформлении технической документации. Упорядоченность списков помогает быстро найти нужную информацию (это особенно важно, когда список большой), да и просто перечисление в алфавитном порядке выглядит гораздо более привлекательно, чем рандомность.
Если вы используете обычный текстовый редактор, то не останется другого варианта, как выполнять сортировку вручную. Если у вас имеется программа Ворд, то задача существенно упрощается. Давайте рассмотрим, как сделать список по алфавиту при помощи версий Ворд 2007 и 2010 (порядок действий в них одинаковый).
Создание алфавитного списка
Для выполнения этой операции в ворде предусмотрена специальная функция. Чтоб использовать ее, примените следующий порядок действий:
- Откройте текстовый редактор. Если список по алфавиту нужно установить в уже готовом документе, откройте его и кликните мышкой в том месте, с которого требуется начать. Нужно учитывать, что список будет представлять собой отдельный абзац, поэтому он должен быть отделен от предшествующего текста, и от последующего;
- Укажите все строчки списка. Пока не смотрите, в каком порядке они выстраиваются, это сейчас не важно. А вот на что стоит обратить внимание – на щелчок клавишей «Enter» в конце каждой строчки;
- Выполнив ввод всех строк, выделите их. Перейдите к диалоговому окну для настройки сортировки алфавитного списка. Чтобы сделать это, нажмите кнопку с буквами «А» и «Я» и стрелочкой вниз. Располагается она на панели управления на вкладке «Главная», в разделе «Абзац».
- Нажав на кнопку, вы активируете окно настроек. Там вы увидите форму с надписью «Сначала по». В форме стоит параметр «абзацам» – не меняйте его.
- Рядом стоит параметр «Тип». Здесь можно установить один из трех вариантов: текст, число, дата. Если вам нужно сортировать текст, то менять ничего не надо, это значение стоит там по умолчанию. Затем можно выбрать порядок сортировки («по возрастанию» или «по убыванию»).
- Если выделенная часть текста включает заголовок, то внизу окна настроек нужно установить соответствующую галочку.
- Изначально в настройках указана сортировка, которая не учитывает регистр букв. Если вам нужно, чтобы сначала в алфавитном списке были расположены строки с заглавными буквами, а потом – со строчными, нажмите кнопку «Параметры». Там можно указать дополнительные настройки, в том числе установить сортировку с учетом регистра. Выполнив все настройки, щелкните по кнопке «ОК».
- Затем снова нажмите «ОК», но уже в окне основных настроек. Ворд установит все строки в соответствии с заданными параметрами.
Применив данный алгоритм действий, вы сможете быстро сортировать списки любых объемов.
Варианты использования возможностей Ворд
Если вы создавали документ в другом текстовом редакторе, но данной функции в нем нет, вы можете перенести текст в формат ворда. Сделать это можно двумя способами:
- Самый простой – это обычное копирование всего текста нажатием клавиш «Ctrl+C» и вставка его сочетанием клавиш «Ctrl+V» в новый документ Ворд;
- Но более привлекательный метод – обычное открытие файла в Microsoft Office Word. Программа эта способна работать с разными форматами.
Если у вас нет Ворда, вы можете скачать его. Правда, приложение то платное. Хотя вы можете воспользоваться пробным периодом. Заодно сможете убедиться в многофункциональности программы.
Для создания списка по алфавиту вам потребуется всего пара манипуляций. За минуту вы сможете выполнить объемную задачу. Это экономит время и делает документ более привлекательным. Дополнительно вы можете использовать другое форматирование в ворде: вставлять таблицы, делать фон, создавать узорные рамки и многое другое.
comp-genius.ru
как в ворде расставить по алфавиту?
Как в Word сделать список по алфавитуТекстовый процессор Microsoft Office Word не предназначен для упорядочивания вводимых пользователем данных. Однако в текстовых документах нередко приходится создавать алфавитные списки, поэтому в программу добавлена функция сортировки строк. Пользоваться ею достаточно просто, и вряд ли такая сортировка вызовет затруднение даже у начинающего пользователя Word.
Инструкция
1
Запустите текстовый процессор. Если алфавитный список требуется добавить в уже существующий документ, загрузите его и установите курсор в нужное место текста. Имейте в виду, что список будет создан как отдельный абзац текста, то есть вам нужно предусмотреть отделение его от предыдущего и последующего фрагментов документа.
2
Введите все строки списка, не обращая на этом этапе внимания на правильный порядок их следования. Единственное, что сейчас важно – заканчивать каждую строку списка вводом символа «перевода каретки» , т. е. нажатием клавиши Enter.
3
Выделите все строки списка и раскройте диалоговое окно с настройками сортировки текста. Для его вызова предназначена кнопка с изображением размещенных одна над другой букв «А» и «Я» и стрелки, направленной вниз. Помещена эта кнопка в группу команд «Абзац» вкладки «Главная» в меню Word.
4
В поле под надписью «Сначала по» по умолчанию выставлено значение «абзацам» – оставьте его без изменений. В соседнем выпадающем списке – «Тип» – значение по умолчанию надо менять только в том случае, если строки содержат даты или числа. Правее этого списка размещены еще два поля, задающих направление сортировки – «по возрастанию» и «по убыванию» – выберите нужный вариант, кликнув мышкой соответствующий чекбокс.
5
Если выделенный фрагмент документа кроме самих строк списка включает и его заголовок, поставьте отметку рядом с надписью «со строкой заголовка» в нижней части окна настроек.
6
По умолчанию сортировка производится без учета регистра букв, а если вы хотите, чтобы сначала в перечне шли строки, начинающиеся с заглавных букв, а затем – со строчных, то раскройте дополнительные настройки сортировки. Для этого в окно основных установок помещена кнопка «Параметры» . Поставьте отметку в поле «учитывать регистр» и закройте окно щелчком по кнопке OK.
7
Нажмите OK и в окне основных настроек сортировки, после чего текстовый процессор расставит строки списка в алфавитном порядке.
otvet.mail.ru
КАК В ВОРДЕ СДЕЛАТЬ ТЕКСТ ПО АЛФАВИТУ… Сортировка по алфавиту в версии Microsoft Office Word 2007 и выше (2010, 2013)
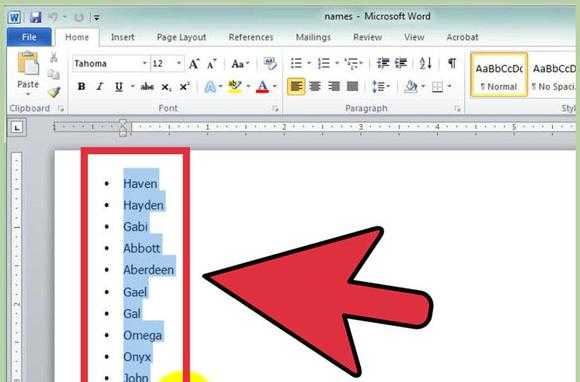 Для сортировки слов по алфавиту нужно ввести все слова в форме списка, каждое слово с новой строки. Выберите порядок в поле Сначала по. По умолчанию установлена сортировка по абзацам. В «microsoft word» все команды сгруппированы как бы по группам. Можно просто скопировать и вставить список слов для сортировки в документ. Ну и нажав на «сортировку» в появившемся окне выбираем «по возрастанию» или «по убыванию».
Для сортировки слов по алфавиту нужно ввести все слова в форме списка, каждое слово с новой строки. Выберите порядок в поле Сначала по. По умолчанию установлена сортировка по абзацам. В «microsoft word» все команды сгруппированы как бы по группам. Можно просто скопировать и вставить список слов для сортировки в документ. Ну и нажав на «сортировку» в появившемся окне выбираем «по возрастанию» или «по убыванию».
При составлении таблиц, отчетов или любой другой работы в word, часто требуется упорядочить список в алфавитном порядке. Ищем в меню сверху кнопочку алфавитного упорядочивания. Если список представляет собой не текст, а числовой или указаны даты, то соответствующую опцию вы сможете выбрать также в настройках. В зависимости от вашей задачи word позволяет упорядочить список различными вариантами.

Ну с этой функцией должны быть знакомы, наверное, многие, кто хорошо и довольно часто пользуется текстовым процессором «Microsoft Office Word» (вордом). Далее выделяем тот текст, который хотим упорядочить по алфавиту.
А далее на вкладке «Главная» находим команду «Абзац», и уже там ищем кнопку «Сортировка». А в чем между ними разница — поймете, если опробуете каждую последовательно. Одна из них — сортировка. Выбираем «Абзац», а далее нажимаем на команду «Сортировка». Перед вами выпадает окошко с названием «Сортировка текста». В первую очередь оптимально выбрать строчку «Абзац», а уж затем и сам «Текст». Например, вам больше нравится сортировка по убыванию, значит, отмечаете в соответствующей строке «по убыванию», либо наоборот.
А далее в этой группе находим соответствующий значок, при наведении на который всплывает текст «Сортировка выделенного текста или данных». Появляется новое окошечко — «Сортировка текста». Далее можно выбрать например «сначала по…» выбираем «абзацам», далее «текст», а правее либо «по возрастанию», либо «по убыванию». На ней изображены буквы А и Я, а справа от них стрелка вниз. Кнопка называется «Сортировка».
Табличная сортировка данных в ворд 2003
Думаю в 2007 ворде ее местоположение не сильно отличается. Если вы предварительно не выделите какой-то текст, при выборе команды Сортировка, весь имеющийся в документе текст выделится автоматически. После этого откроется окно, где можно выбрать дополнительные параметры сортировки. Особенно, если вы часто имеете дело с директориями и списками. Мы расскажем вам все, что нужно знать о сортировке списков по алфавиту.
Как сортировать в Word 2007
Вы можете просто скопировать и вставить список слов, с которыми вы будете работать. Если вы хотите расположить в алфавитном порядке список, который является частью большего документа, выделите ту часть, которую нужно отсортировать. Если вы хотите сортировать каждое второе слово, например, в формате ПЕРВЫЙ, ПОСЛЕДНИЙ, нажмите кнопку Параметры…
Откройте файл, текст в котором вы хотите отсортировать. По умолчанию сортировка проводится по абзацу. Если вы хотите сортировать по второму слову (например, по имени и фамилии, сначала имя, потом фамилия), откройте Параметры в окне Сортировка. В разделителе полей выберите Другой.
Можно использовать MS Word для сортировки любых текстов из других программ. Word умеет сортировать элементы нумерованного или маркированного списка, строки таблиц и абзацы. Поэтому, если вы хотите отсортировать строки документа, нужно, чтобы каждая из них представляла собой абзац. То есть при наборе текста в конце каждой строки вам нужно нажимать «Enter».
В 2010 ворде она находится в главной панели в группе кнопок «абзац», там же где списки и выравнивание текста. В таблицах возможности сортировки более гибкие. Наиболее оптимальным решением упорядочивания строковых данных в списке можно назвать сортировку вставками. Команда сортировки не случайно находится в меню Таблица. Нажмите OK. Выберите Словам 2 в главном окне меню. Нажмите OK для сортировки.
Также интересно:
Чернышевский
proslogogu.ru
Как сделать список литературы в word 2003?
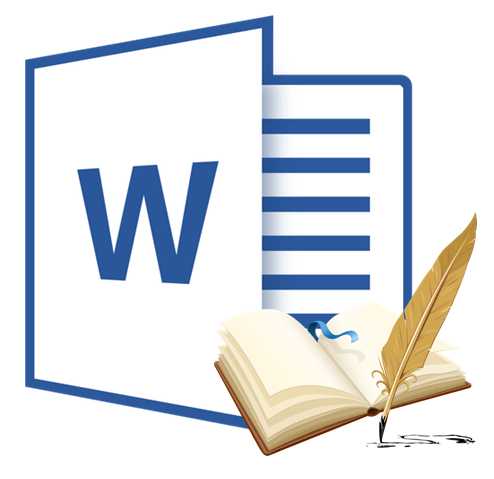
Списком литературы называют перечень литературных источников в документе, на которые ссылался пользователь при его создании. Также, к списку литературы причисляют цитируемые источники. В программе MS Office предусмотрена возможность быстрого и удобного создания списков литературы, в которых будут использоваться сведения об источнике литературы, указанные в текстовом документе.
Урок: Как в Ворде сделать автоматическое содержание
Добавление ссылки и литературного источника в документ
Если вы добавляете к документу новую ссылку, также будет создан новый литературный источник, он будет отображаться в списке литературы.
1. Откройте документ, в котором необходимо создать список литературы, и перейдите во вкладку “Ссылки”.
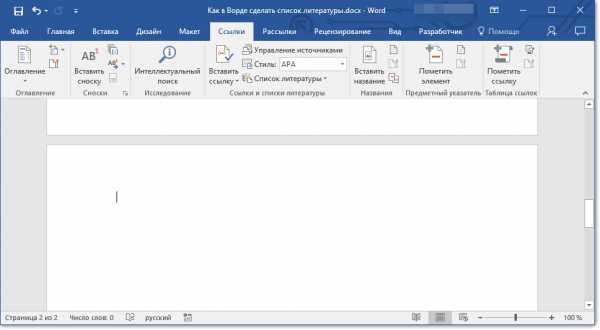
2. В группе “Списки литературы” кликните по стрелке, расположенной рядом с пунктом “Стиль”.
3. Из выпадающего меню выберите стиль, который нужно применить к литературному источнику и ссылке.
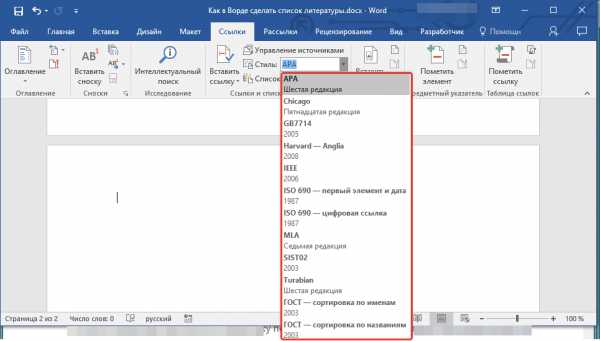
Примечание: Если документ, в который вы добавляете список литературы, относится к области общественных наук, для литературных источников и ссылок рекомендовано применять стили “APA” и “MLA”.
4. Кликните по месту в конце документа или выражению, которое будет использоваться в качестве ссылки.
5. Нажмите кнопку “Вставить ссылку”, расположенную в группе “Ссылки и списки литературы”, вкладка “Ссылки”.
6. Выполните необходимое действие:
- Добавить новый источник: добавление сведений о новом источнике литературы;
- Добавить новый заполнитель: добавление заполнителя, необходимого для отображения нахождения цитаты в тексте. Эта команда также позволяет вводить дополнительные сведения. В диспетчере источников около источников заполнителей появится вопросительный знак.
7. Нажмите стрелку, расположенную рядом с полем “Тип источника”, чтобы ввести сведения об источнике литературы.

Примечание: В качестве литературного источника может выступать книга, веб-ресурс, отчет и т.д.
8. Введите необходимые библиографические сведения о выбранном источнике литературы.
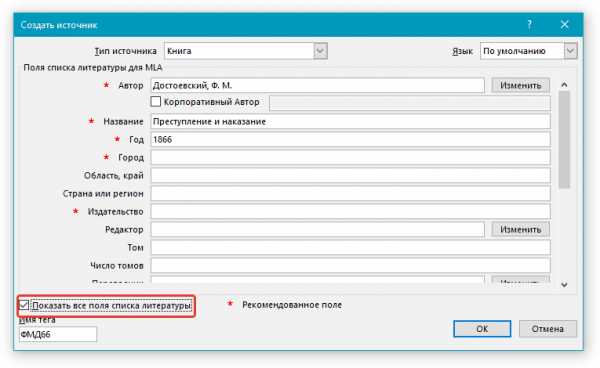
Примечания:
- Если в качестве стиля для источников вы выбрали ГОСТ или ISO 690, при этом ссылка не является уникальной, к коду необходимо добавить буквенный символ. Пример такой ссылки: .
- Если в качестве стиля для источника используется “ISO 690 — цифровая последовательность”, а ссылки при этом располагаются непоследовательно, для корректного отображения ссылок кликните по стилю “ISO 690” и нажмите “ENTER”.
Урок: Как в MS Word сделать штамп по ГОСТу
Поиск источника литературы
В зависимости от того, какой тип документа вы создаете, а также от того, какой его объем, список литературных источников тоже может быть разным. Хорошо, если перечень литературы, к которой обращался пользователь, небольшой, но ведь и противоположное вполне возможно.
В случае, если список литературных источников действительно большой, не исключено, что ссылка на некоторые из них будет указана в другом документе.
1. Перейдите во вкладку “Ссылки” и нажмите кнопку “Управление источниками”, расположенную в группе “Ссылки и списки литературы”.
Примечания:
- Если вы откроете новый документ, еще не содержащий в своем составе ссылок и цитат, литературные источники, которые были использованы в документах и созданные ранее, будут располагаться в списке “Главный список”.
- Если вы откроете документ, в котором уже есть ссылки и цитаты, их литературные источники будут отображены в списке “Текущий список”. Литературные источники, на которые были ссылки в данном и/или созданных ранее документах, тоже будут находиться в списке “Главный список”.
2. Для поиска необходимого литературного источника, выполните одно из следующих действий:
- Выполните сортировку по заголовку, имени автора, тегу ссылки или году. В полученном списке найдите нужный литературный источник;
- Введите в строке поиска имя автора или заголовок литературного источника, который необходимо найти. В динамически обновленном списке будут показаны элементы, соответствующие вашему запросу.
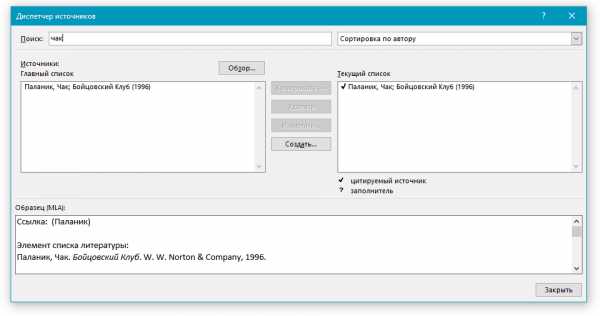
Урок: Как в Ворде сделать заголовок
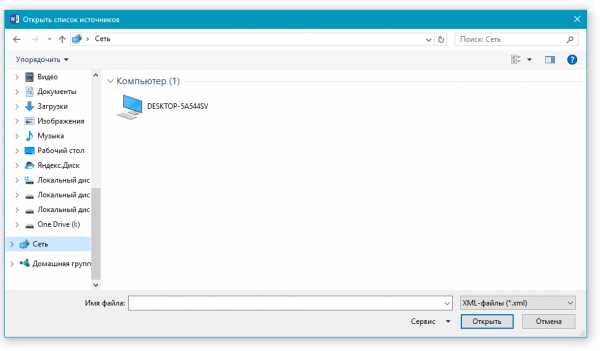
Редактирование заполнителя ссылок
В некоторых ситуациях может возникнуть необходимость создать заполнитель, в котором будет отображаться местоположение ссылки. При этом, полные библиографические сведения об источнике литературы планируется добавить позже.
Так, если список уже создан, то изменения сведений об источнике литературы автоматически будут отражены в списке литературы, если ранее он уже был создан.
Примечание: Около заполнителя в диспетчере источников появится вопросительный знак.
1. Нажмите кнопку “Управление источниками”, расположенную в группе “Ссылки и списки литературы”, вкладка “Ссылки”.
2. Выберите в разделе “Текущий список” заполнитель, который требуется добавить.
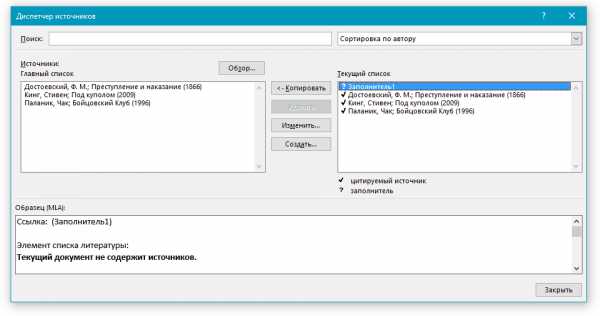
Примечание: В диспетчере источников источники заполнителей представлены в алфавитном порядке в соответствии с именами тегов (точно так же, как и у остальных источников). По умолчанию имена тегов заполнителей являются номерами, но при желании вы всегда можете указать для них любое другое имя.
3. Нажмите “Изменить”.
4. Нажмите стрелку, установленную рядом с полем “Тип источника”, чтобы выбрать подходящий тип, а затем начните вводить сведения об источнике литературы.
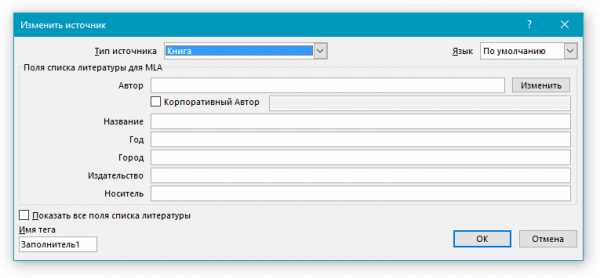
Примечание: В качестве литературного источника может выступать книга, журнал, отчет, веб-ресурс и т.д.
5. Введите необходимые библиографические сведения об источнике литературы.
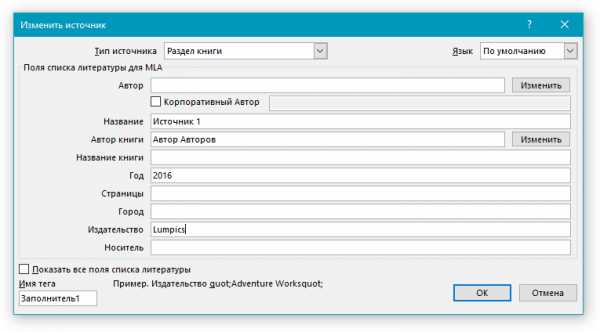
Урок: Как В Word упорядочить список в алфавитном порядке
Создание списка литературы
Вы можете создать список литературы в любой момент после того, как в документ был добавлен один или несколько литературных источников. В случае, если для создания законченной ссылки сведений недостаточно, можно использовать заполнитель. При этом, ввести дополнительные сведения можно будет позже.
Примечание: В списке литературы не отображаются заполнители ссылок.
1. Кликните в том месте документа, где должен находиться список литературы (вероятнее всего, это будет конец документа).
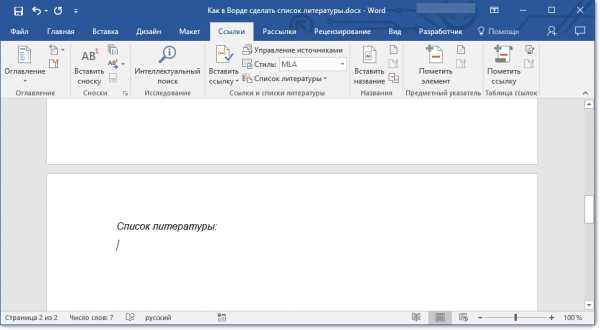
2. Нажмите кнопку “Список литературы”, расположенную в группе “Ссылки и списки литературы”, вкладка “Ссылки”.

3. Для добавления списка литературы в документ, выберите пункт “Список литературы” (раздел “Встроенные”) — это стандартный формат списка литературы.
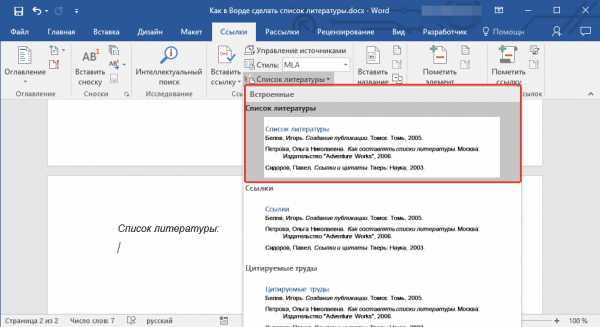
4. В указанное место документа будет добавлен созданный вами список литературы. Если это необходимо, измените его внешний вид.
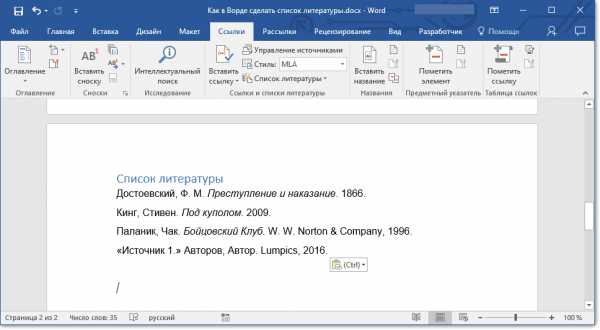
Урок: Форматирование текста в Ворде
Вот, собственно, и все, ведь теперь вы знаете, как создать список литературы в Microsoft Word, предварительно подготовив список литературных источников. Желаем вам легкого и результативного обучения.
Мы рады, что смогли помочь Вам в решении проблемы.
Задайте свой вопрос в комментариях, подробно расписав суть проблемы. Наши специалисты постараются ответить максимально быстро.
Помогла ли вам эта статья?
Да Нет
Списки в Microsoft Word приходится делать каждому. Сначала – во время учебы в школе или университете. Ведь при оформлении рефератов, курсовых, дипломов учителя требуют создать список литературы в Ворде и отсортировать его по алфавиту.
В дальнейшем эти знания пригодятся на работе. Например, при написании статей для сайтов, блогов, интернет-магазинов обязательно требуют наличие списков, ведь они улучшают читабельность текста. Также они могут пригодиться при оформлении отчетов или любых документов.
Словом, сегодня без этого никуда. Поэтому, ниже будет рассмотрена подробная инструкция, как сделать список в Ворде 2010, 2007 и 2003, а затем упорядочить его по алфавиту (при необходимости).
Виды списков в Word
Для начала немного теории. Всего в Microsoft Word существует 3 вида списков:
- маркированные;
- нумерованные;
- многоуровневые.
В маркированных по умолчанию используются точки. Но вместо них можно выбрать галочки, стрелочки, квадратики и другие спецсимволы.
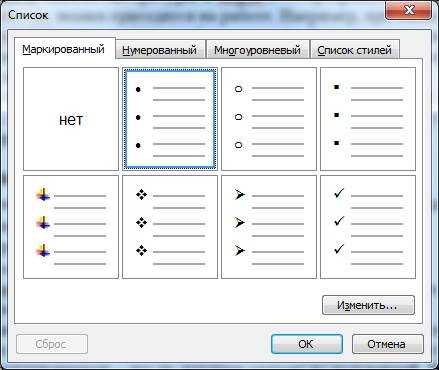
С нумерованными все понятно уже по названию. Обычно здесь используются латинские цифры, хотя вместо них можно поставить римские цифры и даже английские буквы.
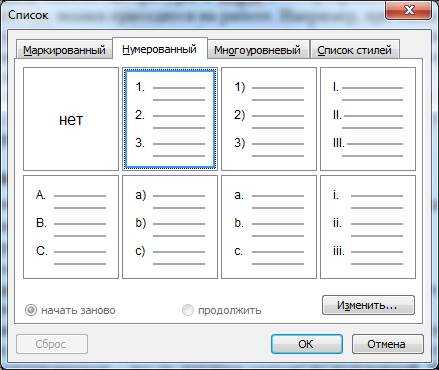
Наконец, многоуровневые – это те, которые состоят из подуровней. Например, есть пункт 1, а затем идут 1а, 1б и т.д. В данном случае они могут быть как маркированными, так и нумерованными.
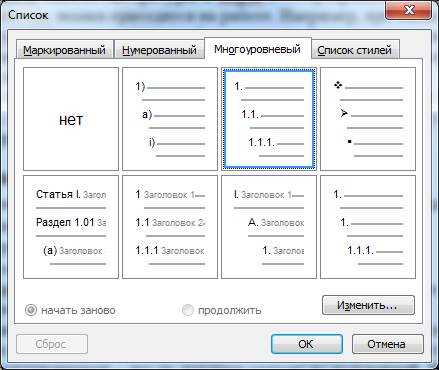
На этом краткий курс теории завершен, переходим к практике.
Ниже описана пошаговая инструкция о том, как сделать список в Ворде разных версий. Для экономии времени можете сразу пролистать страницу до нужного раздела.
Как сделать список в Ворде 2003?
Создавать списки в Word проще простого. И сейчас вы сами в этом убедитесь.
Например, вам необходимо создать маркированный список в Word 2003. Напишите пару строк, выделите их и нажмите следующий значок:
Если у вас его нет, тогда выберите в верхнем меню пункты «Вид – Панели инструментов» и поставьте галочку в пункте «Форматирование».
Если хотите вместо точек выбрать другой символ, тогда откройте в меню пункты «Формат-Список».
Перейдите на вкладку «Маркированные» и выбирайте, что вам больше нравится. Если ничего не нравится, тогда выделите наиболее подходящий вариант и нажмите кнопку «Изменить».
Здесь вы можете поменять отступы списка в Word (это важно при оформлении рефератов, курсовых и дипломных работ), значок или рисунок.
В последнем случае на выбор предлагаются разнообразные по цвету и форме символы, поэтому выбрать всегда будет из чего.
Теперь чтобы сделать в Ворде список по алфавиту, выберите в верхнем меню пункты «Таблица – Сортировка».
В открывшемся окошке поставьте галочку напротив пункта «По возрастанию» и нажмите «ОК».
Готово. Вот так легко делается список по алфавиту в Ворде.
Если хотите упорядочить его в обратном порядке, тогда выберите пункт «По убыванию».
Чтобы создать нумерованный список в Ворде 2003, выделите новые пару строк (или те же самые) и нажмите на этот значок (о том, как его отобразить написано чуть выше):
В результате вместо точек будут отображены латинские цифры. Если хотите поставить что-то другое, снова зайдите в «Формат-Список», откройте раздел «Нумерованные» и выбирайте, что больше нравится.
Сделать многоуровневый список в Ворде 2003 тоже несложно. Выделите пару строк, выберите те же пункты в меню и перейдите в раздел «Многоуровневый». Затем выделите понравившийся вариант и нажмите «ОК».
Изначально он будет обычным. Чтобы сделать его многоуровневым, выделите нужный пункт и нажмите Tab. Он «подвинется» чуть право и буква или цифра напротив него поменяется. Чтобы было понятнее, посмотрите представленный ниже скриншот.
Теперь о том, как сделать список литературы в Ворде:
- Скопируйте в текстовый редактор название книг или других источников.
- Создайте нумерованный список.
- Отсортируйте его в алфавитном порядке.
Вот так легко создать список литературы в Word 2003. Идем дальше.
Это тоже интересно: Как открыть файл docx в Ворде 2003?
Как создать список в Ворде 2007?
Word 2007 претерпел некоторые изменения по сравнению с предыдущей версией. Впрочем, сделать список в Ворде 2007 тоже несложно. Начнем по порядку.
Чтобы создать маркированный список в Word 2007, выделите любой фрагмент текста, перейдите в раздел «Главная» и нажмите на следующий значок:
Если хотите убрать его, щелкните на значок еще раз.
Обратите внимание: рядом с этим значком есть маленькая стрелочка. При нажатии на нее откроются настройки, где вы можете выбрать другой символ – галочку, квадратик и т.д. В данной версии текстового редактора это уже реализовано гораздо удобнее.
Чтобы сделать нумерацию в Ворде 2007, выделите нужные строки и щелкните на этот значок:
Если хотите подобрать другое оформление, нажмите на маленькую стрелочку (как в предыдущем примере) и выбирайте, что больше нравится – например, латинские цифры со скобками.
Аналогичным образом создается многоуровневый список в Word 2007. В данном случае нужно щелкнуть на этот значок и выбрать понравившееся оформление:
Затем выделите по очереди нужные пункты и, нажимая кнопку Tab, настройте его так, как он должен выглядеть.
Наконец, чтобы сделать список литературы в Ворде 2007 по алфавиту:
- Скопируйте перечень книг в текстовый редактор Word.
- Выделите их и создайте нумерованный список.
- Чтобы отсортировать его по алфавиту, нажмите на следующий значок, выберите пункт «По возрастанию» и нажмите «ОК».
Готово. Как видите, расставить в Ворде список по алфавиту совсем несложно. Идем дальше.
Это тоже интересно: Ошибка при направлении команды приложению Word 2007
Как сделать список в Ворде 2010?
О том, как создать список в Word 2010 говорить уже нет смысла. Причина проста – внешне он совершенно не отличается от текстового редактора версии 2007 года. То же самое касается пакетов Microsoft Word 2013 и 2016. Они выглядят абсолютно идентично. Поэтому создание списков в Word 2010, 2013 и 2016 осуществляется точно так же, как и в 2007 версии.
Так что если надо сделать список литературы в Ворде 2010 и упорядочить его по алфавиту, следуйте описанной выше инструкции.
Вместо заключения
На этом все. Теперь вы знаете, как осуществляется форматирование списков в Word 2010, 2007, 2003, как правильно создать перечень литературы и отсортировать его в алфавитном порядке и как настроить отступы, если того требуют от вас преподаватели.
Как видите, все проще простого, главное здесь – разобраться первый раз. А затем вы будете выполнять эти операции автоматически, даже не задумываясь о том, что и как делается.
Работая с текстовыми документами очень часто приходится использовать списки. При этом очень часто возникает необходимость сортировать такие списки по алфавиту.
К счастью, текстовый редактор Word позволяет избежать ручной сортировки и сэкономить большое количество времени. В этом материале мы расскажем о том, как сделать список по алфавиту в Word 2003, 2007, 2010, 2013 или 2016.
Как сделать список по алфавиту в Word 2007, 2010, 2013 или 2016
Если вы используете текстовый редактор Word 2007, 2010, 2013 или 2016, то кнопка для сортирования списка находится на вкладке «Главная», в блоке кнопок «Абзац». Данная кнопка называется «Сортировка» и она выглядит как две буквы «АЯ» и стрелка вниз.
Для того чтобы сделать список по алфавиту вам нужно просто выделить ваш список и нажать на эту кнопку. После этого появится небольшое окно «Сортировка текста». В этом окне нужно выбрать способ сортировки и нажать на кнопку «Ок». Если выбрать вариант «По возрастанию», то список будет отсортирован по алфавиту. Если же выбрать «По убыванию», то список от сортируется в обратном порядке, то есть от буквы «Я» до буквы «А».
С помощью данной кнопки можно сортировать по алфавиту любые списки. Все зависимости от того, как они оформлены. Это могут быть просто списке в виде абзаца текста, пронумерованные списки, не нумерованные списки или даже списки в таблице.
Как сделать список по алфавиту в Word 2003
Если вы используете текстовый редактор Word 2003, то вы также можете отсортировать список по алфавиту. Для этого нужно выделить мышкой список, открыть меню «Таблица» и выбрать там пункт «Сортировка».
Не смотря на то, что данная функция расположена в меню «Таблица», он отлично работает и с обычными нумерованными и не нумерованными списками.
word-office.ru
