Как восстановить несохраненные документы Word
Если вы случайно удалили важный документ Microsoft Word, а потом ненароком очистили Корзину, не отчаивайтесь – если на диск не производилась запись больших массивов данных, шанс восстановить потерянные файлы остается достаточно высоким.
Но как быть, если созданный вами документ еще не был сохранен, а вы ошибке закрыли его или во время работы произошел какой-нибудь экцесс, например системный сбой, программная ошибка или внезапное отключение электроэнергии. Можно ли его восстановить? Вопрос может показаться излишним – в таких случаях приложения Microsoft Office обычно сами восстанавливают данные.
Однако представьте себе такую ситуацию. Вы набрали в Ворде приличного объема текст, и тут как назло происходит ошибка и программа закрывается. По идее при следующем запуске редактора Word должен предложить восстановленные документы, но этого по какой-то причине не произошло. Во-первых, не паникуйте. Откройте Word, выберите Параметры; Сохранение и убедитесь, что функция автосохранения документов включена (стоит галочка). Если же она не установлена, что весьма маловероятно, увы, набранный вами текст может оказаться безвозвратно потерянным.
По умолчанию все приложения Microsoft Office автоматически пересохраняют любой открытый файл в особую папку через каждые 10 минут. Этот файл является временным и имеет расширение .asd. При нормальном завершении работы редактора он удаляется, если же MS Word закрылся вследствие ошибки, файл останется. Найти его очень просто – адрес указан в окне параметров Word.
К примеру, в Windows 7 он выглядит так: C:Users”Имя пользователя”AppDataRoamingMicrosoftWord. В Windows XP папка с временными файлами Word расположена по адресу: C:Documents and Settings”Имя пользователя”Application DataMicrosoftWord
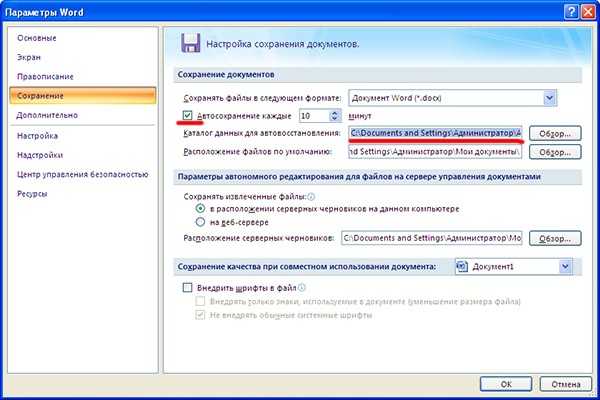
Вы можете попробовать открыть его напрямую или в случае неудачи принудительно указать приложение Microsoft Office. Как вариант (если файл .asd не сохранен) можно попробовать отыскать следы несохраненного документа среди временных файлов с расширением .tmp или с наличием тильды (~).
Шансы на то, что он будет сохранен мизерные и время, потраченное на его поиски, может послужить разве что для успокоения совести. Также вы можете прибегнуть к помощи специальных программ, например Perfect File Recovery.
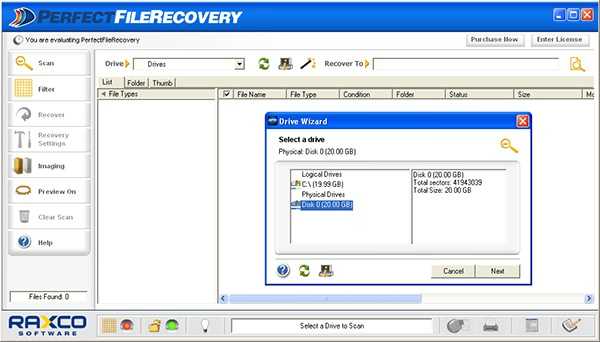
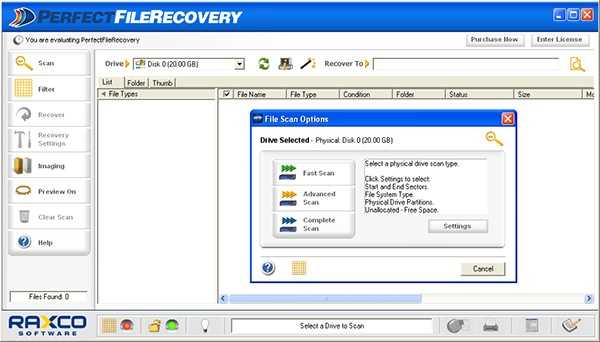
Perfect File Recovery позиционируется как продвинутый инструмент для поиска и восстановления утерянных текстовых документов, баз данных, презентаций, изображений, архивов, аудио, видео, исполняемых, системных и прочих типов файлов. Программа успешно работает с жесткими дисками, съемными носителями, мобильными устройствами, фотокамерами и даже виртуальными дисками.
Приложение имеет встроенный поиск, мощную систему фильтрации, поддерживает предварительный просмотр восстанавливаемых данных, а также создание точных копий разделов жесткого диска.
Создание точных образов может быть полезно в тех случаях, когда необходимо особо тщательно исследовать содержимое диска не затрагивая при этом “реальных” дисков.
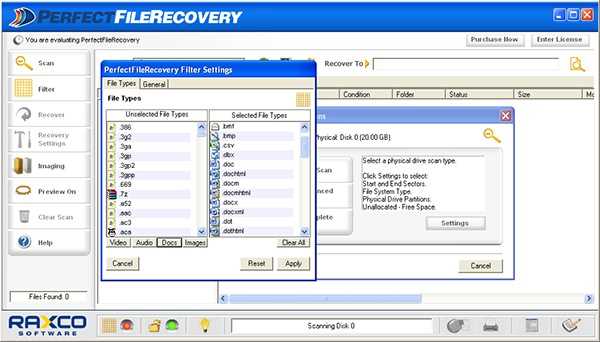
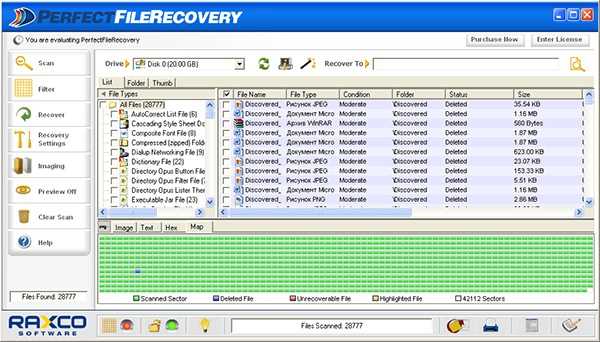
Perfect File Recovery три основных режима сканирования: быстрый, расширенный (пользовательский) и полный. Поскольку программа отличается высокой скоростью работы, в большинстве случаев рекомендуется проведение полного сканирования.
Ускорить и упростить поиск можно воспользовавшись встроенной системой фильтрации.
Поддерживается фильтрация по дате создания, модификации, типу, размеру и другим критериям.
По окончании проверки вы можете выбрать из списка Perfect File Recovery нужные файлы и восстановить их.
‘; blockSettingArray[4][“minSymbols”] = 0;blockSettingArray[4][“minHeaders”] = 0;blockSettingArray[5] = []; blockSettingArray[5][“setting_type”] = 1; blockSettingArray[5][“element”] = “p”; blockSettingArray[5][“elementPosition”] = 1; blockSettingArray[5][“elementPlace”] = 21; blockSettingArray[5][“text”] = ‘
‘; blockSettingArray[5][“minSymbols”] = 0;blockSettingArray[5][“minHeaders”] = 0;blockSettingArray[6] = []; blockSettingArray[6][“setting_type”] = 1; blockSettingArray[6][“element”] = “p”; blockSettingArray[6][“elementPosition”] = 1; blockSettingArray[6][“elementPlace”] = 25; blockSettingArray[6][“text”] = ‘
‘; blockSettingArray[6][“minSymbols”] = 0;blockSettingArray[6][“minHeaders”] = 0;blockSettingArray[7] = []; blockSettingArray[7][“setting_type”] = 1; blockSettingArray[7][“element”] = “p”; blockSettingArray[7][“elementPosition”] = 1; blockSettingArray[7][“elementPlace”] = 29; blockSettingArray[7][“text”] = ‘
‘; blockSettingArray[7][“minSymbols”] = 0;blockSettingArray[7][“minHeaders”] = 0; var jsInputerLaunch = 15;
www.softrew.ru
Как восстановить несохраненный документ Ворд
и как результат программа закрылась без сохранения, а вы хватаетесь за голову, но не стоит паниковать.
Есть 3 простых шага, которые с высокой вероятностью помогут вам все восстановить.
Документ Word не сохранился как восстановить
1) Перезагружаем компьютер и запускаем Word — часто сама программа предлагаем нам восстановить несохраненный файл.
Если нет, переходим к следующему шагу.
2) Открываем Файл — Параметры — Сохранение и смотрим стоит ли галочка в графе Автосохранение каждые … минут,

если она не отмечена — данные к сожалению уже не восстановить (хотя по умолчанию галочка стоит у всех,
так что если вы ее не снимали — документ можно будет восстановить), но чтобы больше такого не происходило
ставим галочку и выбираем частоту с которой мы хотим сохранять данные, допустим 5 минут.
Если же Автосохранение стояло переходим к третьему заключительному пункту.
3) Открываем — Файл — Сведения — Управление версиями — Пункт Восстановить несохраненные документы/рабочие книги.
Далее выбираем файл с последней датой и временем и открываем его, просматриваем, если все ок сохраняем как обычный документ.
Куда сохраняет автосохранение в word 2007
Чтобы узнать в какую папку сохраняются файлы в ворде автоматически, проделываем
Там есть скрытая папка AppData, чтобы ее увидеть открываем «Проводник».
Нажимаем Alt — Выбираем Сервис — Параметры папок — Вид
Отмечаем в меню — Показывать скрытые файлы, папки и диски и нажимаем OK. Загрузка…
Понравилась статья? Поделиться с друзьями:
Как восстановить несохраненный документ word
Очень неприятная ситуация, когда по каким-то причинам документ word, над которым вы долго работали, был поврежден, или вы забыли сохранить его, и компьютер вдруг перезагрузился. В таком случае, вам нужно знать, как можно восстановить поврежденный или не сохраненный документ word.
Оглавление:
- Онлайн восстановление документа
- Используем резервные копии документов
- Функция автовосстановления
- Ищем документ во временных файлах
- Заключение
- Наши рекомендации
- Стоит почитать
Онлайн восстановление документа
Если при попытке открыть документ, выходит сообщение о том, что он поврежден, и его невозможно открыть, можно попробовать восстановить его через онлайн сервис.

Переходите на этот сайт:
http://online.officerecovery.com/ru/word
Вы увидите главную страницу:

В блоке “Загрузить поврежденный файл” нажмите кнопку “Обзор”. Найдите на жестком диске своего компьютера нужный файл, выберите его и нажмите “Ок”. После этого нажмите кнопку “Безопасная загрузка и восстановление”. Дождитесь окончания процесса, и скачайте готовый файл.
Попробуйте открыть его. Если проблема останется, переходите к следующему шагу.
Еще интересное из раздела.
- Формулы в word
- Шрифты для word
Используем резервные копии документов
Для того чтобы попытаться восстановить не сохраненный документ, вам нужно попробовать найти его резервную копию.
Вам нужно искать файлы с расширением .WBK – это резервные копии word-овских документов. Можете воспользоваться поиском Windows. Перейдите в “Мой компьютер” и в строке поиска наберите *.wbk, затем нажмите Enter.

Когда нужный файл будет найден, переходите в редактор Microsoft Word 2007 (или используйте любую другую версию). Нажмите кнопку “Файл”, затем “Открыть”. В окне проводника найдите резервный файл. Теперь используйте кнопку открыть – в ее правой части есть выпадающее меню (стрелочка, которая смотрим вниз). Откройте его, и выберите пункт “Открыть и восстановить”.

Проверьте, все последние изменения должны присутствовать. После этого, сохраните его как обычный документ.
Функция автовосстановления
Как правило, в случае аварийного завершения работы, Microsoft Office автоматически сохраняет документы, и при следующем запуске предлагает вам восстановить их. Вспомните, вы наверняка видели панель восстановления в левой части программы. Если эта функция по каким-то причинам не сработала, вы можете попробовать найти файлы авто сохранения вручную.
В редакторе нажмите “Файл – Последние”. Здесь будет список всех документов, с которыми вы работали в последнее время. Нажимаем кнопку “Восстановить не сохраненные документы”, и в открывшемся списке ищем нужный файл. Дальше по аналогии с резервными копиями.
Ищем документ во временных файлах
В операционной системе Windows все временные файлы имеют расширение .tmp. В случае с Microsoft Word, они имеют следующий вид *wrd.tmp. Проведите поиск с указанием этой маски – по аналогии с поиском резервных копий. Если файл будет найден, но откажется открываться, измените его расширение на .docx. Возможно, в вашей ОС по умолчанию скрыты такие файлы. Вам нужно разрешить системные файлы к просмотру. Делается это в настройках параметров папок.
Вам пригодится: вся необходимая информация в этом руководстве как открыть скрытые папки Windows.
Видео к статье:
Заключение
В любом случае, вам нужно взять за правило, почаще сохранять документы, с которыми вы работаете. Так вы предотвратите потерю данных. Хотя редактор Word и имеет неплохой функционал по восстановлению поврежденных и не сохраненных документов, в первую очередь именно вы должны позаботиться об их сохранности.
Наши рекомендации
Читайте наше руководство – сноски в word.
Оглавление в Word поможет сделать документ более удобным для использования.
Гиперссылка в word поможет быстро перейти к нужной информации.
Стоит почитать
Зачем искать информацию на других сайтах, если все собрано у нас?
techprofi.com
