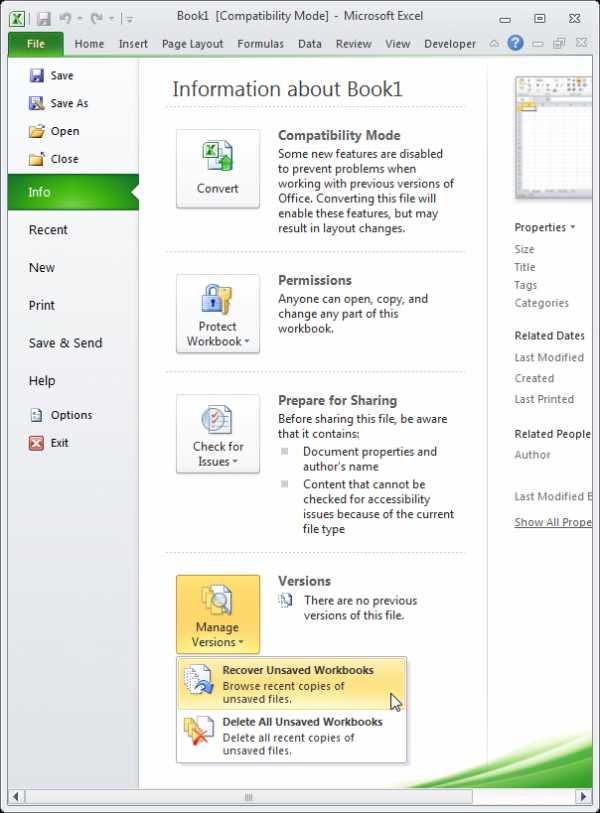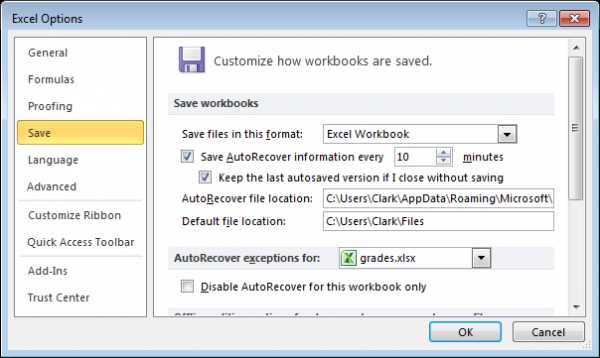Как восстановить несохраненный или перезаписанный файл Microsoft Excel?
Читайте, как восстановить любые несохранённые или перезаписанные Excel файлы. Три простых способа как сделать это обычному пользователю. Корпорация «Microsoft» является лидером и крупнейшим производителем программного обеспечения в мире. Ее главная, и широко известная, операционная система «Windows» завоевала огромную популярность среди пользователей персональных компьютеров и других компьютерных устройств. Последняя версия операционной системы «Windows 10» значительно расширила свои возможности по сравнению с предыдущими версиями операционных систем. Но корпорация продолжает усовершенствовать ее возможности и разрабатывать разнообразные новые опции.
 Содержание:
Содержание:- Microsoft Office.
- Как восстановить любые несохраненные или перезаписанные файлы «Microsoft Excel»:
Microsoft Office
Дополнительно, помимо основного продукта, широкое применение получил набор программ, представленный в пакете офисного обслуживания «Microsoft Office».
«Microsoft Office» – это пакет офисных программ, разработанных корпорацией «Microsoft» для применения пользователями на устройствах с операционными системами «Windows», «Android», «OS X» и «iOS». Он представляет собой прикладной программный комплекс, обладающий общим пользовательским интерфейсом и одинаковыми подходами к решению типовых задач по управлению файлами. Набор программ
«Microsoft Office» претерпел ряд обновлений и усовершенствований, повлекших за собой более полную интеграцию компонентов приложений, улучшение возможностей совместной коллективной работы, синхронизации с облачными хранилищами и взаимодействий с Интернет-ресурсами.
В «Microsoft Office» представлены различные приложения для создания и обработки большинства офисных документов. Основными приложениями из них являются:
«Microsoft Word» – текстовый редактор, позволяющий выполнять любые действия с тестовыми документами: создавать, редактировать, обмениваться, печатать и т.д.
«Microsoft Excel» – редактор таблиц, в котором представлен полный набор необходимых функций для создания и редактирования электронных таблиц любой сложности, и выполнения разнообразных математических вычислений.
«Microsoft Outlook»– персональный полноценный органайзер, сочетающий в себе функции менеджера контактов для управления персональной информацией и электронной почтой.
«Microsoft PowerPoint» – программа для создания, редактирования и управления презентациями.
«Microsoft Access» – приложение, рассчитанное на создание и управление базами данных.
Это далеко не полный перечень доступных приложений, входящих в состав пакета «Microsoft Office». Полный пакет программ позволяет создавать заметки и управлять ими, создавать бизнес диаграммы на основе различных данных, подготавливать профессиональные публикации, осуществлять сбор и управление данными, управлять проектами, организовывать общение посредством мгновенных сообщений и т.д.
Широкий спектр возможностей «Microsoft Office» позволяет пользователям выполнять большинство действий в одном пакете приложений, что играет незаменимую роль для экономии времени и достаточно удобно.
Однако, как это иногда бывает, не всегда вы можете получить доступ к своим файлам. Например, вы случайно закрыли приложение, или произошел сбой системы, приложение зависло или компьютер перезагрузился по неизвестной причине, а вы не выполнили сохранение вашего документа. Такая ситуация случается и она достаточно неприятна, ведь вся ваша работа потеряна. Но вам не обязательно начинать все заново.
Есть несколько способов восстановления несохраненных файлов. Вам может, не удастся получить последнюю версию документа со всеми вашими внесенными изменениями, но это намного лучше, чем начинать всю работу с нуля. Мы рассмотрим возможные методы восстановления документов в приложении «Microsoft Excel». Вы увидите, что они достаточно просты и удобны.
В операционной системе «Windows» существует три основных метода восстановления несохраненных и перезаписанных файлов в
Метод первый: Восстановить несохраненные книги «Microsoft Excel»
Если вы забудете сохранить документ и закроете приложение, вы сможете вернуть его с помощью функции: «Восстановить несохраненные книги «Microsoft Excel».
Чтобы узнать, какие несохраненные книги доступны для восстановления, выполните следующие действия. Запустите приложение «Microsoft Excel». В ленте главного меню приложения выберите вкладку «Файл». В левой панели выберите раздел «Открыть» и в окне раздела нажмите кнопку «Последние»
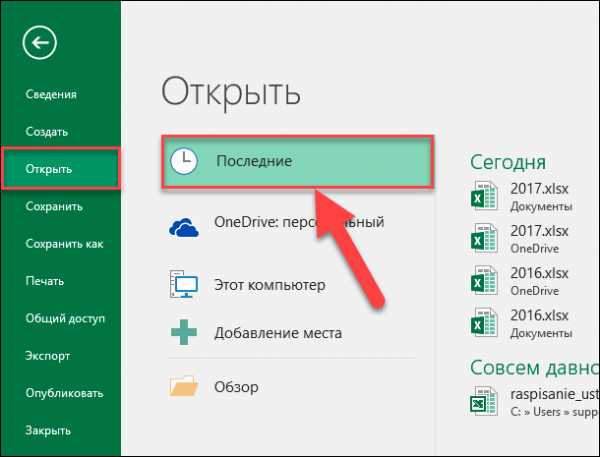
Перейдите в нижнюю часть экрана и найдите кнопку «Восстановить несохраненные книги».
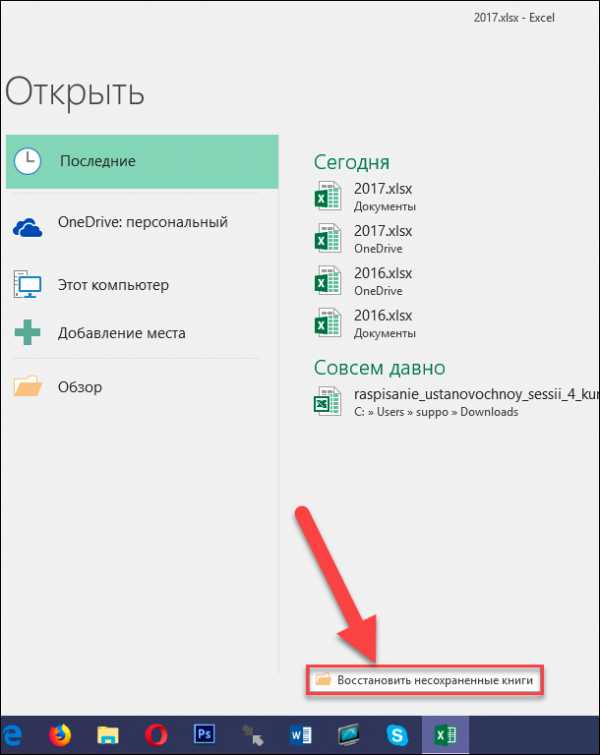
Нажмите на указанную кнопку, и в открывшемся окне вы увидите список несохраненных файлов, доступных для восстановления.
Если вам повезет, то ваш файл будет находиться в этом списке. Вам останется только загрузить его обратно и сохранить для дальнейшего использования.
Метод второй: Восстановление перезаписанных файлов «Microsoft Excel» из «OneDrive»
Если вы, в настоящее время, не сохраняете свои файлы «Microsoft Excel» в облачное хранилище данных «OneDrive», то данный метод поможет убедить вас начать делать это. Хранилище «OneDrive» сохраняет историю версий ваших файлов, которую вы можете просматривать и восстанавливать, когда захотите. Вы можете сохранить файлы в любом месте по своему желанию, но выбор папки «Документы» является наиболее логичным.
Проще всего завершить этот процесс, используя интерфейс хранилища данных «OneDrive».
Откройте любой веб-браузер, наиболее удобный для вас, и в адресной строке перейдите по адресу «onedrive.live.com».
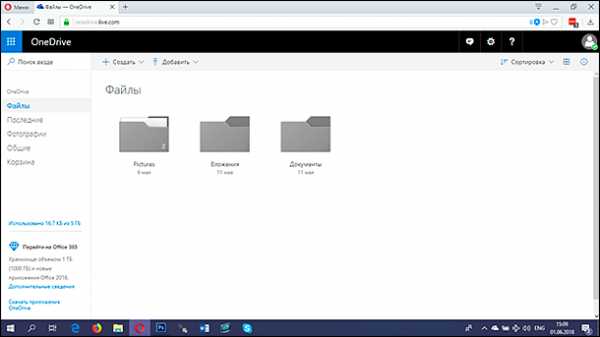
Нажмите на папку, в которой вы сохранили файл (в нашем случае это папка «Документы»).
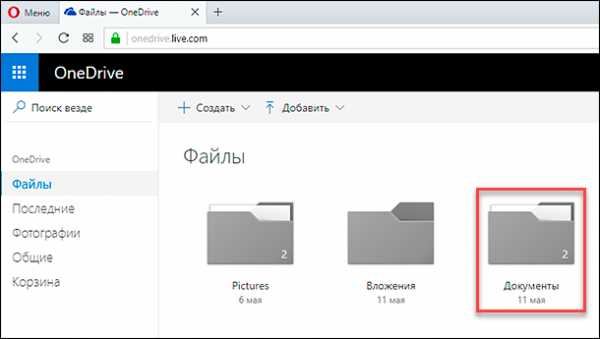
Найдите нужный документ, щелкните по нему правой кнопкой мыши и откройте всплывающее меню. Среди предложенных вариантов возможных действий выберите раздел «Журнал версий».

Используя возможности веб-браузера, хранилище данных «OneDrive» откроет на новой странице список ранее сохраненных версий вашего документа. Вы сможете просмотреть каждую версию сохраненного документа.
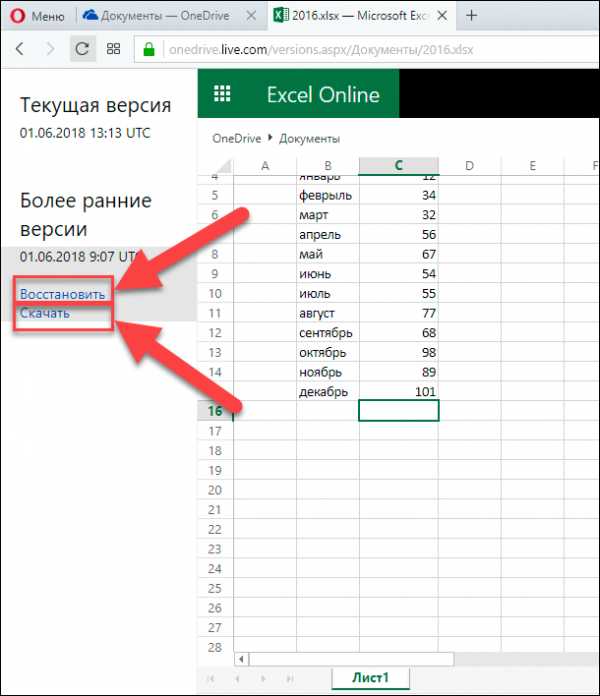
Найдите в списке доступных документов тот, который в большей степени отвечает вашим требованиям. Нажмите текстовую ссылку «Восстановить», чтобы перезаписать текущую версию документа, или ссылку «Скачать», чтобы загрузить копию этой версии.
Метод третий: Восстановить предыдущие версии из «Истории файлов»
Если вы не используете облачное хранилище данных корпорации «Microsoft» «OneDrive», все еще есть шанс, что вы сможете восстановить ваши перезаписанные документы
Откройте проводник файлов «Windows» (например, дважды щелкните ярлык «Этот компьютер», расположенный на рабочем столе), перейдите в раздел хранения «Истории файлов» и найдите требуемый документ. Щелкните по нему правой кнопкой мыши и вызовите всплывающее меню. Выберите из списка доступных действий раздел «Восстановить прежнюю версию».
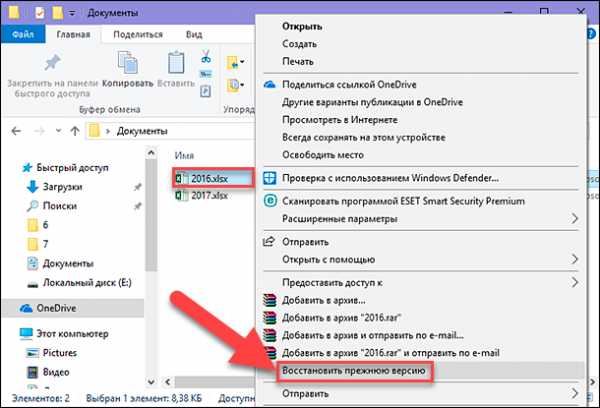
Будет открыто новое окно, и вы увидите все предыдущие версии, которые вы можете восстановить. Если ранее функция
Однако если вы создавали резервные копии своих данных, вы легко сможете восстановить обратно документ «Microsoft Excel». Выделите требуемую версию сохраненного документа и нажмите кнопку «Открыть». Будет запущено приложение «Microsoft Excel» и выбранная версия документа будет открыта. Или нажмите кнопку «Восстановить» и сохраните существующую версию документа в папке «Документы», заданной по умолчанию.
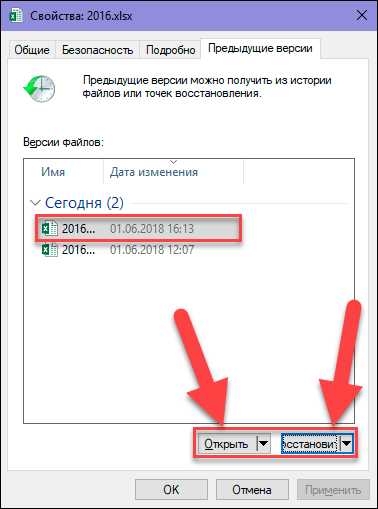
Заключительный вывод: сохраняйте ваши файлы чаще
Хотя представленные методы для восстановления удаленных и перезаписанных файлов «Microsoft Excel» будут работать и смогут помочь вам при необходимости, не стоит полностью полагаться на них. Они не обязательно восстановят вам именно ту версию электронной таблицы, на которую вы надеялись. Лучшее, что вы можете сделать, это чаще сохранять рабочие документы (включите функцию автоматического сохранения, выбрав в разделе «Параметры» вкладку «Сохранение» и активировав ячейку «Автосохранение каждые ** мин») и использовать резервное копирование, поддерживающее управление версиями файлов.
В случае необходимости, для восстановления удаленных документов воспользуйтесь Hetman Office Recovery. О том, как сделать это читайте на странице программы или смотрите в прикреплённых к этой статье видеоинструкциях.
Какие способы вы используете для восстановления несохраненных и перезаписанных файлов «Microsoft Excel»? Поделитесь с нами своими советами или комментариями.
hetmanrecovery.com
как восстановить несохраненный документ excel (в версиях 2003, 2007, 2010, 2013)

Иногда бывает, что компьютер внезапно отключается, а вы при этом не успели сохранить файл или документ. У начинающих пользователей такая ситуация может вызвать панику, особенно если речь идёт о каких-то важных данных или большом объёме несохранённой работы. Разработчики программ Microsoft Office предусмотрели возможность спасти такой документ. Из этого материала вы узнаете, как восстановить файл в программе excel.
Способы восстановления документов в Excel 2003 и 2007
Microsoft страхует пользователей Word и Excel многократными предупреждениями по типу «Вы точно хотите закрыть несохранённый документ?». Проигнорировать их сложно, но бывает всякое: отключилось электричество, не уследили за зарядкой ноутбука и т.п. Для таких случаев предусмотрено автосохранение.
Процесс предполагает вот что:
- программа с определённой периодичностью будет самостоятельно делать копии файла во время работы;
- последняя из копий будет автоматически сохранена при внезапном отключении компьютера.
Как правило, интервал сохранения составляет 10 мин. Вы можете подкорректировать время. Например, разрешить программе делать копии каждую минуту или две. Проверить функцию в программе версии 2003 можно так:
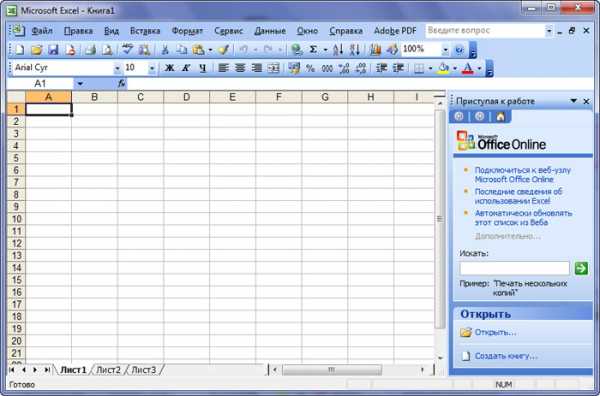
Восстановление документов в Excel 2003 и 2007
- Найдите в верхней строке вкладок Сервис. Проследуйте в пункт Параметры и в выпавшем меню выберите Сохранение.
- В открывшемся окне найдите «Сохранять данные для автовосстановления». Напротив должно стоять подтверждение.
- Тут же должен быть адрес, куда программа отправляет копии.
- В папке должен находиться файл с таким названием: ~имя вашего документа.xar.
- Если файлов с аналогичным названием несколько, выберите последний по дате создания.
- Чтобы открыть файл, нужно сменить расширение .xar на .xls.
Внимание! Сохранённая копия документа Excel 2003 является скрытым файлом. Если в указанной папке вы ничего не обнаружили — потребуется открыть защищённые системные файлы. Сделать это можно из окна Мой компьютер: Сервис — Свойства папки — Вид.
Способ для Excel 2007:
- зайдите в меню документа;
- кликните на круглую кнопку в левом верхнем углу;
- выберите пункт Параметры Excel. Там увидите соответствующие варианты. Другие параметры, местоположение сохранённых файлов или их формат лучше не трогать.
Совет. Частое автосохранение может стать причиной торможения работы маломощных ПК. В таком случае подберите наиболее удобный опытным путём.
Если в вашей программе автосохранение настроено, то при следующем запуске Excel сам предложит вам список файлов для восстановления с указанием дат и времени сохранения. Вы можете выбрать последний. В таком случае будет шанс восстановить больше данных. Если в ней не будет той информации, которая вам нужна, то восстановить её уже вряд ли получится.
Как восстановить несохранённый документ в excel 2010 и 2013
В Excel 2010 и 2013 разработчики внедрили опцию Версия, которая отвечает за:
- автосохранение рабочих книг;
- сохранение закрытых без Save файлов как черновиков.
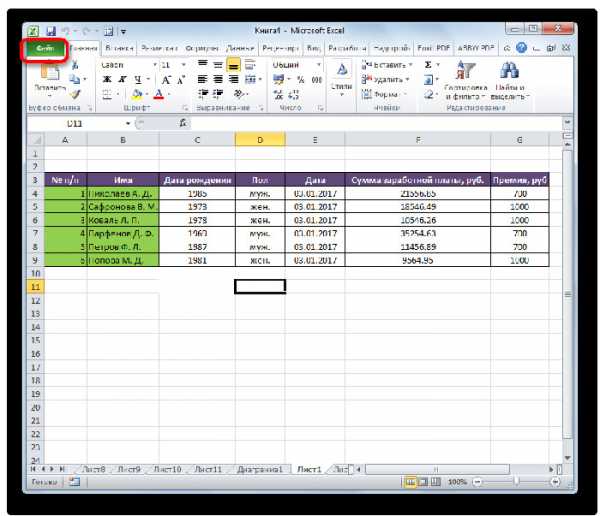
Восстановление документа в Еxcel 2010 и 2013
Программа и создаёт разные типы версий одного документа. Найти их все можно в разделе Файл, строка Сведения. Чтобы восстановить одну из предыдущих версий файла (например, если не сохранили текущую), можно кликнуть по одной из строк списка.
Внимание! Открытие предыдущей копии не приводит к замене текущей. Вы откроете фактически другой документ. Объединение можно произвести вручную.
Версии книги Excel сохраняются только до закрытия файла. Потом удаляются. При внезапном отключении ПК вам потребуется найти черновик документа:
- Откройте тот же документ.
- Войдите в меню Файл, далее — Сведения.
- Найдите в окне Версии кнопку Управление.
Выберите восстановление несохранённых документов. Программа предложит вам несколько вариантов. Их можно посмотреть и выбрать. Неиспользованные черновики хранятся 4 суток. Периодичность автоматического сохранения копий в этих версиях настраивается, как и в более старых.
Восстановление несохраненного документа: видео
kakhack.ru
Как восстановить в Excel поврежденный файл или несохраненный
Программа Excel незаменима для выполнения многих видов работ с документами в офисе и дома. И многие люди ею активно пользуются. Но случаются различные сбои вследствие разных причин: некорректное закрытие документа, заражение вирусом, ошибка при передаче файла по сети, зависание ПК из-за большого количества активных приложений и т.д.
В результате файл Excel повреждается. Пользователь не может открыть нужный документ – введенная ранее информация недоступна. В большинстве случаев решить эту проблему можно самостоятельно.
Восстановление поврежденных файлов Excel
Как восстановить поврежденный файл Excel? Сначала попробуем исправить ситуацию с помощью возможностей Excel и компьютера.
Способ 1. Открыть программу Excel. Нажать «Файл» – «Открыть». В диалоговом окне выбрать поврежденную книгу. Развернуть кнопку «Открыть» (она находится внизу, справа от поля с названием файла). Выбрать задачу «Открыть и восстановить».
Программа выдает предупреждение вида:
Сначала жмем «Восстановить». Если программа не смогла выполнить поставленную задачу , тогда – «Извлечь данные».
Когда появляется предупреждение, о повреждении документа, нужно согласиться. И открыть.
Способ 2. Если поврежденный файл открывается, его можно пересохранить. Нажимаем кнопку «Офис» – «Сохранить как» – «Другие форматы». Откроется диалоговое окно «Сохранение документа». Выбираем «Тип файла» – «Веб-страница».
Выбираем опцию «всю книгу» и нажимаем «Сохранить».
Обратите внимание: некоторые возможности могут быть утеряны.
Далее находим сохраненные в html-формате данные. Щелкаем по файлу правой кнопкой мыши – «Открыть с помощью». Выбираем опцию Excel.
Пересохраняем открытый файл заново: «Сохранить как» – «Книга Excel».
Не забудьте дать новое имя, чтобы не перепутать с поврежденным файлом.
Способ 3. Подойдет, если поврежденный документ открывается. Открываем книгу и щелкаем правой кнопкой мыши по ярлыку листа. Выбираем «Выделить все листы».
Снова правой кнопкой мыши по ярлыку листа – «Переместить/скопировать».
В открывшемся диалоговом окне выбираем «новая книга» и ставим галочку «Создать копию».
Нажимаем ОК.
Если поврежденный файл не открывается:
- Полностью выйдите из программы, закрыв все окна – снова запустите. Попробуйте открыть нужный документ повторно.
- Перезагрузите компьютер.
- Проверьте поврежденную книгу на наличие вирусов.
- Попробуйте скопировать файл в другое место.
Если ни один из способов не помогает, воспользуйтесь сторонней программой для восстановления данных.
Как восстановить файл Excel, если не сохранил?
По умолчанию, в офисных документах настроено автосохранение. Можно проверить параметры инструмента или изменить настройки.
Нажимаем кнопку «Офис» – «Параметры Excel» – «Сохранение».
Здесь можно настроить периодичность автосохранения. По умолчанию – 10 минут. Если поставить меньше, то при одновременной активности нескольких объемных файлов компьютер будет «тормозить».
Здесь же виден адрес каталога, где находятся данные для автовосстановления. Когда система экстренно завершает работу, пользователь не успевает сохранить документ, при следующем запуске программа предложит варианты восстановления документа.
Но случается, программа «теряет» данные и не предлагает никаких вариантов для восстановления. Можно применить другой метод.
Закроем книгу, не сохраняя.
Далее находим каталог, где временно находятся несохраненные данные. Находим нужный документ. Открываем его двойным щелчком мыши. Нажимаем «Сохранить как». Выбираем имя, место сохранения. Теперь документ можно редактировать.
Как восстановить удаленный лист в Excel
Если в процессе изменения книги пользователь удалил лист, то до сохранения его можно восстановить. С помощью кнопки «Отмена действия» CTRL+Z.
Ее удобно использовать, когда внесено всего несколько изменений.
Второй вариант – закрыть файл, не сохраняя изменений. Останется исходная версия.
Если документ сохранен и закрыт, вернуть удаленный лист практически невозможно. Можно попробовать поискать в Temp-каталоге с временными файлами. Если там найдется нужный документ, необходимо сменить расширение .tmp на .xls/.xlsx.
exceltable.com
Как правильно восстановить документ Excel — Трюки и приемы в Microsoft Excel
Если вы уже какое-то время работали с компьютерами, то, вероятно, знаете, что всю несохраненную работу можно потерять, например, в результате внезапного отключения электричества, если периодически не сохранять файл. Или, допустим, вы работали над чем-то и, не посчитав этот материал важным, закрыли его без сохранения, а потом вдруг поняли, что его все-таки надо было оставить.
В Excel 2010 и Excel 2013 появилась новая функция Версии, которая поможет сделать так, чтобы только что описанные ситуации случались как можно реже.
Но мере работы Kxcol периодически автоматически сохраняет ваши материалы. Происходит это в фоновом режиме, так что вы даже не замечаете этого. Теперь Excel 2010 и Excel 2013 предоставляют там возможность доступа к этим автоматически сохраненным версиям вашей работы и даже к тем книгам, которые вы никогда явно не сохраняли.
Функция Версии работает в двух направлениях:
- автоматически сохраняет версии рабочих книг, и их можно просмотреть;
- книги, которые вы закрыли без сохранения, сохраняет как черновики.
Восстановление версий текущей книги
Чтобы посмотреть, доступны ли версии текущей книги, выберите Файл ► Сведения. В разделе под названием Версии приводится список доступных версий текущей книги (если таковые имеются) (рис. 14.1).

Рис. 14.1a. В разделе Версии доступны автоматически сохраненные версии активной книги — вид в Excel 2010
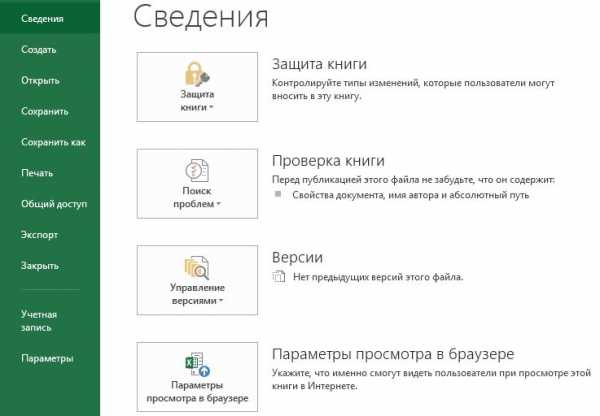
Рис. 14.1b. В разделе Версии доступны автоматически сохраненные версии активной книги — вид в Excel 2013
Чтобы открыть автоматически сохраненную версию, щелкните на ее названии. При этом открытие автоматически сохраненной версии не приведет к автоматической замене текущей версии книги. Поэтому можно решить, является ли автоматически сохраненная версия предпочтительнее текущей. Можно также просто скопировать некоторую информацию, которая была случайно удалена, и вставить ее в текущую книгу. При закрытии книги автоматически сохраненные версии удаляются.
Восстановление несохраненной работы
Когда вы закрываете книгу без сохранения изменений, Excel спрашивает, уверены ли вы в своем действии. Если у этой несохраненной книги есть автоматически сохраненная версия, появится соответствующее диалоговое окно, которое проинформирует вас об этом факте (рис. 14.2).
Рис. 14.2. Если закрыть книгу без сохранения, Excel сообщит, доступна ли автоматически сохраненная версия
Чтобы восстановить книгу, которую вы закрыли без сохранения, выберите Файл ► Сведения. В разделе Версии нажмите кнопку Управление версиями и в меню выберите команду Восстановить несохраненные книги. Вы увидите список всех версий-черновиков книг. Вы можете открыть их и (будем надеяться) восстановить то, что вам нужно. Эти черновики также содержатся в списке последних файлов, отображаемом при выборе Файл ► Последние. Помните, что черновики удаляются по истечении четырех дней или пока вы не отредактируете файл.
Вы можете настроить функцию Версии в разделе Сохранение диалогового окна Параметры Excel. Например, можно изменить интервал времени автосохранения (по умолчанию установлено значение 10 минут), отключить автосохранение для конкретной книги или для всех книг.
Входные двери должны быть красивыми и надежными. Сейчас делаются металлические двери ремонт замена замков, легкие и прочные, т. к. они выполняются из легированной стали. Если в них стоят качественные замки, то такие двери весьма надежно препятствуют проникновению. Дорогие двери выглядят как сделанные из дерева ценных пород, т. к. имеют отделку из ламинированного шпона с хорошей имитацией настоящего природного материала.
excelexpert.ru
Как восстановить несохраненный файл Excel
Утрата данных – событие, которое не может порадовать ни начинающего пользователя, ни опытного администратора баз данных. Отличие новичка от профессионала состоит в их умении проводить профилактические мероприятия. Начнем с простого.
––––– РЕКЛАМА –––––
Простые действия
Случаются ситуации, когда пользователь по неосторожности удаляет нужные данные в файле. Главное, что нужно помнить в этом случае: после удаления не производить никаких действий и незамедлительно воспользоваться кнопкой отмены последнего действия на панели быстрого доступа или известной комбинацией клавиш Ctrl+Z. Недавно удаленные файлы можно легко найти в корзине и восстановить их. Отмена действий при помощи клавиш Ctrl+Z при работе с файлами также возможна.
Управлять автосохранением
Excel выполняет автоматическое сохранение данных, над которыми работает пользователь через указанные в настройках промежутки времени. Интенсивность автосохранения гарантирует, что во внештатной ситуации будет утерян минимальный объем данных. Настройка промежутков автосохранения производится в группе параметров Excel «Сохранение».
Доступ к настройкам осуществляется в зависимости от версии через меню «Файл» или кнопку Office. Установив нужный параметр «Автосохранение каждые … минут», пользователь возлагает на приложение контроль за периодическим обновлением файла. Однако это не избавляет его от обязанности время от времени сохранять файл вручную. Автосохранение – механизм страхования от утраты.
Современные компьютеры отличаются приличным быстродействием, поэтому частое автосохранение в случае небольшой книги не доставит пользователю неудобств. Автосохранение объемных табличных документов может стать заметным пользователю и доставлять ему дискомфорт в виде «подвисания» приложения. В таком случае придется выбирать, что важнее: гарантия от утраты данных, либо работа с приложением без каких-либо отвлекающих моментов.
Получить сохраненные копии
Доступ к автосохраненным копиям пользователь может получить несколькими способами:
––––– РЕКЛАМА –––––
- Ранние версии Excel при открытии предлагают пользователю изучить сохраненные копии и определить, что нужно сохранить, если предыдущий сеанс работы неожиданно завершился из-за отключения электропитания или по другой причине.
- Последние версии Excel предоставляют доступ к автосохраненным данным на вкладке «Файл». При выполнении операции «Восстановить несохраненные книги» пользователь может выбрать из автосохраненных версию документа, которая его устраивает.
- Настраивая параметры автосохранения, пользователь имеет возможность увидеть, а при желании изменить путь к папке, где хранятся автосохраненные копии. Файлы, хранящиеся в этой папке, содержат автоматически сохраненную Excel версию документа, и могут быть при необходимости открыты вручную пользователем из приложения.
Облачные технологии
Microsoft предлагает использовать платформу OneDrive для создания бесплатного собственного виртуального хранилища данных. Настроив синхронизацию с облачным хранилищем, пользователь предупреждает потерю данных: они останутся на виртуальном диске.
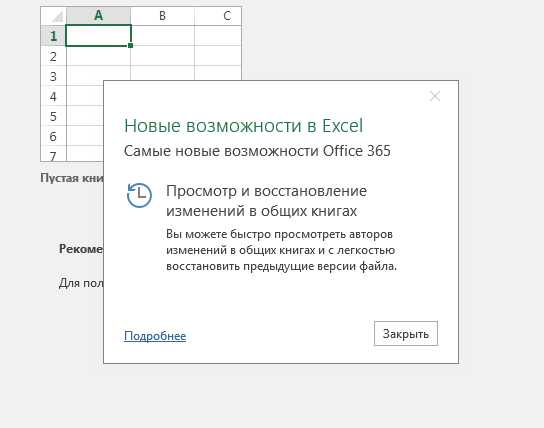
Необходимым условием использования сервиса является подключение к глобальной сети. Несомненным достоинством единого диска является возможность доступа к данным повсеместно с любого устройства.
––––– РЕКЛАМА –––––
cloudspace.news
Как восстановить несохраненный файл Excel?
Порой пользователи персональных компьютеров необдуманно закрывают открытые документы, забывая выполнить сохранение файла. Утерянные таким образом файлы все-таки можно восстановить, если в настройках программы был сделан акцент на некоторые опции.
Вам понадобится
- Программное обеспечение Microsoft Excel 2010.
Инструкция
Инструкция
imguru.ru
Автовосстановление в Excel – Microsoft Excel для начинающих
Excel периодически сохраняет копию файла. Из статьи вы узнаете, как восстановить несохранённый файл, и документ, сохранившийся хотя бы один раз. При первом открытии после сбоя Excel отображает панель Document Recovery (Восстановление документа). Это быстрый способ реанимировать последний автоматически сохранённый файл.

Файл, который не сохраняли ни разу
Если вы никогда не сохраняли файл, и при этом случайно нажали кнопку Don’t save (Не сохранять), закрывая Excel (или если программа дала сбой), следуйте инструкции ниже, чтобы спасти последний автоматически сохранённый документ.
Примечание: На рисунке выше Excel сообщает, что последняя копия останется доступной.
- На вкладке File (Файл) кликните Info (Информация).
- Нажмите Manage Versions (Управление версиями), кликните по Recover Unsaved Workbooks (Восстановить несохраненные книги).

- Выберите последний автоматически сохранённый документ.
Документ, сохраненный хотя бы один раз
Если вы сохранили файл по крайней мере единожды, но случайно нажали Don’t save (Не сохранять), закрывая Excel (или если программа дала сбой), следуйте инструкции ниже, чтобы восстановить последний автоматически сохранённый документ.
Примечание: Excel сообщает, что последняя копия останется доступной.
- Откройте документ.
- На вкладке File (Файл) выберите Info (Информация).
- Кликните по Manage Versions (Управление версиями) и нажмите на последний автоматически сохранённый документ.

Версии
Когда вы работаете с файлом Excel, программа сохраняет все предыдущие автосохранения документов по версиям.
- Вы можете в любое время вернуться к предыдущей версии файла Excel.

Примечание: Excel удаляет все предыдущие автосохранения при закрытии.
Настройки
Чтобы изменить настройки автосохранения, нужно сделать следующее:
- На вкладке File (Файл) выберите Options (Параметры) > Save (Сохранение).

Примечание: Вы можете задать автосохранение каждые n минут, сменить папку, где находятся автоматически сохранённые документы, и т.д.
Оцените качество статьи. Нам важно ваше мнение:
office-guru.ru