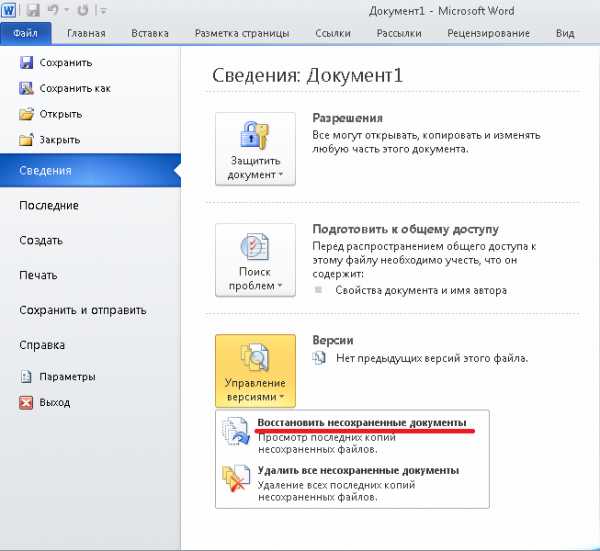Как восстановить несохраненный документ ворд: 100% способы!
Здравствуйте! Сегодня вы узнаете как восстановить несохраненный документ ворд. Не секрет, что в Ворде существует опция автоматического сохранения,. Таким образом, документ, который вы создаете, сохраняется самостоятельно по прошествии определенного промежутка времени. Зачастую, стандартно он равняется десяти минутам, однако время возможно варьировать.
Однако многих пользователей тревожит вопрос касательно того, как же оперативно получить доступ к размещению файла автосохранения, когда предстоит осуществить восстановление несохраненного Вордовского документа. Попробуем разобраться.
Как восстановить несохраненный документ ворд
Этап 1
Если вы используете Ворд начиная с 2010 года, необходимо кликнуть
- «Файл», после чего зайти в опции и выбрать «Сохранение».
- Для более ранних версий, прежде всего, необходимо кликнуть по кнопке «Офис», которая располагается в левом уголке окна Ворд вверху, после чего «Параметры», и, наконец, «Сохранение»..
- Теперь можно просмотреть, где расположен каталог, в котором в автматическом режиме попадают все несохраненные файлы.
Этап 2
- Необходимо нажать «Файл»,
- затем – «Открыть»,
- и зайти в папку, которая указана в строчке автоматического восстановления.
Минутку внимания, возможно вам будет полезно знать как поставить римские цифры в ворде или почему не работает на ноутбуке сенсорная мышь.
Этап 3
Раскрыв перечень доступных расширений файлов, которые будут отображены в окошке «Открыть», необходимо выбрать «Все файлы». Нам интересны лишь документы, обладающие расширением asd, поскольку одним из них и есть тот самый файл, который не был вовремя сохранен.
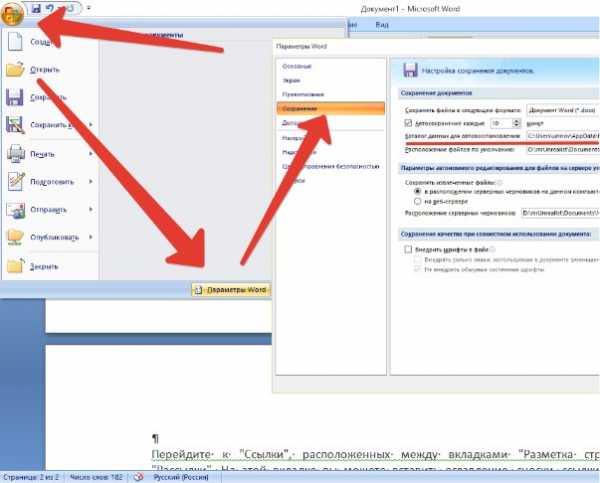
Если вами самостоятельно был однажды сохранен файл, однако затем, во время работы, забывали выполнять его сохранение, автосохраненный файл будет иметь схожее с ним наименование с примечанием «Автоматическая копия».
Этап 4
Теперь предстоит выбрать тот файл, который было принято решение восстанавливать и кликнуть по кнопке «открыть».
На этом у меня все, теперь вы знаете как восстановить несохраненный документ ворд. Порой файлы, имеющие расширение asd, могут быть неясными. В случае, если это оказался не тот файл, есть смысл попытаться открывать поочередно остальные файлы в данной папке, пока не будет найден именно тот, который вы ищете.
Как восстановить несохраненный документ ворд?
5 (100%) 2 проголосовалоsbezkompa.ru
Как восстановить несохраненный документ в Word?
У каждого в жизни хоть раз, но случалось закрыть документ в Word и не сохранить его. Вам казалось это катастрофой, но на самом деле это не так. В Word есть опции, позволяющие вернуть документ вместе с несохраненным содержимым.
Для того чтобы вернуть содержимое документа, выполните действия с представленных вариантов.
Вариант 1. Папка несохраненных документов.
- Откройте Word. Перейдите к файлу -> Открыть. Здесь вы увидите список всех ваших последних документов.
- В нижней части экрана вы найдете «Восстановить несохраненные документы», нажмите на панель. Откроется папка, содержащая все ваши несохраненные документы за последние 4 дня.
- Выберите нужный файл и откройте его. Ниже ленты вы увидите сообщение о том, что это восстановленный файл, который временно хранится на вашем компьютере.
- Нажмите «Сохранить как» и выберите нужное место для его сохранения.
- Если вы не смогли добраться до этого шага и столкнулись с проблемами при открытии файла, тогда это указывает на его повреждение. В таком случае нажмите на нужный файл в списке и нажмите стрелку раскрывающегося списка рядом с пунктом «Открыть». Здесь вы можете выбрать опцию «Открыть и восстановить», которая попытается автоматически исправить любые проблемы.
- Кроме того, если вы хотите вручную перейти к папке несохраненных документов, нажмите клавишу Windows + R, и введите следующие данные и нажмите OK: C:\Users\%USERNAME% \AppData\Local\Microsoft\Office\UnsavedFiles
Вариант 2. Автовосстановление
- «Автовосстановление» (AutoRecover) — это функция Office, которая полезна, когда Word поврежден, например, если система вышла из строя или случился перебой в электропитании.
- Чтобы использовать «Автовосстановление», запустите Word, Нажмите Файл -> Сведения -> Управление документом -> Восстановить несохраненные документы. Вы увидите панель «Восстановление документа».

В этом списке будут перечислены все доступные файлы с названием и меткой времени.
- Вы можете щелкнуть каждый файл по очереди, чтобы увидеть, что он содержит. Если вы хотите сохранить, нажмите стрелку внизу рядом с файлом и выберете «Сохранить как …».
- Если у вас не настроено Автосохранение, тогда выполните следующее: откройте Word и выберите «Файл» -> «Параметры» -> «Сохранение». Отметьте «Сохранить информацию об автоматическом восстановлении» каждые 10 минут. И отметьте «Сохранять последнюю версию документа при закрытии без сохранения».
Видео: Как восстановить несохраненный документ в Word
besthard.ru
Как восстановить несохраненный документ Word 2010?
У меня часто происходит такой случай, когда ты печатаешь какой-нибудь текст в Word, а программа начинает зависать и не отходит. То есть, кроме как принудительного завершения программы ничего нельзя сделать. Иногда даже программа сама аварийно завершается. В интернете, многих пользователей тоже мучает этот вопрос.
Я данный вопрос сегодня буду разбирать на примере Word 2013, так как, в других версиях Ворд типа 2010 проблема решается аналогично. Кстати, будем разбирать функцию автосохранения.
Как восстановить несохраненный документ Ворд?
У пакета программ Microsoft Office 2013 существует так называемая функция автосохранения, которая в определенный момент времени сохраняет копии документа. Как только программа зависнет и завершит свою работу, после повторного запуска в левой панели «Восстановление документов» должны отобразиться все документы, которые ранее сохранялись. Щелкаем два раза по последнему документу, он должен открыться.
Кстати говоря, бывало и такое, что текст, который сохранялся при автосохранении, после критичного завершения MS Word открывался не полностью, некоторые фрагменты не успели сохраниться.
Итак, если сохраненный документ при попытке открытия не запустился, то идем в «Файл» → «Сведения» → «Версии» → «Восстановить несохраненные документы». Должно открыться окно, где будут находится все сохраненные документы.
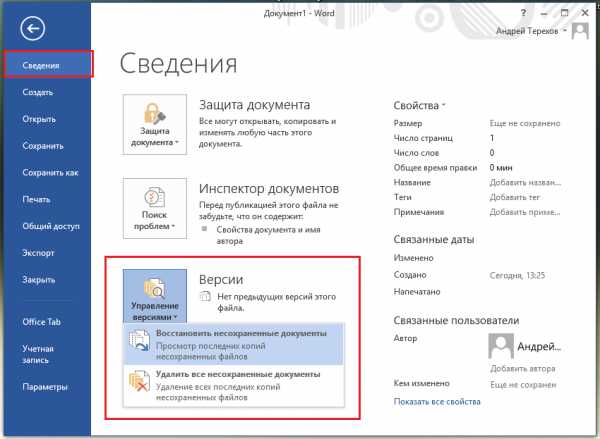
| Заметка! В Windows XP данный каталог будет находится по пути C:\Documents and Settings\%ИМЯпользователя%\Local Settings\Application Data\Microsoft\Office\Unsaved Files В Windows Vista, 7, 8 и 10: C:\Users\% ИМЯпользователя%\AppData\Local\Microsoft\Office\UnsavedFiles |
В данном окне будут находится файлы с непонятным расширением .asd, эти файлы являются файлами восстановления Word. Если файл был еще не был сохранен пользователем, то у него будет примерно такое имя: «Autorecovery save of Document1.asd».
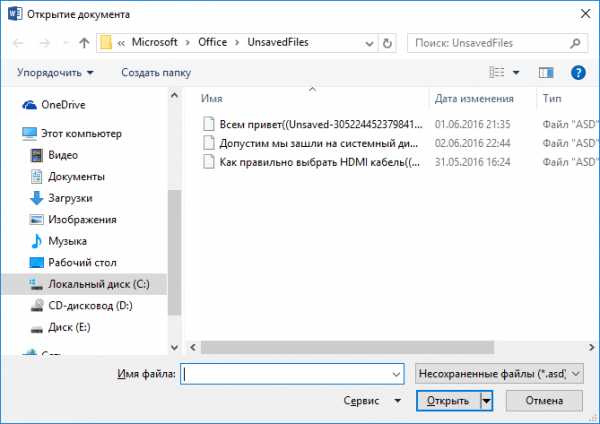
Попробуйте открыть такой документ через Word. Если документ поврежден, то можно воспользоваться функцией восстановления файла «Открыть и восстановить»
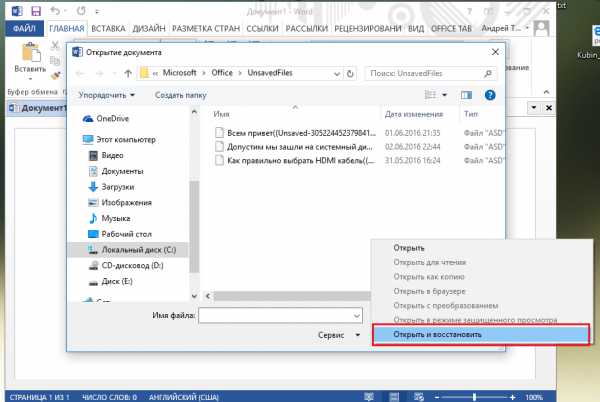
Обычно, копии автосохранения хранятся всего 4 дня, а потом удаляются, поэтому, их лучше самому сохранять через «Файл» и «Сохранить как».
Как я уже сказал, автосохранение выполняется в какой-то момент времени, по умолчанию – раз в 10 минут, но это значение можно изменить. Чтобы настроить автосохранение нужно зайти в «Файл», «Параметры» и «Сохранение».

Там же и указано, куда будут сохраняться копии документа, можно установить свой путь. Кстати, эти каталоги скрыты, но увидеть их можно, если в проводнике включить отображение скрытых файлов и папок.
На этом все, теперь вы знаете, о автоматическом сохранении в Word и как можно восстановить несохраненный документ. Советую периодичность автосохранения установить меньше, чем 10 минут, так как, в случае зависания программы, так большая часть документа успеет сохраниться.
https://computerinfo.ru/kak-vosstanovit-nesohranennyj-dokument-word/https://computerinfo.ru/wp-content/uploads/2016/06/Word-2013.pnghttps://computerinfo.ru/wp-content/uploads/2016/06/Word-2013-150×150.pngEvilSin225Windowsавтосохранение в word,Как восстановить несохраненный документ Word,как восстановить несохраненный документ вордУ меня часто происходит такой случай, когда ты печатаешь какой-нибудь текст в Word, а программа начинает зависать и не отходит. То есть, кроме как принудительного завершения программы ничего нельзя сделать. Иногда даже программа сама аварийно завершается. В интернете, многих пользователей тоже мучает этот вопрос. Я данный вопрос сегодня буду разбирать…EvilSin225Андрей Терехов[email protected]Компьютерные технологии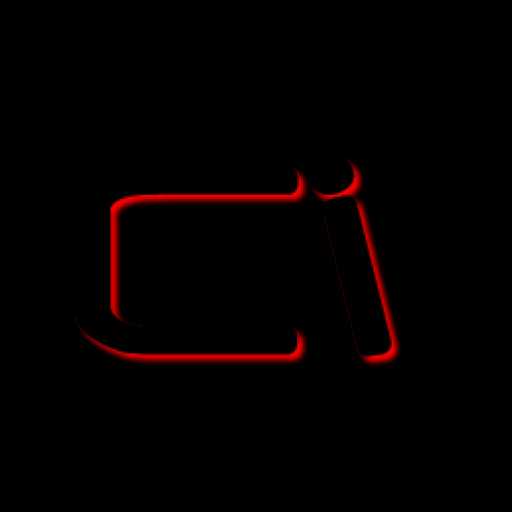
computerinfo.ru
Как восстановить несохранённый документ Word
Знакома ли вам ситуация, когда при долгой работе в Word вдруг намертво зависает операционная система или пропадает электричество, а документ, над которым вы так долго сидели, так и не удалось сохранить? Встретившись с ней, отчаиваться не стоит: в большинстве случаев возможность восстановить искомый файл есть. Рассмотрим два основных способа решения проблемы.
Автосохранение документа
Если у вас стоит не самая древняя версия Microsoft Word, то в ней уже есть функция автоматического сохранения файлов. Снова открываем редактор, идем в меню файл, выбираем «Сведения».
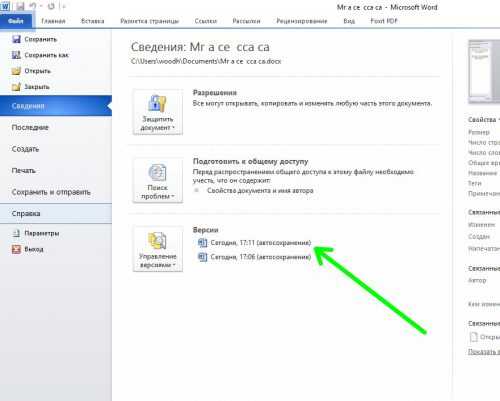
В разделе «Версии» находим список доступных к восстановлению документов, кликаем требуемый и восстанавливаем его. Естественно, для успешного завершения операции у вас должно быть выставлено автосохранение документов. Как это сделать – смотрите в разделе помощи вашей версии Word. Обычно данный параметр устанавливается в меню «Файл»-«Параметры», раздел «Сохранение».
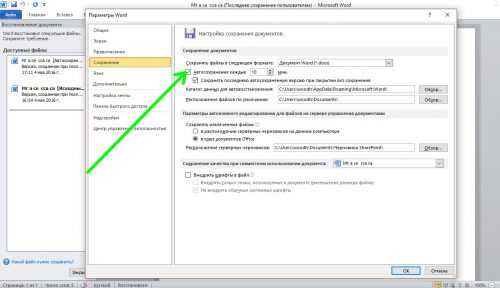
По умолчание установлен интервал 10 минут для автоматического сохранения, смело уменьшайте его как минимум в 2 раза. Активируйте также опцию «Сохранять последнюю автосохраненную версию при закрытии без сохранения».
Ищем документ во временных файлах
Этот способ не такой эффективный, как предыдущий и гораздо более сложный. Основан он на том, что во время работы над открытыми документами Word создает промежуточные копии файлов во временной папке Windows. Обычно при корректном закрытии редактора данные файлы удаляются, но в нашем случае могут остаться.
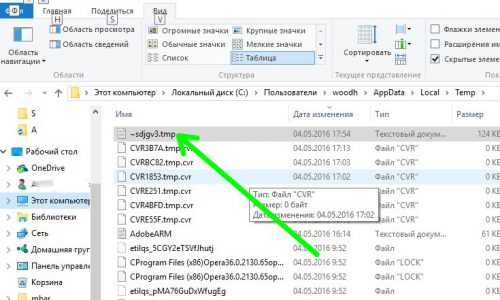
Откройте папку временных файлов Windows и отсортируйте их по дате. Несохраненные документы имеют расширение (тип файла) «.tmp», а в начале имени присутствует знак «~». Найдите файлы, соответствующие вашим документам, попробуйте скопировать их в другое место, переименовать в «.doc» или «.docx» и открыть с помощью Word. Иногда таким образом удается восстановить информацию.
Вместо послесловия
Надеемся, что наша статья поможет вам спасти, казалось бы, безвозвратно утраченные электронные документы.
поделитесь с друзьями:
ВКонтакте
OK
Google+
wd-x.ru
Как вернуть и восстановить несохраненный документ Word 2010, 2007, 2003
Знакома ли вам ситуация, когда весь день просидев за работой в Word, по её завершении вы с чистой совестью собираетесь закрыть файл, но вот курсор предательски кликает на вариант «не сохранять», и все ваши старания оказываются напрасными? Или пока вы пишете эссе и ни о чём не подозреваете, неожиданно выключается свет, а вместе с ним пропадают и все несохраненные данные? Если вы сейчас это читаете, то, скорее всего, случилось что-то такого рода и с вами. Но не стоит отчаиваться! Процесс поиска несохраненного документа и его восстановления довольно быстрый и простой, так что вы не потратите на него много времени.
Рассмотрим способы восстановления документов Word для трёх версий: 2010, 2007 и 2003 года. Они немногим отличаются, но обо всём по порядку.
Версия Word 2010
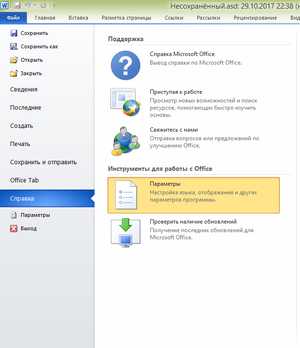 К счастью, в этой версии разработчики позаботились о такой проблеме? и можно без проблем вернуть утерянный документ. Более того, если случилось аварийное завершение работы, то есть компьютер выключился без вашего участия, то программа сама восстановит файл, который вы не успели сохранить.
К счастью, в этой версии разработчики позаботились о такой проблеме? и можно без проблем вернуть утерянный документ. Более того, если случилось аварийное завершение работы, то есть компьютер выключился без вашего участия, то программа сама восстановит файл, который вы не успели сохранить.
А если никаких непредвиденных выключений не происходило и вы просто промахнулись, нажимая на кнопку «сохранить», то надо искать резервные копии документов вручную. Это не так сложно, ниже приведена подробная инструкция.
- Открываем Word, нажимаем на «Файл» в левом верхнем углу экрана. После этого переходим «Сведения»
2. Находим «Версии», нажимаем и выбираем функцию «Восстановить несохраненные документы».
3. Перед нами открывается папка, где находятся резервные копии документов. Ищем среди них нужный нам файл и открываем его.
4. Сохраняем документ и продолжаем работать над ним столько, сколько нужно!
Вот и всё, мы нашли резервную копию документа и восстановили всё вручную, затратив на это максимум 5 минут. Возможно, у вас возник вопрос, почему несохраненный файл оказался в какой-то папке? Всё просто, в Word 2010 по умолчанию работает функция автосохранения документа каждые 10 минут. При желании это время можно изменить, например, на автосохранение каждые 2 минуты. Сделать это довольно легко, давайте вместе разберёмся.
- Снова заходим в «Файл», только на этот раз в меню выбираем «Справка», а потом «Параметры».
- Справа в меню параметров находим «Сохранения» и настраиваем удобный для нас интервал, с которым будет совершаться автосохранение. Там же можно изменить путь сохранённых файлов, чтобы было легче их искать.
Вот и всё, теперь вы знаете, как восстановить документ ворд 2010. Сейчас давайте поймём, как восстановить несохраненный документ ворд 2007. Там всё немного отличается, но тоже довольно просто и понятно.
Версия Word 2007
В целом, единственное отличие более ранних версий word (2007, 2003) в том, что в меню нет раздела «Сведения», откуда мы и «вытащили» несохранившиеся документы. Однако, как было сказано ранее, восстановить файлы по-прежнему не составляет для нас с вами труда.
- Запустив Word, нажимаем на логотип Office в левом верхнем углу экрана.
- Нажимаем на уже знакомые нам «Параметры» и кликаем на кнопку «Сохранение».
- Далее находим блок «Каталог данных для автовосстановления» и копируем весь путь к папке с копиями, который там указан. После этого закрываем окно параметров, оно нам больше не понадобится.
- Ещё раз нажимаем на логотип, но на этот раз выбираем «Открыть».
- Задаём путь к папкам с копиями, который мы только что скопировали. И делаем так же, как и в случае word 2010.
На этом всё, восстановление не сохранившегося документа произведено! Эта же схема работает с версией Word 2003.
Конвертер резервных копий
Но если у вас не получается открыть файл способами, приведёнными выше, значит, файл повреждён или удалён и здесь уже необходимо использовать конвертер резервных копий. Он установлен вместе с Office, но иногда его надо активировать вручную.
- Нажимаем на «Пуск», заходим в «Панель управления».
- Выбираем категорию «Программы», «Удаление программ».
- Находите «Microsoft Office» и нажимаете «Изменить».
- Далее, выбираем «Добавить компоненты» в окне, которое открылось и продолжаем.
- Переходим в «Общие средства Office» — «Конвертеры и фильтры» — «Конверторы текстовых файлов» — «Конвертер восстановления текста».
- Выбираем опцию «Запускать с компьютера», начинается установка. Это займёт какое-то время.
- Когда установка будет завершена, открываем word.
- Кликаем на логотип Office и выбираем «Параметры».
- Во вкладке «Дополнительно» находим блок «Общие».
- И ставим галочку в «Подтверждать преобразование формата».
Поздравляем, теперь эта опция у вас включена. Если же она была и до этого включена, то ничего из вышеописанного делать не надо, приступаем сразу к её пользованию. Итак, как восстановить удалённый документ word:
- Запускаем word, «Файл» — «Открыть».
- Вводим путь к резервной копии и нажимаем на неё.
- В поле над кнопкой «Отмена» задаём параметр «Восстановление текста».
- Нажимаем на стрелочку возле «Открыть» и выбираем «Восстановление».
Готово, мы «вернули» удалённый/повреждённый файл с помощью конвертера.
Что делать, если нет резервной копии
Бывает так, что она исчезает после того, как документ в Word был закрыт. Но и эта ситуация не безнадёжна, есть несколько способов вернуть ваш файл в целости и сохранности.
Первый способ
- Открываем «Мой компьютер».
- В строку поиска вводим «*.asd». Это расширение всех несохраненных файлов word, а звёздочка читается как любой символ.
- По завершении поиска в предоставленном списке найдите резервную копию ваших данных.
А если система ничего не нашла, попробуйте вместо «*.asd » использовать «.wdk». Если же этот вариант вам не помог, попробуйте следующий способ.
Второй способ
Если вам не помог первый вариант, значит, не существует автоматически сохранённого документа. Однако, ваши данные ещё могут быть во временных файлах. Итак, что надо делать:
- Снова открываем «Мой компьютер»
- В строку поиска теперь вбиваем «*.tmp«.
- В списке ищем нужный вам файл.
Третий способ
Порой временные данные сохраняются со знаком ~, тильдой в начале.
- Снова заходим в поиск, в параметрах укажите дату последнего изменения в файле.
- Набираем «~*.*» и система ищет все документы, которые начинаются на тильду.
- Из всего появившегося списка найдите нужный вам документ.
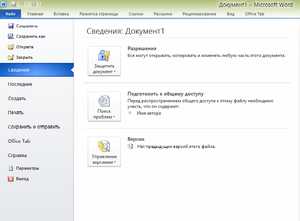 Это все способы, с помощью которых возможно произвести восстановление утерянных и несохраненных файлов. Но если ни один из них вам не помог, то попробуйте воспользоваться специальными программами.
Это все способы, с помощью которых возможно произвести восстановление утерянных и несохраненных файлов. Но если ни один из них вам не помог, то попробуйте воспользоваться специальными программами.
Когда вы работаете с объёмными или важными документами, надо убедиться, что автосохранение настроено, но лучше самому сохранять, чтобы быть абсолютно уверенным в сохранности ваших документов.
komp.guru
Как восстановить не сохраненный документ MS Word
Вечная проблема: я набрал документ в MS Word, а потом (случайно закрыл/электричество кончилось/пришли враги) и ничего не сохранилось! В особо клинических случаях, когда автор ещё и вычитал в каком-то особо умном справочнике о том, что автоматические сохранения в программах офисного пакета MS Office лучше отключить для экономии места на диске, страдальцу действительно помочь трудно.
А вот если вы используете MS Word в том же виде, что он и был установлен, не изменяя настроек, помочь горю можно достаточно легко. Дело в том, что упоминаемые выше автосохранения работают как часы (вернее по часам, а ещё вернее — по минутам), и восстановить даже не сохраненный документ не составит особого труда.
Восстанавливаем несохраненный документ Word
Давайте попробуем? Я открываю текстовый редактор, набираю в нем короткий текст, жду несколько секунд, и закрываю ворд ничего не сохраняя («нет» на вопрос «сохранить документ перед закрытием?»).
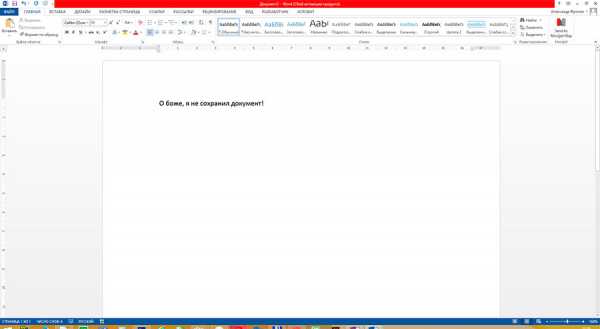
Что дальше? Снова открываем MS Word и создаем пустой документ. А теперь, попробуем провести «спиритический сеанс», нажимаем «Файл», выбираем самый первый пункт «Сведения» , затем «Управление версиями» и «Восстановить несохраненные документы».
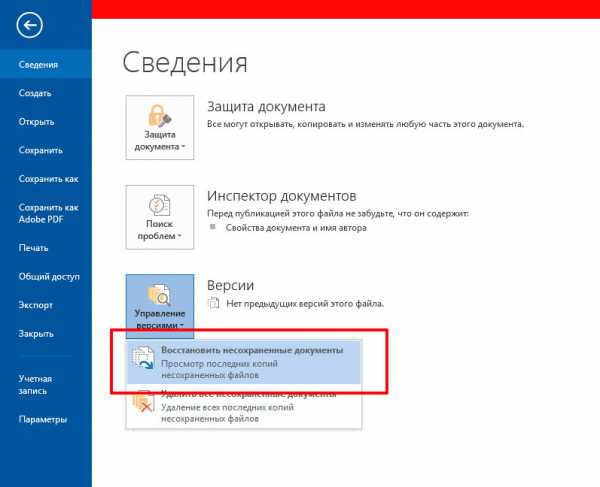
«Файл» → «Восстановить несохраненные документы»
Программа предложит вам следующее окно, в котором отображаются… о чудо — те самые документы, узнать которые можно по первой строчке в имени файла.
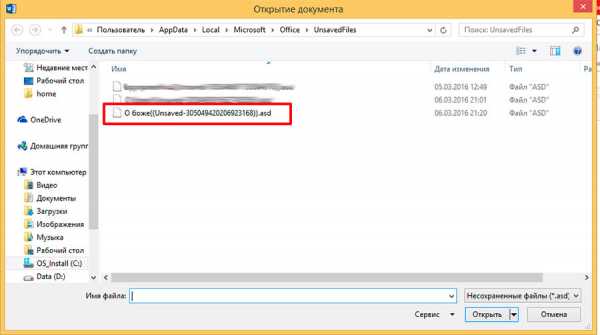
Эй, а вот и наши документы!
Выбираем наше «о боже» и смотрим — действительно перед нами тот самый документ. Обратите внимание на верхнюю строку: «ВОССТАНОВЛЕННЫЙ НЕСОХРАНЕННЫЙ ФАЙЛ».То есть расслабляться не стоит — документ всё ещё не сохранен, и первое, что нужно сделать — сохранить его немедленно.
Документ восстановлен — осталось только сохранить его
«Жизнь» временных файлов коротка, и рассчитывать, что при следующей загрузке MS Word вы сможете снова открыть этот же файл как ни в чем не бывало, я бы не стал.
bussoft.ru
Как восстановить несохранённый документ Word
Иногда труд нескольких часов может быть полностью потерян. Вы работали с текстом, но забыли его сохранить, и именно в разгар творческого процесса произошло отключение электричества, либо случился аварийный сбой в работе ОС.
Как можно восстановить документ Word, который вы не успели сохранить?
Ситуация потери несохраненного документа Word знакома практически всем пользователям ПК. Если же вы столкнулись с этой неприятностью, знайте: не все потеряно, документ Word еще можно попытаться восстановить.
Рассмотрим два наиболее простых способа:
- Автоматическое восстановление документа
- Поиск во временных файлах
Автоматическое восстановление документа
По умолчанию в последних версиях Microsoft Word уже предусмотрена функция автоматического сохранения документов. Открыв главное окно редактора, выберите первую вкладку «Файл» и перейдите к пункту «Сведения». Щелкните по разделу «Управление документом (версиями)». Здесь вы увидите список всех доступных копий, в том числе (если повезет) и ваш несохраненный документ.

Теперь остается лишь кликнуть на соответствующий пункт «Восстановить несохраненные документы (версии)», и откроется служебная папка со списком возможных для восстановления документов.
При удачном стечении обстоятельств вам удастся восстановить несохраненный документ Word. Но чтобы быть уверенным наверняка в том, что данный режим («Автосохранение») включен, проверьте его актуальное состояние.
Активация режима «Автосохранение документа»
В меню «Файл» найдите пункт «Параметры» и раздел «Сохранение». Убедитесь, что в открывшейся вкладке напротив параметра «Автосохранение каждые» стоит спасительная галочка и выставлен временной период, который по умолчанию равен интервалу в 10 минут.
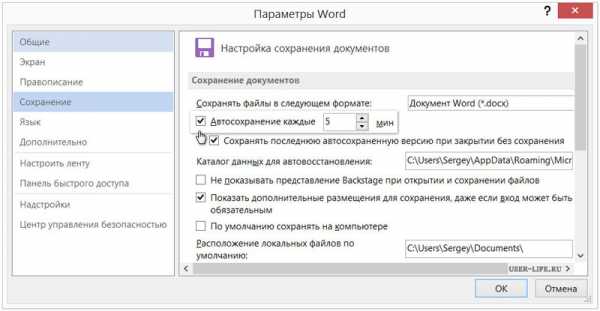
Автосохранение документа Word каждые 10 минут, на мой взгляд, не самый оптимальный интервал. Рекомендую выставить значение, например, в 5 минут. Обратите внимание на пункт «Сохранять последнюю автосохраненную версию при закрытии без сохранения». Он также должен быть активирован.
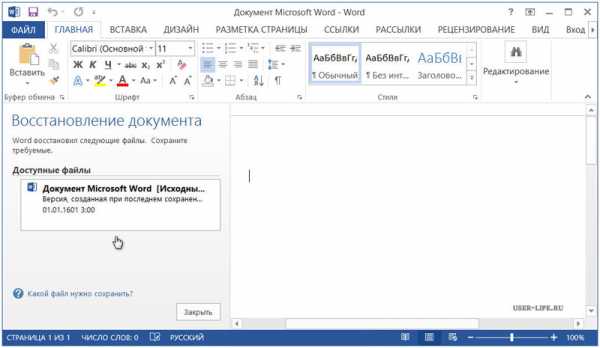
Если эти опции включены, то при возникшей аварийной ситуации вы можете быть спокойны за целостность несохраненных Word-документов. Теперь после очередного сбоя программа Word скорее всего сама предложит вам восстановить последние несохраненные документы.
Поиск во временных файлах
Ко второму способу стоит прибегать только в случае, если автосохранение было отключено. Специфика работы в Windows с текстовыми файлами состоит в том, что при создании документа Word его копия обязательно сохраняется в системной папке с временными файлами Temp до завершения сеанса.
Несмотря на то, что после закрытия без сохранения документ должен быть удален из этой папки, иногда этого не происходит, и файл (хотя бы частично) может там находиться и после перезагрузки Windows. При поиске нужно знать, что расширением для подобных файлов является .tmp, а перед именем файла стоит тильда (~). Способ относится к малоэффективным, но иногда и он становится настоящим спасением
Надеюсь, что эта статья спасёт немало документов и сил затраченных на их создание. До встречи в новой статье.
user-life.ru