Как добавить оглавление (содержание) в документе «Word».
Оглавление (содержание) в программе WordКак добавить оглавление (содержание) в Word. 1
Установка автоматического оглавления (содержания) в документе программы «Word». 1
Рассмотрим какие действия следует выполнить , чтобы опубликовать оглавление: 1
Действие №1. 1
Действие №2. 1
Многие люди «по-старинке», печатая (набирая) текст в программе «Word», создают оглавление вручную. Пишут название заголовков, ставят множество точек или тире и ставят номер страницы цифрой.
У такого древнего метода есть несколько значительных недостатков:
Недостаток первый – делать оглавление вручную очень долго и тяжело физически;
Недостаток второй — при изменении текста придется каждый раз менять все оглавление, так как нумерация страниц сбивается;
Недостаток третий – если не делать ссылки внутри текста, то нельзя кликом по названию раздела в оглавлении переноситься к чтению данного раздела.
Разработчиками программы процесс установки оглавления в тексте давным-давно автоматизирован.
Действие №1.
Для начало следует определить названия разделов текста, которые будут отображены в оглавлении (содержании) и «показать» их программе.
Для этого следует выделить каждое название в тексте и при помощи кнопки «Добавить текст…» на панели инструментов произвести добавление. Кнопка «Добавить текст…» находится во вкладке «Ссылки» .
Добавить раздел в оглавление (Word)При добавлении появиться выбор к какому уровню оглавления добавить заголовок. Самый высокий первый уровень, далее уровни идут по убыванию.
Действие №2.
Вторым действие следует создать само оглавление. Для этого следует установить курсор в место куда вы хотите поместить раздел оглавления (содержания) и нажать кнопку оглавление на вкладке «Ссылки».
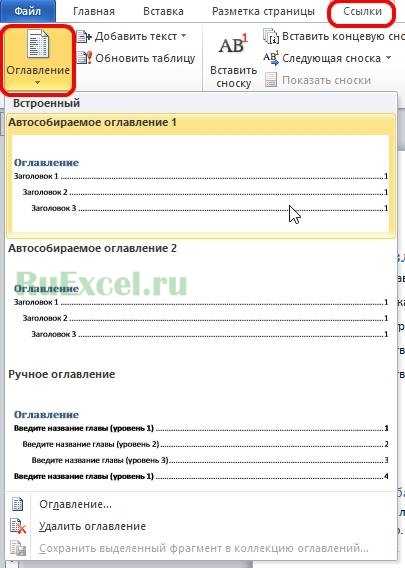 Как сформировать автоматическое оглавление в Word
Как сформировать автоматическое оглавление в WordОглавление будет сформировано автоматически .
Если Вас не устраивает автоматически построенный список, можете выбрать ручной режим корректировки.
ruexcel.ru
Создание и обновление содержания / оглавления в документе Word 2007, 2010, 2013 | Word, Excel, Outlook
Эта статья содержит пояснения, сделанные для Microsoft Word 2010, но она так же применима и для других популярных версий Microsoft Word – 2007 и 2013.
Как создать содержание / оглавление в Word?
Создать оглавление в Word можно как вручную, так и автоматически. Второй вариант предпочтительнее, потому что Word позволяет не только вставить оглавление по имеющимся в тексте заголовкам, но и в дальнейшем легко и просто обновлять это оглавление – как сами заголовки, так и номера страниц, на которых они расположены. Конечно же, автоматически формируемое оглавление особенно актуально для больших текстов.
Перед автоматическим созданием оглавления вам необходимо показать, что является заголовками и подзаголовками в вашем тексте. Выделите полный текст заголовка или подзаголовка, затем на вкладке “Главная” в подразделе “Стили” выберите нужный уровень заголовка (мы рекомендуем создавать оглавление на основе не более чем трех уровней заголовков, иначе читателю будет сложно ориентироваться в тексте).
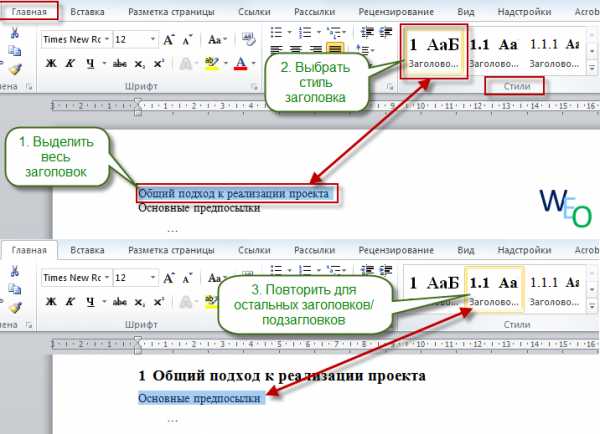
Подсказка: часто бывает удобным присваивать стиль с использованием кнопки “Формат по образцу” – выделяете заголовок-образец, нажимаете упомянутую кнопку и затем щелкаете по новому заголовку.
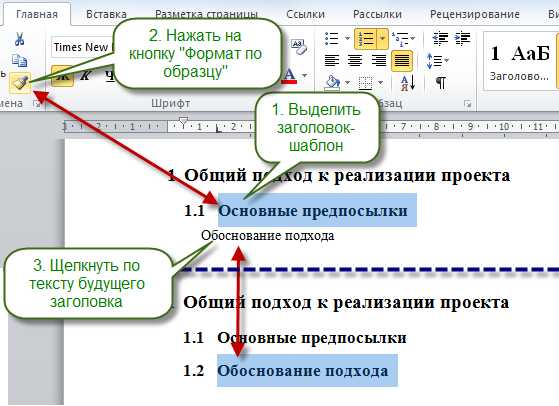
Еще одна подсказка: самым быстрым способом копирования формата является применение горячих клавиш, подробнее см. в статье: Ctrl+Shift+C и Ctrl+Shift+V: горячие клавиши для быстрого копирования формата в Microsoft Word
Когда Вы добавите все заголовки и подзаголовки вашего текста, приступайте к созданию раздела оглавления (или содержания). Щелкните в то место в документе Word, где должно быть расположено оглавление, затем перейдите на вкладку “Ссылки” и нажмите кнопку “Оглавление”. В открывшемся списке выберите нужный формат оглавления ( “Автособираемое оглавление 1” или “Автособираемое оглавление 2”) – после этого оглавление будет добавлено в указанном вами месте документа.
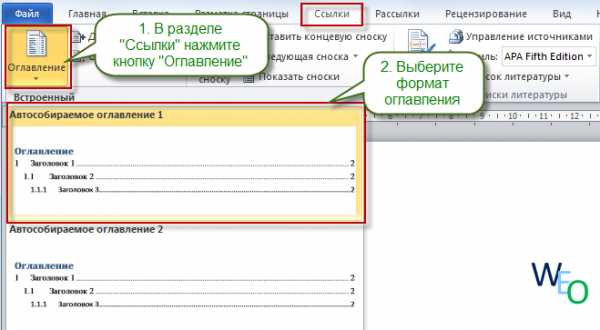
Как обновлять содержание / оглавление в Word?
После того, как вы дополните документ текстом и новыми заголовками, а также, возможно, измените ранее добавленные заголовки, вам потребуется обновить содержание документа. Для этого выделите оглавление и в появившейся рамке нажмите кнопку “Обновить таблицу”. В открывшейся форме сообщите Word, какой именно вариант обновления вам нужен:
- если состав и текст заголовков не менялся – выберите “обновить только номера страниц”;
- если добавлялить, удалялись или изменялись заголовки – выберите “обновить целиком”.
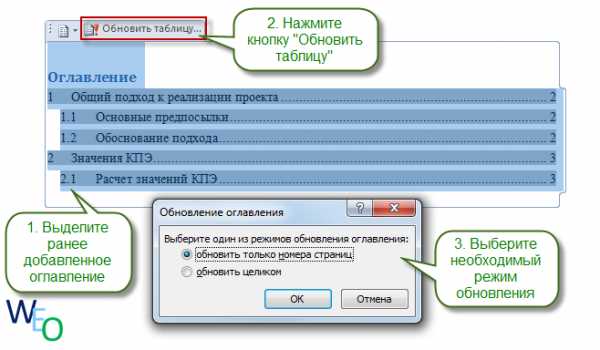
word-excel-outlook.ru
Как сделать оглавление в ворде
Татьяна Картавцева – Апр 12, 2017 Комментариев нет
Создавая электронные книги или текст с разными заголовками, необходимо оглавление для быстрого перемещения по книге или статье.
Оглавление создаётся в документе Word очень просто. Можно его назвать не оглавление, а содержание и всё это делается в настройках оглавления. В данной статье подробно рассмотрим создание оглавления в ворде.
- Открываем документ Word.
- Спускаем ниже весь контент, освобождая место для оглавления в начале листа.
- Текст с заголовками вставляем в данный документ. Или печатаем заголовки и подзаголовки с текстом. Заголовки и подзаголовки выделяем более крупным шрифтом (20) и делаем отступы от текста на 2 клика.
- Печатаем слово в верхней части страницы — ОГЛАВЛЕНИЕ
- Выделяем слово — ОГЛАВЛЕНИЕ
- Переходим на — ГЛАВНАЯ и в разделе «Стили» выбираем для заголовка 1 — пятую вкладку с более крупным шрифтом (при наведении курсора на данную вкладку видим — Заголовок 1).
- Переходим во вкладку — «Ссылки» в верхнем меню — переходим в этом разделе — Добавить текст — выбрать Уровень 1 — в — Оглавление — выбираем первое окно «Автособираемое оглавление 1» .
- Оглавление сформировано. Сохранить.
Последующие заголовки и подзаголовки — выделяем заголовок или подзаголовок — переходим во вкладку — ГЛАВНАЯ — выбираем Заголовок 1 или Заголовок 2 для подзаголовка — переходим во вкладку —
Если текст сливается с заголовками, отступы не сделаны и не выделены более крупным шрифтом заголовки, то весь этот текст попадёт в оглавление.
Компьютер
moesadovodstvo.ru
Пошаговая инструкция как сделать Содержание в Ворде
Если вы хотите оформить Содержание в Ворде, то мы рекомендуем вам предварительно познакомиться с нашей инструкцией. Мы собрали все простые способы, как сделать оглавление своими руками в редакторе практически любой версии.
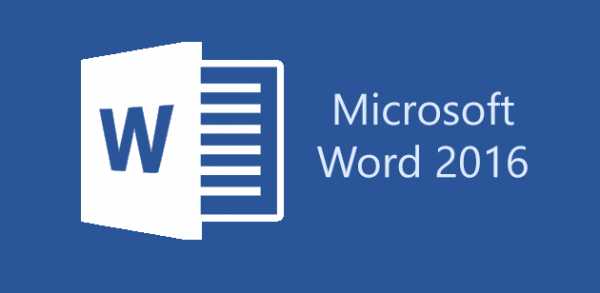
Все мы когда-то учились в школе и потом в каком-то профессиональном учебном заведении. И каждый из нас хотя бы один раз в своей жизни должен был написать реферат, курсовую работу или дипломный проект. Иногда с оформлением таких работ возникают определённые сложности. Учащиеся не всегда понимают, как сделать содержание в Ворде. Поэтому в рамках данного материала мы постараемся устранить этот пробел в знаниях, что поможет вам гораздо быстрее справиться с подобной работой.
Бывает, что кто-то оформляет такой раздел работы в виде таблицы. В ней приходится все заголовки проставлять вручную. А для нумерации такого списка необходимо потратить много сил, так как малейшее редактирование вызывает сдвиг всей таблицы. В результате пользователю приходится все заново переделывать. Иногда некоторые используют ручное проставление многоточий.
Что предпринимать, когда необходимо сделать содержание в Ворде
Настройка одной из заключительных частей бумажной работы требует предварительной нумерации страниц. Она создаётся так:
- Вам нужно перейти к меню «Вставка» и нажать «Колонтитулы»;
- В подобных документах обычно их ставят снизу;
- Определитесь с выравниванием цифр на страницах;
- Сохранения изменений производятся путём закрытия окна колонтитулов.
Далее вам нужно будет выбрать место расположения самого содержания. Обычно его располагают в конце документа, но бывает, что и в самом начале. Перейдите в это место документа и нажмите «Ctrl + Enter». Так вы добавите к документу новый лист. Подниметесь к началу этого листа и перейдите к вкладке «Ссылки». Здесь вам нужно будет нажать на «Оглавление» и выбрать его стиль. Для составления корректного содержания документа вам понадобится соответствующим образом оформить заголовки.
Чтобы такая страница имела красивый вид, соблюдайте следующую последовательность действий:
- Кликните по названию нужного заголовка;
- Если у него выбран заголовок стандартного текста, то его придётся исправлять на «Заголовок 1»;
- Перейдите к оглавлению и кликните правой кнопкой мыши по данному элементу;
- Нажмите «Обновить…»;
- А потом – «…целиком»;
- Аналогичные действия стоит произвести для всех элементов.
После завершения всех операций вы точно будете иметь представление о том, как сделать содержание в Ворде красивым. Для этого используйте встроенные в ваш Word 2016 стили. В более ранних версиях системы они также есть, однако именно в шестнадцатой версией они работают максимально хорошо и красиво.
Загрузка…Пожалуйста, Оцените:
Наши РЕКОМЕНДАЦИИ
win10m.ru
Как сделать содержание в Ворде, как создать содержание в Word автоматически
Программа Microsoft Word это очень мощный тектовый редактор. С его помощью можно автоматизировать многие рутинные процессы, с которыми обычно сталкиваются пользователи при работе с тектом. Например, с помощью инструментов программы Word можно значительно упростить создание содержания документа.
В данной статье мы расскажем, как сделать содержание в Microsoft Word. Материал будет актуален для всех современных версий редактора Word, включая Word 2007, 2010, 2013 и 2016.
Как сделать содержание в Word автоматически
Для того чтобы сделать содержание в Ворде автоматически ваш текстовый документ должен быть размечен при помощи стилей. Крупные заголовки, с которых начинается раздел документа, должны быть помечены как «Заголовок 1». Для подзаголовков нужно использовать стиль «Заголовок 2», «Заголовок 3» и т.д. Сделать это довольно просто, выделяем нужный заголовок и нажимаем на кнопку с нужным нам стилем в блоке «Стили» на вкладке «Главная».
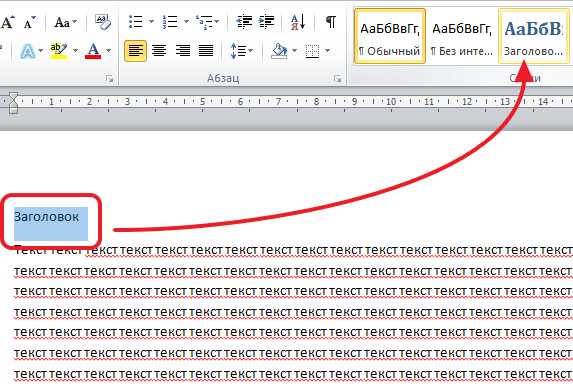
После того как все заголовки размечены при помощи стилей можно создавать содержание. Для этого нужно перейти на вкладку «Ссылкки», нажать на кнопку «Оглавление» и выбрать вариант «Авто собираемое оглавление 1» или «Авто собираемое оглавление 2».
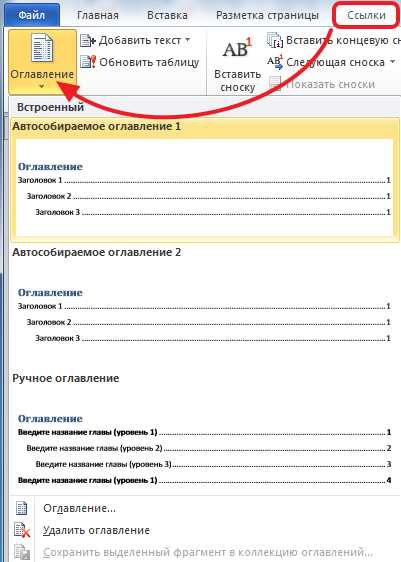
После этого в том месте, где установлен курсор, появится содержание документа. При этом в содержании сразу будут указаны правильные страницы.
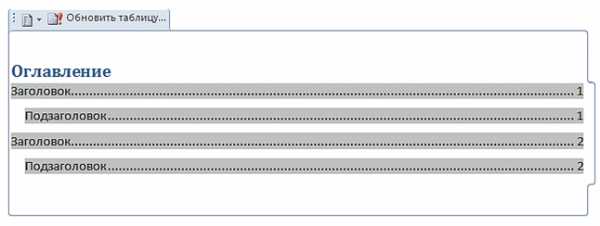
Если после редактирования документа указанные в содержании страницы перестанут совпадать, то вам нужно просто нажать на кнопку «Обновить таблицу» и информация о страницах снова станет актуальной.
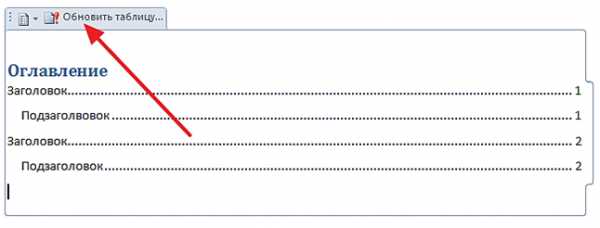
Как сделать содержание в Ворде вручную
Также в Word 2007, 2010, 2013 и 2016 есть возможность сделать содержание вручную. Для этого установите курсор в то место, где должно находиться содержание, перейдите на вкладку «Ссылки», нажмите на кнопку «Оглавление» и выберите пункт «Ручное оглавление».

После этого на странице появится содержание, которое вы сможете редактировать вручную. Нужно отметить, что для ручного режима создания содержания не работает автоматическая подстановка номеров страниц.
comp-security.net
убийственно простой способ — Рамблер/женский
В этой статье расскажем, как элементарно вставляются и актуализируются оглавления в Microsoft Word. Сделать оглавление в Word можно всего за три клика — и вот как.Для примера используем Word 2013, однако, процесс будет аналогичным и для Word 2010, и для Word 2007, и для Word 2011 на Mac.
Вставка оглавления в Word
В Word оглавление составляется по списку форматированных заголовков в тексте. То есть, чтобы сделать оглавление в Word, необходимо, чтобы у вас в тексте были заголовки, отформатированные при помощи автостиля Заголовок 1, Заголовок 2 и других, в зависимости от уровня заголовка.
Если это уже сделано, для вставки оглавления осталось выполнить следующие действия: Установите курсор в то место документа, где вы хотите добавить оглавление. Если вам нужно, чтобы под оглавление была выделена целая страница, вставьте разрыв страницы (Ctrl+Enter) перед вставкой и после вставки оглавления.
Нажмите на вкладку Ссылки. В группе Оглавление выберите Автособираемое оглавление 1. Стили Автособираемое оглавление 1 и 2 в русской версии Word аналогичны. Word создаст оглавление из фраз в документе, которые вы отформатировали при помощи одного из следующих автостилей: Заголовок 1, Заголовок 2 или Заголовок 3. Каждый заголовок будет снабжен отбивкой из точек (так называемым заполнителем) и номером страницы, на которой он находится. Если зажать Ctrl и кликнуть на любой заголовок в оглавлении, то вы перейдете к странице, на которой находится раздел документа под данным заголовком.
Если читатель вашего документа наведет курсор на номер страницы на любой странице в документе, Word напомнит ему всплывающей подсказкой, что для навигации можно воспользоваться оглавлением. Если нет отформатированных заголовков
Если в документе еще нет заголовков, отформатированных при помощи автостилей, следует предварительно пробежаться по документу и сделать это. В простейшем случае, выберите по очереди каждый заголовок раздела и примените к ним стиль Заголовок 1, который доступен на панели Стили вкладки Главная.
Затем выберите каждый подзаголовок и примените к нему стиль Заголовок 2 (доступен там же). Рядом автоматически появится стиль Заголовок 3; если у вас есть подразделы третьего уровня, отформатируйте их при помощи него.
Когда все заголовки будут отформатированы при помощи стилей, перейдите на вкладку Ссылки и вставьте оглавление.
Вставка настраиваемого оглавления
По умолчанию, автособираемое оглавление в Word включает только заголовки первых трех уровней. В более длинных документах, впрочем, присутствует более детальная разбивка по разделам.
Чтобы включить в оглавление заголовки, например, 4 уровня, нужно отформатировать их при помощи стиля Заголовок 4 (появляется на панели Стили автоматически после применения стиля Заголовок 3).
После этого нужно перейти на вкладку Ссылки и выбрать Оглавление > Настраиваемое оглавление. В отобразившемся окне на вкладке Оглавление установите переключатель Уровни в значение 4 и нажмите ОК. Заголовки будут включены в оглавление.
Форматирование оглавления
Оглавление в Word создается на основе стилей, поэтому форматировать его нужно тоже при помощи стилей. Если вы хотите изменить шрифт, размер, начертание или другие атрибуты оглавления, выберите нужный стиль, к примеру, Заголовок 1 на панели Стили вкладки Главная и задайте форматирование для заголовков этого уровня. Сделайте так для всех стилей, которые используются для заголовков в вашем тексте.
Не рекомендуется выделять оглавление целиком и применять к нему единое форматирование. Причина этому следующая: когда вы будете обновлять оглавление, это форматирование будет сброшено.
Обновление оглавления
По мере того как вы редактируете документ, в него могут добавиться новые заголовки, а порядок страниц — измениться. Таким образом, оглавление станет неактуальным и его придется обновить. Вот как это делается: Перейдите на страницу с оглавлением, наведите на него курсором мыши и нажмите Обновить таблицу.
В отобразившемся окне выберите Обновить целиком. Оглавление будет автоматически приведено к актуальному состоянию.
На заметку Вам не нужно ждать, пока ваш документ будет полностью закончен, чтобы вставить оглавление. Наоборот, если вы создаете длинный документ, вы можете сразу добавить в него оглавление, чтобы перемещаться по документу по мере работы над ним.
Не все документы требуют оглавления; оно явно не нужно подходят для писем и заметок и будет очевидно излишним для небольших документов.
Оглавление органично смотрится в официальных отчетах и документах длиной более 10 страниц. Любой документ, заслуживающий титульной страницы, также вполне может содержать оглавление, встроенную навигацию для людей, которые будут его использовать. Читайте также: Как в Word правильно вводить подстрочные и надстрочные символы
Word: автоматическая нумерация формул
Word: как обновить все поля одновременно Фото: авторские, pixabay.com
woman.rambler.ru
Как сделать оглавление или содержание в документ Word 2007
Создавая важный и большой документ очень важно сделать в нем оглавление, чтобы читающий мог легко ориентироваться в предоставленном ему коммерческом предложении, инструкции или описании решения. Для легкого создания содержания документа в Word есть встроенный инструмент, называющийся «Оглавление», используя который не составит труда сделать оглавление документа, автоматически изменяющееся в случае изменения содержимого.
Для этого необходимо в документ вставить элемент «Оглавление» и изменить формат заголовков, чтобы элемент «Оглавление» понимал, какие элементы текста вставлять ему в содержание документа.
Для вставки элемента «Оглавление» перейдите в меню «Ссылки-Оглавление» и выберите наиболее подходящий вам формат (Рис . 1).

Рис. 1
У вас в документе появится элемент «Оглавление», который вы можете переименовать или перенести в другое место в вашем документе (Рис. 2).
Рис. 2
Для того, чтобы в вашем содержании появились необходимые элементы, вам необходимо выделить соответствующий пункт в тексте и назначить им стиль заголовка. Для этого перейдите в меню «Главная-Стили» и укажите стиль заголовка (Рис 3).

Рис. 3
По умолчанию Заголовок 1, Заголовок 2 и Заголовок 3 отличаются друг от труда уровнем вложенности в оглавлении – вам не составит труда разобраться с этим, проведя небольшой эксперимент. После небольших усилий оглавление вашего документа может выглядеть так (Рис. 4):
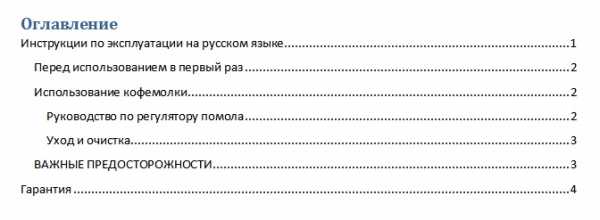
Рис. 4
Данные настройки для создания оглавления являются настройками по умолчанию в Microsoft Word. При желании вы легко можете изменить как стили самого оглавления и заголовков, так и уровень вложенности оглавления.
P.S: При вставлении оглавления в документ Word также хорошо использовать автоматическую нумерацию страниц документа Microsoft Word.
blog.depit.ru
