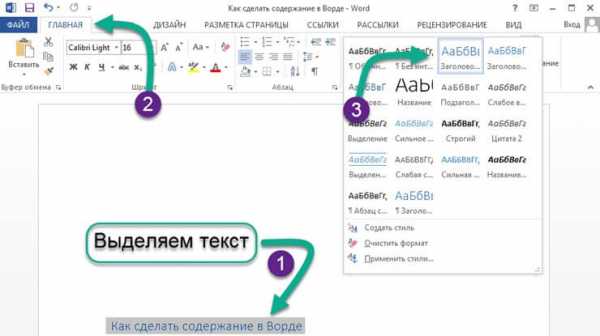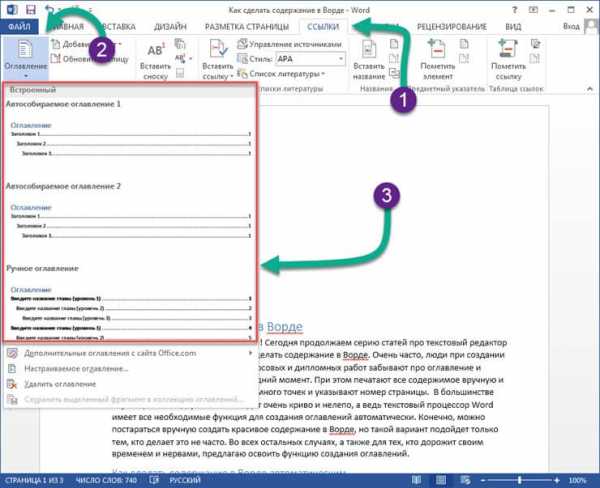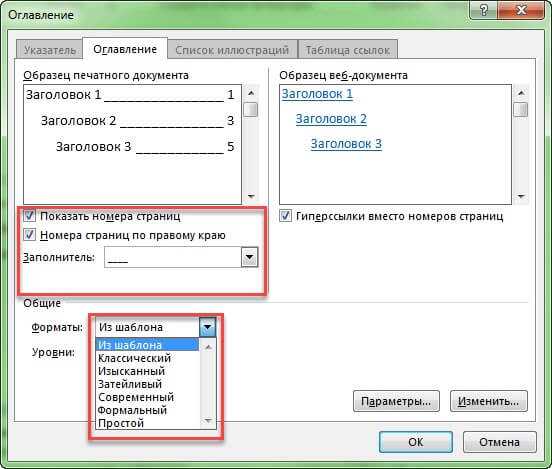Оглавление в Word 2010 – НА ПРИМЕРАХ
В большинстве случаев каждый документ MS Word содержит оглавление. Оглавление придает документу структурированности и значительно ускоряет поиск необходимой информации. А сделать оглавление в Word 2010 можно очень быстро и без особых усилий. Сформированное автоматическое оглавление не только приведет в надлежащий вид ваш документ, но и легко обновится при изменении заголовков или номеров страниц. В данной статье мы рассмотрим как сделать оглавление в ворде, как оформить оглавление и как с ним работать. Перейдем к первому вопросу «как сделать оглавление в ворде 2010».
Как сделать оглавление в Word 2010 автоматически
Первое, что нужно сделать для создания оглавления, это выделить все разделы и подразделы как заголовки для нашего будущего содержания. Это будет основа, с помощью которой мы сможем сделать оглавление в ворде 2010
Обозначать разделы и подразделы как заголовки мы будем с помощью коллекции «Стилей» во вкладке «ГЛАВНАЯ».
Оглавление в Word 2010 – Коллекция стилей
Сперва нужно продумать структуру нашего содержания в ворде. Для названий разделов, введения, заключения и списка литературы будем использовать Заголовок 1, для подразделов второго уровня – Заголовок 2.
Каждый заголовок имеет свои параметры форматирования: свой шрифт, цвет, размер, междустрочный интервал и т.д. Но нам необходимо изменить эти параметры форматирования под наши стандарты. Для этого выделяем текст названия раздела.
Оглавление в Word 2010 – Выделенный заголовок раздела
Так как мы определились, что за название раздела будет отвечать Заголовок 1, то в коллекции стилей мы кликаем правой клавишей мыши по «Заголовок 1» и выбираем пункт «Обновить заголовок 1 в соответствии с выделенным фрагментом».
Оглавление в Word 2010 – Обновление стиля
Таким способом мы не только изменили форматирование Заголовка 1, но и назначили его выделенному названию раздела. Переходим к названию второго раздела. Теперь нам не нужно изменять форматирование, достаточно просто выделить текст второго раздела и выбрать «Заголовок 1».
Оглавление в Word 2010 – Выделенный заголовок второго раздела
Аналогичные операции проделываем для заголовков подразделов, используя стиль «Заголовок 2».
Подготовительные работы проделаны, поэтому приступим к созданию автоматического оглавления.
Ставим курсор на том месте, где должно быть содержание. Переходим во вкладку «ССЫЛКИ» кликаем «Оглавление» –> «Автособираемое оглавление 1»
Оглавление в Word 2010 – Создание оглавления
На месте курсора в документе MS Word появилось оглавление с указанием номеров страниц.
Как оформить оглавление в Word 2010
Займемся форматированием оглавления. Для этого переходим во вкладку «ССЫЛКИ» кликаем «Оглавление» –>«Оглавление…».
Оглавление в Word 2010 – Переход в окно «Оглавление»
Оглавление в Word 2010 – Диалоговое окно «Оглавление» – Вкладка «Оглавление»
В диалоговом окне «Стиль» выбираем необходимый уровень и нажимаем кнопку «Изменить…»
Оглавление в Word 2010 – Форматирование стиля оглавления
В окне «Изменение стиля» задаем желаемые параметры форматирования. В нашем случае мы используем шрифт «Times New Roman», размер 14 ПТ, интервал полуторный:
Оглавление в Word 2010 – Изменение форматирования содержания
Проделываем так для каждого уровня. То есть «Оглавление 1» отвечает за первый уровень (в нашем случае это заголовки разделов, введение, заключение и список литературы), а «Оглавление 2» – за заголовки подразделов.
Как обновить оглавление в Word 2010
Если вы внесли изменения в текст, и особенно в заголовки, то нужно обновить содержание. Для этого щелкаем правой кнопкой мыши по оглавлению и выбираем в выпадающем меню пункт «Обновить поле».
Оглавление в Word 2010 – Обновить оглавление
При обновлении поля содержания во всплывающем окне доступны два действия: обновить только номера страниц и обновить целиком.
Оглавление в Word 2010 – Диалоговое окно «Обновление оглавления»
Ну, вот и все! В итоге в вашем документе появилось автоматическое оглавление с номерами страниц, которое можно обновить. Теперь вы знаете, что сделать оглавление в Word 2010 – это просто!
naprimerax.org
Как правильно оформлять дипломную или курсовую работу
Как правильно оформить курсовую или дипломную работу?
Поговорим о работе в самой распространенной программе, в которой предполагается выполнение всех студенческих работ (кроме тех, что с чертежами).
Итак, создаем документ Ворд (Word). Первая страничка у нас будет под титульный лист. Нумеруем страницы в документе. Вверху у вас панель управления: щелкаем по меню «Вставка». Выбираем «Номера страниц» – положение «внизу страницы», выравнивание «справа» (если в методичке не казано другое расположение нумерации), снимаем галочку с выбора «номер на первой странице» (первая, титульная не нумеруется, зато со второй страницы сразу пойдут циферки 2,3.4 и т.д.). Теперь у нас все странички пронумерованы.
На второй странице наберите слово «Содержание» – это будет наше содержание работы (иногда в методичке требуют слово «Оглавление»).
На третьей страничке пишем слово «введение».
Теперь о том, как нам сделать автоматическое содержание. Все заголовки: введение, названия глав и параграфов, заключение, список литературы – выделяем, потом в панели управления щелкаем по выбору рядом со словом Обычный (это настройки стиля). Прокручиваем варианты до слова «Заголовок 1». Щелкаем по нему. Теперь слово «Введение» у нас выделено как заголовок (часто заголовок получается в 16 размере шрифта – поправьте на 14 размер). Далее этот вариант заголовка 1 будем вам предлагаться автоматически.
Названия глав выделяем как «Заголовок 1», названия параграфов выделяем как «Заголовок 2». Сейчас в вузах запрещают курсив в заголовках, поэтому выправляйте обязательно заголовки в формат: Times New Roman, шрифт 14, обычный шрифт – то есть, не курсив. Название шрифта выбирается в той же панели управления, правее стилей. Размер шрифта – еще правее. Размер шрифта обычно 14. Иногда бывают требования писать работу 12 шрифтом.
Теперь выделите кусочек текста или целую страницу текста. Щелкните правой кнопкой. Появится меню. Там тоже можно задать параметры шрифта, если нажать «Шрифт». И еще там есть очень полезное форматирование под кнопкой «Абзац». Зайдите туда. Выставьте выравнивание – по ширине, отступ – по нулям, ниже интервал – по нулям, справа – отступ – ставим «да», размер отступа 1,2 (или 1,25 – в методичке бывает прописан размер отступа начала абзаца). Потом интервал внизу справа – ставим полуторный. Нажимаем ОК, закрываем и смотрим на текст – все ровно, как в книжке. Таким образом, можно сделать аккуратную страничку, без провалов, пробелов, с ровными отступами.
Зайдите в панели управления в меню «Файл» и выберите «Свойства страницы» – там мы проставляем поля. Обычно стандарт – по 2 см со всех сторон, а слева – 3 см. Но бывают и другие требования. Главное – не забыть проставить поля, иначе потом форматировать документ будет труднее.
Когда вся работа написана, вернемся к слову «Содержание» на второй страничке. Ставим курсор под этим словом, в панели управления нажимаем «Вставка» и выбираем «Ссылка» – «Оглавление и указатели». Далее выбираем «Оглавление» – внизу таблички выбираем уровни (если вы выделяли заголовки только первого уровня – ставим 1, если были и названия глав, и параграфы – ставим 2). Жмем ОК. На страничке у нас появляется оглавление.
Так, бывает. Что в оглавление забрались куски текста. Откуда это? Если вы копировали текст из интернета, он мог оказаться в формате именно заголовка. Нажмите кнопку Ctrl и щелкните одновременно по этому тексту. Вы окажетесь в том месте, где этот отрывок внесен в работу. Выделите отрывок – увидите в окошечке стилей слово – Заголовок. Прокрутите в окошечке стилей на «Очистить формат». Ваш текст перестанет «работать заголовком». Но, возможно, вам придется снова его привести в порядок: поставить 14 шрифт, отступы и выровнять по ширине.
Еще раз вернитесь в «Содержание» и щелкните по нему: выберите изменить полностью – лишний текст должен уйти из содержания. Теперь проверьте размер шрифта в содержании, интервал. Все должно быть по стандарту. Да, это можно загрузить и автоматически, вот только вся автоматика в Ворде не без сюрпризов. Поэтому, уж кто как приспособился.
Да, по поводу ссылок. Самое простое – ставить их с помощью буфера обмена и кнопки «Вставка», хотя это не единственный метод. Буфер обмена прячется в меню «Правка», а кнопка «ссылка» – в меню «вставка».
Кстати, улучшенный дизайн нового Офиса именно потому и не нравится многим пользователям… Привыкаешь к определенной, почти автоматической работе, а тут нужно перестраиваться и учиться справляться с новыми косяками.
studentu-v-spb.livejournal.com
Microsoft Word. Как в Ворде сделать содержание?
Microsoft Word. Как в Ворде сделать содержание?
Содержание в ворде оформить правильно не такое и простое дело. Для этого все заголовки должны быть выделены определенным стилем.

Стиль нужно выбирать из Заголовков 1-3, соответственно уровню заголовка. Стрелка к заголовку три не совсем правильна, Введение, это заголовок 1, стрелка же указывает направление на стили. Важно так же проследить, чтобы остальной текст не выделялся заголовками. Посмотреть это можно выбрав вкладку ВИД и отметив область навигации. Появится дополнительная часть окна, где будут видны все заголовки.

Если все в порядке, тогда следующим этапом станет формирования самого оглавления. Для этого идем на вкладку Ссылки и выбираем оглавление.
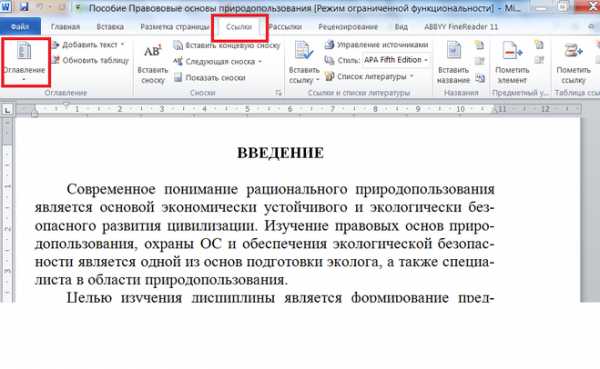
Появиться возможность выбирать образцы оформления оглавления.

Выбираем один из вариантов и нажимаем. Оглавление будет сформировано автоматически.

Правда это рекомендация для Ворд 2007-10. В ворде 97-2003 чуть по другому будет. Первое, стили будут находиться слева, второе, вкладка ВИД, подпункт схема документа, выделяем. Третье, вкладка ВСТАВКА, пункт оглавления и указатели, и там уже выбираем параметры оглавления.
я на свою курсовую делала содержание при помощи таблицы. Так очень удобно и тем более если Вам нужно делать это по ГОСТу. Просто составляете таблицу на количество строк, которое Вам нужно и на 3 столбца. По ходу можно редактировать.
Содержание можно сделать гораздо проще, чем использовать стили (Heading), используя команду Табуляция. Идем в закладку Главная, жмем на стрелочку рядом с надписью Абзац. На экране появится окно Абзац. Внизу окна будет кнопка Табуляция. Жмем на нее. После этого появится само окно табуляции. В окне выставляем отступы. Помним о том, что отступы мы делаем из одной точки – от начала страницы. Например, сделаем оглавление. Для него возьмем отступ в 15 см – это отступ, где будет находится номер страницы. Между отступом и номером страницы у нас будет ряд точек – заполнителей. Теперь, когда определились с характеристиками вводим в окно табуляции наши значения.

В строку quot;Позиция табуляцииquot; ставим 15, в команде заполнитель выбираем понравившийся вид точек – в моем случае я выбрала 2, в
Не забываем о выравнивании текста. Для номеров страниц лучше всегда ставить выравнивание по правому краю. Теперь все, нажимаем установить, а затем ОК.
Теперь пишем текст quot;Глава 1quot;, после него сразу, без пробелов нажимаем на клавиатуре кнопку TAB, у нас появится ряд точечек. В конце этого ряда ставим цифру с номером страницы, затем нажимаем ENTER. Мы опять попадаем в начало страницы и повторяем наши действия для следующей строки – quot;Глава 2quot;, нажали на TAB, затем опять поставили номер страницы, ENTER, и т.д.
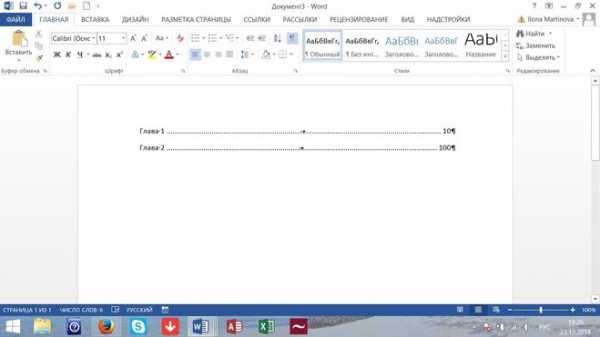
Заголовок делать на самом деле не так уж и сложно в программе MW. Для начала когда вы на главной странице вверху выбираете quot;стилиquot; и там понравившийся, например quot;обычный заголовокquot;. Теперь делаем Оглавление. Переходим на вкладочку ссылки и жмем quot;оглавлениеquot; там надо выбрать вручную вы хотите сделать или автособирание.
Вот ручное оглавление

А это авто
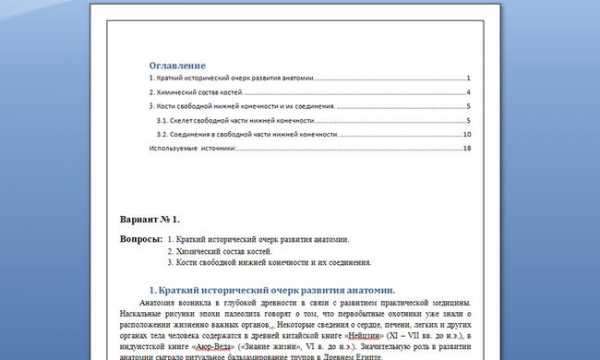
Но если честно я сама автособирание не люблю, часто ерунду собирает, лучше все самому сделать вручную.
Сделать оглавление в Ворде
Первым делом, конечно, нужен текст, который разбит на части и имеет заголовки и подзаголовки.
Открываем вкладку Главная на верхней панели, затем выбираем Стили, после чего выделяем заголовок и выбираем любой стиль.

Выделяем остальные заголовки и присваиваем им тот же стиль.
Теперь нужно открыть вкладку Ссылки и выбрать Оглавление (есть автоматическое и ручное).
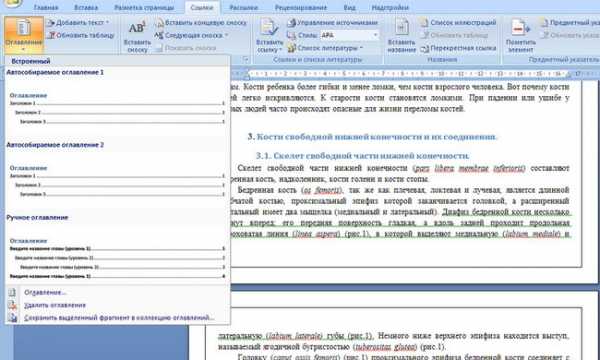
При выборе ручного оглавления название заголовков, подзаголовков и страниц нужно будет заполнить собственноручно.

Если выберите автоматическое, то вс это заполнится автоматически.
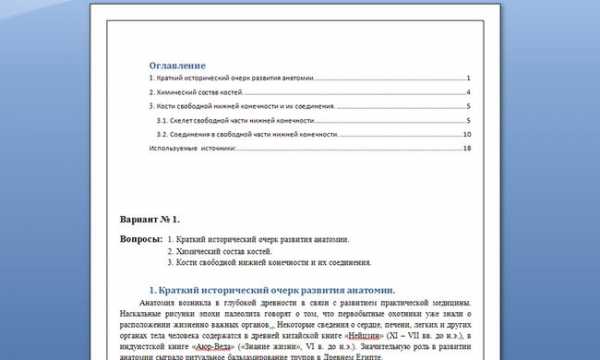
Тип оглавления можно изменить, нажав на кнопку Оглавление, а затем Обновить таблицу.
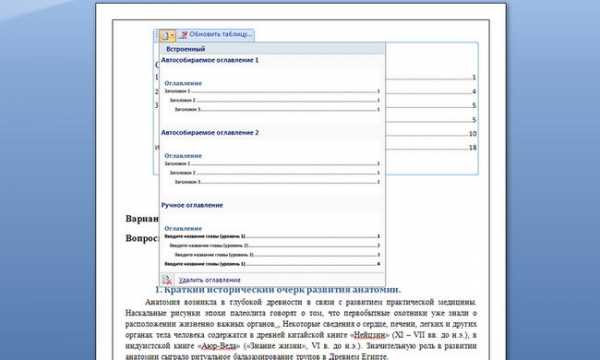
Когда вы делаете печатную работу в программе Ворд иногда необходимо сделать оглавление вашего текста, для удобства его чтения. Для начала вам нужно выделить все заголовки с помощью специального меню в верхней части экрана под названием quot;Стилиquot;. Далее открываете quot;Ссылкиquot; и выбрать пункт оглавление. Можно выбрать ручное или автоматическое, какое вам удобнее. А изменить его возможно, если вы выберите раздел quot;Обновить таблицуquot;,когда нажимаете на саму кнопку quot;Оглавлениеquot;.
info-4all.ru
Как сделать оглавление в Ворде
Оглавление в Ворде часто является обязательным требованием к оформлению рефератов, докладов, курсовых, дипломных и других работ. Благодаря ему можно не только сделать содержание документа, но и быстро перейти в определенный его раздел. Для этого зажать клавишу Ctrl на клавиатуре и щелкнуть мышкой по нужному пункту.
Выглядит оглавление примерно так же, как в любой книге или журнале, находится обычно в начале документа – на одной из первых страниц.
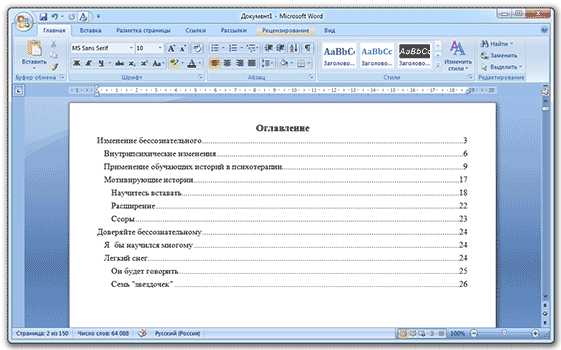
Создать его можно автоматически. То есть не печатать каждый пункт вручную, а просто выбирать мышкой нужные разделы и подразделы.
И если в документе что-то поменяется (например, добавится новая информация и страницы сместятся), это содержание можно будет обновить. Для этого просто нажать кнопку – вручную ничего править не придется.
Как сделать оглавление в Ворде
Делать оглавление следует не в начале работы над документом, как думают многие, а в конце, когда текст уже готов. Составлять мы его будем из заголовков и подзаголовков.
Эта инструкция подходит для любой версии программы Microsoft Word (2003, 2007, 2010, 2013, 2016).
1. Сначала нужно пронумеровать страницы документа. Для этого переходим во вкладку «Вставка» в верхней части программы, щелкаем по кнопке «Номер страницы» и выбираем подходящий вариант. Затем нажимаем «Закрыть окно колонтитулов».

2. Теперь необходимо разметить разделы в документе. Для этого выделяем заголовки и подзаголовки и применяем для них нужный стиль.
Сначала в тексте выделяем заголовок главного раздела и в части «Стили» выбираем «Заголовок 1» (обычно это третий пункт слева).

Затем выделяем каждый из заголовков дополнительных разделов (подразделов) и выбираем в стилях пункт «Заголовок 2».

То же самое проделываем и с остальными разделами и подразделами. Если есть еще и под-подразделы, то выбираем для каждого из них стиль «Заголовок 3» и «Заголовок 4» соответственно.
3. Ставим курсор в то место документа, куда нужно вставить оглавление.
Например, я хочу, чтобы оно было в самом начале текста, перед первым заголовком. Значит, щелкаю перед первой его буквой левой кнопкой мышки, чтобы там начала мигать палочка.

4. Переходим во вкладку «Ссылки» в верхней части программы. Нажимаем на кнопку «Оглавление» и выбираем «Автособираемое оглавление 1» или «Автособираемое оглавление 2».
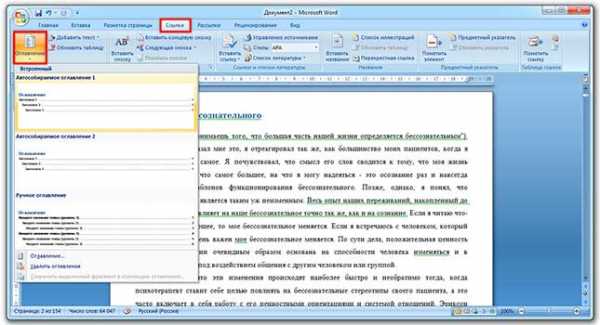
Вот и всё! Содержание добавилось туда, где мигал курсор.
Если его нужно отделить (вынести на отдельную страницу), снова ставим курсор перед текстом/заголовком, переходим во вкладку «Вставка» и нажимаем на кнопку «Разрыв страницы».
Оформление
Когда мы размечаем разделы и подразделы текста при создании оглавления, оформление заголовков автоматически меняется. Шрифт, цвет и размер букв становятся другими.
Были у меня, например, черные заголовки шрифта Arial, а стали синие Cambria.
Конечно, это можно поправить вручную: пройтись по тексту и поменять оформление на нужное. Но есть вариант проще – отредактировать сами стили заголовков.
Для этого щелкаем правой кнопкой мышки по стилю заголовка, который нужно поправить, и выбираем пункт «Изменить».

В появившемся окошке настраиваем форматирование: меняем шрифт, размер, цвет и другие характеристики, после чего нажимаем ОК.

Сразу после этого все заголовки данного уровня, которые есть в документе, поменяются. То же самое проделываем и со стилями заголовков других уровней.
Внешний вид самого оглавления тоже можно изменить. Непосредственно оформление (шрифт, размер, цвет и др.) меняется вручную. А вот структурные изменения (вложенность, разделитель и другие параметры) редактировать нужно через Ссылки – Оглавление – Оглавление…
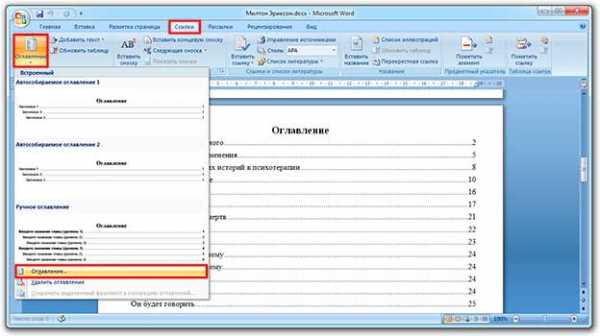
Например, вместо точек можно выбрать пунктир, сплошное подчеркивание или вообще убрать разделитель.
Редактирование оглавления
В процессе работы над документом его частенько приходится править: добавлять или удалять информацию, менять заголовки. Что в этом случае делать с содержанием?
Всё просто: его нужно обновить. Делается это автоматически – нужно просто нажать на кнопку «Обновить таблицу» во вкладке «Ссылки».

После этого все, что вы наменяли в тексте, отразится на содержании: исправятся заголовки, обновятся ссылки и номера страниц.
Как удалить оглавление
Удалять оглавление нужно не как обычный текст, а через панель инструментов:
Ссылки – Оглавление – Удалить оглавление

На правах рекламы:
www.neumeka.ru
Как сделать в ворде оглавление (2003, 2007, 2010)? +видео уроки
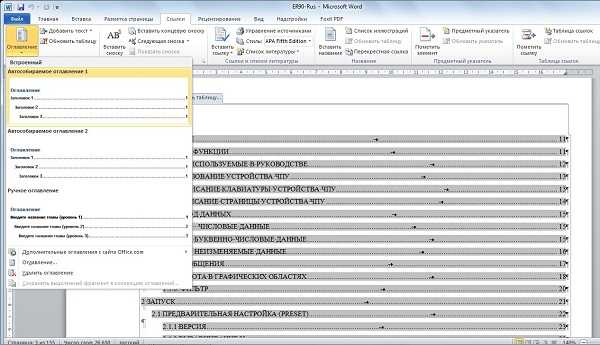
Оглавление — важнейшая часть документа. В Ворде она также выполняет важную роль, поскольку облегчает перемещение между разными частями текста, отражая его строение. Сейчас мы расскажем, как делать оглавление в трех версиях Ворда.
15 шокирующих пластических операций, завершившихся плачевно
О чем больше всего сожалеют люди в конце жизни
В чем польза и вред бананов
Microsoft Office Word 2003
Многие любят сами создавать оглавление в этом Ворде, вручную регулируя все параметры, но это долгая и кропотливая работа, а оглавление придется обновлять вручную. Сейчас мы покажем, как автоматизировать процесс.
В верхней строке Ворда есть иконка выбора шрифта, а слева от нее – иконка выбора стиля. Если Ворд у вас на русском языке, то стили имеют названия «Заголовок 1», «Заголовок 2» и т.д. Так Ворд называет названия разделов и определяет, что нужно включить в оглавление.
Как найти свою вторую половинку: советы для женщин и мужчин
Привычки которые сделают вас счастливым
Что происходит когда собака облизывает лицо
Допустим, когда вы пишите работу, вы можете наименование обозначить как «Заголовок 1». После чего текст изменит свой стиль. Но его всегда можно вернуть назад. По дефолту стиль текста Times New Roman, размер шрифта 14. Для обозначение следующей главы я выберу стиль «Заголовок 2». После того как Ворд создаст оглавление, нажимая на заголовки в нем, вы сможете перемещаться от одного куска текста к другому.
После того как оглавление будет создано, вы можете выбрать страницу, куда хотите его поместить и нажмите Insert, после чего выбирите Reference и в ней четвертой строкой будет «Оглавление и Указатели». Выбираете «Оглавление» и нажимаете «ОК». Если вы что-то изменили в наименовании глав, то вернитесь к оглавлению и нажмите пкм, а затем «Обновить поле», зажав кнопку CTRL и щелкнув на нужный пункт. Если таблицу надо обновить целиков – выделяйте ее полностью.
Microsoft Office Word 2007
В этой версии программы для создания оглавления нажмите на вставку «Reference» и выберите «Оглавление», а затем нужный вам формат текста. В документе появится оглавление. Теперь его можно перемещать, переименовывать. Для необходимых сносок название разделов выделите как «Заголовок 1», «Заголовок 2» и т.д. Тут тоже можно менять вид и размер шрифта по желанию.
Microsoft Office Word 2010
Создание оглавление тут похоже на создание его в предыдущих версиях. Действуем через вкладку «ссылка», после чего ставим мышь рядом с названием раздела, выбираем функцию «добавить» и вид «Уровень 1», «Уровень 2» и т.д. Они выполняют ту же функцию, что и «Заголовок 1», «Заголовок 2». Теперь таким же образом нужно выделить все разделы с подразделами, которые необходимо отразить в содержании. Это следует делать во время написания и по тому же принципу, что и в Ворде 2003. Потом выберите страницу, напишите вверху заглавие «Оглавление», а строчкой ниже нажмите на вкладку «Оглавление», выберите шрифт и размер текста, нажмите «Ок» и все. Обновлять оглавление нужно как в Ворде 2003 года.
Видео уроки
uchieto.ru
Как сделать содержание в Ворде? Осваиваем текстовый редактор!
Приветствую всех посетителей сайта! Сегодня продолжаем серию статей про текстовый редактор Microsoft Word и рассмотрим, как сделать содержание в Ворде. Очень часто, люди при создании различных докладов, рефератов, курсовых и дипломных работ забывают про оглавление и начинают его делать в самый последний момент. При этом печатают все содержимое вручную и после каждого пункта ставят много-много точек и указывают номер страницы. В большинстве случаев, такое содержание выглядит очень криво и нелепо, а ведь текстовый процессор Word имеет все необходимые функция для создания оглавлений автоматически. Конечно, можно постараться вручную создать красивое содержание в Ворде, но такой вариант подойдет только тем, кто делает это не часто. Во всех остальных случаях, а также для тех, кто дорожит своим временем и нервами, предлагаю освоить функцию создания оглавлений.
Содержание статьи
Как сделать содержание в Ворде автоматически.
Как правило, оглавление документа делается уже по его завершению, когда основной текст отредактирован и готов к распечатке. Здесь то многих и поджидает, казалось бы на первый взгляд простая задача – создание содержания документа, но многие на ней спотыкаются. Поэтому, чтобы не было заминок, делаем следующее:
- Для того, чтобы узнать, как сделать содержание в Ворде, первое, что нужно — пронумеровать весь документ, как это сделать читайте статью – Как пронумеровать страницы в Ворде;
- Следующим шагом необходимо указать заголовки разделов документа, а также, если требуется, их подзаголовки. Для этого, выделяем заголовок и применяем к нему стиль «Заголовок 1» нажав соответствующий пункт меню во вкладке «Главная»;

Обратите внимание! Для всех главных заголовков разделов выбираем стиль «Заголовок1»
- Аналогичным образом применяем стиль «Заголовок 2» к различным подразделам. Если в подразделах у вас есть параграфы, которые имеют заглавие, то для них выбираем стиль «Заголовок 3». Таким образом, у нас с вами получится многоуровневое содержание;
- После того как задали все необходимые стили для заголовков, ставим курсор мыши, где хотите вывести содержание, открываем вкладку меню «Ссылки» и выбираем пункт «Оглавление»;

- В результате, у вас появится красивое многоуровневое оглавление.

Как видите, у нас с вами не составило особого труда разобраться, как создать содержание в Ворде, главное пронумеровать весь документ и применить стили к заголовкам и подзаголовкам разделов. Остальное, текстовый редактор сделает за вас. Кстати, ниже предлагаю рассмотреть, как изменить вид заголовков.
Изменяем формат заголовков и меняем их вид.
Созданные заголовки можно всегда изменить, применив к ним необходимый шрифт, цвет или выделение. Для этого делаем следующее:
- Открываем вкладку «Главная» и пункте «Стили» разворачиваем выпадающий список;
- В открывшемся окне, выбираем нужный стиль, например, мы хотим изменить стиль «Заголовок 1». Выделяем его, кликнув левой кнопкой мыши и жмем на появившейся стрелочке;
- Появится выпадающий список, в котором нас интересует пункт «Изменить»;

- Откроется окно изменения стиля. Здесь мы с вами можем применить следующее:
- Изменить имя стиля;
- Задать подходящий шрифт заголовка;
- Установить размер заголовка;
- Выбрать цвет;
- Установить выделение: жирный, курсив, подчеркнутый;

- Для применения настроек жмем кнопку «Ок» и видим, как поменялись наши заголовки, к которым вы применили форматирование;
Создаем свой шаблон заголовков.
После того, как мы с вами разобрались, как сделать содержание в Ворде, давайте рассмотрим еще такой момент как создание собственного стиля оглавления. Это требуется делать в тех случаях, если встроенные стили, не подходят под ваши стандарты. Поэтому, для того, чтобы создать свои собственный стиль делаем следующее:
- В строке меню, текстового процессора переходим во вкладу «Ссылки» и жмем на пункт «Оглавление»;
- В выпадающем списке выбираем «Настраиваемое оглавление»;

- Откроется новое окно, в котором можно настроить следующие параметры:
- Показывать или скрыть номера страниц;
- Показывать номера по правому краю;
- Заполнитель. Например, вместо точек можно выбрать пунктир или линию;
- В пункте общие, можно выбрать тип оглавления, доступны следующие: классический, затейливый, современный, изысканный, формальный и простой;

- В общем играемся с настройками, и выставляем параметры под свои нужды, чтобы привести оглавление документа в надлежащий вид;
Обратите внимание! Данными настройками вы измените только заголовки, находящиеся в содержании. Те заголовки, которые находятся в теле документа затронуты не будут.
Подведем итоги.
В сегодняшней статье, мы с вами разобрались как сделать содержание в Ворде. Считаю, что автоматически создаваемое оглавление выглядит намного лучше и не отнимает много времени на создание. Хочу обратить ваше внимание на тот момент, что если вы добавляете или удаляете в документе страницы, то нумерация в содержании не всегда меняется автоматически. Из-за этого, порядок нумерации может отличаться на то количество страниц, которое вы добавили или удалили.
Чтобы выйти из этой ситуации поступаем так: создаем содержание в начале документа, смотрим, сколько страниц оно занимает. После этого, удаляем содержание и добавляем столько пустых страниц, сколько занимало наше оглавление. После, заново, создаём содержание. По итогу, нумерация страниц будет расставлена правильно.
strana-it.ru
Как в Word 2010 сделать содержание?
class=”eliadunit”>Word – один из основных продуктов Microsoft Office, предназначенный для работы с текстовыми документами. В Ворде множество простых и не очень функций, помогающих в работе с текстами любой сложности. Как и любая компьютерная программа,Wordрегулярно обновляется, новая версия текстового редактора вышла в 2010 году. Появилось несколько новинок, способных упростить работу пользователя в Ворде.
Кому Word нужен?
- Сотрудники коммерческих компаний и государственных структур, которые постоянно пишут многостраничные отчеты для своего руководства. Отделы аналитики, публикуя свои результаты и прогнозы, составляют отчеты более чем на 100 страницах. Работники методологических отделов регулярно сталкиваются с объемными документами, разрабатывая различного рода инструкции и программы. Да и вообще сюда относятся все сотрудники любой компании, работающие за компьютером.
- Студенты, пишущие рефераты, курсовые и дипломные работы.
- Физические лица, работающие на дому, например, авторы книг.
В целом, сделать содержание документа может понадобиться любому человеку, причем в самый неожиданный момент. Поэтому лучше всего заранее узнать, как можно структурировать свой документ, и подать его в четко изложенном порядке. Для этого существуют два способа. Первый – ручной, используется, когда строго известно, сколько страниц займет каждый пункт плана. Второй способ – автоматический, для тех, у кого документ уже готов и остается лишь вставить содержание.
Ручной способ, как вставить содержание в Word 2010
Здесь все просто. Рассмотрим данный вариант на конкретном примере. Итак, требуется составить правила страхования, указав основные аспекты. Открываем документ, переходим на страницу, где будет оглавление, вверху пишем название темы, нажимаем Enter, и курсор встанет на следующую строчку. Затем в меню нажимаем на нумерованный список, и пишем первый пункт правил «Общие положения». Оставляя курсор после последнего слова, нажимаем разметка страницы, затем – абзац, а там выбираем поле табуляция. Все эти шаги показаны ниже:

Задаем параметры табуляции для нашего примера: позиция – 14 см, выравнивание – по правому краю, заполнитель – точки. Выбрав нужные значения, мы можем дописать план, и сразу расставить все страницы. Печатая каждый последующий пункт правил, в нашем случае, «Субъекты страхования», «Объекты страхования», «Страховые риски», нужно нажимать на клавишу Tab, которая перенесет курсов в конец строки, и на этом месте следует указать необходимую страницу. Выглядеть оглавление должно так:
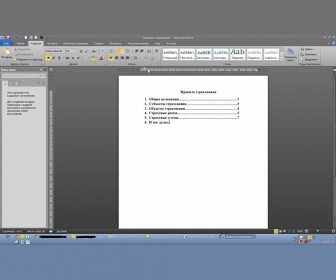
Справиться с оглавлением, и оформить его таким способом сможет каждый, даже тот, кто только познакомился с текстовым редактором. Если нужно с чего-то начать свою работу, то начать ее с написания плана – это правильное решение, в таком случае лучше использовать ручное оформление.
Автоматический способ, как сделать содержание в Word 2010
Сделать оглавление таким способом не трудно. Для этого у вас уже должен быть готов текст. Допустим, перед вами стояла задача – описать какой-то товар, и вы стали писать про него. Когда увидели, что текст перевалил за 10 страниц, решили сделать оглавление, чтобы пользователь данного товара мог прочитать оглавление и сразу начать читать описание товара с нужного места. В ситуациях, когда текст готов, который может быть не 10 страниц, а 110 – как любая курсовая работа, рекомендуется делать оглавление автоматическим способом, чтобы не тратить время на прокрутку документа для выискивания номера страницы.
class=”eliadunit”>Как сделать автоматическое содержание?
Рассмотрим, на нашем примере. Итак, есть готовые правила страхования, и остается только вставить в них оглавление. Не важно, писали вы правила сами, скопировали их у других страховщиков, важно только то, что они готовы, теперь их нужно структурировать.
Автоматическое содержание создается навкладке вордовского документа –ссылки. Для этого нужно поставить курсор мышки напротив названия главы. В левом верхнем углу нажать «добавить текст» и выбрать уровень 1. Напротив выбранного уровня появляется галочка, это видно на рисунке:

Важно проделать такие действия перед всеми заголовками и нужными пунктами вашей работы. Причем уровень 1 присваивается более важным элементам работы, уровень 2 и 3 могут применяться для каких-то второстепенных вопросов. В Word 2010 уже настроены три уровня, как правило, этого достаточно для всех пунктов и подпунктов.
Итак, расставив везде необходимые уровни, следует вернуться ко второй странице, на которой будет оглавление работы. Работа по автоматическому содержанию документа проходит во вкладке ссылки, нажимаем оглавление, заходим в подраздел оглавление:
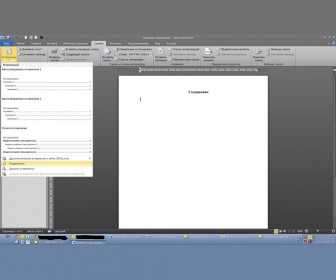
Зайдя в параметры оглавления, стоит проверить, все ли уровни правильно отражаются. В этом меню выбирается нумерация строк, а также выравнивание и заполнитель содержания. Все это отражено на рисунке:

В итоге должно получиться содержание:
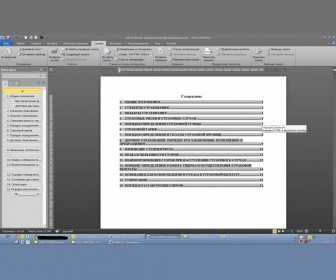
Все заголовки, отмеченные уровнем 1, превратились в автоматическое оглавление. На то, что все выделено цветом, обращать внимание не стоит. Ведь достаточно нажать в любое место документа, и выделение пропадет. Кроме того, главным преимуществом такого содержания будет автоматический переход на нужную страницу. Обратите внимание на комментарий, указанный напротив пункта «Порядок определения страховой суммы». Так вот, держа клавишу Ctrl, и нажав на цифру «7», вы сразу сможете перейти к прочтению этого параграфа содержание. Согласитесь удобно, не правда ли?
Автоматическое оглавление значительно облегчает работу с текстовыми документами любого пользователя, экономит много времени. При таком содержании вы никогда не ошибетесь в нумерации страниц, потому что компьютерная программа все будет делать за вас.
Рекомендуем к просмотру:
h-y-c.ru