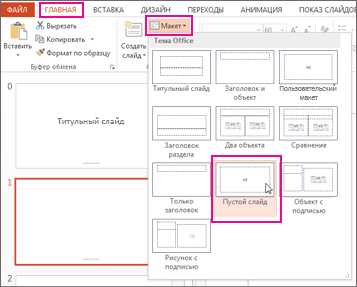Как выглядит идеальная презентация – Лайфхакер

Алексей Обжорин
Исследует коммуникацию во всех её проявлениях — иностранные языки, психология общения, ораторское искусство и визуализация — и охотно делится своими открытиями с окружающими. Использует научный подход в привычных вещах и считает, что быть учёным — это интересно.
О том, как сделать презентацию, сказано и написано немало. Несмотря на это сегодня студенты и старшеклассники хватаются за головы, получая задание подготовить презентацию к своему проекту. А следом — и учителя с преподавателями, отсматривая десятки шаблонных слайдов и читая микроскопический текст, написанный красными буквами на ярко-зелёном фоне. Что делать?
Достаточно посмотреть на лучшие мировые образцы. Для этого зайдём на Slideshare.net — сайт с 70-миллионной ежемесячной аудиторией, посвящённый исключительно презентациям, — и выберем лучшие работы за всё время и во всех категориях. Это не только презентации, которые посмотрели от 100 тысяч до 3,5 миллиона человек, но и те, которыми чаще всего делятся пользователи, отмечают как понравившиеся и скачивают. Попытаемся найти то, что их объединяет в плане дизайна, содержания и в целом.
Дизайн
1. Фотографии используются гораздо чаще, чем схемы, диаграммы и другие графические элементы. Причём снимки не изображают напрямую то, о чём говорится в тексте, а развивают символическое значение слов (свобода — птица, новинка — лампочка и так далее). Большое количество фотографий — это эмоциональные лица.
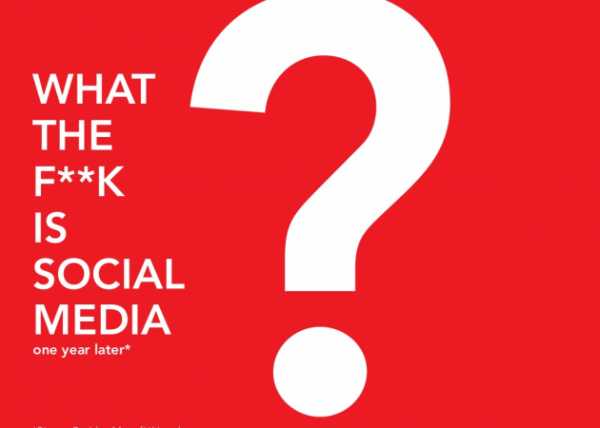
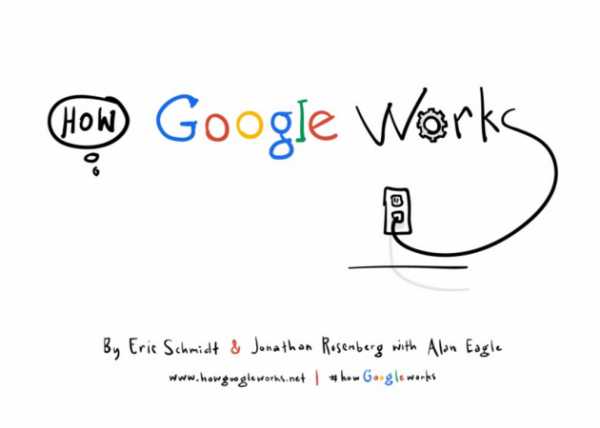
3. Использование одного или двух видов шрифтов и неизменного размера текста во всей презентации (большего — для заголовков, меньшего — для основного текста). Очевидна тенденция к шрифтам без засечек (в 13 из 15 презентаций используются рубленые шрифты).
Содержание
1. Золотое соотношение слайдов и текста — 69 слайдов по 25 слов на каждом. Это среднее количество слов и слайдов для всех презентаций. Минимальное: слайдов — 22, слов на слайде — одно. Максимальное: слайдов — 224, слов на слайде — более 80.
2. Неоднозначные интригующие заголовки, создающие эффект тайны («Мобильные съели мир», «…тайная империя», «Никто на самом деле не знает, что…», «Как найти смысл жизни…»). В заголовках 8 из 15 лучших в мире презентаций есть вопрос: «Как работает?», «Что бы ты сделал?», «Что необходимо?» и так далее.
3. Информация разбивается на части. Для этого активно используются нумерованные списки, а также правило «один слайд — одна мысль». Найдена ещё одна интересная особенность: в девяти презентациях авторы делят предложения на фразы, имитируя паузы в живом разговоре. У зрителя есть время обдумать реплику, пока переключается следующий слайд.
Общие особенности
1. Захват внимания в начале презентации. Приём удивительно повторяется во всех 15 презентациях: на первых 3–10 слайдах обозначается проблема и доказывается её масштаб и значимость. «Каждую секунду в мире делается 350 презентаций… и 99% из них — плохие»; «Кто правильно работает с соцсетями? Dell, Starbacks… а вы?»; «Вы знали, что..?»; «А зачем нам знать, что такое стратегия?». После этого автор предлагает решение, говорит: «Я знаю, как решить эту проблему. Вот 10 советов, которые помогут…».
2. Простота во всём — шрифты, цвета, картинки, используемые слова, язык и так далее. Самые сложные идеи излагаются как можно проще, разбиваются на понятные однозначные тезисы, авторы избегают использования терминологии.
3. Концепция или объединяющая идея есть во всех лучших презентациях мира. И это самое главное. Концепция — это та фишка, которая интересна зрителю. Простой душевный разговор или пафосное эмоциональное выступление, саркастическая откровенность или доброжелательное пояснение мельчайших подробностей. Концепция прослеживается в способе подачи информации, речи и визуальном сопровождении. Создаёт образ, выделяющий именно эту презентацию из тысяч других.
Найденные критерии — это ориентир. Главное же в любой презентации, как и в любом другом выступлении, — харизма автора и уверенное знание того, о чём он говорит.
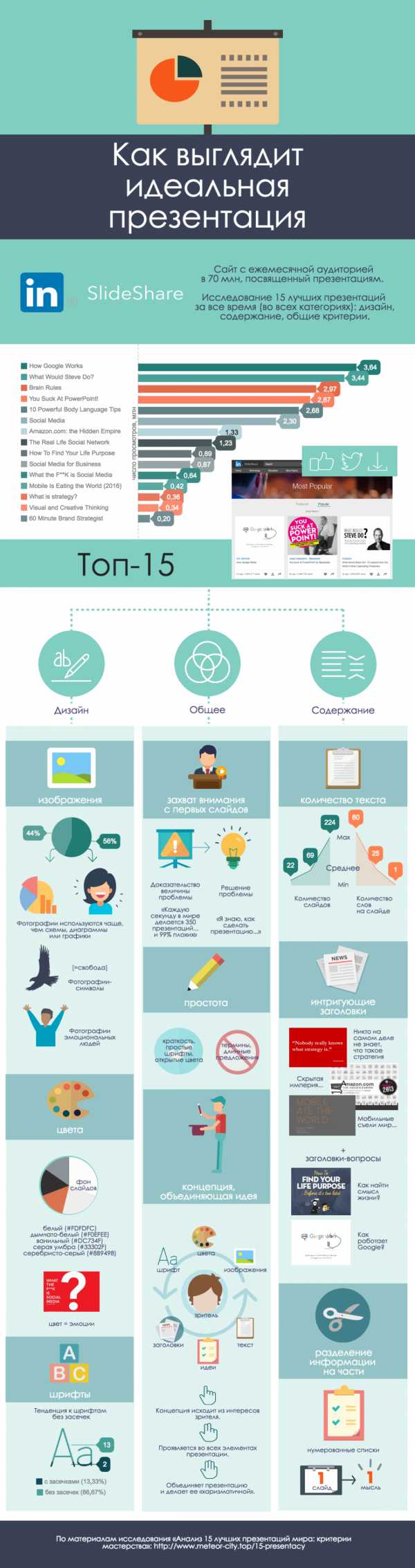
lifehacker.ru
Как сделать слайд презентацию – BICHKA
Чаще всего для создания презентаций используется программа Power Point, так как она поставляется в программном пакете MS Office и является наиболее доступной для пользователей. Основой качественной презентации служит хороший материал.
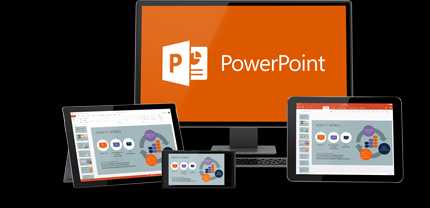
Материала лучше подготовить побольше. Появится больше возможностей для придания готовой презентации должного вида. Далее рассмотрим, как сделать презентацию на компьютере с музыкой и фото.
Рассмотрим несколько возможных источников:
- Текстовое наполнение. Для создания текстовых блоков подойдут книги, тематическая периодика или их электронные эквиваленты. Также на помощь придут разнообразные рефераты и доклады по необходимой теме. Материалом послужат и различные публикации на интернет-ресурсах или даже посты на форумах.
- Изображения, графики и схемы. Авторское наполнение лучше использовать по максимуму. Собственные фотографии и изображения будут отличным наполнением. Схемы и графики можно начертить собственноручно, при наличии специальных редакторов. Для оптимизации скорости создания можно использовать и готовые.
- Видео и музыка. Создание качественного видео— и аудио ряда трудоемкий и затратный процесс. Поэтому здесь можно использовать материалы со сторонних ресурсов.
Важно! Создание презентации в powerpoint критически важно соотнести с планом выступления. Правильное соотношение времени презентации и выступления обеспечит наилучшее понимание раскрываемой темы.
Важно учитывать и время, отпущенное на выступление. Для короткого лучше не создавать громоздкую презентацию с видео и аудио сопровождением. Лучше кратко изложить суть, а дополнительные материалы раздать аудитории на носителях.
Создание основных страниц
С готовым планом выступления и собранным материалом можно приступать к созданию презентации. Вся презентация состоит из отдельных слайдов. Для начала необходимо запустить редактор PowerPoint.
В верхнем меню вкладок понадобится «Главная». В ней блок «Слайды», кнопка «Создать слайд» в которой добавляет страницы.


Обратите внимание! В левой колонке навигатора можно менять порядок слайдов и удалять их. Для удаления необходимо выделить нужный и нажать «Delete».
Вследствие этих манипуляций имеем простой слайд. Изменить компоновку элементов на нем можно при помощи соответствующего меню.
Для этого в навигаторе необходимо проделать правый клик по нужному слайду и в меню выбрать пункт «Макет…» и в выпавшем меню выбрать нужный.

Добавим еще несколько страничек. Презентация в примере теперь состоит из четырех слайдов.
Новые страницы просто белые. Для пущей декоративности необходимо придать им оформление. Для этого выбираем в навигаторе нужную страницу. В верхней строке вкладок понадобится «Дизайн».
В блоке «Темы» будет одноименная кнопка, нажатие по которой вызовет список всех доступных.
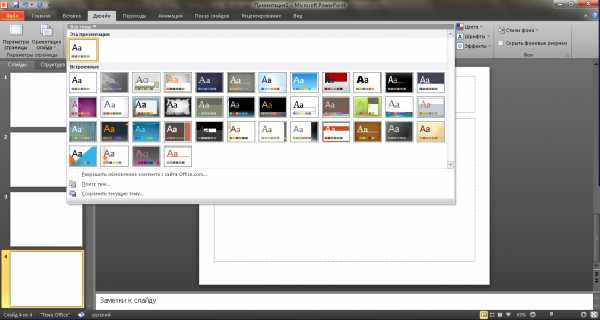

Результат налицо, презентация обзавелась внешним видом.
Добавление текста и работа с ним
Для добавления текстового наполнения служат специальные блоки. Текст в них можно просто напечатать или скопировать. Конфигурацию расположение блоков довольно легко изменить с помощью мыши, перетаскивая специальную рамку.


Добавление и изменение таблиц и графиков
Графики и диаграммы необычайно наглядно выражают различные процессы. Для добавления одного в презентацию понадобится вкладка «Вставка» в строке верхнего меню. В блоке «Иллюстрации» будет иконка диаграмм, которая и откроет окно создания.
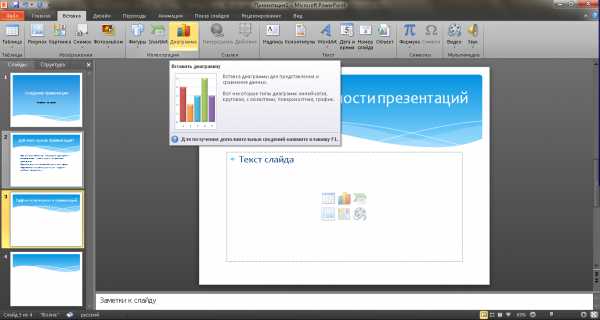
В нем будет необходимо выбрать тип диаграммы из представленной библиотеки.
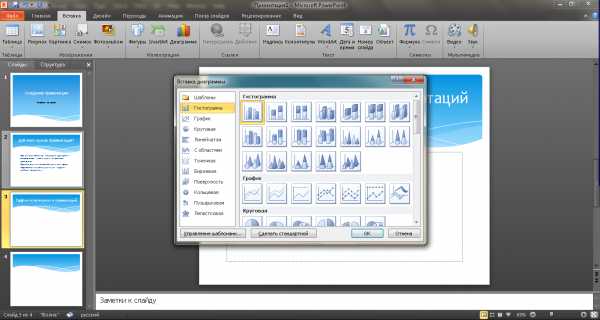
После выбора необходимой откроется электронная таблица для редактирования параметров. Вносимые в нее изменения отражаются на конфигурации диаграммы в презентации.


Чтобы вставить таблицу, понадобится та же вкладка верхнего меню, что и для диаграммы. В левой части будет блок «Таблица» и одноименная кнопка, которая вызовет окно конфигурации.
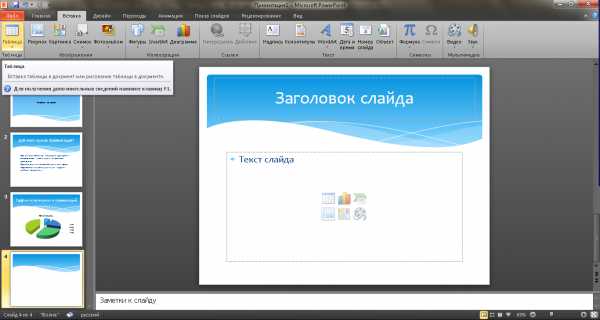

Заполнение ячеек таблицы происходит так же, как и текстовых полей.
Добавление и оформление картинок
Хорошие тематические изображения сделают презентацию более интересной. Лучше использовать одно изображения для одного слайда, но как можно более качественное.
Вставка производится и той же вкладки, что и диаграмма, только за изображения отвечает кнопка «Рисунок». Далее потребуется только открыть директорию, в которой хранятся собранные материалы и добавить необходимое.
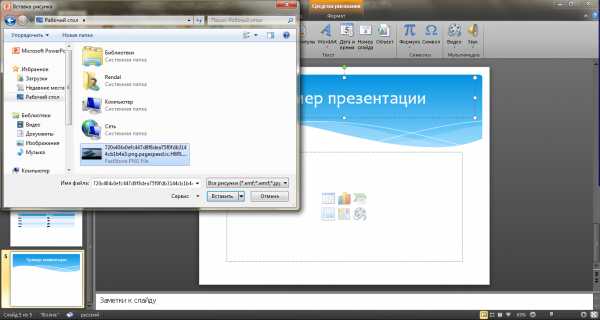

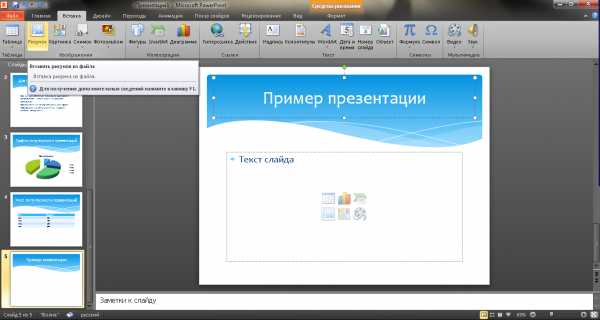
Добавление видео и звукового сопровождения
Важно использовать различные аудио-визуальные материалы исключительно там, где они уместны. В коротких выступлениях. Они пригодятся для более развернутых докладов или объяснений сложных концепций.
Добавляется аудио/видео из вкладки «Вставка» в верхней строке меню. В правой части будет блок «Клипы мультимедиа». Нажатие по нему вызовет выбор типа добавляемого файла. Затем останется только выбрать нужный файл из директории с материалами.
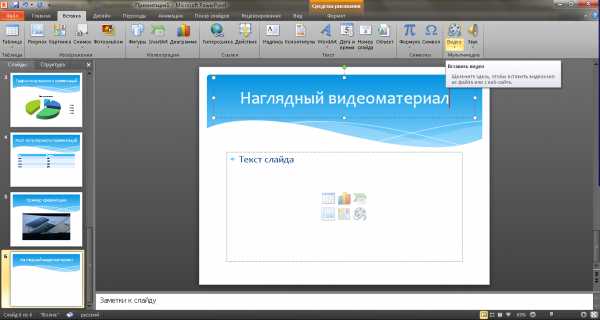
После этого появится предупреждение о том, что воспроизведение ролика стартует с открытием страницы.
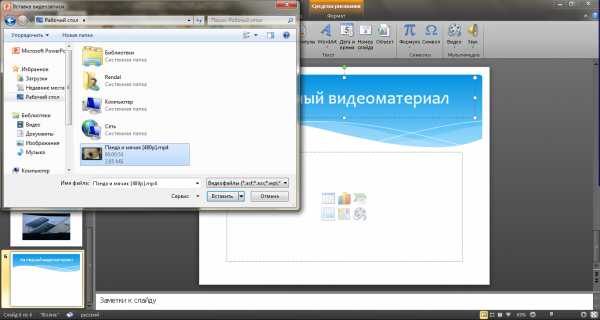

Создание анимации смены слайдов
Красивый переход между слайдами делает презентацию более интересной для зрителей. Как его добавить? Достаточно выделить в навигаторе нужную страницу и перейти во вкладку «Анимация» в строке верхнего меню.
По нажатию на кнопку «Схема перехода» откроется список всех возможных переходов. Важно помнить, что выбранный переход действует только на выделенную страницу. Для каждой его придется устанавливать вручную.
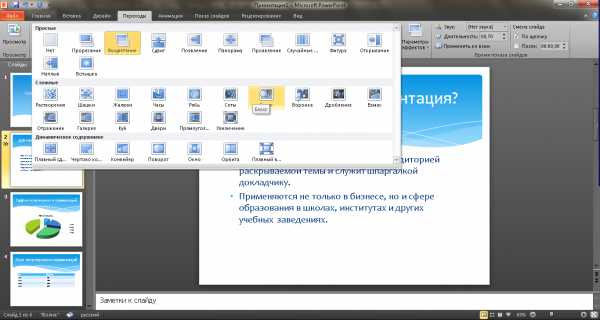
Такие же эффекты можно добавить к элементам страницы. Для этого в упомянутой вкладке есть пункт «Анимация». Нужно выделить объект, нажать на нее и выбрать пункт «настройка анимации».
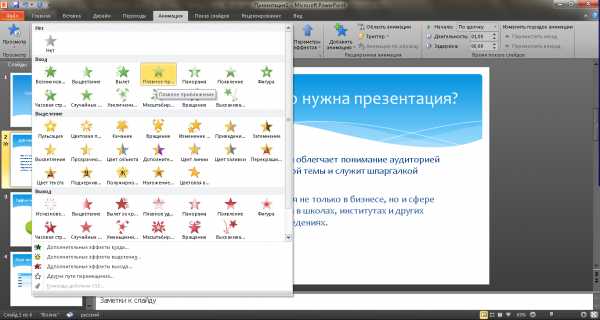
Появится список возможных вариантов, который позволит создать анимацию в презентации.
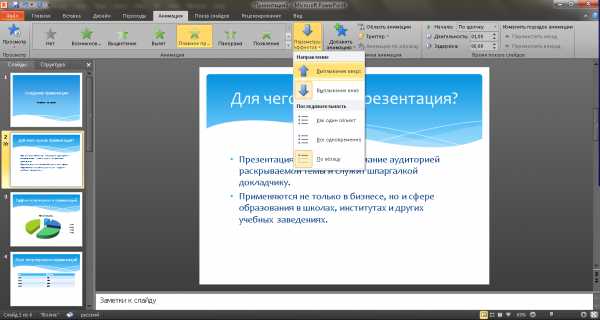
Просмотр и настройка готовой презентации
Чтобы начать просмотр слайдов, достаточно нажать клавишу F5 или выбрать соответствующий пункт в строке верхнего меню.

Перед сохранением лучше назначить необходимые настройки демонстрации в соответствующем окне.

Настройка параметров зависит от типа доклада и плана выступления.

Создание презентации на компьютере завершено. При создании собственного проекта важно помнить, качество будет зависеть от качества материалов. Поэтому их сбору стоит уделить достаточно внимания.
bichka.info
Как сделать презентацию в Power Point
Процесс создания презентация в Power Point так же прост, как и набор текста во всем известной программе Word. Но если у вас раньше не было опыта создания презентаций быстро разобраться с тем, как сделать презентацию в Power Point может быть немного сложно. В данной статье мы рассмотрим основные функции, которые предоставляет нам программа Power Point.
Интерфейс программы Power Point разделен на ряд вкладок, на которых сосредоточенны все основные функции необходимые для создания презентаций в Power Point. Для того чтобы максимально детально объяснить, как сделать презентацию в Power Point рассмотрим все основные вкладки по порядку.
Вкладка «Главная».
Для того чтобы приступить к созданию презентации запускаем программу Power Point. Сразу после запуска открыта первая вкладка под названием «Главная», здесь мы можем видеть пустой слайд, с которым уже можно работать.
На вкладке «Главная» есть два основных элемента. Это кнопка «Создать слайд» и стандартный набор функций для управления текстом.
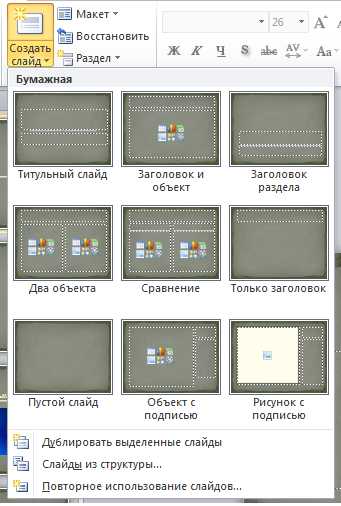
В презентациях Power Point мы можем показывать объекты разных типов: это текст, картинки, видео, музыка, таблицы и т.д. В программе Power Point предусмотрено несколько шаблонов для слайдов. На этих шаблонах уже созданы специальные рамки для расположения объектов. Вызвать меню с этими шаблонами вы можете, нажав на стрелку под кнопкой «Создать Слайд». Начинать создание нового слайда удобно именно таким образом. Потом, с помощью вкладки «Вставка» вы сможете добавить другие объекты к вашему слайду.
Вкладка «Вставка».
Одна из основных вкладок. С ее помощью мы можем вставлять разнообразные объекты в нашу презентацию. Для того чтобы вставить объект кликаем на соответствующую ему кнопку, выбираем нужное и указываем место на слайде куда нужно его вставить. Например, для того чтобы вставить фотографию жмем на кнопку «Картинка» и выбираем нужное изображение. После чего данное фото автоматически помещается в текущий слайд. Дальше вы можете изменить размер фотографии и расположить ее там, где это необходимо.
Вкладка «Дизайн».
На вкладке «Дизайн» вы можете выбрать готовый стиль для вашей презентации. Для того чтобы просмотреть все стандартные стили нажмите на стрелку. После того как стиль выбран вы можете провести его настройку. Справа от списка стилей есть кнопки «Цвета», «Шрифты», «Эффекты», «Стили фона». С их помощью вы сможете сменить цветовое оформление и другие элементы выбранного стандартного стиля.
Вкладка «Переходы».
На вкладке «Переходы» вы можете настроить красивые переходы от одного слайда к другому. Они будут отображаться во время переключения слайдов. Выбранный переход можно применить сразу ко всем слайдам с помощью кнопки «Применить ко всем». Использование не стандартных переходов позволит оживить вашу презентацию и заинтересовать слушателей.
Кроме выбора перехода между слайдами на данной вкладке есть и другие настройки, которые касаются смены слайдов. Здесь вы можно настроить автоматическую смену слайда по времени, воспроизведение звука при переходе и длительность перехода между слайдами.
Вкладка «Анимация».
На кладке «Анимация» вы можете добавить анимационные эффекты к отдельным объектам на вашем слайде. Это поможет привлечь внимание слушателей к конкретному объекту. Для того чтобы использовать анимацию выделите нужный объект, например текст или картинку, и нажмите на кнопку «Добавить анимацию».
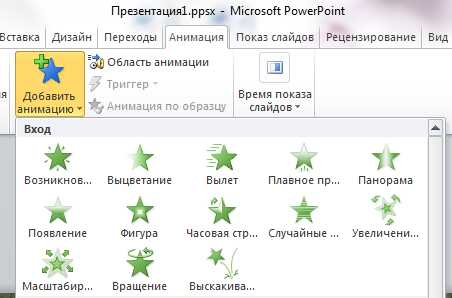
Вкладка «Показ слайдов».
Вкладка «Показ слайдов» предназначена для просмотра и тестирования вашей презентации.
Презентации Power Point сохраняются в формате «Презентация Power Point (*.pptx)». Этот тип файлов предназначен для последующего редактирования презентации. Для того чтобы получить готовую к показу презентацию ее нужно сохранить в формате «Демонстрация Power Point (*.ppsx)». Для этого выполните команду «Файл – Сохранить как» и выберите тип файла «Демонстрация Power Point (*.ppsx)». Файл в таком формате будет сразу после открытия запускать просмотр вашей презентации (без открытия интерфейса программы Power Point).
comp-security.net
Как делать презентацию в PowerPoint: пошаговое руководство
- Подробности
- Категория: Личностный рост
Здравствуйте, мои уважаемые читатели. Сегодня поговорим о незаменимом инструменте каждого блоггера и интернет-бизнесмена с помощью которого можно качественно представить свой продукт или сделать классный доклад.
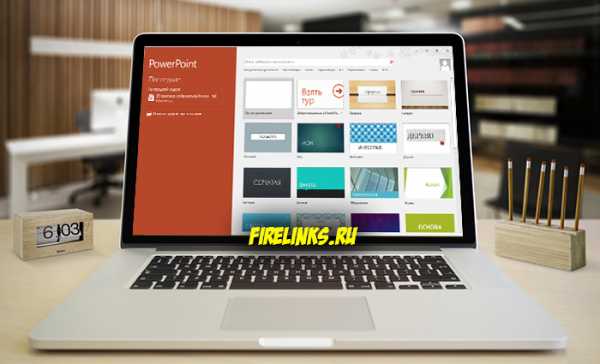
Microsoft PowerPoint – абсолютный и безоговорочный лидер в сфере программного обеспечения для создания красивых интерактивных презентаций. Всем, кто выступает перед аудиторией, рассказывая о чем-либо или демонстрируя отчеты, умение пользоваться этой программы категорично необходимо. Это залог взаимодействия с публикой и, часто, воздействия на нее. Разберемся, как быстро сделать презентацию в PowerPoint 2016. (Выбрана последняя версия, потому в нее встроены шаблоны, которые необходимо минимально настраивать, дабы произвести хорошее впечатление). Предыдущие версии могут отличаться внешним видом и функциональностью, но, в целом, предлагают одни и те же возможности для пользователей, поэтому вам не составит труда адаптировать указанные действия для своего случая.
Cоздание презентации в PowerPoint пошаговое руководство
Только пройдя все этапы создания качественного проекта, можно добиться впечатляющего результата. Использовать максимальное количество элементов для разнообразия материала, задать им интерактивность, дабы презентация выглядела интерактивной, и подобрать максимально подходящий дизайн именно для этой темы.
Как делать презентацию в PowerPoint с помощью шаблонов
Наверняка, вы знаете не так много программ с подобной функциональностью. А компания Microsoft (создатели PowerPoint) понимает, что их программа для создания презентации пользуется необыкновенной популярностью и распространена и среди людей, которые не имеют опыта общения с компьютером. Но чтоб даже они смогли сделать свои проекты привлекательными, были созданы шаблоны, которые представляют из себя заготовленный дизайн из фона, набора цветовых схем, подобранных шрифтов и декоративных элементов. Выбрать такой шаблон можно сразу при открытии программы.
Каждая из них обладает достаточно простым, но привлекательным дизайном и возможностью подобрать другие профильные цвета. На стартовом экране представлены лишь те, которые предзагружены вместе с программой. Воспользовавшись поиском в верхней части экрана, можно поискать среди тысяч других в интернете. После этого нажимаем «Создать» и приступаем к работе. Если планируете делать ее собственными силами, то нажимайте «Пустая презентация».
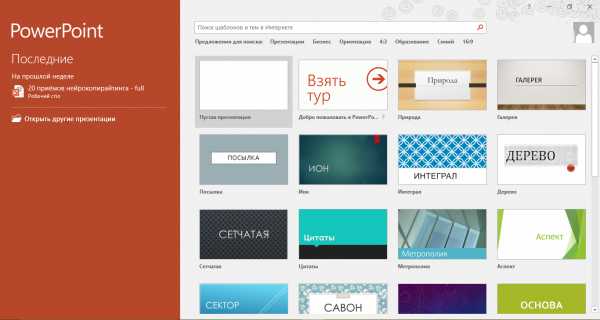
Как добавить фон и создавать новые слайды
Это один из простых, но важных уроков, которые важно запомнить, чтоб у вас получилось красивая презентация. Все слайды выглядят одинаковым образом, только если вы не поработаете над каждым из них отдельно. Это займет намного больше времени. В большинстве же случаев, единый дизайн даже выигрывает.

По умолчанию рабочее окно программы выглядит так. В верхней части панель инструментов. По центру расположено содержимое вашего проекта, слева – список кадров. Создавать их можно несколькими способами. Самый простой – правой кнопкой кликнуть по пустому пространству в списке и нажать «Создать слайд». Также соответствующая кнопка расположена на панели инструментов во вкладках «Главная» и «Вставка». Если нажать на нее, то появится новый слайд, если же кликнуть тексту со стрелкой, направленной вниз, можно выбрать будущий макет. В миниатюрном окне вы увидите, как он будет выглядеть.

Чтоб создать фон необходимо перейти на вкладку «Дизайн». В списке тем вы выбираете понравившуюся, а в вариантах можно определиться с цветовой палитры для выбранной схемы. Стоит отметить, что если использовать тему, то она автоматически будет применена ко всем слайдам презентации. Возможно, что только дизайн первой будет незначительно отличаться. Если же с зажатой клавишей Ctrl выбрать в списке нужные, а затем правой кнопкой нажать на нужном дизайне и кликнуть на «Применить к выделенным», то новый дизайн отобразится только на них.
Правее в разделе «Настроить» можно выбрать пункт «Формат фона». В правой части экрана откроется окно, в котором очень детально настраивается фон слайда. Сплошная или градиентная заливка, узорный фон или целая картинка. С каждым из этих пунктов можно играть, настраивая на собственный вкус. По умолчанию фон будет применяться только к активному слайду, но нажав «Применить ко всем», он настроится для всей презентации сразу.
Как работать с анимацией в PowerPoint
Одна из самых интересных возможностей программы, которой тем не менее нельзя злоупотреблять – анимация и переходы. Она позволяет задать интерактивность абсолютно всем элементам содержимого слайда, начиная от фона и заканчивая отдельными буквами.
Переходы – это эффекты, с которыми пропадает предыдущий и выезжает следующий слайд. Для того чтоб их настроить нужно открыть вкладку «Переходы». После этого просто выбрать понравившийся из списка. Важно, чтоб при этом был выбран один интересующий вас слайд. Переход можно также применить ко всем одновременно, или выбрать для каждого отдельно. В разделе «Время показа слайдов» настраивается следующее:
- Звук;
- Сколько будет длиться переход;
- Как будет происходить переход слайда: по щелчку или по прошествии определенного времени.

Анимация контролирует то, как будут вести себя элементы на слайде. Ее возможности чуть шире, но ими также лучше не злоупотреблять. Для ее применения нужно выбрать один элемент (текст, картинку или что-либо еще) и нажать на вкладку «Анимация». Она может выбрать 4 видов:
- Вход;
- Выделение;
- Выход;
- Перемещение.
Название каждого из них вполне соответствует себе. Для применения анимации нужно лишь выбрать понравившуюся. Если нажимать на анимацию в списке, то выбранная будет заменять ранее примененные. Если же правее нажать на кнопку «Добавить анимацию», то она будет добавляться к ранее использованным эффектам. Таким образом, один эффект может быть анимирован большим количеством способов. Далее, также есть определенные настройки. Определение триггера, с которым будет работать, ее длительность, задержка до начала. Нажав на кнопку «Область активации» в правой части экрана откроется окно, в котором можно переопределить порядок применения эффектов.
Как добавить видео в презентацию
На слайды можно добавить текст, таблицы, диаграммы, элементы SmartArt, картинки с компьютера и даже из интернета, и, наконец, вставить видео. PowerPointпредлагает несколько вариантов, как это сделать. Для этого нужно либо воспользоваться той, которая есть на макете любого слайда, либо, если он пуст, то открыть вкладку «Вставка» и нажать «Видео» в разделе «Мультимедиа».

После этого откроется окно со всеми вариантами.
- Из файла. Нажимаем на «обзор» и выбираем нужный файл на компьютере. Здесь сразу стоит отметить, что видеофайл обязательно должен хранится в том же месте, из которого вы его вставляли при показе презентации. То есть если вы будете отправлять ее на другой компьютер или на носители, тогда то же самое нужно сделать и с видео.
Для всех последующих вариантов обязательно понадобится наличие Интернета.
- OneDrive персональный. Благодаря тесной интеграции всех продуктов Microsoft, вы можете использовать видео, имеющееся в вашем личном облачно хранилище OneDrive. Для этого нажмите «обзор» и найдите нужный файл.
- YouTube. Для того чтоб добавить видео с этого сайта, введите в поиск, интересующий вас запрос и в списке результатов выберите нужное видео. Обязательно проверьте, как оно работает, ведь многие правообладатели запрещают встраивание своих видео куда-либо. PowerPoint сюда тоже относится.
- Из кода внедрения видео. Многие видеохостинги предлагают собственные уникальные коды, чаще всего начинающиеся с «<embed», используя которые можно добавить любой нужный вам видеофайл. Для этого просто скопируйте код и вставьте его в поле.
- Facebook. Для этого нужно нажать на иконку социальной сети, пройти авторизацию и также выбрать нужное видео.
- Используя дополнительные модули, можно значительно расширить функциональность PowerPoint и добавлять видео практических со всех известных сайтов.
Мы разобрали основополагающие принципы, как делать презентацию в PowerPoint. Следуя им, вы сможете пройти от сырого материала, к эффектному и эффективному средству для привлечения аудитории. Эта пошаговая инструкция станет для вас хорошим толчком для создания красивых проектов. Есть еще способ создания презентации с помощью Гугл сервиса.

Надеюсь материал был интересен и жду Вас в новых статьях на блоге. Чтобы не пропустить все самое интересное подпишитесь на обновления блога в форме ниже. Всех благ!!!
С уважением, Галиулин Руслан.
Все статьи блога.
Полезные материалы:
firelinks.ru
Что такое презентация и как её делать
В последние годы в школах ученикам стали предлагать делать презентации на те или иные темы. Но к сожалению, у самих учителей зачастую нет понятия о том, что такое презентация, как её делать и зачем она нужна. И дело не в том, что это модно или, как некоторые предполагают, у учителей появились компьютеры, и им в детском азарте так и хочется сделать презентацию. Нет. Дело в том, что им это сказали делать в министерстве образования. Однако педагогов, судя по всему, не научили делать это правильно. Поэтому в большинстве случаев мы получаем безвкусные и беспорядочные в оформлении слайды, которые и черновиком-то назвать затруднительно.
Что такое презентация и чем она не является
Презентация – это практика показа и объяснения материала для аудитории или учащегося.
Другими словами, это способ более доступно и наглядно рассказать какой-либо материал аудитории. Также предполагается, что вы, скорее всего, будете делать это перед зрителями, то есть выступать.
Чтобы сделать хорошую презентацию, нужно понять, из чего она состоит.
Любую презентацию можно разделить на две составляющие:
- Первая – это текст, который предстоит произносить.
Обратите внимание, что это главная часть вашей презентации. Ведь весь смысл вы должны передать устно. - Второй же, более второстепенной частью является набор слайдов, который помогает более наглядно передать суть вашего выступления.
Но на второстепенность слайдов мало кто обращает внимание. В результате набирается множество ошибок, которые превращают презентацию в скучный и нудный бубнёж под меняющиеся, не связанные друг с другом слайды. Как раз набор этих ошибок являют то, чем не должна быть презентация.
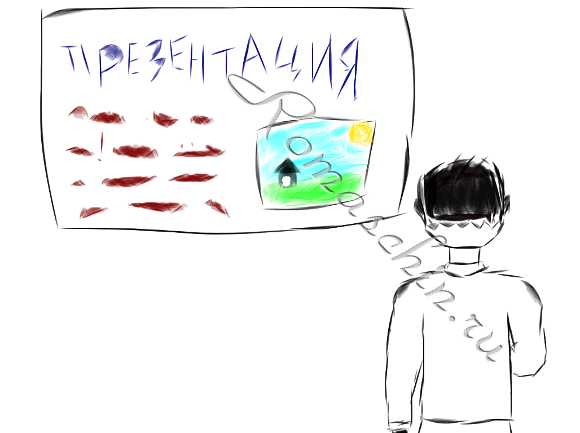
Остановимся на ошибках поподробнее. Самая бросающаяся в глаза ошибка – это повернувшийся спиной к аудитории докладчик. Такое поведение крайне непростительно, ведь есть в театре такая заповедь: “не поворачивайся спиной к зрителю”. Суть этой фразы в том, что люди любят смотреть в лицо, а спина зачастую ничего интересного не представляет. В итоге внимание исчезает, и доклад становится не интересен.
Причиной поворота спиной может служить незнание своего текста. Поэтому выступающий стремится поместить максимум текста на слайд и зачитать его оттуда. В этом случае возникает законный вопрос: А зачем нам нужен докладчик, если мы можем все прочитать сами?
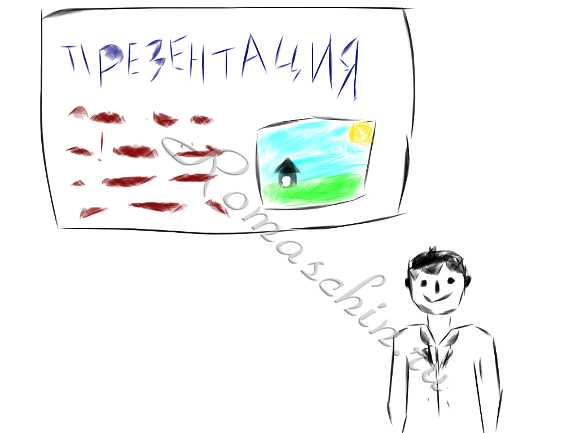
Поэтому важно понять, что слайды в первую очередь не для вас (не для докладчика), а для зрителей. То есть вы должны объяснять материал, глядя зрителю в глаза, чтобы появилось ощущение обычного разговора. Ведь его люди гораздо проще и легче понимают и запоминают.
Также желательно так знать текст, чтобы лишь изредка поглядывать на бумагу или не смотреть на неё вообще. А для этого нужно много раз прочитать речь в слух.
Речь во время выступления следует произносить внятно, четко, достаточно громко и не запинаясь.
Подготовка презентации
Подведя промежуточный итог, можно сказать, что весь секрет презентации состоит в том, что нужно подготовить доклад и сделать к нему поясняющие слайды.
Теперь разберемся с подготовкой к выступлению более подробно.
Текст
Составление речи – это не простой труд; делать это нужно последовательно и вдумчиво.
- Для начала следует собрать материал на выбранную тему. Данные должны быть достоверными, то есть из надежных источников.
- Следующим этапом будет изучение найденного с выпиской основных и интересных моментов в черновик.
- Составление плана может помочь быстрее и проще написать итоговую речь, потому как на этом этапе текст получает структуру и видно, где должен быть конец повествования.
- Последний этап – создание текста на основе материалов и выписок, но не методом “скопировал-вставил”. Выше означенный метод плох тем, что может получиться стилистически неоднородный текст, который в конечном итоге вы сами местами не понимаете. Вторым доводом против будет тот факт, что чужой текст труднее учить.
Обратите внимание, что текст должен быть простым и понятным, но нельзя его доводить до совсем разговорного.
После составления речи необходимо сделать слайды, помогающие легче понять содержимое вашего доклада. И на этом этапе вполне возможно придется вносить правки в текст.
Слайды
Во время создания слайдов также появляются некоторые ошибки.
- К каждому новому слайду ученик ставит другой эффект перемены слайда. Это хорошо тогда, когда нужно показать друзьям большое количество фотографий. Но при пояснении материала лишь отвлекает внимание от содержимого, и в итоге доклад становится не интересен.
- Также отвлекает внимание чрезмерная анимация, так как постоянно движущиеся объекты не дают зрителям сосредоточиться.
- Разные фоны у каждого слайда применять можно только в редких случаях, когда это действительно оправдано. В общем случае рекомендуется использовать другой фон только на первом (титульном) слайде.
- Безудержная разноцветность и пестрота так же является ошибкой. Если уж захотелось использовать несколько цветов, тогда выбирайте одну из готовых палитр на сайте http://color.romanuke.com/.
С частыми ошибками мы разобрались, однако остается вопрос, какими же должны быть хорошие слайды.
- Первое, что нужно запомнить – Никаких лишних деталей! Оставлять только главное. Другими словами, следует обобщать материал, чтобы всё было коротко и ясно.
- Единый стиль. Должны быть одинаковые шрифты, единое цветовое решение, одинаковый фон. Это нужно для того, чтобы создавалось впечатление единой работы.
- Читаемые шрифты. Они должны быть хорошо различимыми и легко читаемыми.
- Адекватные цвета. При подборе цветов учитывайте что на экране монитора все будет выглядеть гораздо лучше, чем на доске через проектор. Поэтому используйте контрастные цвета для фона и текста.
- Используйте макеты расположения текста. В программах создания презентаций
(Microsoft PowerPoint, LibreOffice Impress и т.д.) есть возможность применять
макеты расположения текста, изображений, таблиц и т.п. для каждого слайда.
Данные макеты помогут вам грамотно расположить нужное содержимое на слайде.


В конце предлагаю скачать пример презентации и хранить его у себя как шпаргалку по созданию презентаций.
Скачать пример презентации в формате LibreOffice Impress, OpenOffice Impress (.odp)
Скачать пример презентации в формате Microsoft PowerPoint 97/2000/XP/2003 (.ppt)
Скачать пример презентации в формате Microsoft PowerPoint 2007/2010/2013 (.pptx)
romaschin.ru
Как сделать презентацию со слайдами на Windows 7 и 8? В какой программе сделать презентацию со слайдами? Как в “Ворде” сделать презентацию со слайдами? :: SYL.ru
Современный мир перешел в стадию активного прогресса, который уже трудно сдержать. Создаются новые технологии, открываются новые компании, появляются различные сообщества, создаются корпорации, люди получают образование и т. д. Такое активное развитие требует технологического подхода к предоставлению информации, которая, собственно, и движет всеми этими процессами. Именно умение правильно предоставить данные, красочно описать процессы и с помощью компьютерных технологий доказать свою точку зрения – все это позволяет добиться невероятных успехов и результатов. Именно поэтому людям и понадобилась возможность создавать презентации. Но тут сразу и возникает вопрос, как сделать презентацию со слайдами? Как сделать это красочно и приемлемо? Какие программы нужны для реализации задуманного? Из данной статьи вы сможете получить все необходимые сведения, которые позволят не только понять, как создавать представительные презентации, но и как это делать всеми доступными способами.
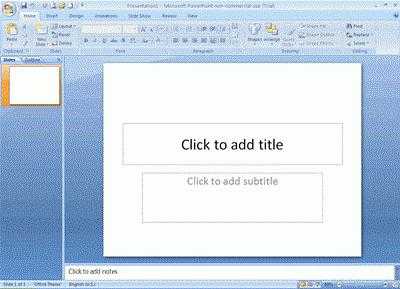
Что собой представляет презентация?
Как сделать презентацию со слайдами? Ответить на этот вопрос довольно просто, поэтому поначалу стоит разобраться в смысле этого слова и его значении. Презентация – универсальное и интерактивное представление различного рода информации с использованием текста, статистических данных, диаграмм, звука, видео и т. д. Благодаря этой возможности можно красочно представить информацию, скомпоновать огромное количество данных и выложить все это перед публикой в кратком и понятном виде. Презентация имеет свойство повышенного понимания, то есть те, кто следит за таким видом представления информации и слушает выступающего, намного проще воспринимают данные и легче их запоминают. Осталось только разобраться, как сделать презентацию на компьютере со слайдами. Сделать это можно несколькими способами, благодаря универсальным программам.

Как создать презентацию?
Она представляет собой набор слайдов с различной информацией, которую нужно уметь выстраивать в логические цепочки и правильно преподносить публике. Как сделать презентацию со звуком и слайдами? Это не проблема: практически любая программа, которая связана с созданием интерактивных выступлений, имеет функции наложения звука. Поэтому данный момент не является таким уж недостижимым. А как сделать презентацию со слайдами и музыкой? Принцип добавления музыкальных дорожек будет идентичен тому, как добавляется простой звук. Поэтому волноваться насчет этой возможности не стоит. Она есть, и воспользоваться ею не так уж и сложно. Но вот чтобы иметь возможность создать саму презентацию, нужно понимать, что для этого нужны специальные программы. К примеру, Word, PowerPoint, Sony Vegas и многие другие. Имеется также возможность создавать презентации прямо в сети Интернет, сразу с несколькими людьми. И практически каждый этот инструмент имеет все необходимое для создания качественного интерактивного материала. Но чтобы долго не искать, чем именно пользоваться, рекомендации нашей статьи уже дадут собственную наводку на лучшие программы в этой категории.

Универсальная программа “Ворд”
Как сделать презентацию со слайдами на Windows 7? Достаточно для этого иметь программу “Ворд”, которая на первый взгляд предназначается для набора текста и его форматирования. Но если правильно подойти к использованию функций этой программы, то можно создать качественную презентацию, правда, стоит учитывать, что анимацию добавить не получится, но она и не всегда нужна. В остальном, в “Ворд” имеются все инструменты для создания полноценного интерактивного контента. Главное – не забыть во время выступления включить “режим просмотра”, что позволит листать вашу презентацию. Также стоит отметить, что “Ворд” является бюджетным вариантом создания, если, к примеру, у вас нет возможности воспользоваться более универсальными программами. Программа настолько проста, что вопрос, как в “Ворде” сделать презентацию со слайдами, не должен вызывать затруднений. Стоит только приложить немного усилий.
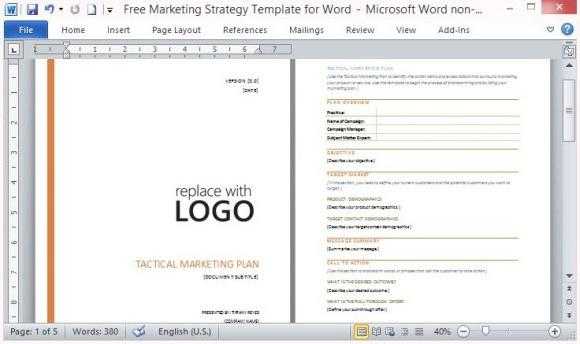
Другие возможности создания
Итак, как в “Ворде” сделать презентацию со слайдами? С этим вопросом больше не должно возникнуть проблем, так как “Вордом” пользуется практически каждый. Но есть и другие вопросы, которые могут неожиданно возникнуть в процессе обдумывания. К примеру, как сделать презентацию со слайдами на Windows 7 без использования специализированных программ? К сожалению, сделать это практически невозможно, даже вариант с отдельными картинками рассматривать не стоит, ведь их тоже нужно где-то создавать. Лучше использовать все доступные средства и не ломать себе голову.
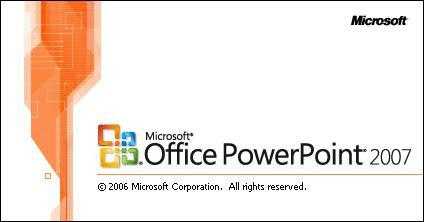
Программа PowerPoint
Как сделать презентацию со слайдами в PowerPoint? Для этого достаточно установить себе данную программу и воспользоваться ею. В процессе работы с этим инструментом вы найдете огромное количество самых разных элементов, которые позволят максимально качественно создать интерактивную презентацию. Благодаря PowerPoint и создаются все самые качественные и невероятные презентационные интерактивные проекты. Данная программа – это универсальный и самый лучший инструмент для создания презентаций, который рекомендуется использовать в первую очередь, если для вас важен объем доступных функций и качество. Как сделать презентацию со слайдами в этой программе? Главное – дать волю своей фантазии и понимать, что именно вам требуется. Не бойтесь экспериментировать и используйте все, что доступно на панели инструментов в PowerPoint. Только после тщательных попыток вы сможете разобраться и понять, как создаются самые настоящие шедевры.
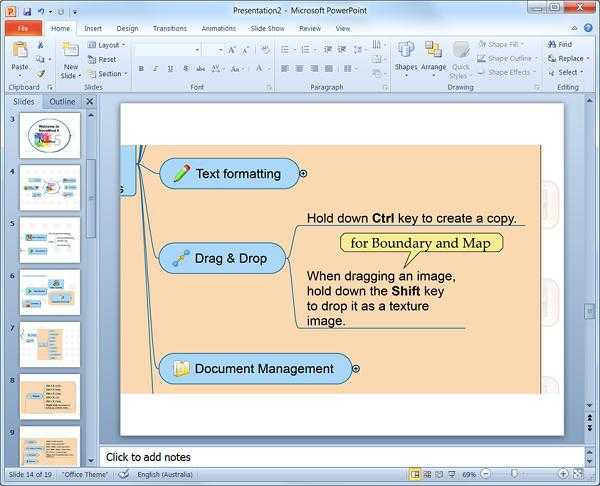
Возможности презентации
Судить о возможностях интерактивных проектов довольно сложно, так как они зависят в первую очередь от вашего желания и фантазии. Именно тот, кто создает презентацию, вдыхает в нее жизнь, краски и интерес. Касательно технической стороны возможности создания интерактива, то там возможностей великое множество. Можно и видео заливать любого производства, и музыку вставлять, регулировать время показа, добавлять анимацию, графики, таблицы, текст и многое другое. Ограничений в этом нет, разве что во времени, ведь презентации не могут быть бесконечными. В остальном – полная свобода действия. Главное еще то, что нужно отчетливо понимать свою тему, свои цели и просто умело обращаться со всеми элементами программы.

Пакет универсальных программ
Вот, собственно, и все, что нужно знать о том, как сделать презентацию со слайдами. Думать и мечтать о специализированном пакете программ не стоит, так как его попросту не существует. Вы можете лично собрать собственную сборку программ. К примеру, основой должна стать PowerPoint, в дополнение к ней необходим видео-редактор, позволяющий проводить операции над видео и звуком. Плюсом будет программа, позволяющая работать с изображениями, но здесь отлично подойдет Photoshop. Вот, собственно, и вся необходимая сборка, позволяющая максимально качественно и плодотворно подходить к созданию личных презентаций. Осталось только всему научиться, но это дело уже за вами, так как обучение может длиться по-разному, да и цели получения новых навыков всегда разные. Разобраться в этих программах не так сложно, главное – иметь терпение и желание, что, собственно, редко встречается. А если вы действительно хотите обрести профессиональные навыки в данном вопросе, то не стоит медлить – приступайте к освоению прямо сейчас. Программы имеют русский интерфейс, что облегчит процесс саморазвития.
Будущее за презентациями
Итак, вопрос, в какой программе сделать презентацию со слайдами, думаем, больше не должен вас волновать, так как вы с легкостью сможете ответить на него любому заинтересовавшемуся. Стоит понимать, что, несмотря на прогресс, новые технологии, активное развитие IT-составляющей и программ, на первом месте в любом проекте всегда будет презентация. И если искусство создания освоить уже сейчас, то в будущем у вас не возникнет проблем с данным направлением в любой сфере.
www.syl.ru
Как сделать презентацию в PowerPoint: основные этапы
Развитие компьютерных технологий неизбежно коснулось каждого из нас в большей или меньшей степени. Сложно себе представить, что еще какие-то пятнадцать лет назад мы только знакомились с мобильным телефоном. А теперь он есть почти у каждого первоклассника. То же касается и компьютеров.
По принятым нормативам компьютер и интерактивная доска должны сегодня присутствовать в каждом классе. Очень важно умение педагога пользоваться компьютерными программами. Но, к примеру, не все знают, как сделать презентацию для урока. А ведь от этого умения в какой-то степени зависит успех образовательного процесса.
Люди постарше могут недоверчиво отнестись к этому факту, ведь они учились без подобных современных средств. Но наши дети окружены огромным количеством информации, поступающей к ним извне. И современные школы должны приспосабливаться к такому ходу вещей, не уступать техническому прогрессу, чтобы донести до учеников необходимые знания и сделать их максимально доступными для детского восприятия.
Многие учителя, встретившись с необходимостью применять компьютер на уроках в классе, столкнулись с такой проблемой: они не знают, как делать презентацию. Будучи педагогом, я на опыте знаю, насколько хорошо дети усваивают информацию, если она донесена до них через экран монитора. Поэтому я решила рассказать вам об основных этапах работы в Microsoft Power Point и о том, как сделать презентацию на компьютере.
Начало работы
На рабочем столе нажимаем пуск меню – все программы – Microsoft Office – Microsoft Office PowerPoint 2007. В этом приложении мы с вами будем использовать две основные вкладки: главную и дизайн. Так как сделать хорошую презентацию с наличием видео и переходов – дело для новичка трудное, мы создадим для начала самый простой образец.
Начнем мы с оформления презентации. Перед нами сейчас пустой белый слайд с рамками заголовка и подзаголовка. Нам нужно красиво его оформить. Для этого мы нажимаем вкладку «Дизайн». Появляются небольшие значки, это темы различных цветов с нанесенными на них буквами А. Нажав на стрелочку вниз, мы увидим несколько вариантов, как сделать презентацию можно более яркой и привлекательной. Если же среди этих тем вам не подошла ни одна, внизу есть строка «Другие темы». При прохождении по ссылке вы сможете выбрать и скачать на компьютер тему, которая вам нужна. Она будет отображаться на каждом слайде, который вы создадите.
Изменение цвета слайдов
Вкладка «стили фона» поможет нам найти вариации оформления презентации уже в выбранной теме. Это нужно, например, для установки более светлой или контрастной палитры на слайде. Итак, с помощью вкладки «Цвет» вы выбираете подходящий вариант. Обратите внимание, что в это время может измениться не только цвет слайда, но и его шрифт. Необязательно выбирать один цвет, устанавливая его по умолчанию для всей презентации. Наведением курсора на образец вы можете воспользоваться, чтобы просмотреть, как будет смотреться тема в деле. Здесь же на вкладке «Шрифт» можно выбрать удобный для чтения стиль написания текста.
Создание нового слайда
В главном меню мы нажимаем вкладку «Создать слайд» и выбираем необходимый макет. Например, это макет «Объект с подписью». В заголовке мы напишем тему слайда (название), добавим в следующее окно текст. Имейте в виду, что эти поля можно менять местами, растягивать и уменьшать в размерах.
Теперь добавим картинку или фото. В большом окне среди разных значков есть картинка «Вставить рисунок из файла». Нажав на него, вы попадаете в меню вашего компьютера, из которого можно выбрать подходящий рисунок. Есть и другой вариант добавления картинки. Если вам понравилась картинка в Интернете, вы просто копируете ее в презентацию. Сначала кликаете по картинке правой клавишей мыши, выбираете «Копировать», а затем вставляете ее в презентацию. Если изображение слишком большое, то с помощью появившихся вокруг рисунка квадратиков вы можете отредактировать элемент, убавив его до нужного формата.
Окончание работы
Таким образом, создав необходимое число слайдов, вы сохраняете презентацию на компьютере. Для этого в верхнем углу слева нажимаете круглую кнопку Office и выбираете «Сохранить как». После этого вы можете спокойно выходить из своей работы без опасений потерять созданную презентацию. Для просмотра готовой работы в полноэкранном режиме используйте значок «рюмочка» внизу, а для выхода из этого режима – клавишу Esc на клавиатуре.
Вот и все основные этапы работы в Microsoft Office PowerPoint 2007, необходимые новичку. Надеюсь, что теперь вопрос, как сделать презентацию на компьютере, больше не будет для вас проблемой.
fb.ru