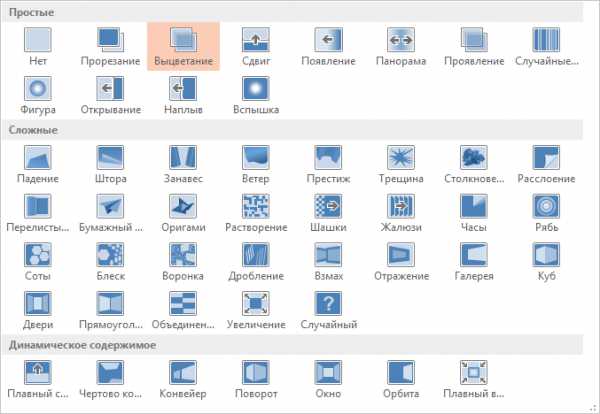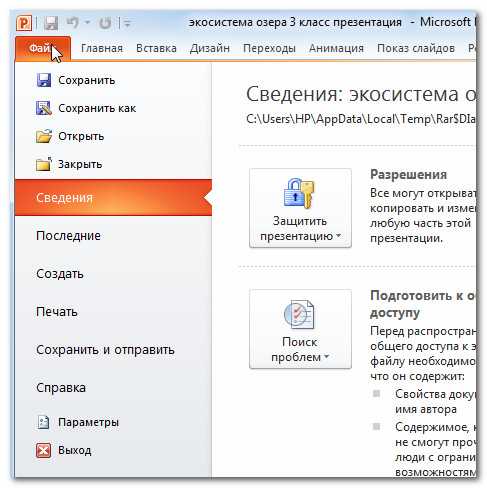Какие программы нужны для презентации
Программы для создания презентаций
Многих интересуют бесплатные программы для презентаций: некоторые ищут как скачать PowerPoint, других интересуют аналоги этой, самой популярной программы для презентаций, ну а третьи просто хотят узнать, с помощью чего и как сделать презентацию.
В этом обзоре я постараюсь дать ответы почти на все эти и некоторые другие вопросы, например, расскажу, как можно совершенно легально использовать Microsoft PowerPoint, не покупая его; покажу бесплатную программу для создания презентаций в формате PowerPoint, а также другие продукты с возможностью бесплатного использования, предназначенные для этих же целей, но не привязанные к формату, заданному Microsoft. См. также: Лучший бесплатный офис для Windows .
Примечание: «почти на все вопросы» — по той причине, что о том, как сделать презентацию в той или иной программе в этом обзоре особой информации не будет, только перечисление лучших инструментов, их возможностей и ограничений.
Microsoft PowerPoint
Говоря «программа для презентаций» большинство подразумевают PowerPoint, аналогично и с другими программами пакета Microsoft Office. Действительно, в PowerPoint есть всё, что нужно чтобы сделать яркую презентацию.

- Значительное количество готовых шаблонов презентаций, в том числе онлайн, доступных бесплатно.
- Хороший набор эффектов переходов между слайдами презентации и анимации объектов в слайдах.

- Возможность добавлять любые материалы: изображения, фотографии, звуки, видео, диаграммы и графики для представления данных, просто красиво оформленный текст, элементы SmartArt (интересная и полезная вещь).

Перечисленное выше — это только тот список, который наиболее часто востребован обычным пользователем, когда ему требуется подготовить презентацию своего проекта или чего-либо еще. Из дополнительных функций можно отметить возможность использования макросов, совместная работа (в последних версиях), сохранение презентации не только в формат PowerPoint, но также экспорт в видео, на компакт-диск или в PDF файл.
Еще два важных фактора в пользу использования этой программы:
- Наличие множества уроков в Интернете и в книгах, с помощью которых, при желании, можно стать гуру создания презентаций.
- Поддержка Windows, Mac OS X, бесплатные приложения для Android, iPhone и iPad.
Недостаток один — Microsoft Office в версии для компьютера, а значит и программа PowerPoint, являющаяся его составной частью, платные. Но решения есть.
Как использовать PowerPoint бесплатно и легально
Самый простой и быстрый способ сделать презентацию в Microsoft PowerPoint бесплатно — это зайти в онлайн-версию этого приложения на официальном сайте https://office.live.com/start/default.aspx?omkt=ru-RU (для входа используется учетная запись Microsoft. Если у вас ее нет, завести ее можно бесплатно там же). Не обращайте внимание на язык на скриншотах, у вас все будет на русском языке.

В итоге, в окне браузера на любом компьютере вы получите полностью работоспособный PowerPoint, за исключением некоторых функций (большинство из которых никто никогда не использует). После работы над презентацией вы можете сохранить ее в облако или скачать к себе на компьютер. В дальнейшем работу и редактирование можно также будет продолжить в онлайн версии PowerPoint, ничего не устанавливая на компьютер. Подробнее о Microsoft Office онлайн .
А для просмотра презентации на компьютере без доступа в Интернет вы можете загрузить также полностью бесплатную официальную программу PowerPoint Viewer отсюда: https://www.microsoft.com/ru-ru/download/details.aspx?id=13. Итого: два очень простых действия и у вас есть все, что только нужно для работы с файлами презентаций.
Второй вариант — скачать PowerPoint бесплатно в составе ознакомительной версии Office 2013 или 2016 (на момент написания статьи только предварительная версия 2016). Например, Office 2013 Профессиональный Плюс доступен для загрузки на официальной странице https://www.microsoft.com/ru-ru/softmicrosoft/office2013.aspx и срок действия программ составит 60 дней после установки, без дополнительных ограничений, что, согласитесь, совсем неплохо (к тому же гарантированно без вирусов).
Таким образом, если вам срочно потребовалось создание презентаций (но не требуется постоянно), вы можете использовать любой из этих вариантов, не прибегая к каким-либо сомнительным источникам.
LibreOffice Impress
Самый популярный на сегодня бесплатный и свободно распространяемый пакет офисных программ — LibreOffice (в то время как развитие его «родителя» OpenOffice понемногу сходит на нет). Скачать русскую версию программ вы всегда можете с официального сайта http://ru.libreoffice.org .
И, что нам и требуется, в пакете содержится программа для презентаций LibreOffice Impress — один из самых функциональных инструментов для этих задач.
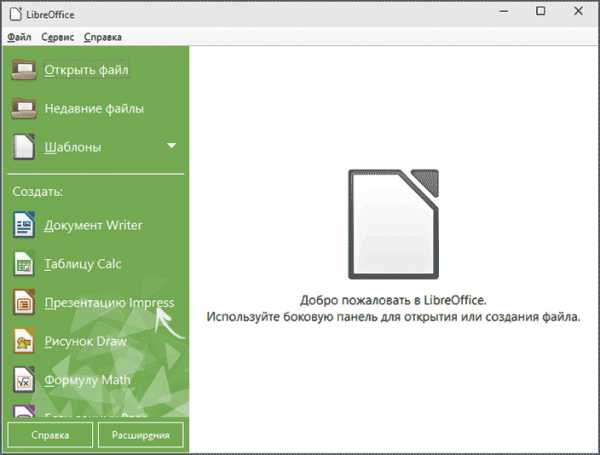
Почти все те положительные характеристики, которые я давал PowerPoint, применимы и к Impress — включая наличие обучающих материалов (а они в первый день могут пригодиться, если вы привыкли к продуктам Microsoft), эффекты, вставка всех возможных типов объектов и макросы.
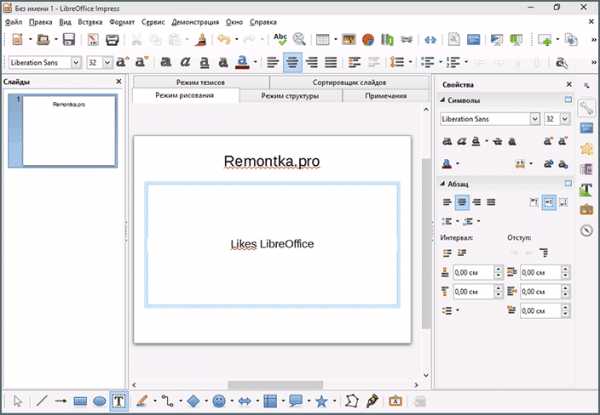
Также LibreOffice умеет открывать и редактировать файлы PowerPoint и сохранять презентации в этом формате. Есть, иногда полезный, экспорт в формат .swf (Adobe Flash), что позволяет просмотреть презентацию почти на любом компьютере.
Если вы из тех, кто не считает нужным платить за софт, но при этом не хочет тратить нервы на платный из неофициальных источников, рекомендую вам остановиться на LibreOffice, причем в качестве полноценного офисного пакета, а не только для работы со слайдами.
Презентации Google
Средства для работы с презентациями от Google не обладают миллионом нужных и не очень функций, которые имеются в двух предыдущих программах, но имеют и свои преимущества:
- Простота использования, все что обычно требуется присутствует, лишнего нет.
- Доступ к презентациям из любого места, в браузере.
- Наверное, лучшие возможности совместной работы над презентациями.
- Предустановленные приложения для телефона и планшета на Android последних версий (можно скачать бесплатно на не последние).
- Высокая степень защищенности вашей информации.
При этом все базовые функции, такие как переходы, добавление графики и эффектов, объектов WordArt и другие привычные вещи, здесь, разумеется, присутствуют.
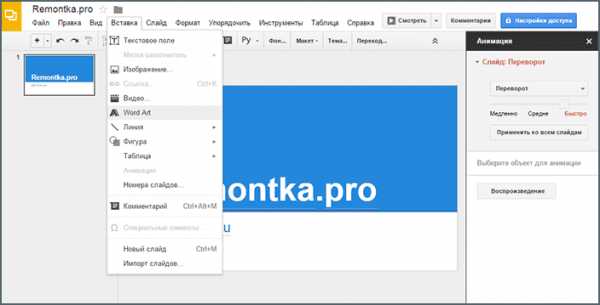
Кого-то может смутить, что Google Презентации — это же онлайн, только с Интернетом (сужу по беседам со многими пользователями, не любят они что-то онлайн), но:
- Если вы используете Google Chrome, то с презентациями можно работать и без Интернета (нужно включить оффлайн режим работы в настройках).
- Вы всегда можете скачать готовые презентации к себе на компьютер, в том числе в формате PowerPoint .pptx.
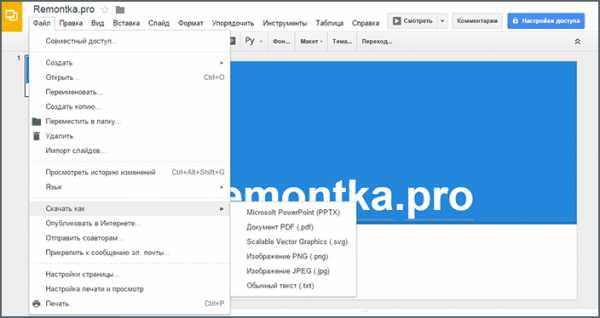
Вообще, в настоящее время, по моим наблюдениям, не так много людей в России активно используют средства для работы с документами, таблицами и презентациями Google. Одновременно с этим, те кто начал их использовать в своей работе, редко от них оказывается: все-таки они действительно удобны, а если говорить о мобильности, то сравниться может разве что офис от Microsoft.
Онлайн создание презентаций в Prezi и Slides
Все перечисленные варианты программ очень стандартизированы и похожи: презентацию, сделанную в одной из них сложно отличить от сделанной в другой. Если же вас интересует что-то новенькое в плане эффектов и возможностей, а также не смущает английский язык интерфейса — рекомендую попробовать такие средства для работы с презентациями онлайн, как Prezi и Slides.
Оба сервиса являются платными, но при этом имеют возможность зарегистрировать бесплатный Public аккаунт с некоторыми ограничениями (хранение презентаций только онлайн, открытый доступ к ним других людей и т.п.). Тем не менее, имеет смысл попробовать.
На сайте Prezi.com после регистрации вы сможете создавать презентации в собственном формате разработчика со своеобразными эффектами зуммирования и перемещения, которые смотрятся очень хорошо. Также, как и в других подобных средствах, вы можете выбирать шаблоны, настраивать их вручную, добавлять собственные материалы к презентации.
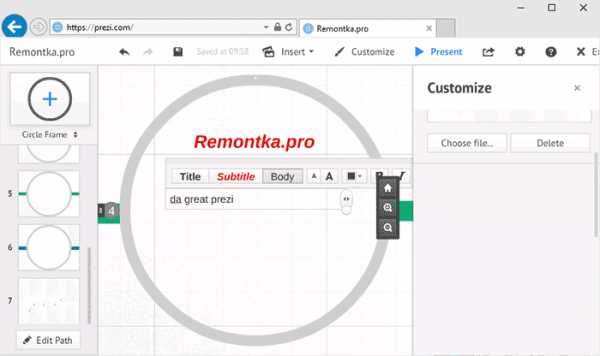
Также на сайте имеется программа Prezi for Windows, в которой можно работать и офлайн, на компьютере, однако бесплатное ее использование доступно только в течение 30 дней после первого запуска.
Автор рекомендует прочесть:
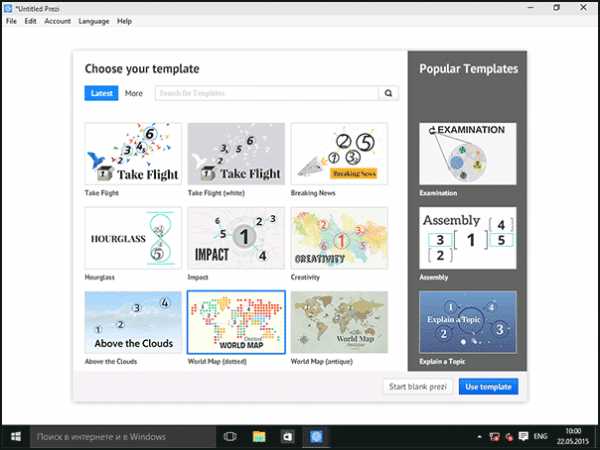
Slides.com — еще один популярный сервис создания презентаций онлайн. Среди его особенностей — возможность легко вставлять математические формулы, программный код с автоматической подсветкой, элементы iframe. А для тех, кто не знает, что это и зачем нужно — просто делать законченный набор слайдов со своими изображениями, надписями и другими вещами. Кстати, на странице https://slides.com/explore вы можете посмотреть, как выглядят готовые презентации, сделанные в Slides.

В заключение
Думаю, в этом списке каждый сможет найти что-то, что ему будет по душе и создать свою самую лучшую презентацию: я постарался не забыть ничего из того, что заслуживает упоминания в обзоре такого программного обеспечения. Но если вдруг забыл — буду рад, если вы мне напомните.
А вдруг и это будет интересно:
В какой программе можно сделать презентацию
Слайды PPTX
Безусловно, одной из самых популярных программ на сегодняшний день является Microsoft Power Point, входящее в пакет Microsoft Office. Последняя версия приложения на сегодняшний день – 2013. Программа способна создавать презентации в форматах PPTX и PPT с применением всевозможных инструментов. PPT предназначен для версий пакета Office 2003.
Интерфейс программы представляет собой интуитивно понятную панель инструментов, которая разделена на несколько вкладок по категориям операций, доступных для выполнения. Файл PPTX структурно представляет собой несколько слайдов, переключение между которыми последовательно выполняется при показе. На слайды могут быть импортированы таблицы, изображения, текст (в том числе и трехмерный), видеофайлы. Программа позволяет вставлять музыку, создавать всевозможные эффекты переходов и управлять временем показа того или иного элемента.
Бесплатным аналогом Power Point является Libre Office Impress. Она имеет достаточный набор функций для создания практически любой презентации средней сложности. Утилита бесплатна и распространяется не только в системах Windows, но и доступна для владельцев компьютеров с установленным Linux. Вы можете создавать презентацию в различных режимах, вставлять текст (2D или 3D), изображения, аудио и видеозаписи. Также вы можете импортировать документы Flash (SWF) и использовать их для реализации активного содержимого на слайдах.
Видео- и Flash-презентации
Альтернативные программы для создания файлов презентаций работают преимущественно с видео или SWF-форматами. Утилита Photo To Movie умеет создавать видеофайлы в популярных расширениях AVI или WMV из фотографий, имеющихся на компьютере. Презентация организуется посредством импорта файла изображений в интерфейс программы, добавления музыкального сопровождения и титров. Преимуществом видеопрезентаций является то, что они не требуют вмешательства пользователя и могут быть проиграны как обычный видеофайл, т.е. полностью автоматически в режиме слайд-шоу. Ознакомившись с SWF вы сможете создавать масштабные структурированные презентации.
Если вы хотите сделать презентацию с активным содержимым, воспользуйтесь Flash Slideshow Maker. Утилита позволяет создать файл SWF из изображений, аудио и видеофайлов. Отличие такой программы заключается в том, что Flash позволяет более гибко настроить интерфейс презентации, благодаря которому ваше выступление не будет ограничено показом обычных слайдов. Технология Flash позволяет интегрировать всевозможные кнопки, переходы и эффекты.
Программа для создания презентаций PowerPoint 2010
PowerPoint 2010 представляет собой программу для работы с презентаций. которая позволяет создавать презентации с динамичными слайдами. Слайды могут содержать анимацию, текст, картинки, видео и многое другое. В этом уроке вы узнаете, как работать в среде PowerPoint 2010, в частности, как познакомитесь с новым всплывающим меню.
Вы узнаете, как использовать и изменять Ленту и Панель быстрого доступа, а также, как создать новую презентацию и открыть существующую. После этого урока вы будете готовы работать над своей первой презентацией.
Знакомство с PowerPoint 2010
Если вы знакомы с PowerPoint 2007, то заметите, что интерфейс в версии 2010 отличается незначительно. Основным отличием является появление всплывающего меню, о котором мы поговорим в этом уроке.
PowerPoint использует слайды для создания презентаций. Чтобы создавать привлекательные презентации, PowerPoint позволяет добавлять на слайды текст, маркированные списки, рисунки, графики, видео и многое другое. Количество слайдов в презентации не ограничено. И вы можете в любой момент посмотреть или воспроизвести презентацию, выбрав одну из опций команды Показ слайдов.
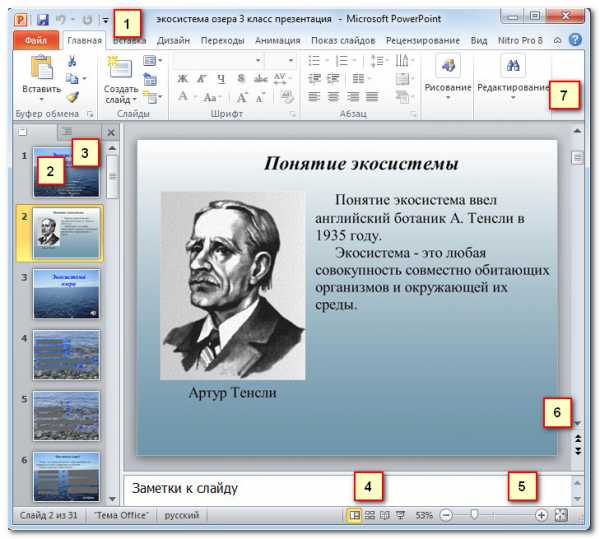
1) Панель быстрого доступа дает быстрый доступ к некоторым нужным командам. По умолчанию отображаются команды Сохранить, Отменить, Вернуть. Вы можете настроить панель быстрого доступа, добавив предпочитаемые вами команды, чтобы сделать панель более удобной для себя.
2) Вкладка Слайды позволяет вам просматривать и работать со слайдами презентации. Вы можете добавлять, удалять, копировать и менять порядок слайдов на этой вкладке. Вы также можете добавить разделители на этой вкладке, чтобы систематизировать и разделить слайды.
3) Вкладка Структура удобно показывает текст каждого слайда. Вы можете редактировать текст прямо в ней.

4) Вид слайдов. Настройте вид слайдов, выбрав один из следующих параметров:
- Обычный вид выбран по умолчанию, отображает вкладки Слайды, Структура и текущий слайд.
- Сортировщик слайдов показывает уменьшенные версии всех слайдов.
- Режим чтения показывает только слайды с кнопками навигации внизу.
- Показ слайдов проигрывает слайды текущей презентации.

5) Масштаб. Кликните и потяните ползунок, чтобы изменить масштаб. Число, отображаемое слева от ползунка, означает величину масштаба в процентах. Также вы можете воспользоваться кнопкой «Вписать слайд в текущее окно».
Демонстрация готовой презентации и слайдов
6) Полоса прокрутки. Вы можете перемещаться по слайдам перетаскивая ползунок полосы прокрутки или пользуясь кнопками со стрелками Предыдущий слайд и Следующий слайд.
7) Лента. В ней есть все команды, которые понадобятся во время работы над презентацией. В ней содержится несколько вкладок, на каждой вкладке есть несколько групп команд. Вы можете добавить собственные вкладки с вашими любимыми командами.
Более того, на ленте появятся специальные вкладки с «инструментами», когда вы будете работать с такими объектами, как рисунки и таблицы.
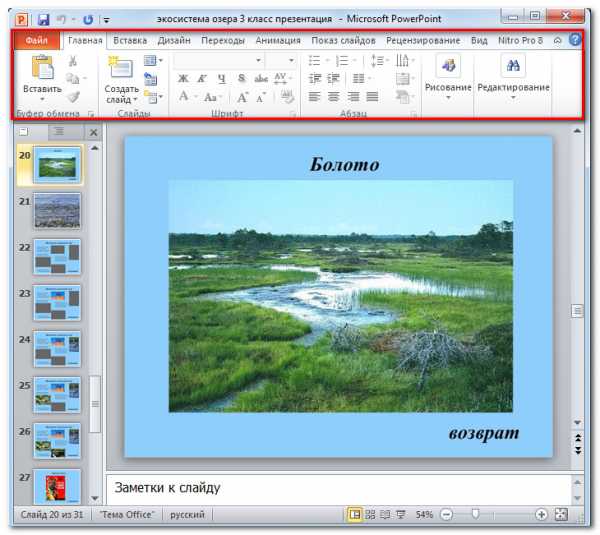
Работа в PowerPoint
Лента и Панель быстрого доступа – те места, где вы найдете команды, необходимые для работы с презентациями в PowerPoint. Если вы знакомы с PowerPoint 2007, то увидите, что основным отличием в Ленте PowerPoint 2010 является расположение таких команд, как Открыть и Печать во всплывающем меню.
В ней содержится несколько вкладок, на каждой вкладке есть несколько групп команд. Вы можете добавлять собственные вкладки с вашими любимыми командами. Некоторые вкладки, такие как «Средства рисования» или «Работа с таблицами,» появляются только когда вы работаете с соответствующим объектом: рисунком или таблицей.
Чтобы настроить Ленту:
- Кликните по Ленте правой кнопкой мыши и выберите Настройка ленты. Откроется диалоговое окно.
- Нажмите Новая вкладка. Будет создана новая вкладка с новой группой внутри.
- Убедитесь, что выбрана новая группа.
- В списке слева выберите команду и нажмите Добавить. Вы также можете просто перетащить команду в группу.
- Когда вы добавите все нужные команды, нажмите OK.
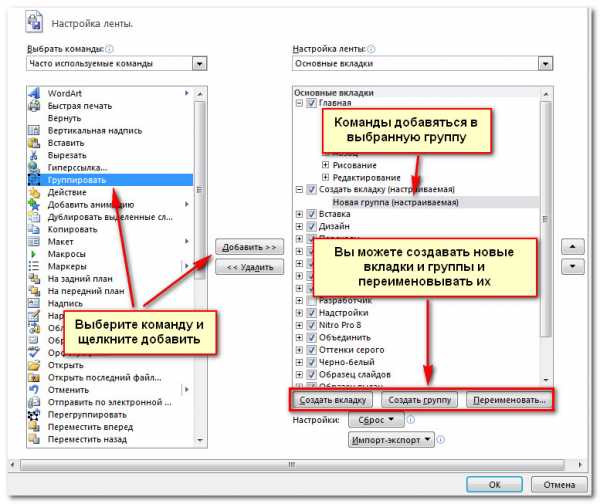
Если вы не можете найти нужную команду, кликните по выпадающему списку Выбрать команды и выберите Все команды.
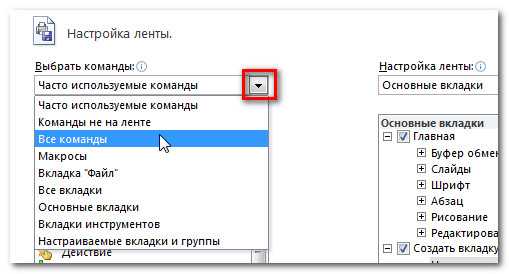
Чтобы свернуть и развернуть Ленту:
Лента призвана оперативно реагировать на ваши текущие задачи и быть легкой в использовании. Тем не менее, вы можете ее свернуть, если она занимает слишком много экранного пространства.
- Кликните по стрелке в правом верхнем углу Ленты, чтобы ее свернуть.
- Чтобы развернуть Ленту кликните по стрелке снова.

Когда Лента свернута, вы можете ее временно отобразить, нажав на какую-либо вкладку. А когда вы прекратите ее использовать, она снова исчезнет.
Применение переходов к слайдам
Панель быстрого доступа
Панель быстрого доступа расположена над Лентой и дает доступ к некоторым нужным командам вне зависимости от того, на какой вкладке вы сейчас находитесь. По умолчанию вы можете увидеть команды Сохранить, Отменить, Вернуть. Вы можете добавить команды, чтобы сделать панель более удобной.
Чтобы добавить команды на Панель быстрого доступа:
- Кликните по стрелке справа на Панели быстрого доступа.
- В появившемся списке выберите команды, которые нужно добавить. Чтобы выбрать отсутствующие в списке команды, нажмите Другие команды.

Всплывающее меню
Всплывающее меню предоставляет вам различные параметры для сохранения, открытия файлов, печати или совместного использования документов. Оно похоже на меню кнопки Office в PowerPoint 2007 или меню Файл в более ранних версиях PowerPoint. Однако теперь это не просто меню, а полностраничное представление, с которым гораздо легче работать.
Чтобы попасть во всплывающее меню:
- Кликните по вкладке Файл.

- Вы можете выбрать нужную опцию на левой стороне страницы.
- Чтобы вернуться к презентации, нажмите на любую вкладку на Ленте.

1) Команды Сохранить, Сохранить как, Открыть и Закрыть теперь находятся во всплывающем меню.
2) Сведения содержат информацию о текущей презентации. Вы можете просмотреть и изменить ее разрешения.
3) Последние. Для удобства здесь показываются последние открытые презентации и папки с файлами.
4) Создать. Отсюда вы можете создать новую чистую презентацию или выбрать макет из большого числа шаблонов .
5) Печать. На панели Печать вы можете изменить настройки печати и напечатать вашу презентацию. Также вы можете предварительно посмотреть, как будет выглядеть презентация при печати.
6) Опция Сохранить и отправить позволяет легко отправить вашу презентацию по электронной почте, разместить ее в интернете или изменить формат файла. Более того, вы можете создать видео, компакт диск или выдачу с вашей презентацией.
7) Справка. Отсюда вы получаете доступ к Справке Microsoft Office или Проверке наличия обновлений.
8) Параметры. Здесь вы можете изменять различные параметры Powerpoint. Например, вы можете изменить настройки проверки правописания, автовосстановления или языка.
Вставка изображений в презентацию
Создание и открытие презентаций
Файлы PowerPoint называются презентациями. Чтобы начать работу над новым проектом в PowerPoint вам нужно создать новую презентацию. Вам также нужно знать, как открыть существующую презентацию.
Чтобы создать новую презентацию:
- Кликните по вкладке Файл. Это откроет всплывающее меню.
- Выберите Создать.
- Выберите Новая презентация в пункте Доступные шаблоны. Она выделена по умолчанию.
- Нажмите Создать. Новая презентация отобразится в окне PowerPoint.

Чтобы открыть существующую презентацию:
- Кликните по вкладке Файл. Это откроет всплывающее меню.
- Выберите Открыть. Появится диалоговое окно Открытие документа.
- Выберите нужную презентацию и нажмите Открыть.
Если вы недавно открывали существующую презентацию, ее можно будет легче найти в пункте Последние во всплывающем меню.
Режим совместимости
Иногда приходится работать с презентациями, созданными в более ранних версиях Microsoft PowerPoint, например, PowerPoint 2003 или PowerPoint 2000. Когда вы открываете такие презентации, они показываются в Режиме совместимости.
Режим совместимости отключает некоторые функции, поэтому вы сможете пользоваться только теми командами, которые были доступны при создании презентации. Например, если вы открываете презентацию, созданную в PowerPoint 2003, то сможете использовать вкладки и команды, которые были в PowerPoint 2003.
На рисунке ниже презентация открыта в режиме совместимости. Вы можете видеть, что многие команды вкладки Переходы заблокированы, доступны только те, что были в PowerPoint 2003.
Чтобы выйти из режима совместимости, вам нужно изменить формат презентации на текущую версию. Тем не менее, если вы работаете с людьми, которые работают с более ранними версиями PowerPoint, лучше оставить презентацию в Режиме совместимости и не менять формат.
Чтобы преобразовать презентацию:
Если вы хотите иметь доступ ко всем функциям PowerPoint 2010, то можете конвертировать презентацию в формат PowerPoint 2010
Обратите внимание, что преобразованный файл может иметь некоторые отличия от оригинального в разметке презентации.
- Нажмите по вкладке Файл, чтобы открыть всплывающее меню.
- Выберите команду Преобразовать.

- Появится диалоговое окно Сохранить как. Выберите место, где вы хотите сохранить презентацию, введите имя и нажмите Сохранить.
- Презентация будет преобразована в новый формат.
Источники: http://remontka.pro/presentation-software/, http://www.kakprosto.ru/kak-812038-v-kakoy-programme-mozhno-sdelat-prezentaciyu, http://composs.ru/programma-dlya-sozdaniya-prezentacij-powerpoint-2010-znakomstvo-s-programmoj/
it-radar.ru
Лучшие программы и онлайн-сервисы для создания презентаций
Доброго дня всем!
Сравнительно недавно, все программы для создания презентаций, можно было пересчитать по пальцам одной руки. Сейчас же их такое количество, что боюсь не хватит и десятка моих статей, чтобы описать их все ☺.
Есть программы всего в 1-2 МБ, а есть громадные пакеты в несколько гигабайт (в них имеются готовые шаблоны практически на любые тематики). Кстати, сейчас набирают популярность онлайн-сервисы, где за несколько кликов мышкой можно сделать простенькую презентацию, которая подойдет в качестве небольшого доклада (многим пользователям этого более, чем достаточно).
В этой статье приведу только самое-самое часто-используемое, тот софт, и онлайн-сервисы, которые позволяет быстро решить подобную задачу!
Ремарка!
Презентацию нежно не только сделать, но и правильно оформить. Рекомендую одну из моих статей по этому вопросу (ссылка ниже).
Как правильно оформить презентацию (с примерами ошибок) – https://ocomp.info/kak-pravilno-oformit-prez.html
♣
Топ-7 лучших программ и онлайн-сервисов
1) PowerPoint
Сайт: https://products.office.com/ru-ru/home
Инструкция по работе с PowerPoint: https://ocomp.info/kak-sdelat-prezentatsiu.html
Одна из самых знаменитых и распространенных программ для подготовки презентаций. Входит в пакет Microsoft Office, а потому есть на большинстве компьютеров.
Суть работы программы примерно следующая: вы создаете листы-слайды, затем добавляете на них фото, видео, текст и прочую информацию. Весь процесс происходит с помощью простых “движений” мышки – т.е. с программой справиться любой начинающий пользователь.
Именно в ней и рекомендуют делать свою первую презентацию всем начинающим пользователям (я тоже придерживаюсь этого мнения, ссылку на свою статью дал выше).
♣
2) Impress
Официальный сайт: http://www.openoffice.org/product/impress.html
Эта программа – аналог PowerPoint. Impress – это бесплатное приложение из пакета OpenOffice, основное направление которого – создание презентаций. Причем, программа позволяет открыть и редактировать презентации, созданные в PowerPoint.
Принцип работы с ней аналогичен PowerPoint: так же создаются слайды добавляется необходимая информация. В общем-то, здесь больше комментировать нечего…
♣
Кстати, аналог PowerPoint есть во множестве офисных пакетов. Если у вас нет Microsoft Office, рекомендую ознакомиться с его аналогами в этой статье: https://ocomp.info/chem-zamenit-word-i-excel.html
♣
3) Prezi
Сайт: https://prezi.com/
Эта программа подойдет для создания видео-презентаций. Ее больше используют при создании бизнес-презентаций (например, экономисты, дизайнеры, менеджеры). С ее помощью можно добавить несколько иной контент в презентацию: чертеж, 3D анимацию, видео, PDF-документ и прочее.
В программе есть десятки самых разнообразных шаблонов, любой из них можно “подогнать” под себя. Так же стоит отметить, что программа несколько сложна для начинающих, поэтому если делаете презентацию в первый раз – пользоваться не рекомендую…
♣
4) Google Презентации (Онлайн-способ)
Сайт: https://www.google.com/intl/ru/drive/
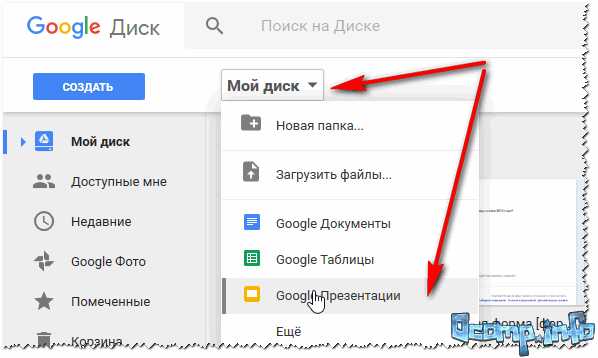
Если у вас на компьютере нет программы для создания презентации – то есть вариант обойтись и без нее. Правда, вам нужно будет зарегистрироваться в сервисе Google-диск (я думаю, многие уже зарегистрированы ).
Принцип создания презентации в Google – очень похож на классический PowerPoint, правда, с сильно урезанным функционалом. Если ничего сложного делать не планируется и нужна самая обычная презентация – в принципе, возможностей сервиса Googl’а должно хватить.
♣
5) SmartDraw
Сайт: https://www.smartdraw.com/features/
Эта программа несколько отличается от остальных – ее основное назначение работа с презентациями, которые содержат графики, схемы, диаграммы.
Разработчики программы предусмотрели ее тесную интеграцию с приложениями Microsoft Office: Word, Excel, PowerPoint.
♣
6) POWToon (онлайн-сервис)
Сайт: https://www.powtoon.com/
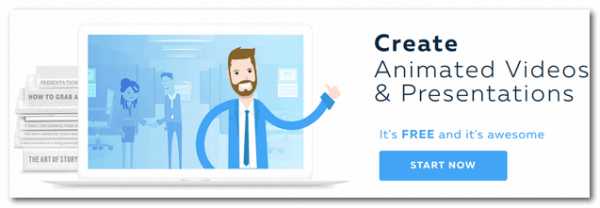
Весьма не плохой облачный сервис,который позволит вам создавать анимированные слайд-шоу и презентации. Чтобы получить доступ к коллекции звуковых эффектов, шаблонов, фона и прочего “добра” – необходимо пройти несложную процедуру регистрации.
PowToon хорошо подойдет, если вам нужна простая и лаконичная презентация, например, по представлению своего продукта, представить и показать свой сайт, выступить с небольшим докладом перед молодой аудиторией.
Тематика работы может быть практически любой – на сервисе достаточно обширный набор всевозможных заготовок. В общем, рекомендую к ознакомлению.
♣
7) ПромоШОУ
Сайт: http://promoshow.su/
Очень мощная программа для создания видео-презентаций: можно вставлять анимации, видеоклипы с 3D-эффектами. За несколько минут можно сделать весьма качественный видеоролик из одних только картинок и фото на диске.
В программу включено более 100 эффектов и переходов, есть коллекции титров и заставок, звуковые фоны и вставки. Готовый проект можно сохранить в разнообразных форматах: AVI, MKV, MP4 и прочие.
Из минусов: программа платная, но есть бесплатный период…
♣
Дополнения приветствуются!
Благодарю за внимание ☺
Полезный софт:
- ВидеоМОНТАЖ
Отличное ПО для начала создания своих собственных видеороликов (все действия идут по шагам!).
- Ускоритель компьютера
Программа для очистки Windows от мусора (ускоряет систему, удаляет мусор, оптимизирует реестр).
Другие записи:
ocomp.info
Программы для создания презентаций
Для продвижения новой идеи недостаточно о ней интересно рассказать. Чтобы получить живой эмоциональный отклик у слушателей, подача информации должна сопровождаться фотографиями, схемами, видеоклипами. Совмещение визуальной звуковой информации позволяет усвоить до 85% материала.Красивое сопровождение текстовой информации в проекте
Современное понимание термина «презентация» представляет комплекс информации, которая состоит из разбавленного слайдами, инфографикой, фоновой музыкой текста. Такой подход получил название лонгрид, что подразумевает полное погружение человека в представленную историю. Автор лонгрида преследует цель увлечь читателя оригинальным способом подачи материала. Старая добрая PowerPoint 2003 не всегда позволит создать продукт, соответствующий современным требованиям.
Чтобы сделать презентацию на ноутбуке в интерактивном режиме, у этой программы нет соответствующего функционала. Десктопное приложение предлагает пользователю широкий выбор инструментов, но для одновременного участия в работе над проектом нескольким пользователям, применяются онлайн-сервисы. Давайте рассмотри
Программы для презентаций от Майкрософт
Предустановленные ОС Windows комплектуются офисным пакетом, в котором есть и программа для создания презентаций Power Point. Даже версия 2003 – это простой и мощный инструмент – даже неопытный пользователь сможет в нем разобраться и сделать презентацию на высоком уровне. Но, несмотря на огромный функционал, некоторые популярные приемы в этой программе не предусмотрены. Это касается нелинейного представления, реализованного в другом онлайн сервисе Prezi.
Вряд ли придется гадать, как сделать презентацию в PowerPoint – программа сама подскажет, что нажимать
При отсутствии предустановленного пакета Office, или старая версия не удовлетворяет требованиям пользователя, сделать презентацию в PowerPoint бесплатно можно двумя способами: скачать триал версию Office 2016 или воспользоваться PowerPoint онлайн. Срок бесплатного использования ознакомительной версии составляет 60 дней, что для выполнения нескольких проектов и ознакомления с программой достаточно.
Пользоваться PowerPoint онлайн легко, так как сервис имеет урезанное количество функций. Например, нет режима сортировщика слайдов, режима докладчика, поэтому новичок в упрощенном меню не запутается. Вставлять новые картинки для презентации в PowerPoint онлайн можно только в текущем проекте, а в готовых проектах добавление картинок невозможно. Готовые работы можно скачать на компьютер и просмотреть даже на устройстве без наличия выхода в интернет, через бесплатное приложение PowerPointViewer, которое доступно и пользователям iPad.
Программа для создания презентации Power Point позволяет пересылать проекты по электронной почте, сохранив их в виде страницы с html-разметкой. Если пользователю недостаточно предложенных шаблонов, на сайте Microsoft представлены дополнительные варианты. Поддержка PDF формата позволит распечатать фрагмент презентации по просьбе слушателя.
Создание презентаций с помощью PowerPoint включает определенный набор приемов, обеспеченных такими функциями меню программы:
- Создание слайдов, работа с ними и удаление. Создать слайды для презентации – это первая процедура, которую выполняет пользователь после запуска Power Point. Картинки для слайдов загружаются из сети или с компьютера пользователя.
- Добавление и редактирование текста. Текст либо вводится с клавиатуры, либо вставляется скопированный документ.
Важно!Как и в Word, В Power Point по умолчанию подчеркиваются грамматические ошибки в словах.
- Использование графиков и таблиц. С их помощью усиливается впечатление от статистических данных.
Диаграммы для экспорта из Excel
- Загрузка и коррекция картинок.
- Добавление видео и наложение звукового сопровождения. Сделать презентацию с музыкой и фотографиями при помощи этой программы легко. Для этого указывается адрес файла или перетаскивается мышкой в окно программы.
Важно! При создании презентации нужно знать формат поддерживаемых файлов того компьютера, на котором она будет представляться.
- Наложение на слайды переходов и создание анимации. Сделать анимацию в презентации PowerPoint можно при помощи десятков вариантов смены страниц. Для удобства функция просмотра позволит просмотреть эффект при наведении мышкой на выбранный слайд.
Важно! Переход присваивается только к тому слайду, который выбран.
- Демонстрация и представление проекта. В режиме просмотра можно с самого начала посмотреть всю презентацию.
Эти инструменты позволяют за несколько кликов сделать презентацию в PowerPoint онлайн,создать фотоальбом или график продаж, записать обучающее или корпоративное видео.
LibreOffice Impress
Презентацию можно сделать с помощью Impress, которая входит в комплект программ LibreOffice. Является бесплатной многофункциональной программой с открытым кодом, ничем не уступающей десктопной версии Power Point. В ней так же создают слайды с эффектами, включая анимацию, текст, таблицы. Разработана под ОС Linux, но поддерживается всеми версиями Windows, начиная сXP.
На официальном сайте можно скачать русскоязычную версию LibreOffice.
Кроме схожести имеющихся функций с Power Point, для загрузки предлагается обучающий софт, что ускорит освоение интерфейса. Эти инструкции полезны для тех пользователей, которые привыкли работать в приложениях Microsoft Office.
Интерфейс LibreOffice схож с MS Office 2003
Достоинства LibreOfficeImpress:
- Интуитивно понятный интерфейс не требует дополнительного обучения.
- Участие пользователя в усовершенствовании программы LibreOffice.
- Техническая поддержка волонтеров со всего мира.
- Поддержка многих распространенных форматов, в том числе SWF и PDF.
Для тех, кто желает использовать мощный и бесплатный софт для создания презентаций и всем офисным пакетом, LibreOffice – подходящий вариант.
Программа для презентации от Google
Быстро сделать слайды для презентации, сохранить их на Google Drive и расшарить можно при помощи онлайн приложения от Google. В отличие от онлайн версии Power Point презентация Google полностью поддерживает изображения. В инструментах имеется функционирующий сортировщик слайдов, широкий ассортимент переходов и шаблонов анимации. Чтобы сделать презентацию на компьютере с Windows 7,в браузер Chrome устанавливается соответствующий плагин и создается учетная запись в Google.После этого пользователь получает такие возможности при использовании онлайн презентации:
- Быстрота работы благодаря лаконичному и понятному интерфейсу;
- Доступ из браузера к презентациям, возможность скачивать готовые проекты в формате .pptx непосредственно на компьютер;
- Все условия для коллективной работы над проектом, в режиме real-time. Редактируя проект, автор следит, кто еще работает над ним и какие изменения он делает;
- Бесплатное скачивание приложения для Android не последних версий;
- Безопасность содержимого онлайн хранилищ GoogleDrive;
- Использование полного комплекта базовых функций.
GoogleSlides является онлайн аналогом PowerPoint от Microsoft Office для рабочего стола.
Окно GoogleSlides
Презентация PowerPoint Online будет полезна для незначительного и оперативного редактирования уже созданных проектов. Для создания серьезных проектов в онлайн режиме стоит использовать Презентации Google.
Если в настройках Google Chrome указать режим работы оффлайн, то продолжать работать можно при выключенном интернете, как с обычным приложением.
Программы для создания презентаций Prezi и Slides
Тем пользователям, которые хотят найти новые эффекты и попробовать нестандартный подход к оформлению, презентации можно сделать в программе Prezi или Slides. Оба сервиса получили популярность среди англоязычных пользователей.
Slides – это классический онлайн сервис. Интерфейс Slides полностью соответствует модному стилю flat-дизайна («очаровательной простоты»). На этом сервисе можно оперативно создать презентацию на компьютере, Проекты Slides сохраняются на облачных серверах, а в платных аккаунтах доступна функция экспорта в PDF. HTML кодирование позволяет редактировать презентации путем непосредственных правок в коде и использовать любое содержимое, взятое в интернете.
Страница Slides
В Slides возможно многослойное размещение слайдов, что ускоряет переходы между ними. Отличается от других подобных конкурентов легкостью вставки и редактирования математических формул.
Возможны такие варианты использования:
- Бесплатная Basic. Главное ограничение – публичность всех сохраняемых проектов, нет возможности редактировать стили. Экспортировать презентации можно только в HTML. В сравнении с PowerPoint библиотека стилей не отличается разнообразием;
- Два платных пакета Pro и Team.
Prezi. Эта альтернатива Power Point славится тем, что при помощи Prezi можно создать слайды непривычном стиле. Основатель проекта Адам Сомлай-Фишер решил отказаться от «линейных» представлений. Сервис работает по принципу подключения дополнительных функций по мере увеличения абонентской платы.
Интерфейс Prezi заметно отличается от PowerPoint:
Окно с шаблонами Prezi
Программа для презентаций Prezi размещает картинки не в слайдах, а в полях, которые расположены на большой рабочей поверхности, а рабочее окно перемещается по поверхности доски, увеличивая или уменьшая зум. ZOOM-концепция создает на слайде новые пространства, поэтому на одной странице размещается много информации, которая для зрителя представлена в целостном и систематизированном виде. Это облегчает ее восприятие и запоминание.
Этот сервис предлагает удобный инструмент для работы с фотографиями. Не закрывая окно Prezi, их вставляют из Google. Для редактирования фотографии, изменить ее размер, на сервисе имеется собственный редактор.
Для работы на сервисе компьютер пользователя должен соответствовать таким техническим требованиям:
- Для создания презентации нужна программа Flash Player 10 и выше версии.
- Объем памяти не меньше 1 Гб;
Важно! Чтобы определить соответствие своего ПК техническим требованиям сервиса Prezi, нужно открыть любой из проектов в каталоге сайта и посмотреть, как компьютер ее воспроизводит.
В заключение следует отметить, что все программы – это попытки создать конкуренцию Microsoft, продукцией которого пользуется 80% пользователей. В техническом плане презентация в PowerPoint до сих пор является эталоном, и никто не пытается с этим спорить. А вот попытками выхода за традиционные рамки оформления презентаций некоторые из конкурентов заполучают своего целевого пользователя.
ПОСМОТРЕТЬ ВИДЕО
Вот и все программы для создания презентаций.
pcyk.ru
Программа для создания презентаций PowerPoint
Умение донести мысль до других людей, в том числе коллег, руководителей или инвесторов имеет немаловажное значение для успешности любого предпринимателя или сотрудника. Поэтому освоение соответствующих программ актуально для большей части населения. В данной статье мы рассмотрим интерфейс, основные функции и некоторые дополнительные возможности самой простой и популярной программы для создания презентаций – Microsoft PowerPoint.
Данный софт входит в пакет программ Office 365, в котором также находятся Word, Excel и прочие офисные программы. Купить либо опробовать этот пакет можно на официальном сайте. Распространение производится по подписке и ежемесячной оплате. Самый дешевый вариант называется Office 365 персональный, который позволяет использовать софт лишь на одном компьютере, а также выделяет 1 Тб памяти на интернет-сервере для хранения файлов программы, что упрощает работу с ними. Цена этого пакета – 229 р/месяц. Пробная версия позволяет Вам использовать пакет бесплатно в течении месяца, однако потребует Ваши данные.
Скачав и установив программу, переходим непосредственно к ее интерфейсу и возможностям.
Работа со слайдами
В левой области интерфейса PowerPoint располагается визуальный список всех слайдов Вашей презентации. Для того чтобы просто создать новый слайд – нажмите на лист со звездочкой, который находится над соответствующей надписью в левом верхнем углу экрана.

Если Вы желаете выбрать какой-то готовый шаблон слайда, то нажмите на саму надпись «Создать слайд», после чего под ней появится окошко, с несколькими готовыми шаблонами, например «титульный слайд» или «сравнение».

Чтобы изменить макет уже готового слайда, ищем наш лист в списке слайдов слева, выделяем правой клавишей мыши и переходим во вкладку «макет», после чего отобразится точно такое же окошко с готовыми шаблонами.

Чтобы изменить порядок слайдов, найдите в списке нужный слайд, зажмите левой клавишей мыши и перетащите вверх/вниз по списку, в нужное место. Для того чтобы удалить лист – просто жмем на него правой кнопкой мыши и в выпадающем списке выбираем «удалить».

Чтобы изменить фон и оформление слайда, переходим во вкладку «дизайн» и в панели управления выбираем один из готовых шаблонов.
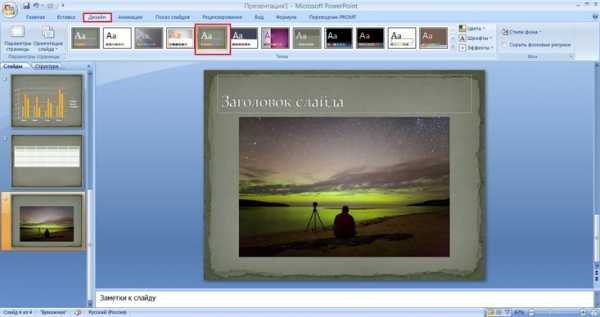
Работа с текстом
В PowerPoint создание презентации начинается с текста. Построение презентации в данной программе основывается на нескольких тезисах, которые располагаются вместе с графиками или рисунками на слайде, и позволяют ведущему соблюдать порядок изложения. Когда Ваш текст будет готов, его основные мысли или тезисы выносятся на слайд путем использования специальных форм, которые выделяются пунктирной рамкой, что видно на рисунках выше. Для ввода текста в такую рамку достаточно выделить ее мышью.
Чтобы самостоятельно поместить подобную формочку на слайде, следует в верхней панели управления перейти во вкладку «Вставка», и правее ниже выбрать ярлык «надпись». После этих действий курсор мышки превратиться в стрелочку, которую нужно навести на слайд в место, где Вы желаете поместить текст, и нажать левую кнопку мыши. Появится маленькая формочка, в которой печатается текст.

Как видно из скриншота выше, рамка имеет несколько кружочков, с которыми можно взаимодействовать. К примеру, за кружочек в углу рамки можно растянуть ее, то есть увеличить в размере, зажав же зеленый кружочек, Вы сможете повернуть рамку.
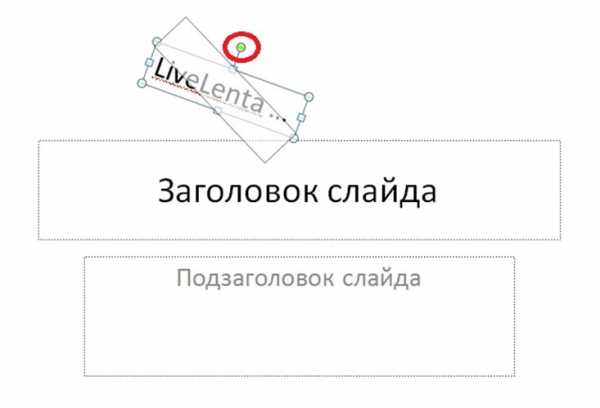
Для того чтобы переместить текст с рамкой, следует выделить текст, и появившуюся рамку зажать мышкой, и перетащить в нужное Вам место. Чтобы удалить выделенную формочку – жмем на клавиатуре клавишу «Delete».
Так как Вы скачиваете с сайта русскую версию PowerPoint то интуитивно найти настройку шрифтов и абзацев совсем не сложно. В развернутом виде эти пункты меню располагаются вверху в панели управления, во вкладке «главная». Для быстрого вызова сокращенного варианта этих функций достаточно нажать правой клавишей на рамку для ввода текста или сам текст.

Как многие уже знают по работе с Microsoft Word, обозначения этого меню означают следующее:
• «Ж» — жирный шрифт
• «К» – курсив, наклонный текст
• «Ч» — подчеркнутые буквы
• «abc» — зачеркнутый текст
• «Х2» и «Х²» — нижний и верхний индекс соответственно
Выше этих символов располагаются два окошка, в левом можно выбрать шрифт из представленного списка, а в правом – размер символов.

В разделе «абзац», который находится правее области «шрифт», можно выровнять текст по правой/левой стороне или по центру, выбрать списки.
Графики, диаграммы, таблицы
Как же делать презентацию на работу без графиков и диаграмм? Для вставки этих элементов в панели управления следует перейти во вкладку «вставка», где нужно выбрать ярлык «диаграмма». После этих действий на экране отобразится окошко с различными вариантами графиков и диаграмм. Их типы представлены списком в левой части окна (гистограммы, графики, кольцевые, лепестковые и другие), в правой же части различные вариации выбранного типа построения.

После настройки всех параметров жмем «ок». В окне программы отобразится выбранная диаграмма, а справа появится второе окно, в котором располагается таблица с данными. На примере ниже видно, каким образом расположены данные в виде гистограммы. Цифрами обозначаются значения тех или иных элементов, а также высоты столбцов, которые им соответствуют.

Построение простейшей таблицы происходит следующим образом. Жмем на соответствующую кнопку (крайняя слева – «таблица»), и в выпадающем списке выбираем ее разрешение. К примеру, чтобы построить таблицу с четырьмя столбцами и шестью строками нужно выбрать разрешение 4×6, то есть 4 клетки по горизонтали и 6 по вертикали.

Для того чтобы изменить оформление и цвета таблицы, следует перейти в верхнем меню во вкладку «конструктор», после чего в ряду ниже выбрать один из готовых шаблонов.

Рисунки, аудио и видео
Программа для создания презентаций PowerPoint позволяет вставлять в слайды готовые рисунки. Для этого во вкладке «вставка» нужно выбрать ярлык «Рисунок», после чего в открывшемся окошке найти желаемое изображение и нажать «ок».

Как и в случае с формочкой для текста, размер и положение рисунка можно регулировать при помощи кружочков на его рамке.
Дополнительные параметры рисунка, такие как рамка, контрастность и прочие можно настраивать во вкладке верхнего меню – «формат».

Для вставки аудио и видео следует нажать на соответствующие ярлыки во вкладке «вставка», выбрать желаемый файл на компьютере и нажать «окей». При добавлении аудио/видео Вас спросят «воспроизводить звук при показе слайдов автоматически или по щелчку?» — выбираем удобный для Вас вариант.

Анимация переходов
Последний пункт, но довольно полезный для красивого оформления – анимация переходов между слайдами. Для ее установки выбираем вкладку «анимация», а ниже – один из нескольких вариантов анимации, чтобы посмотреть полный список – жмем на стрелочку в левом нижнем углу области.
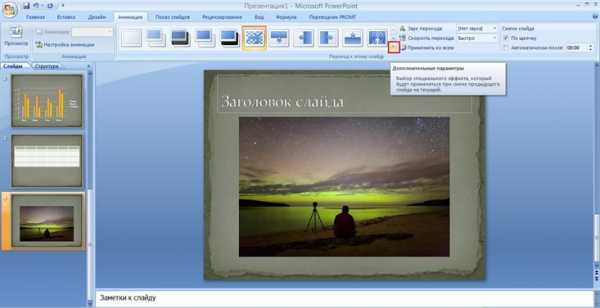
В этой же панели доступны для настройки такие параметры как «скорость перехода» (анимации) или звук перехода. Здесь же можно выбрать применять настроенную анимацию для одного слайда, или для всех.
Демонстрация
По окончанию создания PowerPoint презентации можно перейти в режим демонстрации. Для этого выбираем вкладку «показ слайдов», и крайний слева ярлык «с начала». После чего Вы сможете представлять созданную презентацию на большом экране. Для переключения между слайдами используются клавиши «влево/вправо» на клавиатуре, либо левую кнопку мыши.
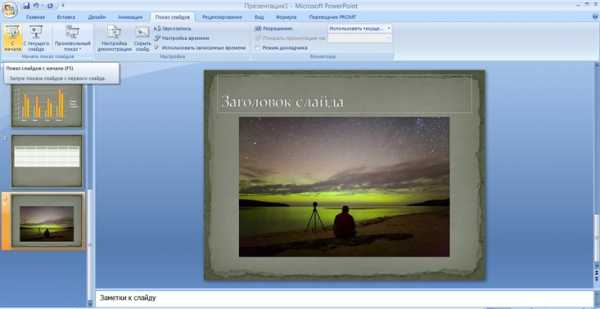
В данной статье мы рассмотрели простую инструкцию о том, как делать презентацию при помощи PowrPoint. При помощи вышеупомянутых функций Вы сможете создать полноценную презентацию для работы или учебы. В целом интерфейс программы интуитивно понятен, и набравшись некоторого опыта, будет достаточно просто освоить более глубокие настройки презентации, так как для пользователей доступна русская версия PowerPoint.
Фото на главной: / membership.ohiorivertrail.org
livelenta.com
Как называется программа для создания презентаций? Описание программ для создания презентаций
При постановке вопроса о том, как называется программа для создания презентаций, у большинства людей, несомненно, возникает ассоциация с известной программой PowerPoint от корпорации Microsoft. Она предназначена для создания материалов разной формы, которые могут быть представлены целевой аудитории с помощью проектора.
Основные характеристики
Программа для создания презентаций PowerPoint может создавать сопровождение доклада как информационного, так и коммерческого направления. В презентации могут быть использованы слайды с применением различных шаблонов, цветного текста, рисунков, иллюстраций, таблиц, графиков, диаграмм, видеороликов, ссылок на веб-страницы, а также различных эффектных переходов между слайдами. В дополнение к этому также существует возможность создавать анимированные надписи и добавлять звуковое сопровождение. И это далеко не полный перечень возможностей, которыми обладает данная программа для создания презентаций.

Windows является основной операционной системой, которая рассчитана на использование данного продукта, однако на сегодняшний день PowerPoint также может быть использована и на других ОС.
Базовые функции
Что касается того, как называется программа для создания презентаций, в большинстве случаев речь идет именно об PowerPoint, и это неудивительно, поскольку за долгие годы своего существования данная программа успела завоевать признание по всему миру. Не в последнюю очередь это объясняется удобством использования и понятным интерфейсом, разобраться в котором может даже не очень опытный пользователь.

Программа позволяет создавать полностью автоматизированные презентации с применением различных элементов мультимедиа, при этом не обладая какими-либо знаниями в области программирования.
Характерные особенности
Уровень демонстрации информации напрямую зависит от того, какая программа для создания презентаций была использована. PowerPoint в этом плане отличается рядом характерных особенностей:
- Все слайды в программе нумеруются, что позволяет легко редактировать презентацию.
- При необходимости в программе предусмотрены функции, позволяющие презентацию распечатать на бумаге, отправить по почте или легко подключить к стандартному проектору.
- Каждый слайд имеет дополнительные возможности для редактирования: фон, цвет шрифта, структура и т. д.
Как запустить программу?
Даже не зная, как называется программа для создания презентаций, ее можно легко найти практически на каждом персональном компьютере, поскольку в большинстве случаев пакет офисных программ от Microsoft идет вместе с ПК. Для этого только нужно найти программу или с помощью ярлыков, которые находятся на рабочем столе, или же через меню “Пуск”. Если пользователь уже применял Word, то PowerPoint наверняка находится где-то рядом, поскольку обе программы предоставлены Microsoft.

Программа для создания презентаций после запуска предложит выбрать нужный режим работы, который будет зависеть от того, для каких именно целей готовится презентация.
Принцип работы
После запуска программа запустит диалоговое окно, в котором будут представлены следующие режимы работы:
- Использование стандартных шаблонов. Позволяет выбрать для работы уже готовую заготовку, которая включает определенный дизайн слайда, его структуру, а также размер и цвет шрифта.
- Мастер автосодержания. Данный вариант предоставляет возможность выбора презентации с применением стандартной структуры. При помощи данного способа можно легко подготовить черновой вариант презентации, в который потом можно будет добавить все необходимые элементы.
- Пустая презентация. В данном режиме отсутствуют какие-либо заготовки, и конечный результат будет зависеть только от фантазии и мастерства автора.
Режимы программы
Для удобства пользователя PowerPoint имеет понятный интерфейс, состоящий из самых основных элементов, которыми должна обладать программа для создания презентаций. “Майкрософт” предлагает два варианта рабочего режима:
- Режим “Слайды”, при котором основную часть окна занимает слайд, над которым работает пользователь, а в левом углу отображаются уменьшенные варианты всех остальных.
- Режим “Структура”. В данном варианте пользователь может работать с иерархической структурой презентации, где будут видны заголовки, тексты слайдов и другие подобные элементы.
Структура программы
PowerPoint имеет следующую структуру:
- Рабочая область, где находится слайд, над которым в данный момент работает пользователь.
- Область заметок. Расположена ниже рабочей области, ее записи видны только пользователю и не отображаются на всеобщей презентации.
- Область структуры слайдов. Здесь расположены уменьшенные копии всех слайдов презентации.
- Меню. Позволяет работать со всеми важными командами программы.
- Панель инструментов. Как видно из названия, данный элемент включает в себя все необходимые команды, которые могут быть выполнены с презентацией.
- Кнопка просмотра. Позволяет запустить показ слайдов в том виде, в котором он будет презентован перед аудиторией.
Альтернативные программы для создания презентаций
Кроме предложения от пакета Microsoft Office, существуют и другие возможности для создания презентаций:
– Google Docs. Приложение быстро работает и очень простое в освоении. Для того чтобы приступить к работе, нужно только зарегистрироваться в Gmail, войти в свой аккаунт и выбрать меню “Диск”, которое, кроме текстового редактора, предлагает и отличную программу для создания презентаций. В отличие от многих других утилит, Google Docs работает с разными форматами презентаций, в том числе и с PPT и PPTX, которые поддерживает и Microsoft. Это позволяет без проблем редактировать презентации, созданные в других программах. Презентация, созданная пользователем, сохраняется на специальном сервере корпорации Google. Таким образом, получить доступ к ней можно практически с любого компьютера, который подключен к всемирной паутине.
– SlideRocket. Данная программа платная, однако предлагает и бесплатный вариант с использованием меньшего объема на одну презентацию. В отличие от предыдущего сервиса, имеет намного больше дополнительных функций и различных эффектов. Позволяет использовать в презентации разные виды мультимедиа и совмещать их интересными способами
– Prezi. Одна из самых необычных и оригинальных программ для создания презентаций. В отличие от предыдущих приложений, которые используют слайды, в данном варианте вся информация как бы размещена на одном большом листе. Благодаря эффекту зума, различным движениям и переворотам, виртуальное окошко презентации перескакивает от одного элемента к другому при помощи удивительных переходов. На сегодняшний день данным сервисом пользуются около 50 миллионов людей. В Европе это, несомненно, самая популярная программа для создания презентаций. Она используется в государственных учреждениях, больших корпорациях и в учебных заведениях разного типа.

Как только возникает вопрос о том, как называется программа для создания презентаций, многим на ум приходит известное приложение корпорации “Майкрософт” PowerPoint. Несмотря на это, на сегодняшний день существуют и другие ресурсы, которые выполняют данную функцию. Они позволяют быстро и качественно создать презентацию с применением разных стилей, эффектов и мультимедиа. В презентации можно использовать текст, рисунки, графики, диаграммы, видео и многое другое.
fb.ru
Не PowerРoint единым: какие программы использовать для презентации
8 июня в MediaHub Ольга Шевченко провела мастер-класс на тему “Wow презентация или как покорить любого с первого слайда”. Более, чем полсотни слушателей узнали, чем заменить PowerPoint, и надо ли это делать вообще; как создаются запоминающиеся презентации и о чем стоит позаботиться, если вы отправляете презентацию клиенту, а не рассказываете лично.
Презентация без вас
Если вы отправляете презентацию клиенту, и ее будут просматривать без вашего участия, учтите, что у клиента она попросту может не открыться или открыться не так, как вы запланировали. Особенно будьте осторожны с PowerРoint. Лучше заменить эту программу другими. Тем более, что сейчас есть достойные аналоги, с которыми можно играться и создавать крутую презентацию.
Caма Ольга Шевченко предпочитает Indesign. Приложение не очень легкое в работе — могут понадобиться знания графического дизайна. Но зато Indesign генерирует pdf-файлы с небольшим весом. Это удобно тем клиентам, которые любят презентации в распечатанном виде. Когда вы печатаете презентацию с Indesign, в ней сохраняются шрифты, форматы страницы и диаграммы. И в этому преимущество программы перед тем же PowerРoint, где результат печати может быть неожиданным, если у клиента установлена другая версия Windows или вообще используется Mac.
Еще одна программа для создания презентаций — Prezi. С ее помощью можно создать классную анимацию и эффекты, но будьте осторожны — когда много эффектов, тяжело воспринимать текст. Минус использования Prezi в том, что презентацию можно посмотреть только онлайн.
Еще одна программа для создания презентаций, которая также работает только с Интернетом — Readymag. В ней можно качественно соединить видео-звук-анимацию в один ролик, и отправить ссылку на него клиенту.
Когда отправляете презентацию клиенту, помните: если файл весит больше десяти мегабайт, загрузите его на файлобменник, и дайте ссылку. Так вы сэкономите место на почте клиента и убедитесь, что он точно получит и скачает вашу презентацию.
Презентация с вашим участием
Если вы выступаете с презентацией лично, тогда подойдет PowerPoint и KeyNote. Опять же, помните, что покупные плагины и шрифты могут не открыться, если вы будете показывать презентацию с другого девайса. Но если с вами ваш ноутбук, можно не переживать по этому поводу.
С PowerPoint и так все знакомы, потому пару слов о KeyNote. Преимущество приложения в том, что оно запускается и на Mac, и на Windows. Плюс создать презентацию можно даже с мобильного устройства. Кроме того, что в программу легко добавлять фото и играться с эффектами и анимацией, в Keynote можно без проблем сделать диаграмму любого типа: столбчатую, полосчатую, круговую, пузырьковую, рассеивания и другую. Плюс диаграммы можно анимировать. Keynote — самая легкая и интуитивно понятная программа для создания презентаций.
Правила презентации с личным участием спикера:
- Большой текст. Чтобы его было видно с дальнего ряда.
- Пишите только тезисы. Не повторяйте то, что и так написано на слайде. Тезисно напишите факты, а остальное рассказываете сами. Презентация должна быть такой, чтобы, когда вы оставите файл у клиента, он мог ее восстановить в памяти по тезисам.
- Видео или просто ролик настроения. Пару минут видео, которое разогреет аудиторию.
- Контраст. Нужен, чтобы переходы и элементы презентации было видно, даже на солнце.
- Использование инфографики.
Помните, что время меняется, и просто красивая картинка не работает. Если вы делаете презентацию работ, важно не просто показать результат, но и описать задачу, клиента, аудиторию и прочие нюансы. Нужно продавать смысл.
comments powered by HyperCommentsstartupukraine.com
Программы для создания презентаций: Мультимедиа – Статьи – Дай программу!
С помощью какой программы можно сделать презентации?
Программы для создания презентаций получили широкое распространение с приходом ПК в образовательные учреждения (школы, университеты). Но компьютерная техника не стоит на месте, а постоянно двигается вперед, что ощутимо сказалось и на системе создания презентаций. От встроенных и системных программ пользователи переходят к более новым и совершенным, ведь скачать программу для создания презентаций в век Интернета можно с любого тематического сайта… Широкий спектр и большой выбор презентационного ПО вынудили программистов переходить и к его классификации.
Пожалуй, самой известной и популярной программой является Microsoft Office PowerPoint, которая встроена в стандартный пакет Microsoft Office. Поначалу, когда программа только появилась, она была первой и единственной в своем роде. Да и по сей день в функционале она мало кому уступает – один только набор анимаций бьет все рекорды по численности, а объем файлов готовых презентаций в 10-12 раз меньше видеофайла с тем же наполнением.
OpenOffice Impress – аналог PowerPoint для операционной системы Linux. Так как программа имеет не такую уж продолжительную историю, то и рабочий функционал ее не столь велик, но находится в бурной стадии разработки. Так что будущее у OpenOffice только началось.
Digistudio – новая немецкая бесплатная программа для создания презентаций. Разработана на принципиально новом движке. Пользователю доступно много различных возможностей, связанных с анимированием фотографий и Flash. Digistudio – одна из немногих программ, где векторная анимация совмещена с растровой графикой.
Особое распространение получили программы, которые больше похожи на видеоредакторы. То есть, там, помимо фото, можно добавлять звук, видео, накладывать их друг на друга, совмещать и т.д. Одной из таких программ является Portable Wordershare. Хоть она давно и не обновлялась, но конкурентов у нее, однако, нету, поэтому и популярность ее так высока. Удобный интерфейс позволяет использовать программу в ознакомительных целях с видеомонтажом, а также просто делать красивые и неповторимые презентации. Присутствует функция записи на DVD, что делает программу многофункциональным редактором.
Для портативных устройств выпущено уже немалое количество презентационного ПО, которое, по понятным причинам, распространения не получило… К примеру, iPod Photo Slideshow позволяет создавать и просматривать короткие слайд-шоу на портативном устройстве.
При таком множестве наименований, лучшая программа для создания презентаций еще не определена… Но пользователь сам волен выбирать. Если Вам нужен небольшой объем готовых презентаций и мгновенное воспроизведение, то системные программы как раз для Вас. В случае, если основной акцент делается на красоту и оформление, то более профессиональные программы помогут обеспечить желаемый результат, но потребуют грамотного подхода и даже изучения.
dprogu.ru