Картинки компьютера для презентации (18 фото) • Прикольные картинки и юмор
Далее предлагаем посмотреть и бесплатно скачать картинки компьютера для презентации.

Архитектура персонального компьютера.


Монитор.
Общая структура компьютера.
Схема устройства компьютера.

Основная структура ПК.


Компьютер и его содержимое.


Устройство системного блока.

Архитектура ЭВМ.



Как устроен компьютер.


Мышь.

Системный блок.
Будь человеком, проголосуй за пост!
Загрузка…Еще интересные подборки:
« Предыдущая запись Следующая запись »
bipbap.ru
компьютер Фотографии, картинки, изображения и сток-фотография без роялти

#21858366 – Computer mouse on laptop keyboard. Three-dimensioanl close-up..
Похожие изображения
Добавить в Лайкбокс

#37023066 – Modern notebook computer with future technology media symbols
Похожие изображения

#40547398 – Businesswoman working on computer
Похожие изображения
Добавить в Лайкбокс
#36273997 – computer networksПохожие изображения
Добавить в Лайкбокс

#41471381 – business man hand working on laptop computer on wooden desk with..
Похожие изображения

#42088289 – Pretty Office Woman Sitting at her Desk, Using the Computer While..
Похожие изображения
Добавить в Лайкбокс

Вектор
Похожие изображения
ru.123rf.com
Где искать картинки для презентации? 3 полезных сайта
В этой статье вы узнаете про 3 сайта, которые помогут вам сделать вашу презентацию более наглядной и оригинальной. А так же увидите несколько примеров, как могут выглядеть ваши слайды после того, как вы освоите эти сайты.
Допустим, у вас есть такой слайд, оформленный при помощи довольно популярных и поэтому уже поднадоевших изображений.

Где найти картинки, которые помогут нашему слайду выделиться? Желательно, бесплатно.
1. thenounproject.com
На этом сайте вы найдете большое количество пиктограмм на самые разные темы: от котиков до логистики. Кстати, не путайте пиктограммы с инфографикой. Они- лишь небольшая ее часть.

Они черные, но в Powerpoint их можно перекрасить в другой цвет, как и любое вставленное на слайд изображение. Вот пример:

Если вы хотите делать подложку в виде фотографии, то обязательно сделайте 2 вещи:
1. Сильно затемните или наоборот осветлите фото. (смотреть как это сделать)
Нажмите на рисунок, затем выберите раздел Работа с рисунками: Цвет или коррекция
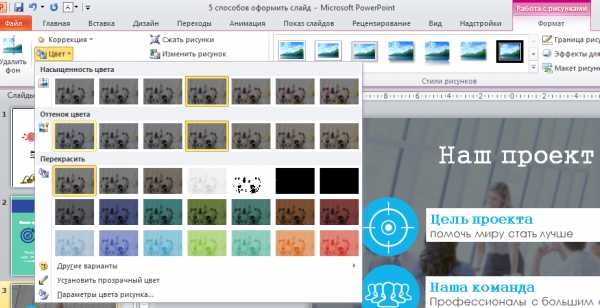
Раздел Работа с рисунками: Цвет или коррекция
2. Сделайте подложки под текст или пиктограммы. (смотреть как это сделать)
Выберите раздел Вставка- фигуры- круг или квадрат. Сделайте заливку нужного цвета
и переместите назад за текст
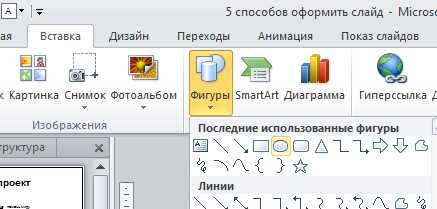
Вот результат:

2. flaticon.com
Здесь тоже есть огромное количество пиктограмок. Фишка сайта в том, что здесь есть разноцветные пиктограммы и наборы пиктограмм. На примере- набор цветных пиктограмм
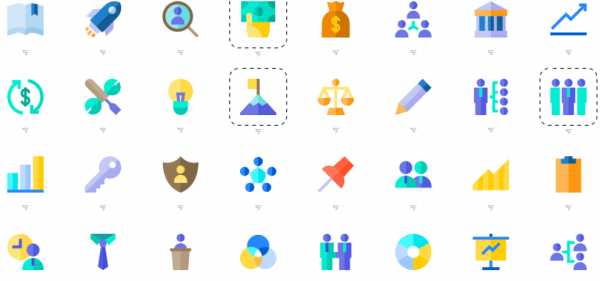
Вот как это выглядит:


3. freepik.com
На этом сайте вы найдете большое количество изображений в популярном сейчас стиле FlatArt. Большинство из них- бесплатные.
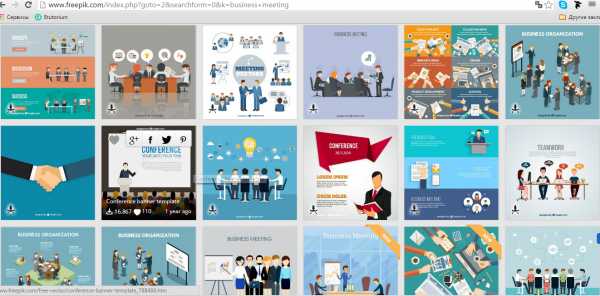
Вот как будет выглядеть ваш слайд, если вы используете картинки в стиле Flatart

Особенно хорош сайт для тех, кто умеет редактировать векторные изображения в специальных редакторах, т.к. в этом случае вы сможете заменять надписи и вставлять свои данные.
ВНИМАНИЕ! Не спешите воспользоваться всеми сайтами сразу в пределах одной презентации! Всегда нужно помнить про единый стиль. Лучше пользоваться пиктограммами из одного набора в течение всей презентации. Иначе разнообразие стилей сразу выдаст неопытного новичка-любителя.
Попробуйте применить оригинальные изображения в собственных слайдах!
Всем красивых и эффективных презентаций!
P.S. Полную запись мастер-класса вы можете посмотреть здесь

Вас также могут заинтересовать следующие статьи:
etutorium.ru
Вставка рисунка в PowerPoint – Служба поддержки Office
На каждый слайд, образец слайдов или фон можно добавить одно или несколько изображений.
Вставка изображения с компьютера
-
Щелкните слайд там, где хотите вставить изображение.
-
На вкладке Вставка в группе Изображения нажмите кнопку Рисунки.
-
В открывшемся диалоговом окне найдите нужное изображение, выберите его и нажмите кнопку Вставить.
Совет: Если вы хотите одновременно вставить несколько рисунков, выберите необходимые файлы, удерживая клавишу CTRL.
Вставка изображения из Интернета
-
Щелкните слайд там, где хотите вставить изображение.
-
На вкладке Вставка в группе Изображения нажмите кнопку Изображения из Интернета.
-
(PowerPoint 2013) В поле Поиск изображений Bing введите ключевое слово и нажмите клавишу ВВОД.
(Более новые версии) Убедитесь, что Bing отображается слева в раскрывающемся списке источников поиска. В поле введите ключевое слово и нажмите клавишу ВВОД.
-
Щелкните необходимое изображение и нажмите кнопку Вставить.
Совет: Если вы хотите одновременно вставить несколько рисунков, выберите необходимые файлы, удерживая клавишу CTRL.
Совет: После вставки изображения вы можете изменить его размер и местоположение. Для этого щелкните рисунок правой кнопкой мыши и выберите команду
Вставка картинки
В отличие от некоторых более ранних версий приложения, начиная с PowerPoint 2013 в PowerPoint отсутствует коллекция картинок. Вместо нее на вкладке Вставка предусмотрена кнопка Изображения из Интернета, позволяющая найти и вставить необходимую картинку с помощью средства поиска изображений в Bing.
Например, нажав кнопку Изображения из Интернета, вы можете ввести в поле поиска фразу картинка лошади. В результате отобразится множество картинок, лицензированных Creative Commons.
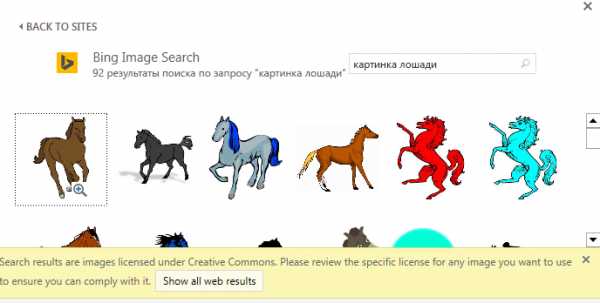
Вставка изображения на образец слайдов
Если вы хотите, чтобы в вашем шаблоне PowerPoint определенное изображение отображалось на каждом слайде конкретного типа, вставьте его на образец слайдов. Дополнительные сведения см. в статье Что такое образец слайдов?.
Вставка изображения на фон
Если вы хотите использовать фоновое изображение для определенного слайда, измените параметры его фона. Дополнительные сведения см. в статье Добавление рисунка в качестве фона слайда.
Вы можете добавить на слайд одно или несколько изображений.
Вставка изображения с компьютера
-
Откройте слайд, на который вы хотите вставить рисунок.
-
На вкладке Вставка выберите Рисунки и нажмите кнопку Рисунок из файла.
-
В открывшемся диалоговом окне найдите нужное изображение, выберите его и нажмите кнопку Вставить.
Совет: Если вы хотите одновременно вставить несколько рисунков, выберите необходимые файлы, удерживая клавишу COMMAND.
Вставка изображения из Интернета
Начиная с версии 16.17, в Office для Mac 2016 и более поздних версиях картинки и другие изображения можно искать в Интернете непосредственно из PowerPoint.
-
Откройте слайд, на который вы хотите вставить рисунок.
-
На вкладке Вставка в группе Изображения нажмите кнопку Изображения из Интернета.
-
Справа в области Изображения из Интернета введите слово или фразу, описывающие искомую картинку, и нажмите клавишу ВВОД.
Используйте фильтры Размер, Тип, Цвет, Макет, а также фильтры лицензирования, чтобы настроить результаты в соответствии со своими предпочтениями.
-
Выберите нужный рисунок и нажмите кнопку Вставить.
После вставки изображения вы можете изменить его размер и местоположение. Для этого щелкните рисунок правой кнопкой мыши и выберите команду Формат рисунка. Справа от слайда появится область Формат рисунка с инструментами форматирования.
Вставка изображения с компьютера
-
Выберите то место документа, куда вы хотите вставить изображение.
-
На вкладке Вставить нажмите кнопку Рисунок.
-
Найдите рисунок, который нужно вставить, выделите его и нажмите кнопку Вставить.
После появления рисунка на слайде, можно изменить его размер и место, куда нужно переместить.
Вставка изображения из OneDrive для бизнеса
Подписчики на Office 365 бизнес могут вставлять изображения, хранящиеся в OneDrive для бизнеса или SharePoint Online.
-
Выберите то место документа, куда вы хотите вставить изображение.
-
На вкладке Вставка выберите Изображения из Интернета > Изображения из OneDrive.
-
Найдите рисунок, который нужно вставить, выделите его и нажмите кнопку Вставить.
После появления рисунка на слайде, можно изменить его размер и место, куда нужно переместить.
Вставка изображения из Интернета
-
Щелкните слайд там, где хотите вставить изображение.
-
На вкладке Вставка выберите Изображения из Интернета > Изображения из Bing.
-
Вверху в поле поиска введите ключевое слово и нажмите клавишу ВВОД.
После отображения результатов поиска можно использовать фильтры Размер, Тип, Цвет, Макет, а также фильтры лицензирования, чтобы настроить результаты в соответствии со своими предпочтениями.
-
Выберите нужный рисунок и нажмите кнопку Вставить.
После появления рисунка на слайде, можно изменить его размер и место, куда нужно переместить.
Добавление стилей и форматирования к рисунку
При вставке изображения PowerPoint Online помещает рисунок на слайд и добавляет вкладку Формат на ленту.
-
Выделив изображение, щелкните вкладку Формат.
-
В разделе Стили рисунков выберите параметры, которые вы хотите применить к рисунку.
Щелкните стрелку вниз в правой части коллекции, как показано выше, чтобы просмотреть всю коллекцию параметров стилей.
Использование фонового рисунка
См. статью Изменение фона слайдов
support.office.com
Программа для создания презентаций из фотографий
Создание слайд-шоу — настоящее искусство, в котором вам потребуется фантазия и, конечно же, удобные инструменты. И хоть подобные программы в интернете встречаются на каждом шагу, пользователю, который только начинает свой путь в создании презентаций, порой бывает очень трудно среди них сориентироваться. Специально для таких случаев мы составили ТОП-10 приложений для создания презентации. Ознакомьтесь с ним и выберите идеальную программу.
№1. ФотоШОУ PRO
ФотоШОУ PRO — мощная программа для создания слайд-шоу из фотографий и музыки. В редакторе пользователей ждут 250+ эффектов и переходов, музыкальная коллекция, инструменты для тонкой настройки каждого слайда. Готовый проект можно сохранить в любом популярном видеоформате, записать на DVD, оптимизировать для интернета, телефонов или даже телевизоров.
Посмотрите видео обзор программы:
№2. ProShow Producer
ProShow Producer — современная программа, предназначенная для создания слайд-шоу из фотографий. В каталогах программы представлены десятки вариантов анимации и иных шаблонов для создания качественного проекта. Из минусов: для комфортной работы с этим редактором вам потребуются хотя бы базовые знания английского языка и мощный компьютер.
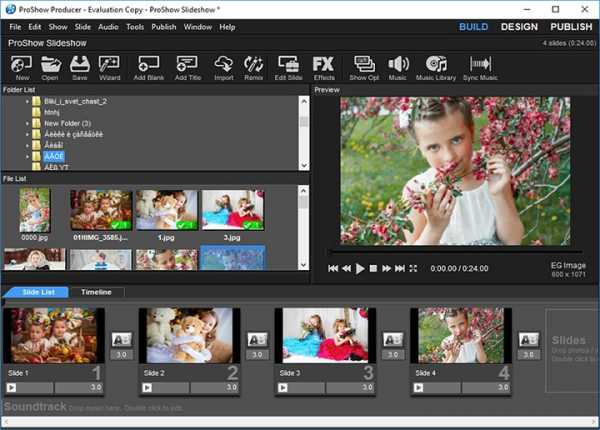
№3. Microsoft PowerPoint
Microsoft PowerPoint — это классическая программа для создания презентаций из фото, музыки, видео, текста, таблиц и других элементов. Проектами очень просто управлять, поэтому вы всегда оперативно можете внести любые правки. Готовые презентации доступны для просмотра только на Windows и Mac OS.
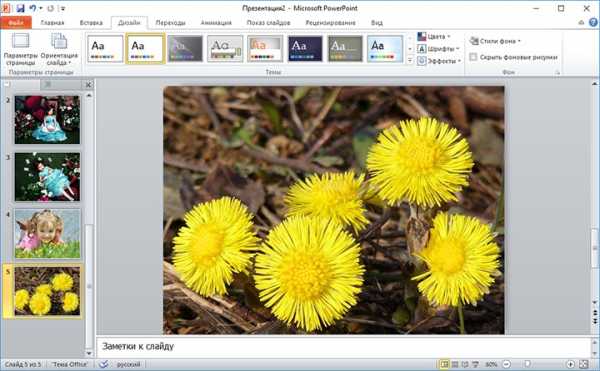
№4. WPS Presentations
WPS Presentations — это бесплатная альтернатива привычному Microsoft PowerPoint. Создавать презентации в программе достаточно легко: просто выберите в каталоге макет слайда и заполните его. Из минусов — приложение работает намного медленнее PowerPoint и не полностью переведено на русский язык, поэтому проверка орфографии оставляет желать лучшего.
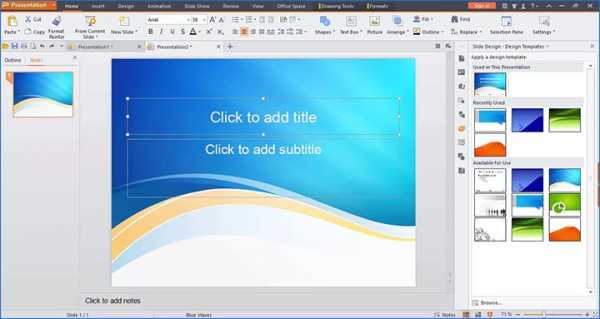
№5. Prezi
Prezi — сервис для создания презентаций в режиме онлайн. Prezi поддерживает режим «совместной работы», благодаря ему над созданием презентацией могут трудиться сразу несколько человек. Для работы потребуется хорошее соединение с интернетом и не менее шустрый ПК. Так как это англоязычный сервис, выбор шрифтов достаточно скуден: вам придется работать со стандартными.
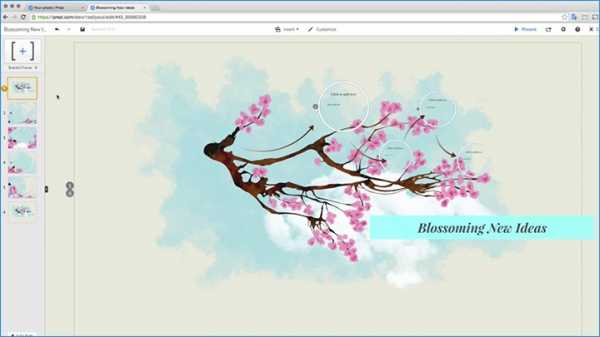
№6. VideoScribe
VideoScribe — программа для создания дудл видео, т.е. анимированных роликов с «рисующей рукой». В коллекции программы представлены сотни картинок, а также около десятка музыкальных композиций, а готовые проекты можно сохранить в видео-формате или как PDF-файл. Среди недостатков стоит отметить то, что софт не работает без авторизации через интернет и подвисает на слабых ПК.

№7. Google Presentations
Google Presentations — онлайн-площадка для создания презентаций. На слайды можно добавлять изображения, видео, текст, таблицы. В создании проекта могут участвовать несколько человек. Из минусов — мало переходов и готовых тем, нет возможности озвучивать презентацию, если у вас плохое соединение с интернетом, то создание проекта также затянется надолго.
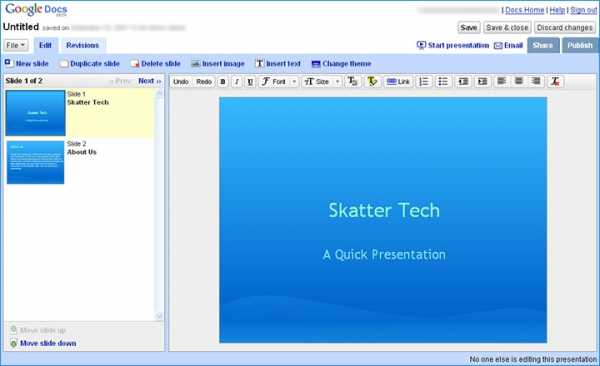
№8. Adobe Presenter
Adobe Presenter — приложение для подготовки обучающих презентаций. Создано на основе PowerPoint, но готовые проекты можно сохранять в форматах HTML5 и Flash. В программе присутствуют встроенные видеоролики и аудиоматериалы, также есть возможность создавать проверочные тесты. Из минусов — не поддерживается русский язык, много весит (~5 ГБ), презентации нельзя просматривать офлайн.
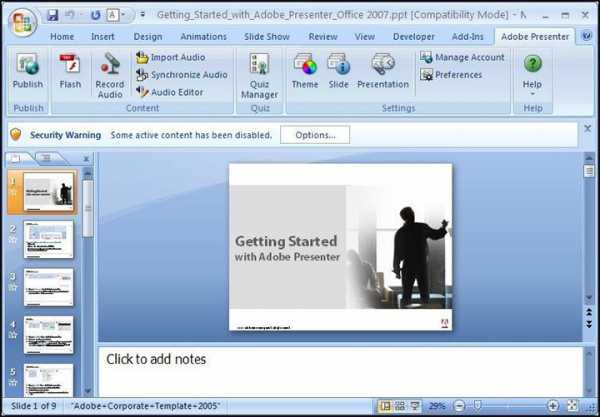
№9. LibreOffice Impress
LibreOffice Impress — программа для создания презентаций, которая по внутреннему устройству очень похожа на PowerPoint. Главное отличие заключается в том, что в Impress встроено намного меньше готовых шаблонов и само по себе приложение хуже оптимизировано. Среди минусов — отсутствие функции экспорта проектов в видеоформатах и ограниченная коллекция вариантов анимации.

№10. SmartDraw
SmartDraw — это программа-конструктор, предназначенная для рисования различных объектов для презентаций: схем, графиков и другие подобные элементы. Предусмотрена интеграция с приложениями Microsoft Office, поэтому заготовки можно быстро объединить в презентацию. К минусам, как и в большинстве примеров выше, стоит отнести отсутствие поддержки русского языка.

Для большей наглядности мы объединили все плюсы и минусы в таблицу:
| ХАРАКТЕРИСТИКА | Русский язык | Готовые темы | Анимация слайдов | Сохранение в видеоформате | Требуется интернет-подключение |
|---|---|---|---|---|---|
| ФотоШОУ PRO | Да | Да | Да | Да | Нет |
| ProShow Producer | Нет | Да | Да | Да | Нет |
| Microsoft PowerPoint | Да | Да | Да | Нет | Нет |
| WPS Presentations | Нет | Да | Да | Нет | Нет |
| Prezi | Нет | Да | Да | Да | Да |
| VideoScribe | Нет | Нет | Нет | Да | Да |
| Google Presentations | Да | Да | Да | Нет | Да |
| Adobe Presenter | Нет | Да | Да | Нет | Нет |
| LibreOffice Impress | Да | Да | Да | Нет | Нет |
| SmartDraw | Нет | Нет | Нет | Нет | Нет |
Подведем итоги. Если вы ищете программу для создания деловых презентаций, то обратите внимание на Microsoft PowerPoint, Adobe Presenter, WPS Presentations. Если в создании проекта должны участвовать несколько человек, то ваш выбор — это Google Presentations и Prezi. А если вам хочется подготовить красочный и эффектный фильм из фотографий и музыки, то воспользуйтесь ФотоШОУ PRO. Давайте познакомимся с этой программой чуть-чуть поближе!
fotoshow-pro.ru
