Уроки по программе Компас 3D.
На этой странице Вы найдете советы, рекомендации и уроки по работе с программой Компас 3D.
У новичков, а зачастую и у опытных пользователей, возникает немало вопросов связанных с работой в этом программном продукте, и мы будем очень рады, если ответы на свои вопросы Вы найдете именно здесь. Возможности программы огромны, но начнем с самого простого, с создания документа Компас 3D. Итак приступим.
1 2 3 4 5 6 7 8 9 10 11 12 13 14 15 16 17
Урок №1. Создание нового документа.
Первым делом запускаем программу нажатием значка на рабочем столе компьютера или через меню «ПУСК» – «Все программы», как Вам удобнее. На экране появится примерно следующее (в зависимости от версии продукта, в данном примере используется Компас-3D V10):

Далее заходим в верхнее меню навигации, нажимаем «Файл»-«Создать»
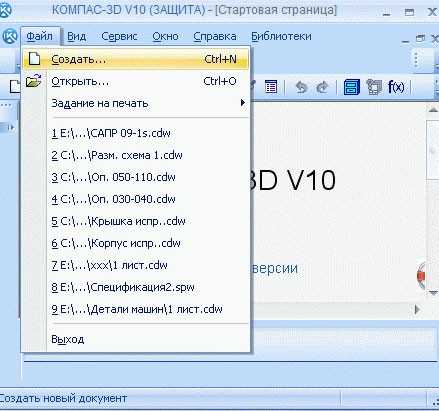
Или нажимаем соответствующий значек на верхней панели инструментов.

Появится диалоговое окно, в котором мы должны выбрать тип документа, с которым нам предстоит работать, это может быть чертеж, трехмерная модель, сборка и т.д.. Предположим необходимо создать «Чертеж», просто нажимаем на нужную иконку.
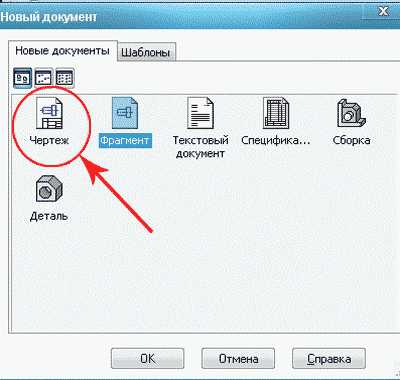
После этого откроется лист, на котором мы и будем создавать наш чертеж.

Вот и все, документ Компас для создания чертежа создан. Подобным образом создаются и другие документы.
На этом пока все, на следующем уроке мы научимся открывать и сохранять документы Компас.
Если у Вас есть вопросы можно задать их ЗДЕСЬ.
1 2 3 4 5 6 7 8 9 10 11 12 13 14 15 16 17
Список последних уроков по программе Компас-3D
 Автор: Саляхутдинов Роман | “БОСК 8.0” Познай Все Cекреты КОМПАС-3D
>> Читать Полное Описание << |
 Автор: Саляхутдинов Роман | “БОСК 5.0” Новый Видеокурс. “Твердотельное и Поверхностное Моделирование в КОМПАС-3D”
>> Читать Полное Описание << |
 Автор: Саляхутдинов Роман | “Эффективная работа в SolidWorks” Видеокурс. “Эффективная работа в SolidWorks” поможет Вам:
>> Читать Полное Описание << |
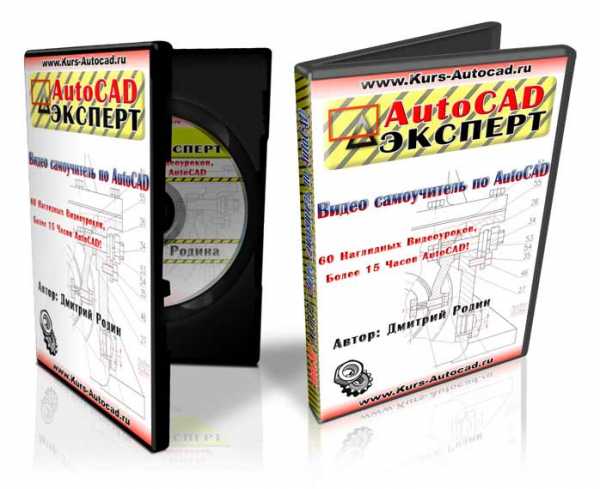 Автор: Дмитрий Родин | “AutoCAD ЭКСПЕРТ” Видео самоучитель По AutoCAD
|
tehkd.ru
Уроки Компас 3D
Уважаемые пользователи, хотим Вас проинформировать о том, что некоторые антивирусные программы ложно срабатывают на дистрибутив программы MediaGet, считая его зараженным. Данный софт не содержит никаких вредоносных программ и вирусов и многие из антивирусов просто Вас предупреждают, что это загрузчик (Downloader). Если хотите избежать подобных проблем, просто добавьте MediaGet в список доверенных программ Вашей антивирусной программы.
Как скачать
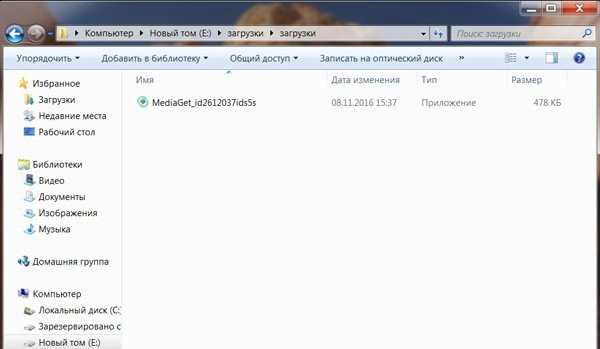
1
Выбрав нужную версию программы и кликнув ссылку, Вам на компьютер скачивается дистрибутив приложения MediaGet, который будет находиться в папке «Загрузки» для Вашего браузера. Находим этот файл и запускаем его.

2
Далее начинается установка приложения. Программа предлагает Вам выбрать папку для сохранения. Выбираем любую удобную для Вас папку или создание новой. Нажимаем кнопку «Ок»
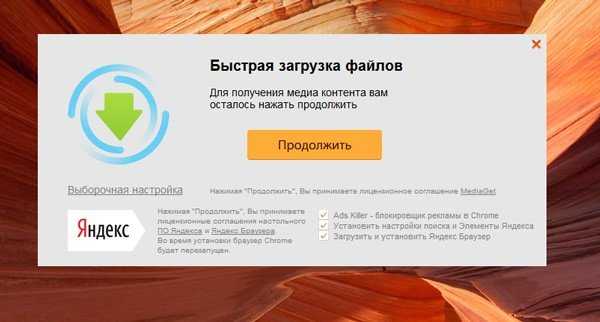
3
В следующем окне нажимаем кнопку «Продолжить», те самым принимаем пользовательское соглашение. Далее происходит установка приложения, которая занимает некоторое время.
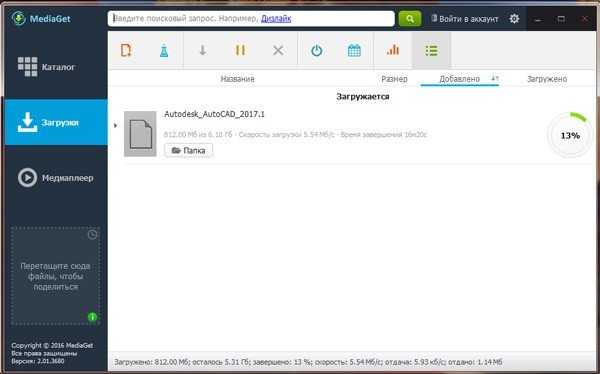
4
После установки, приложение запускается и автоматически начинается загрузка выбранной Вами программы. Скачанные файлы Вы сможете найти в папке, которую выбрали для установки приложения MediaGet.
Как установить
1
Распаковать скачанный архив с помощью стандартных программ WinRar или 7-Zip.2
Если файл представлен в виде образа с расширением .iso его можно открыть с помощью бесплатной программы Daemon tools lite или Nero3
После извлечение установочных файлов, найти и запустить исполняющий файл программы, который как правило имеет расширение .exe4
Действовать согласно дальнейших подсказок программы установщика и не прерывать процесс установки программы некорректным способом.archicad-autocad.com
Как пользоваться Компасом 3D

Сегодня Компас 3D является одной из самых популярных программ, предназначенных для создания 2D чертежей и 3D моделей. Большинство инженеров используют именно ее для того, чтобы разрабатывать планы зданий и целых строительных площадок. Также она широко используется для инженерных расчетов и других подобных целей. В большинстве случаев первой программой для 3D моделирования, которую учит программист, инженер или строитель, является именно Компас 3D. А все потому, что пользоваться ей очень удобно.
Использование Компас 3D начинается с установки. Она не занимает много времени и является вполне стандартной. Одной из основных задач программы Компас 3D является самое обычное черчение в формате 2D – раньше все это делалось на Ватмане, а сейчас для этого есть Компас 3D. Если Вы хотите узнать, как чертить в Компасе 3D, прочитайте эту инструкцию. Там же описан процесс установки программы.
Ну а сегодня мы рассмотрим создание чертежей в Компас 3D.
Скачать последнюю версию Компас 3D
Создание фрагментов
Кроме полноценных чертежей, в Компасе 3D можно создавать отдельные фрагменты деталей также в формате 2D. От чертежа фрагмент отличается тем, что в нем нет шаблона для Ватмана и вообще он не предназначен для каких-то инженерных задач. Это, можно сказать, полигон или тренировочная площадка для того, чтобы пользователь мог попробовать чертить что-либо в Компасе 3D. Хотя фрагмент потом можно перенести на чертеж и использовать при решении инженерных задач.
Чтобы создать фрагмент, при запуске программы, необходимо нажать на кнопку «Создать новый документ» и в появившемся меню выбрать пункт под названием «Фрагмент». После этого следует нажать кнопку «ОК» в том же окне.
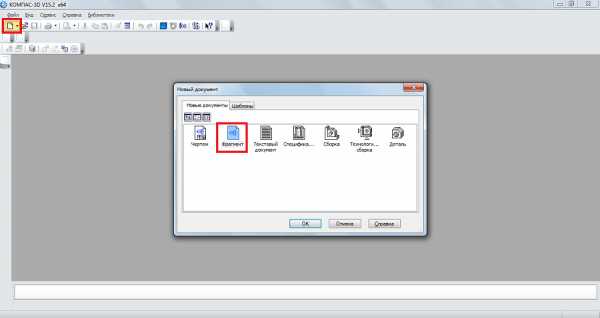
Для создания фрагментов, как и для чертежей, есть специальная панель инструментов. Она всегда располагается слева. Там есть следующие разделы:
- Геометрия. Отвечает за все геометрические объекты, которые в дальнейшем будут использоваться при создании фрагмента. Это всевозможные линии, округлости, ломанные и так далее.
- Размеры. Предназначен для измерения частей или всего фрагмента.
- Обозначения. Предназначен для вставки во фрагмент текста, таблицы, базы или других строительных обозначений. Внизу этого пункта распложен пункт под названием «Строительные обозначения». Этот пункт предназначен для работы с узлами. С его помощью можно вставить более узконаправленные обозначения, такие как обозначение узла, его номер, марку и другие особенности.
- Редактирование. Этот пункт позволяет сдвинуть какую-то часть фрагмента, повернуть ее, сделать большим или меньшим масштаб и так далее.
- Параметризация. При помощи этого пункта можно выровнять все точки по указанной линии, сделать параллельными какие-то отрезки, установить касание двух кривых, зафиксировать точку и так далее.
- Измерение (2D). Здесь можно измерить расстояние между двумя точками, между кривыми, узлами и другими элементами фрагмента, а также узнать координаты какой-то точки.
- Выделение. Этот пункт позволяет выделить какую-то часть фрагмента или же его весь.
- Спецификация. Этот пункт предназначен для тех, кто профессионально занимается инженерным делом. Он предназначен для установки связей с другими документами, добавления объекта спецификации и других подобных задач.
- Отчеты. Пользователь может в отчетах увидеть все свойства фрагмента или какой-то его части. Это может быть длина, координаты и другое.
- Вставка и макроэлементы. Здесь можно вставить другие фрагменты, создать локальный фрагмент и работать с макроэлементами.
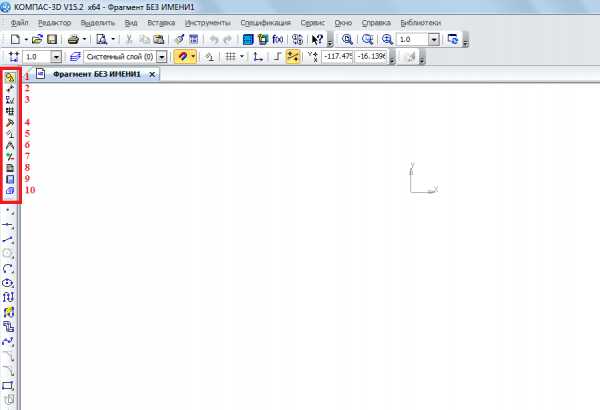
Чтобы узнать, как работает каждый из этих элементов, нужно просто воспользоваться ним. В этом нет абсолютно ничего сложного, и если Вы учили в школе геометрию, сможете разобраться и с Компасом 3D.
А теперь попробуем создать какой-то фрагмент. Для этого воспользуемся пунктом «Геометрия» на панели инструментов. По нажатию на этот пункт внизу панели инструментов появится панель с элементами пункта «Геометрия». Выберем там, к примеру, обычную линию (отрезок). Чтобы ее начертить, нужно поставить начальную точку и конечную. От первой до второй будет проведен отрезок.
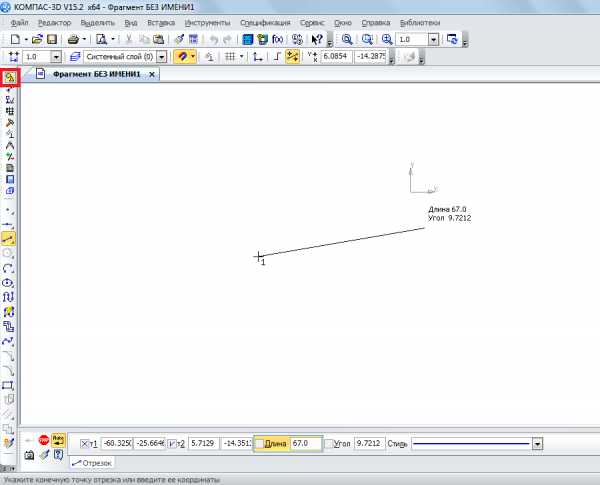
Как видим, при рисовании линии внизу появляется новая панель с параметрами этой самой линии. Там вручную можно указать длину, стиль и координаты точек линии. После того, как линия зафиксирована, можно нанести, к примеру, окружность касательно к этой линии. Для этого выберем пункт «Окружность касательная к 1 кривой». Чтобы это сделать, следует зажать левую кнопку мыши на пункте «Окружность» и в выпадающем меню выбрать нужный нам пункт.
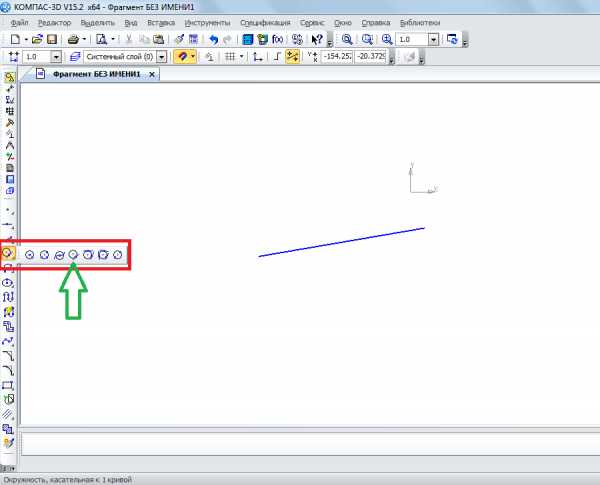
После этого курсор изменится на квадрат, которым нужно указать прямую, касательно к которой будет проводиться окружность. После нажатия на нее пользователь увидит две окружности с двух сторон прямой. Нажав на одну из них, он зафиксирует ее.
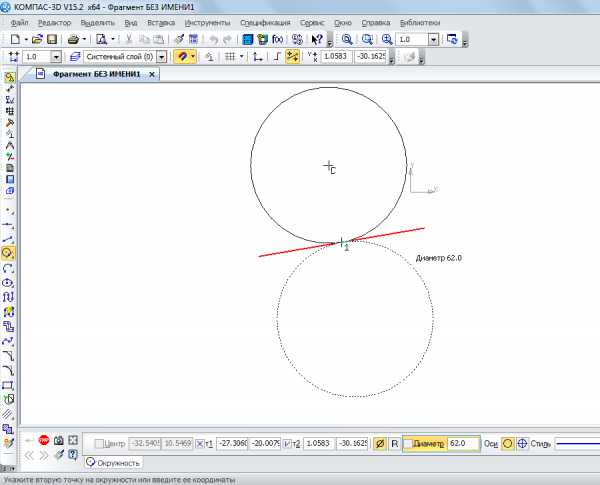
Таким же образом можно нанести и другие объекты из пункта «Геометрия» панели инструментов Компас 3D. Теперь воспользуемся пунктом «Размеры» для измерения диаметра окружности. Хотя эту информацию можно узнать и если просто нажать на нее (внизу покажется вся информация о ней). Для этого выберем пункт «Размеры» и выберем «Линейный размер». После этого нужно указать две точки, расстояние между которыми будет измеряться.
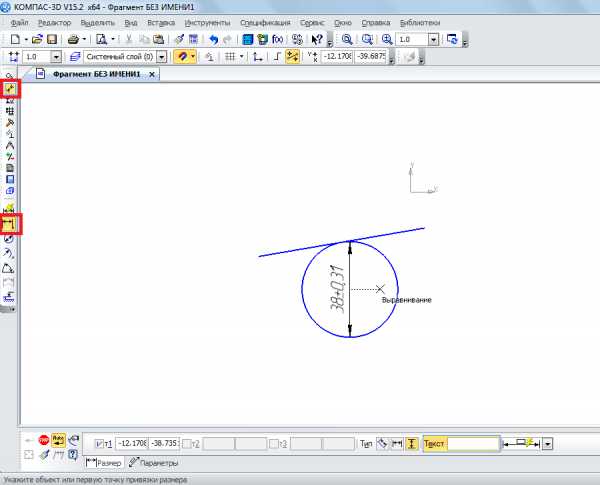
Теперь вставим в наш фрагмент текст. Для этого выберем пункт «Обозначения» панели инструментов и выберем «Ввод текста». После этого курсором мыши нужно указать, где будет начинаться текст путем нажатия на нужном месте левой кнопки мыши. После этого останется просто ввести нужный текст.
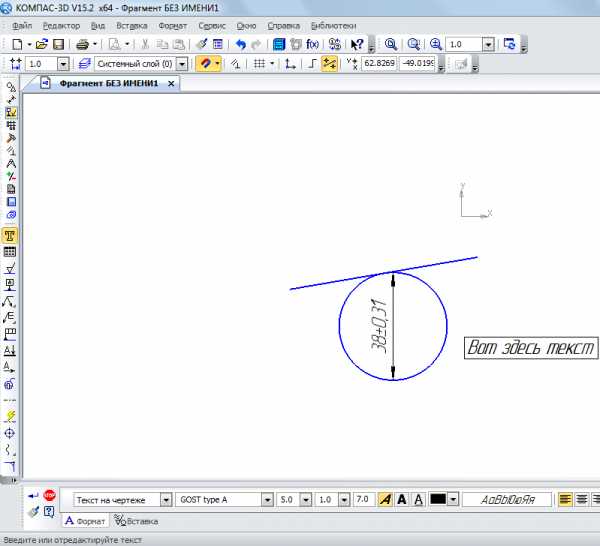
Как видим, при вводе текста внизу тоже отображаются его свойства, такие как размер, стиль линии, шрифт и многое другое. После того, как фрагмент создан, его нужно сохранить. Для этого достаточно нажать кнопку сохранения на верхней панели программы.
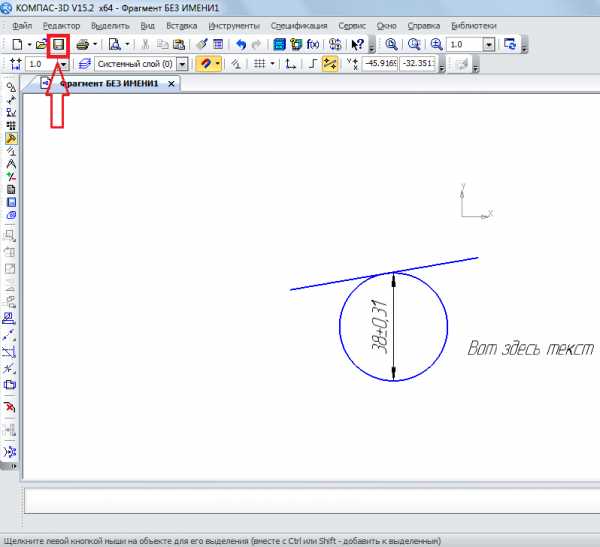
Совет: При создании фрагмента или чертежа сразу же включите все привязки. Это удобно, ведь в противном случае курсор мыши не будет привязываться к какому-то объекту и пользователь просто не сможет сделать фрагмент с прямыми правильными линиями. Делается это на верхней панели по нажатию кнопки «Привязки».
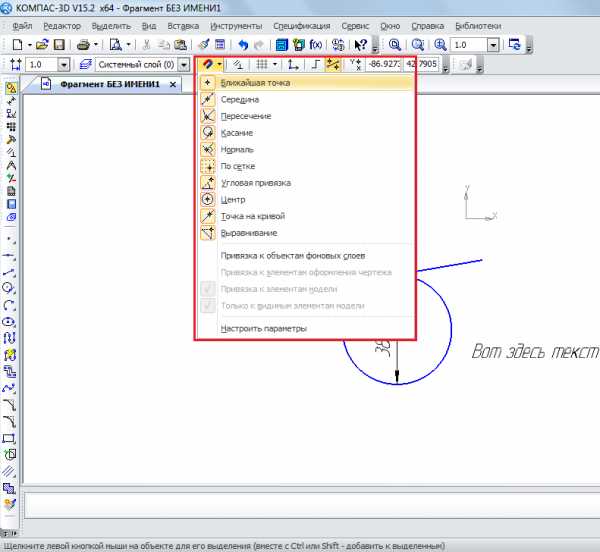
Создание деталей
Для создания детали необходимо при открытии программы и нажатия на кнопку «Создать новый документ» выбрать пункт «Деталь».
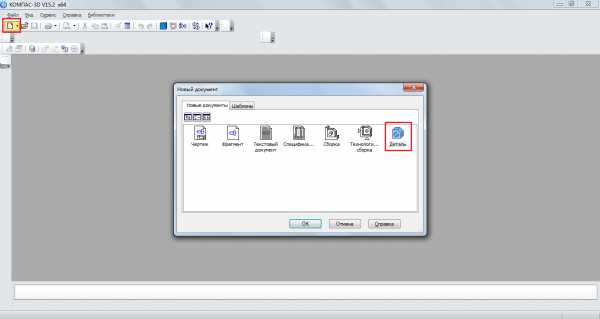
Там пункты панели инструментов несколько отличаются от того, что есть при создании фрагмента или чертежа. Здесь мы можем видеть следующее:
- Редактирование детали. В этом разделе представлены все самые основные элементы, необходимые для создания детали, такие как деталь-заготовка, выдавливание, вырезание, скругление, отверстие, уклон и друге.
- Пространственные кривые. При помощи этого раздела можно провести линию, окружность или кривую точно так же, как это делалось в фрагменте.
- Поверхности. Здесь можно указать поверхность выдавливания, вращения, указав на существующую поверхность или создав ее из набора точек, сделать заплатку и другие подобные операции.
- Массивы. Пользователь получает возможность указать массив точек вдоль кривой, прямой, произвольно или другим способом. Затем этот массив можно использовать для указания поверхностей в предыдущем пункте меню или создавать по ним отчеты.
- Вспомогательная геометрия. Можно провести ось через две границы, создать смещенную плоскость относительно уже существующей, создать локальную систему координат или создать зону, в которой будут выполняться определенные действия.
- Измерения и диагностика. При помощи этого пункта можно измерить расстояние, угол, длину ребра, площадь, массо-центровочные и другие характеристики.
- Фильтры. Пользователь может отфильтровать тела, окружности, плоскости или другие элементы по определенным параметрам.
- Спецификация. То же самое, что и во фрагменте с некоторыми особенностями, предназначенными для 3D моделей.
- Отчеты. Тоже знакомый нам пункт.
- Элементы оформления. Это практически тот же пункт «Размеры», с которым мы познакомились при создании фрагмента. При помощи этого пункта можно узнать расстояние, угловой, радиальный, диаметральный и другие типы размеров.
- Элементы листового тела. Главным элементом здесь является создание листового тела путем перемещения эскиза в направлении, перпендикулярном его плоскости. Также здесь есть такие элементы, как обечайка, сгиб, сгиб по эскизу, подсечка, отверстие и многое другое.
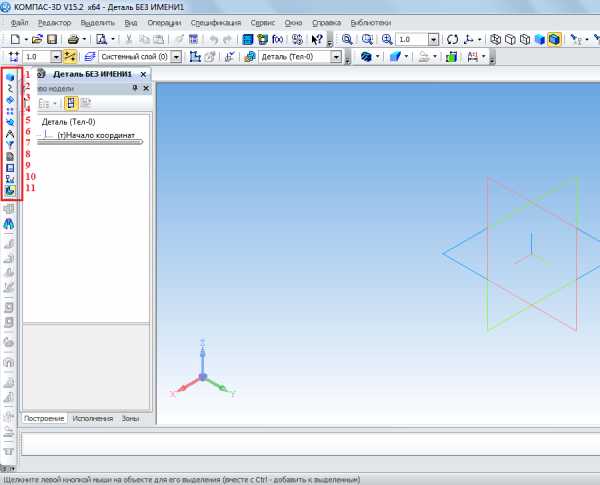
Самое главное, что нужно понимать при создании детали – это то, что здесь мы работаем в трехмерном пространстве в трех плоскостях. Для этого нужно мыслить пространственно и сразу наглядно в уме представлять, как будет выглядеть будущая деталь. Кстати, практически такая же панель инструментов используется при создании сборки. Сборка состоит из нескольких деталей. К примеру, если в детали мы можем создать несколько домов, то в сборке мы можем нарисовать целую улицу с домами, созданными ранее. Но сначала лучше научиться делать отдельные детали.
Попробуем сделать какую-то простую деталь. Для этого сначала нужно выбрать плоскость, в которой мы нарисуем стартовый объект, от которого потом будем отталкиваться. Нажмите на нужную плоскость и в маленьком окне, которое появится после этого в виде подсказки, нажмите на пункт «Эскиз».
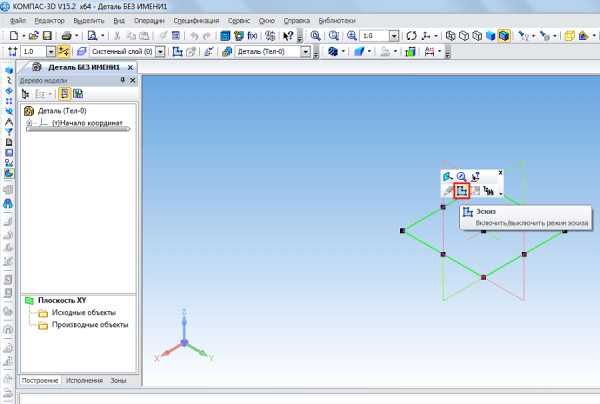
После этого мы увидим 2D изображение выбранной плоскости, а слева будут знакомые нам пункты панели инструментов, такие как «Геометрия», «Размеры» и так далее. Нарисуем какой-то прямоугольник. Для этого выберем пункт «Геометрия» и нажмем на «Прямоугольник». После этого нужно указать две точки, на которых он будет располагаться – верхнюю правую и нижнюю левую.
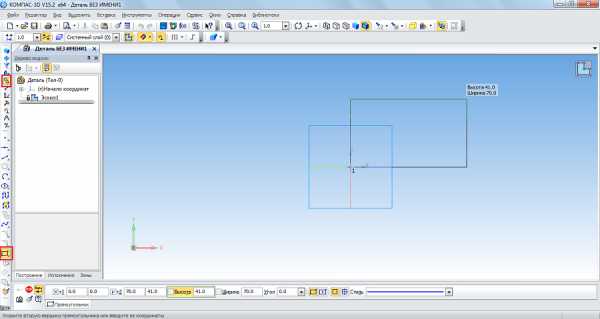
Теперь на верхней панели нужно нажать на «Эскиз», чтобы выйти из этого режима. При помощи нажатия на колесико мышки можно повернуть наши плоскости и увидеть, что теперь на одной из плоскостей есть прямоугольник. То же самое можно сделать, если нажать «Повернуть» на верхней панели инструментов.

Чтобы сделать из этого прямоугольника объемную фигуру, нужно воспользоваться операцией выдавливания из пункта «Редактирование детали» на панели инструментов. Нажмите на созданный прямоугольник и выберете эту операцию. Если Вы не видите этот пункт, зажмите левую кнопку мыши там, где показано на рисунке ниже и в выпадающем меню выберите нужную операцию. После того, как эта операция выбрана, внизу появятся ее параметры. Главными там являются направление (вперед, назад, в два направления) и тип (на расстояние, до вершины, до поверхности, через все, до ближайшей поверхности). После выбора всех параметров нужно нажать кнопку «Создать объект» в левой части этой же панели.
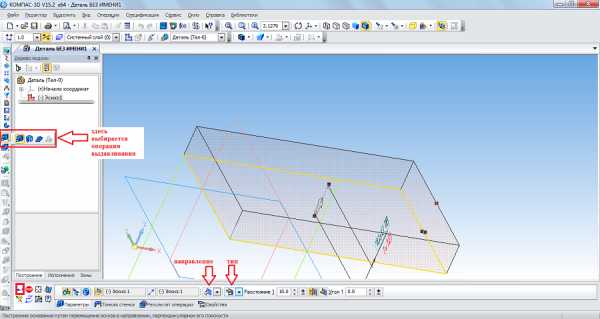
Теперь нам доступна первая объемная фигура. В отношении нее, к примеру, можно сделать скругление таким образом, чтобы все ее углы были круглыми. Для этого в пункте «Редактирование детали» выберем «Скругление». После этого нужно просто нажать на те грани, которые станут круглыми, а в нижней панели (параметров) выбрать радиус, и снова нажать кнопку «Создать объект».
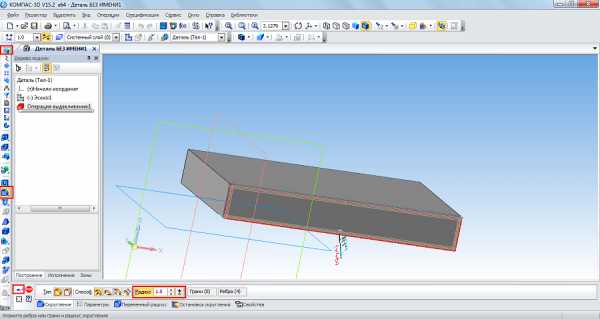
Далее можно воспользоваться операцией «Вырезать выдавливанием» из того же пункта «Геометрия», чтобы сделать дырку в нашей детали. После выбора данного пункта следует нажать на поверхность, которая будет выдавливаться, выбрать внизу все параметры данной операции и нажать кнопку «Создать объект».

Теперь можно попытаться поставить на получившейся фигуре столб сверху. Для этого откроем ее верхнюю плоскость как эскиз, и нарисуем по центру круг.
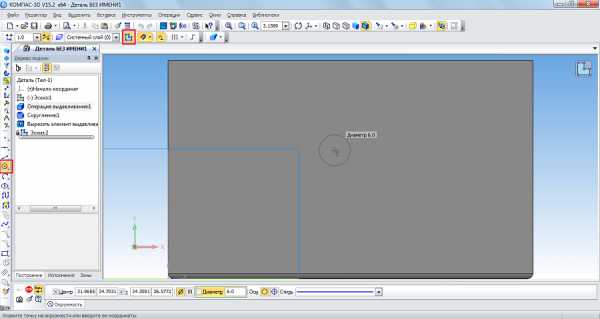
Вернемся в трехмерную плоскость путем нажатия на кнопку «Эскиз», нажмем на созданном круге и выберем операцию «Операция выдавливания» в пункте «Геометрия» панели управления. Укажем расстояние и другие параметры в нижней части экрана нажмем кнопку «Создать объект».
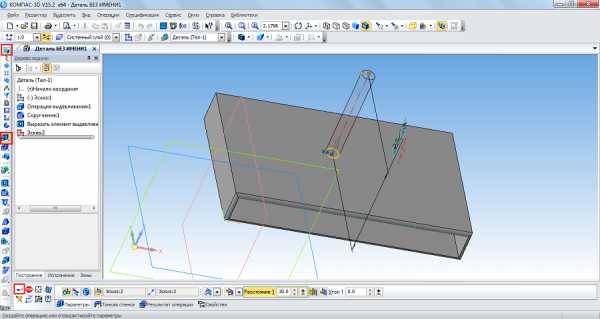
После всего этого у нас получилась примерно такая фигура.
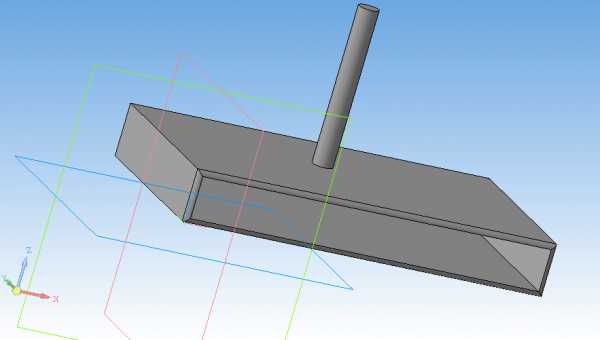
Важно: Если панели инструментов в Вашей версии расположены не так, как показано на скриншотах выше, необходимо самостоятельно вывести эти панели на экран. Для этого на верхней панели следует выбрать вкладку «Вид», затем «Панели инструментов» и поставить галочки напротив нужным нам панелей.
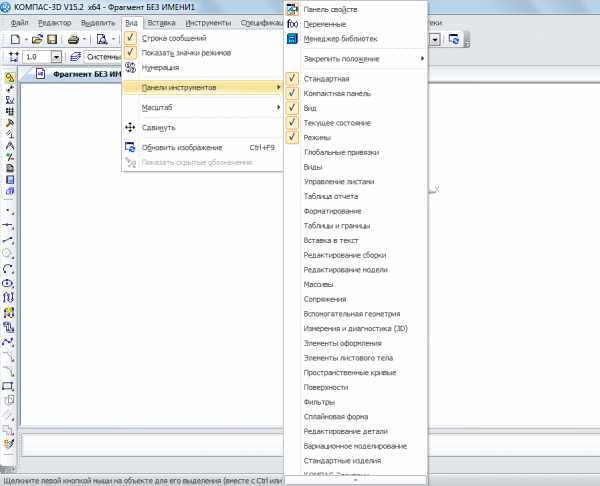
Смотрите также: Лучшие программы для черчения
Вышеперечисленные задачи является основными в Компас 3D. Научившись выполнять их, Вы научитесь пользоваться этой программой в целом. Конечно, чтобы описать все функциональные особенности и процесс использования Компаса 3D, придется написать несколько томов подробной инструкции. Но и самостоятельно эту программу тоже можно изучить. Поэтому можно сказать, сейчас Вы сделали первый шаг на пути к изучению Компас 3D! Теперь попытайтесь таким же образом нарисовать свой стол, стул, книгу, компьютер или комнату. Все операции для этого уже известны.
Мы рады, что смогли помочь Вам в решении проблемы.Задайте свой вопрос в комментариях, подробно расписав суть проблемы. Наши специалисты постараются ответить максимально быстро.
Помогла ли вам эта статья?
Да Нетlumpics.ru
Учебные материалы АСКОН
Pilot-ICE. Онлайн-справка
Установка и настройка компонентов Pilot.
Скачать
КОМПАС-3D V16. Руководство пользователя
Скачать (25,6 Мб)
Обмен данными между КОМПАС-3D и AutoCAD. Инструкция
Скачать (652 Кб)
Материалы и сортаменты для КОМПАС. Руководство_пользователя
Скачать (3,6 Мб)
Материалы и сортаменты для КОМПАС. Быстрый старт
Скачать (966 Кб)
Оборудование: Металлоконструкции. Руководство пользователя
Скачать (978 Кб)
APM FEM Руководство пользователя
Скачать (2,2 Мб)
Artisan Rendering. Руководство пользователя
Скачать (1,6 Мб)
Азбука КОМПАС-График V15: Строительная конфигурация
Скачать (2,5 Мб)
MinD. Самоучитель по технологии проектирования
Скачать (206,5 Мб)
Методология и методика конструкторско-технологической подготовки производства
Перейти к ресурсу
Полный доступ к ресурсу имеют все пользователи ПО АСКОН через реквизиты ServiceDesk.
АСКОН. Система дистанционного обучения пользователей
Серия уроков по изучению программ, разработанных АСКОН
Перейти к ресурсу
edu.ascon.ru
Интерактивный самоучитель и учебные пособия по программе Компас-3D
Уважаемые пользователи, хотим Вас проинформировать о том, что некоторые антивирусные программы ложно срабатывают на дистрибутив программы MediaGet, считая его зараженным. Данный софт не содержит никаких вредоносных программ и вирусов и многие из антивирусов просто Вас предупреждают, что это загрузчик (Downloader). Если хотите избежать подобных проблем, просто добавьте MediaGet в список доверенных программ Вашей антивирусной программы.
Как скачать
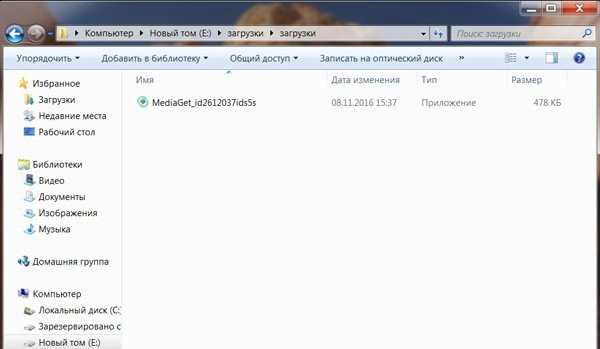
1
Выбрав нужную версию программы и кликнув ссылку, Вам на компьютер скачивается дистрибутив приложения MediaGet, который будет находиться в папке «Загрузки» для Вашего браузера. Находим этот файл и запускаем его.

2
Далее начинается установка приложения. Программа предлагает Вам выбрать папку для сохранения. Выбираем любую удобную для Вас папку или создание новой. Нажимаем кнопку «Ок»
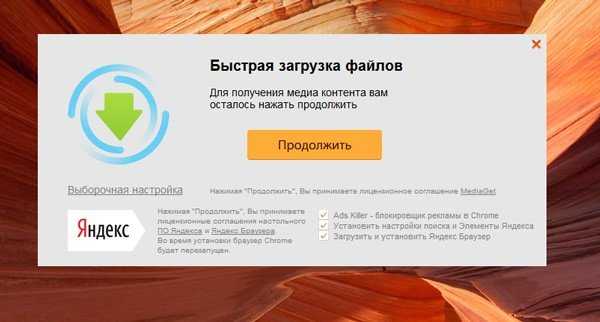
3
В следующем окне нажимаем кнопку «Продолжить», те самым принимаем пользовательское соглашение. Далее происходит установка приложения, которая занимает некоторое время.
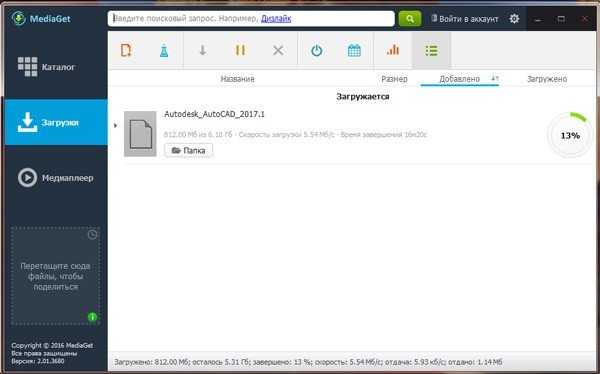
4
После установки, приложение запускается и автоматически начинается загрузка выбранной Вами программы. Скачанные файлы Вы сможете найти в папке, которую выбрали для установки приложения MediaGet.
Как установить
1
Распаковать скачанный архив с помощью стандартных программ WinRar или 7-Zip.2
Если файл представлен в виде образа с расширением .iso его можно открыть с помощью бесплатной программы Daemon tools lite или Nero3
После извлечение установочных файлов, найти и запустить исполняющий файл программы, который как правило имеет расширение .exe4
Действовать согласно дальнейших подсказок программы установщика и не прерывать процесс установки программы некорректным способом.Обратите внимание, что предоставляемое программное обеспечение выкладывается исключительно для личного использования и ознакомления. Все файлы, доступные для скачивания, не содержат вирусов и вредоносных программ.
archicad-autocad.com
Как быстро научиться пользоваться компасом?
С наступлением сезона походов, поездок в лес за грибами или ягодами, возрастает количество случаев затерявшихся на таких прогулках людей. Чтобы приятное приключение не превращалось в опасную затею, необходимо заранее обезопасить себя и точно знать, как выбираться из незнакомой местности.
Иногда даже в совсем небольшом лесу можно долго плутать между деревьев, прежде чем найти заветных выход: все деревья и сучки вокруг похожи друг на друга, а ориентиры по растущему мху или муравейникам, которым нас учили еще в школе, весьма сомнительны.

Что же делать в такой ситуации неопытному походнику? Ну, конечно, запастись такой полезной и, по сути, простенькой штукой, как компас. Возможно, кого-то это рассмешит: мол, зачем, если сейчас существует множество современных «примочек» типа GPS-навигаторов или других электронных приборов, которые способны определять местоположение даже по расположению вышек сотовой связи.
Да, в какой-то мере это действительно так, но стоит сразу оговориться: хорошие приборы и по цене обходятся очень недешево, что может быть не доступно для начинающего путешественника. Кроме того, все они имеют общий и существенный минус – найти, где зарядить батарею такого устройства в глухом лесу – это что-то из разряда фантастики. А старый добрый компас, которым, конечно, нужно уметь пользоваться, сможет работать при любых условиях.
Как научиться пользоваться компасом? Конечно, хорошо, если вы находитесь в компании человека, который знаком с работой такого несложного прибора. А если ориентироваться все-таки придется самостоятельно? Давайте разбираться с самого начала.

В продаже сегодня имеются самые простенькие туристические компасы, которых вполне достаточно, чтобы определить стороны света и собственное местоположение в пространстве. Есть и более сложные модификации, которые, скорее, больше подходят опытным путешественникам, о них мы сегодня говорить не будем, ведь начинать нужно всегда с простейшего.
Что представляет собой компас?
Чтобы ориентироваться в лесу или на природе, вполне достаточно освоить обычный туристический компас. Обычно он имеет вид круглого корпуса, в центре которого насажена на ось небольшая железная стрелка. Ее концы всегда указывают на «север-юг», нужно только заранее разобраться, какой из концов, что обозначает.
В простых «школьных» компасах все было просто: синий конец – это, конечно, север, а красный, соответственно, юг. В современных моделях могут стоять буковки обозначающие направления или же выделен только один конец цветом или же особой формой стрелки, которые будут указывать на север. Лучше этот момент заранее уточнить в инструкции.

Благодаря законам природы стрелка компаса всегда должна указывать на север, в таком случае компас действительно исправен. Проверьте это заранее: установите его на плоскую поверхность, дождитесь, когда стрелка полностью остановится и замрет.
Затем поднесите к компасу какой-нибудь металлический предмет – естественно, она отклонится. После предмет убираем и наблюдаем за стрелкой: если прибор исправен, то она должна снова вернуться в свое исходное положение. Вот и получается, что зная точно направление на север, можно всегда сориентироваться по сторонам света и передвигаться в любой местности.
Как ориентироваться по компасу?
Пожалуй, это известно и ребенку, но мы все-таки напомним: прежде, чем отправляться в незнакомую местность, нужно хорошенько ознакомиться с ее картой, изучить основные ориентиры. Или хотя бы иметь карту интересующей местности при себе.
Дело в том, что без нее компас мало чем сможет вам помочь: откуда вам будет знать, в каком направлении лучше всего двигаться, чтобы максимально быстро прийти в пункт назначения? А по карте всегда можно видеть – где ближайшая речка или где лес заканчивается быстрее – на юге или на западе.
Кроме стрелки на круговой панели компаса еще можно увидеть какие-то цифры – на самом деле они обозначают угол поворота стрелки (от 0° до 360°). Стрелка и эти цифры – и есть основные помощники в определении направления движения.

Итак, как этим всем пользоваться? Например, вам нужно отправиться в лес, добраться до какой-то полянки, а затем вернуться в исходную позицию. Прежде чем зайти в него, нужно выбрать для себя ориентир – отлично подойдет дорога или длинная тропа, с которой вы и свернете, в лес.
Установите компас в горизонтальном положении, дождитесь, когда стрелка точно укажет на север. Теперь мысленно проведите из центра компаса линию, которая будет путем вашего возвращения обратно (дорога). Теперь, не дергая компас, смотрим на градусы: та цифра, на которую указывает ваша воображаемая линия, и будет азимутом вашего движения назад.

Другими словами, азимут – это угол, который лежит между направлением на север и направлением на нужный ориентир. Цифру запоминаем, например, это 315°. На противоположном конце стрелки будет цифра 135°, которая будет обратным азимутом, то есть направлением движения в лес. Теперь можно смело отправляться за грибами, постоянно придерживаясь известного азимута движения назад.
Когда понадобится, компас снова устанавливается в горизонтальное положение, определяются те же цифры, а двигаться вам нужно будет по направлению движения прямого азимута. Возможно, с первого прочтения тактика движения будет понятна не до конца, именно поэтому, прежде чем отправляться в серьезный поход, нужно потренироваться на известной местности.
brjunetka.ru
Самоучитель КОМПАС-3D часть 1 (видео онлайн)
Видео «Самоучитель КОМПАС-3D часть 1» – это великолепная возможность освоить самостоятельно в режиме онлайн работу в программе трехмерного моделирования, ставшая стандартом для тысяч предприятий, которую разработала российская компанией «Аскон». В данной части вы ознакомитесь с интерфейсом программы, панелью управления, командами, а также типами инструментов. Кроме того, вы узнаете, как строить отрезки, окружности, дуги, эллипсы, а также узнает, как масштабировать изображения.
Смотрите онлайн видео «Самоучитель КОМПАС-3D часть 1» на нашем сайте совершенно бесплатно. Желаем приятного просмотра и легкого обучения!
Формат видео: AVI
Видео: XVID, 1024 x 768px (4:3), 10.000 fps, 761 kbps
Аудио: MP3, 24.0 kHz, 56.0 kbps, stereo
Поделитесь с друзьями:
Глянь еще видео по этой теме:
compteacher.ru
