Правила оформления рисунков в реферате
Подпишитесь на нас в ВК.
Каждый день публикуем полезные лайфхаки для учебы
В рефератах могут встречаться различные графические материалы, которые объединяют словом «рисунки» или «иллюстрации». Это могут быть диаграммы, схемы, чертежи, фотографии и иные материалы подобного вида. Их оформление в реферате регулируют стандарты ЕСКД и ГОСТ 7.32-2001. Иллюстрации могут быть черно-белыми или цветными.
Нумерация рисунков
Существует несколько вариантов нумерации иллюстраций в реферате. Первый из них заключается в сквозной нумерации в рамках всей работы, то есть рисунки будут пронумерованы по порядку на протяжении всего реферата. Например, «Рисунок 12». Для единственного в реферате рисунка используется обозначение «Рисунок 1».
Второй вариант — это нумерация в рамках каждой главы реферата. Она осуществляется так же, как и для параграфов, то есть для каждого рисунка конкретной главы вначале указывают номер главы, а затем через точку номер рисунка в данной главе. Например, запись «Рисунок 2.9» обозначает, что иллюстрация находится во второй главе и является в данной главе девятой по счету.
Третий вариант — это нумерация в приложениях. Здесь вначале идет обозначение приложения, а затем через точку указывается номер рисунка. Например, «Рисунок Б.1», «Рисунок D.2». Первый символ зависит от того, какой способ обозначения выбран для приложения.
Расположение и подписи рисунков
Рисунки располагают непосредственно после того, как они встретились в тексте или на следующей странице. Если иллюстрации громоздки или представляют собой дополнительный материал, их рекомендуется вынести в приложения. С печатными материалами все понятно, но как быть с фотографиями, напечатанными на фотобумаге? Такие материалы необходимо приклеить на лист формата А4.
Если номер и название таблицы располагают над ней, то для рисунков все наоборот. Слово «рисунок» и его название располагают под соответствующей иллюстрацией посередине строки. Оба элемента пишут с заглавной буквы и отделяют друг от друга с помощью тире. Точку в конце ставить не следует. Допустимо делать подпись меньшим шрифтом, чем в основной работе.
Как было указано выше, номер рисунка в таких подписях зависит от выбранного варианта нумерации. Сам заголовок рисунка должен быть четким, лаконичным и отражать то, что представлено на рисунке. Заголовок может улучшить восприятие иллюстрации, но не является обязательным элементом.
Образец подписи рисунка при сквозной нумерации:
Рисунок 9 — Устройство лазерного принтера
Образец подписи рисунка при нумерации в рамках глав:
Рисунок 2.2 — Устройство лазерного принтера
Образец подписи рисунка в приложениях:
Рисунок Г.1 — Устройство лазерного принтера
Некоторые иллюстрации нуждаются в пояснительных данных. Эти данные, которые также называют подрисуночным текстом, располагают непосредственно под рисунком. После него идет слово «рисунок» и его название.
Ссылки на рисунки
Чтобы сослаться на конкретную иллюстрацию в тексте реферата, необходимо использовать конструкцию «в соответствии с рисунком», после которой указывается номер рисунка в зависимости от выбранной в работе нумерации (см. выше). Пример: «в соответствии с рисунком 2.4». На практике также встречается ссылка на рисунок в круглых скобках, например, «Ядовитые грибы имеют характерные признаки (рисунок 12)».
help.akademikz.ru
📝Как оформлять рисунки в курсовой, правила оформления изображений
Графические материалы – неотъемлемый атрибут курсовой работы, они включаются в текст для обеспечения наглядности, лучшего понимания излагаемого материала, обоснования выводов и решений, к которым в ходе своего исследования пришел студент. К графическим материалам, использование которых допустимо в курсовой, относятся:
- Рисунки
- Графики
- Таблицы
- Формулы
- Диаграммы
- Схемы и прочее
Материалы такого рода, в частности, рисунки, могут включаться в текст работы двумя способами:
- В основной части работы, по ходу текста. Такой способ размещения характерен для материалов, задача которых – проиллюстрировать тот или иной аспект, затронутый в определенной части работы. Чаще всего такими материалами оказываются рисунки, они наглядно показывают, помогают лучше составить представление об определенном факте, явлении, закономерности и т.д., о котором пишет студент.
- С вынесением в приложения. Такое включение в текст работы допускается для материалов, которые представляют собой исходные данные для исследования, а также графической составляющей, которая не может быть включена прямо в текст ввиду несоответствия размеров. В таком случае студент оформляет к курсовой приложения, а по тексту расставляет ссылки на них.
Содержание статьи:
Требования ГОСТа к размещению рисунков в курсовой работе
Согласно требованиям ГОСТ 7.32-2001, все рисунки должны включаться в текст со ссылками. Они располагаются непосредственно за текстом после первого упоминания либо на следующей странице.
По части нумерации допускается два способа пронумеровать рисунки:
- Сквозной нумерацией, по порядку их появления в тексте с самого первого раздела и до конца работы
- В пределах каждого раздела (в таком случае нумерация оформляется по форме «1.1», где первая цифра – номер раздела, а вторая – самого рисунка)
Также упомянутый выше ГОСТ устанавливает, как нужно подписывать рисунки. Слово «Рисунок» пишется полностью, без сокращений и обязательно располагается посередине строки. Согласно требованиям ГОСТа, для подписи каждого графического материала достаточно лишь указания слова «Рисунок» и его порядкового номера. Но во многих ВУЗах преподаватели требуют, чтобы рисунки сопровождались собственными названиями, которые отражали бы, что именно на них изображено. Обратите внимание! В конце подписи не ставится точка.
Если же рисунки включены в текст в качестве приложений, то каждый из них нумеруется арабскими цифрами с добавлением перед ними обозначения приложения. К примеру, это может выглядеть следующим образом: «Рисунок А.3».
Еще несколько важных моментов в оформлении рисунков в курсовой
- Располагайте рисунки так, чтобы для ознакомления с ними их не требовалось поворачивать. Если вы используете горизонтально направленные рисунки, которые не могут быть включены в текст без поворота, нужно, чтобы они поворачивались по часовой стрелке.
- Перенос рисунков на несколько страниц, их разрыв не допускается. Даже если рисунок состоит из двух отдельных элементов, к примеру, двух карт или графиков, разрывать их на две страницы нельзя.
- Иногда в оформлении графического материала приходится использовать условные обозначения, обозначения цветом, оси координат и прочее. Такие элементы обязательно включаются в сам рисунок. Также под рисунком располагаются расшифровки подобных обозначений.
Как оформить рисунок в курсовой в Ворде?
Еще одна сложность, с которой может столкнуться студент при оформлении рисунков в курсовой — работа непосредственно в текстовом редакторе Офис Ворд. Рисунки могут сбиваться, съезжать, закрывать собой текст и т.д. Чтобы этого не допустить, нужно позаботиться о правильном их расположении.
Рассмотрим это более детально на примере Ворд 2003.
Переходите во вкладку «Вставка» и выбирайте раздел «Рисунок». Здесь вы можете выбрать, какой материала будете вставлять в текст. Это может быть изображение из файла, хранящегося на вашем компьютере, материал из коллекций самой программы, изображение с камеры или сканера. Также здесь можно создать рисунок, схему или диаграмму в ручном режиме.
После того, как вы вставили рисунок в текст, приступайте к его размещению в нужном месте. Дважды кликните по рисунку, и перед вами откроется окно настроек. Здесь вы сможете задать размер изображения в сантиметрах или процентах, а также выбрать его положение – за текстом, перед текстом, обтеканием и другими способами.
Как видите, все достаточно просто. Но если у вас нет времени или желания заниматься оформлением курсовой самостоятельно, вы всегда можете обратиться за помощью к нам. Мы выполним для вас курсовую работу по любой дисциплине в сжатые сроки по доступной цене.
Материалы по теме:
Поделиться с друзьями:
Загрузка…matemonline.com
Оформление рисунков в дипломе пример
В дипломной работе понятие «рисунок» имеет достаточно широкий спектр значений. Так, к рисункам относятся графики и диаграммы, чертежи и схемы, фотоматериалы и пр. Их правильное оформление определяют такие документы как: государственные стандарты ЕСКД, ГОСТ 7.32—2001, а также методические указания вашего вуза или кафедры. Развитие информационных технологий существенно повлияло на качество выполнения иллюстративного материала, поэтому сегодня основная масса студентов предпочитает выполнять чертежи, схемы, диаграммы, используя различные компьютерные программы. Иллюстрации, как и таблицы, должны сопровождаться ссылками в тексте исследовательской работы. Так, прослеживается взаимосвязь между основным текстом работы и рисунками, которые способствуют полному раскрытию выбранной темы. В целом следует отметить, что оформление рисунков в дипломе аналогично оформлению табличного материала.
1. Положение в тексте
Любой иллюстративный материал (схема, чертеж, график, диаграмма, фото) размещается после упоминания о нем в тексте работы. Если иллюстрация большая, то допустимо поместить ее на новой странице. Следует отметить, что нельзя завершать главу, раздел, подраздел любым иллюстративным материалом без последующего анализа и пояснений.
2. Нумерация рисунков
Нужно знать, что рисунки, размещенные в тексте, нумеруют по порядку арабскими цифрами. Причем табличный материал имеет свою нумерацию, а иллюстративный свою. Также будет отличаться нумерация приложений, содержащих рисунки. Можно нумеровать рисунки в рамках разделов и подразделов, тогда номер иллюстрации будет состоять из двух цифр: номер раздела и номера рисунка, разделенные между собой точкой. Для нумерации рисунков можно использовать только двузначные числа. Также следует отметить, что можно не нумеровать рисунки очень маленького размера, которые есть в самом тексте, но автор на них не ссылается.
Примеры
А) Рисунок 1, 2, 3, 4….n;
Б) Рисунок 3.7, где 3 – номер раздела, а 7 – порядковый номер рисунка в этом разделе.
В) В разделе приложений нумерация рисунков будет иметь вид: Рисунок Б.7, где Б – это обозначение приложения, а 7 – номер рисунка
Г) Если в тексте встречается только одна иллюстрация, то это будет выглядеть следующим образом: Рисунок 1.
3. Как подписать рисунок
Слово рисунок и его заголовок размещают сразу под чертежом, схемой, диаграммой и пр. Слово «рисунок» используется без сокращений и размещается посередине строки. Если иллюстрация сложная для понимания, то автор может сопроводить иллюстрацию дополнительными разъяснениями и комментариями, которые размещают под рисунком. Между названием иллюстрации и ее номером ставится дефис, а точку после названия ставить не нужно.
Примеры

Рисунок 5 – Отраслевая структура химической промышленности
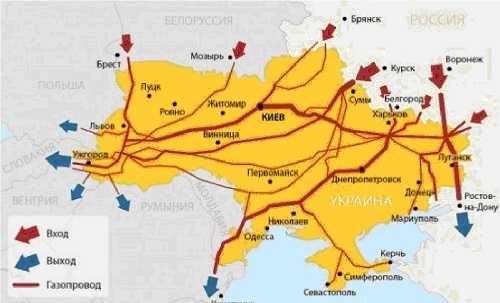
Рисунок 10.6 – Картосхема прохождения трасс магистральных газопроводов (Западная Сибирь – Западная Европа)
4. Перенос больших иллюстраций
При использовании больших иллюстраций, которые могут занимать не один лист, а несколько, то название рисунка размещают на первом листе, комментарии и разъяснения (подрисунковый текст) на каждом листе, после пояснительных записей указывают: Рисунок n, лист n1, где n – порядковый номер иллюстрации, а n1 – номер листа.
5. Оформление ссылок
Ссылки на иллюстративный материал могут выглядеть так:
А) в соответствии с рисунком 5
Б) в соответствии с рисунком 4.5 (если ссылаемся на иллюстрацию раздела)
В) (Рисунок 6)
Примеры
• Диаграмма показывает структуру доходов бюджета в 2012 году в соответствии с рисунком 5
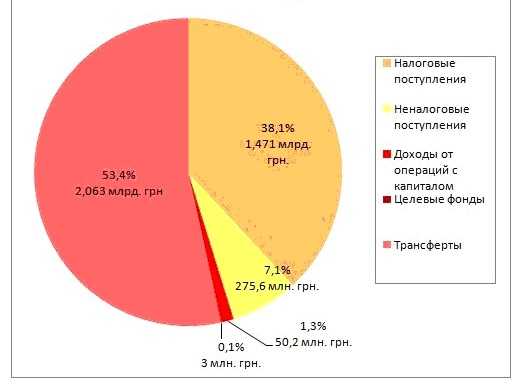
Рисунок 5 – Структура доходов бюджета в 2012 году
• Расходы общего и специального фондов в республике существенно отличаются (рисунок 3)
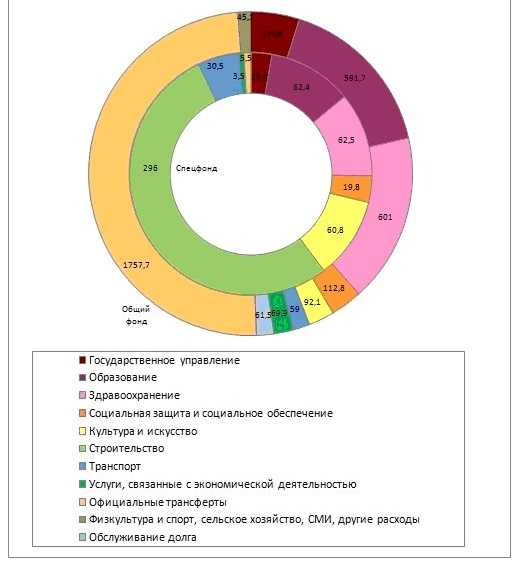
Рисунок 3 – Расходы общего и специального фондов в Республике Крым
6. Оформление фотоматериалов
Если в дипломе вы используете небольшие фотографии, например, размер 10×15, то следует их наклеить на лист бумаги стандарта А4.
7. Содержание и рисунки
Также можно перечислять рисунки в содержании дипломного проекта, при этом не забудьте указать
• Порядковый номер иллюстрации
• Название иллюстрации
• Номер страниц, на которой помещена иллюстрация
8. Оформление собственных и заимствованных иллюстраций
Главное отличие состоит в том, что если ваша схема или график заимствован у другого автора, то после рисунка следует указать источник информации. А при составлении собственных графиков или диаграмм можно указать источники статистической информации, по которым производились рассчеты.
Примеры
1. Авторский рисунок, схема, график:
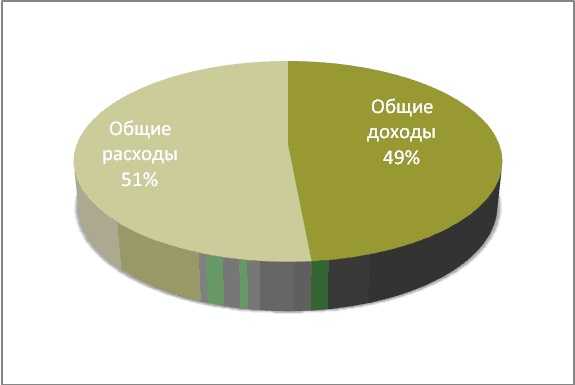
Рисунок 5 – Соотношение доходной и расходной частей бюджета в 2007 году
Рассчитано по: Лукина И.Ф. Формирование местных бюджетов//Финансист. – 2008. – №9. – С.5
2. Рисунок, взятый из другого источника:
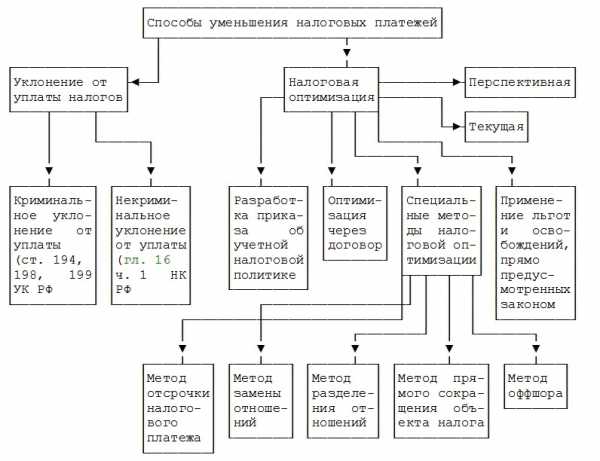
Рисунок 7 – Схема способов уменьшения налоговых платежей
Источник: Бучацкий О.А. Местное налогообложение: проблемы и перспективы// Экономика и финансы. – 2012. – №11. – С. 7
prostudenta.ru
Работа с готовыми рисунками в Word. Реферат, курсовая, диплом на компьютере
Работа с готовыми рисунками в Word
В документ текстового редактора Word можно вставлять рисунки, которые были созданы ранее и сохранены в виде отдельных файлов.
Для этого необходимо отобразить в окне редактора Word панель инструментов Настройка изображения. Напомню, что сделать это можно, выполнив команду Вид ? Панели инструментов ? Настройка изображения. Воспользовавшись кнопкой Добавить рисунок, расположенной на этой панели, в документ Word можно вставить рисунок, существующий в виде отдельного файла (рис. 5.1).
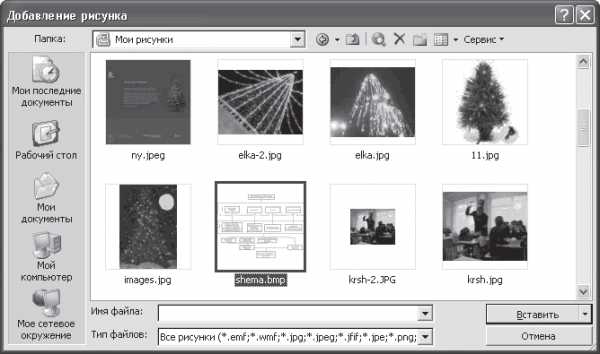
Рис. 5.1. Окно добавления рисунка
С помощью этой панели инструментов можно отредактировать и настроить вставленное изображение. Вы можете изменить размер вставленного рисунка – для этого достаточно перетащить один из его угловых маркеров. С помощью кнопки Меню «Изображение» можно изменить цветовую гамму изображения: Оттенки серого, Черно-белое или Подложка. Для печати на черно-белом принтере удобнее выбрать пункт Оттенки серого, при этом ваш рисунок практически не изменится. Выбрав пункт Подложка, вы сделаете рисунок пригодным для использования в качестве подложки, то есть фона документа. В этом случае цвета изображения будут заменены более светлыми, чтобы подложка не смешивалась с основным текстом. Кроме этих кнопок, на панели инструментов Настройка изображения есть и другие, предназначенные для увеличения и уменьшения яркости и контрастности рисунка.
В некоторых случаях необходимо сосредоточить внимание не на всем рисунке, а только на его отдельных фрагментах. Для этого используется обрезка рисунка – инструмент редактора Word, вызываемый одноименной кнопкой, который позволяет удалять ненужные фрагменты рисунка. Для обрезки рисунка необходимо, нажав соответствующую кнопку на панели инструментов, навести указатель мыши на один из центральных маркеров изменения размера, а затем с помощью маркера отделить от основного рисунка ту часть, которую следует обрезать.
Примечание
Чтобы одновременно и равномерно обрезать две стороны, перетащите к центру рисунка маркер, расположенный в середине одной из сторон, удерживая нажатой клавишу Ctrl. Для равномерной обрезки всех четырех сторон перетащите к центру рисунка один из угловых маркеров, также удерживая нажатой клавишу Ctrl.
Специальная кнопка Повернуть влево на 90° на панели инструментов Настройка изображения предназначена для вращения рисунка. По умолчанию, нажав эту кнопку, вы повернете рисунок на 90°. Если необходимо повернуть изображение на 180°, нажмите эту кнопку дважды.
Кнопка Тип линии предназначена для изменения толщины внешней линии, обрамляющей рисунок.
Рисунки занимают достаточно много места в памяти компьютера и на жестком диске по сравнению с текстом. Как результат – документы редактора Word, в которые вставлены изображения, значительно увеличиваются в размерах. Чтобы уменьшить размер графических фрагментов, а значит, размер самого документа, необходимо воспользоваться кнопкой Сжатие рисунков на панели инструментов Настройка изображения (рис. 5.2).

Рис. 5.2. Сжатие рисунка позволит уменьшить его размер
Воспользовавшись этим пунктом, можно уменьшить разрешение рисунка при печати и удалить неиспользуемые данные, например удаленные в результате обрезки.
После нажатия кнопки Сжатие рисунков в открывшемся окне можно задать область применения сжатия: ко всем рисункам или только к выделенному. Кроме этого, здесь можно указать параметры сжатия, а также изменить разрешение, установив переключатель Изменить разрешение в соответствующее положение: для Интернета и экрана, для печати или не изменять.
В некоторых ситуациях необходимо поместить текст непосредственно поверх рисунка. Выполнить это можно, сделав рисунок прозрачным. Для этого воспользуйтесь кнопкой Установить прозрачный цвет на панели инструментов Настройка изображения.
Примечание
Отменить все действия, выполненные по отношению к рисунку, и восстановить его предыдущие параметры можно, воспользовавшись кнопкой Сброс параметров рисунка на панели инструментов Настройка изображения.
Для настройки взаимного расположения текста и вставленного рисунка предназначена кнопка Меню «Обтекание текстом» (рис. 5.3). Эти параметры очень важны, особенно в таком документе, в котором присутствуют и текст, и рисунки. Правильно настроив обтекание, вы сможете безболезненно перемещать рисунок по тексту, не беспокоясь о том, что он будет расположен неверно.

Рис. 5.3. Выбор способа обтекания текста
После нажатия кнопки Обтекание текстом появится меню, в котором можно выбрать необходимый способ обтекания (см. рис. 5.3). Если рисунок большой по размеру, выберите обтекание Сверху и снизу – в этом случае текст будет расположен выше и ниже рисунка. При среднем размере рисунка можно задать способ Вокруг рамки: текст будет расположен вокруг воображаемой рамки рисунка. Кроме этого, есть и другие способы обтекания, которые можно выбирать в зависимости от ситуации. Если рисунок неправильной формы, можно изменить контур, вокруг которого будет размещен текст. Выбрав пункт Изменить контур обтекания, можно отметить контур, вокруг которого следует разместить текст.
Воспользовавшись кнопкой Формат объекта, можно отобразить окно, в котором настраивают различные параметры изображения. Возможности форматирования, доступные в этом окне, частично повторяют другие кнопки панели инструментов Рисование. На вкладке Размер можно задать точный размер рисунка в сантиметрах или относительный в процентах к первоначальному размеру, а с помощью полей вкладки Рисунок вы можете задать обрезку в сантиметрах и установить процентные значения яркости и контраста.
Поделитесь на страничкеСледующая глава >
it.wikireading.ru
Можно ли вставить картинку в реферате » Оригинальные рефераты на сайте NEPTUN-SPORT.RU

Можете попробовать разные опции, но мы рассмотрим только функцию Обтекание текстом. Как следует из названия, с помощью этой кнопки можно сделать, чтобы текст обтекал картинку. Для наглядности уменьшим картинку и выберем обтекание По контуру. Теперь текст располагается по краям от картинки.
Подпишись на обновление
Также для обтекания текстом можно выбрать По контуру или Сверху и снизу. Теперь Вы знаете, как вставить картинку в текст в ворде. Ещё можно располагать рисунок за текстом – это поможет красиво оформить документ и даже даст возможность самостоятельно сделать титульный лист в ворде. Ещё одна кнопка, которая поможет красиво оформить текст в ворде – это Фигуры. Их здесь очень много, подробно останавливаться не будем. Отметим только, что при добавлении фигуры также появляется дополнительная можно ли вставить картинку в реферате, с помощью которой можно настраивать форму, цвет, тень фигуры, обтекаемость тестом и многое другое.
Как сделать схему в ворде и как сделать диаграмму?
- Появится окно, здесь можно выбрать формат номеров и ввести, с какой страницы начнётся нумерация;
- Сами источники располагаются в списке источников, где снабжаются надлежащим библиографическим описанием;
- То есть в документ, созданный при помощи программы Word, можно вставить рисунок или фотографию со своего компьютера или с диска, дискеты, флешки;
- Должны появиться небольшие картинки, как на рисунке 2;
- Общие правила оформления приложений Все типы приложений располагаются в конце работы после страницы списка использованной литературы;
- Как вставить специальный знак или символ?
Пункт SmartArt нужен для того, чтобы сделать схему в ворде. Нажимаем на него, появляется окно с самыми разными схемами. Вот, выбираете любую и красиво оформляете документ. Добавляется схема и открывается опять же дополнительная вкладка, позволяющая проделать самые разные настройки в оформлении схемы. Теперь рассмотрим, как сделать диаграмму в ворде.
Для этого, можно ли вставить картинку в реферате, нам нужна кнопка Диаграмма. Весьма полезная кнопка для разных отчётов и презентаций.

Нажимаем её, снова появляется много разных типов диаграмм. Выбираем нужную нам диаграмму, после чего она появляется на странице вместе с вкладкой для настройки. Можете поэкспериментировать, вводить разные данные. Здесь ничего сложного, можно и самим разобраться.
Вот, например, чтобы сделать круговую диаграмму в word, нажимаете Изменить тип диаграммы и выбираете круговую. Теперь тип диаграммы изменится, а уже введённые Вами данные останутся те. Далее, пункты гиперссылка, закладка и перекрёстная ссылка рассматривать не будем, они в основном можно ли вставить картинку в реферате для работы в Интернете, для ведения блогов и прочего.
Как пронумеровать страницы в ворде 2007 и 2010? Будет полезно узнать, как пронумеровать страницы можно ли вставить картинку в реферате ворде 2010 и как пронумеровать страницы в ворде 2007, потому что делается это одинаково и как раз с помощью колонтитулов.
Нажимаем Номер страницы и выбираем, где именно хотим поставить номера страниц в ворде. Если Вы пишете реферат и не знаете, как пронумеровать страницы в ворде без титульного листа, то для этого надо нажать Номер страницы, затем выбрать Формат номеров страниц.
Появится окно, здесь можно выбрать формат номеров и ввести, с какой страницы начнётся нумерация. Ещё одна полезная кнопка для оформления – Надпись.
Здесь можно выбрать различные варианты, чтобы на странице расположить отдельные блоки с текстом, например, справочные или в качестве дополнительной информации. Как вставить специальный знак или символ?
Как оформлять в реферате приложение?
И напоследок рассмотрим, как вставить специальный знак или символ. Случается такое, что нужного символа на клавиатуре нет, и тогда обращаемся к данной кнопке. Жмём Символ, Другие символы. Открывается окно с большим количеством символов. Используя выпадающие списки вверху окна, можно быстро перемещаться между разными категориями символов искать нужный, например, математический или из греческого алфавита.
Вот мы вкратце и рассмотрели вкладку Вставка. Как видите, она очень функциональная, благодаря ей Ваш документ или, например, титульная страница реферата станут яркими и эффектными. Вы, естественно, заметили, что слишком подробно на многих пунктах остановиться не удалось, но это легко исправить самостоятельно. Попрактикуйтесь в оформлении документов и улучшайте свои навыки владения этой замечательной программой! Другие уроки по Microsoft Office вы можете посмотреть можно ли вставить картинку в реферате ссылкам ниже:
neptun-sport.ru
Ответы@Mail.Ru: Оформление реферата
Оформление всех текстовых документов должно соответствовать ГОСТам.Вот основные требования:
– Титульный лист.
– Содержание.
– Введение.
– Основная часть.
– Заключение.
– Список использованных источников.
Страницы обязательно нумеруются всплошную.
Номер страницы помещается внизу в центре страницы.
На титульном листе номер страницы не ставится.
Все разделы должны нумероваться.
Точка после номера раздела и после названия раздела не ставится.
Номер подраздела состоит из номера раздела и номера подраздела, разделенных точкой. Точка после номера подраздела не ставится. Например:
1 Название первого раздела
1.1 Название первого подраздела
Основной текст первого подраздела
Основной текст первого подраздела
Основной текст первого подраздела
….
1.2 Название второго подраздела
Основной текст второго подраздела
Основной текст второго подраздела
Основной текст второго подраздела
….
2 Название второго раздела
2.1 Название первого подраздела
Основной текст первого подраздела
Основной текст первого подраздела
Основной текст первого подраздела
….
2.2 Название второго подраздела
Основной текст второго подраздела
Основной текст второго подраздела
Основной текст второго подраздела
….
Наличие подразделов не обязательно. Могут быть только разделы.
Между названиями разделов, подразделов и основным текстом нужно предусматривать отступы.
(их величина тоже установлена ГОСТом, но я думаю не стоит к этому так относиться, просто чтоб смотрелось красиво)
Все источники в списке литературы должны нумероваться. Точка после номера не ставится.
Например:
1 Учебник такой-то.
2 Учебник такой-то.
Рисунки и таблицы тоже нумеруются.
Название и номер таблицы пишется над таблицей слева. Например:
Таблица 1. Название таблицы.
Название и номер рисунков пишется под рисунком в центре. Например:
Рисунок 5 – Название рисунка.
Ссылки на рисунки и таблицы в тексте обязательны, слова “рисунок” и “таблица” пишутся без сокращений:
“Эти данные приведены в таблице 15”
“Эта диаграмма представлена на рисунке 18”
Наличие рисунков и таблиц в реферате не обязательно, это не расчетно-графическия работа.
Поля по краям страницы тоже регламентированы, но это уже не так важно. Можно оставить по умолчанию в Word.
Это в принципе все, что пока необходимо знать.
otvet.mail.ru
