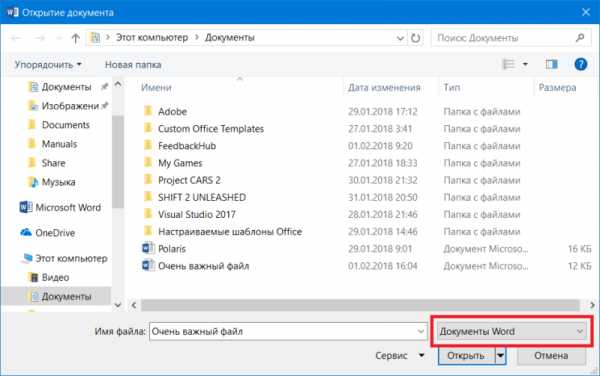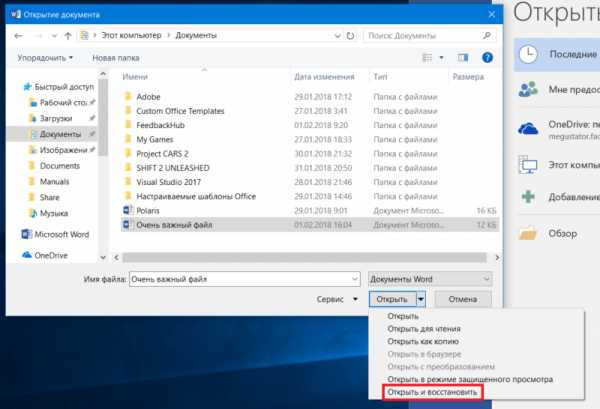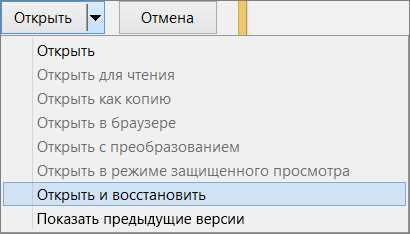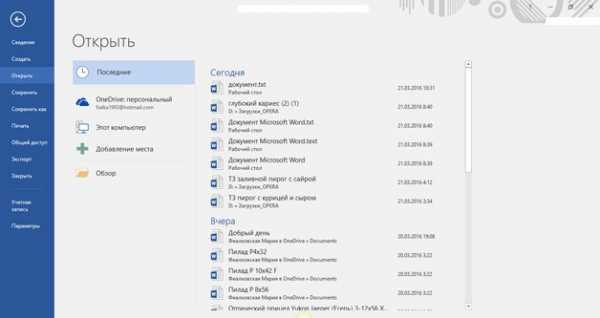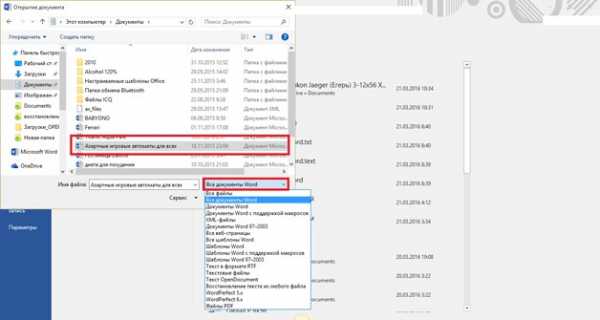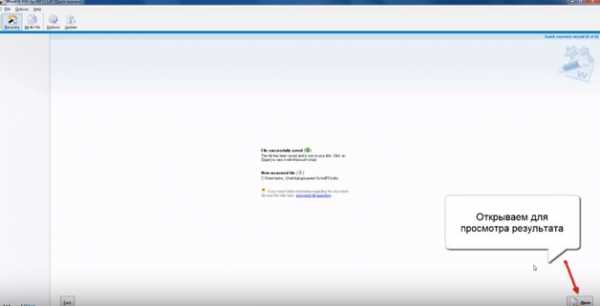Как восстановить документ Word
Можно смело сказать, что каждому пользователю знаком этот страшный сценарий. Вы работаете с файлом, никого не трогаете и внезапно приложение Word (Excel, PowerPoint или любое другое) зависает наглухо, крашится или ваш компьютер выбивает. Файл, разумеется, не был вовремя сохранен и вся работа утеряна. Подобные ситуации случаются с каждым. К счастью, Microsoft, создатель офисного пакета, в состав которого входят приложения Excel, PowerPoint, Word и так далее, позаботилась целым набором механизмов восстановления файлов. Вы можете не только восстановить несохраненный файл документа, но и добыть информацию из поврежденного или утерянного файла. Эта инструкция расскажет вам подробнее о том, как восстановить документ в Word. И хотя статья сосредоточена в основном на приложении Word, аналогичные техники можно применить и с другими программами из пакета Office. Детали могут отличаться, но принцип в общем и целом одинаковый.
Обратите внимание
Для справки: инструкция описывает процедуру восстановления файлов в актуальной на начало 2018 года версии Office 365 (Word 2016, сборка за декабрь 2017 года). Функция восстановления присутствует в Office уже давно, поэтому принцип, описанный в этой статье, поможет вам вернуть обратно несохраненную работу в предыдущих версиях Office, вроде 2013, 2010 или 2007.
Как восстановить несохраненный документ Microsoft Word
Допустим, исчезло электричество, компьютер выкючился или Word завис и вам пришлось «снимать задачу». Прежде всего запустите приложение обратно. В боковом меню вы сразу заметите надпись «Приложение Word восстановило файлы, которые вы, возможно, хотели сохранить». Нажмите Показать восстановленные файлы.
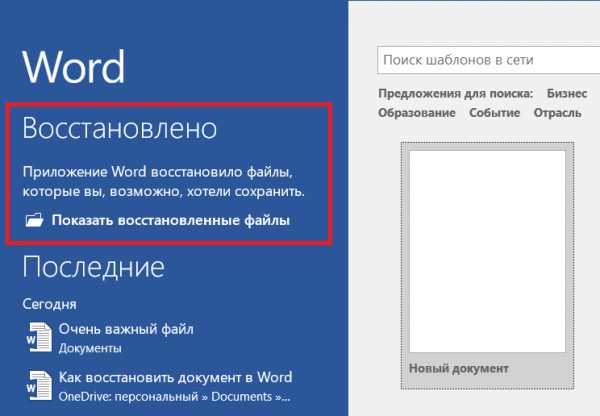
Откроется новый документ, а в левой части будет отображаться список версий, доступных для восстановления. Выберите нужную вам и сохраните ее.
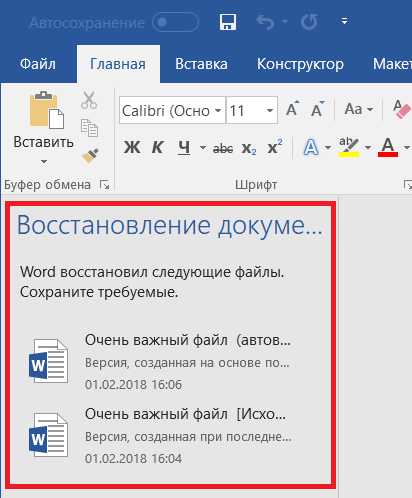
Если приложение не предложило вам этот вариант, попробуйте подойти с другой стороны. Откройте Word, кликните
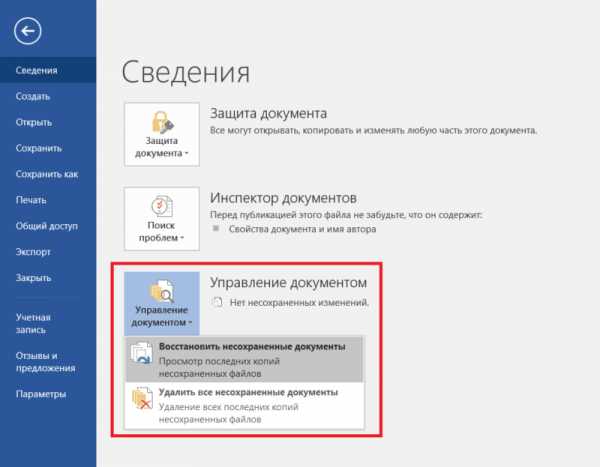
Word откроет окно проводника, в котором будет список автосохранения недавних документов, с которыми вы работали. Все они доступны в формате .asd. Обратите внимание, что у вас также будет опция удаления всех несохраненных файлов, которые помещены в резервное хранилище. Эта кнопка будет доступна только при открытии нового документа.
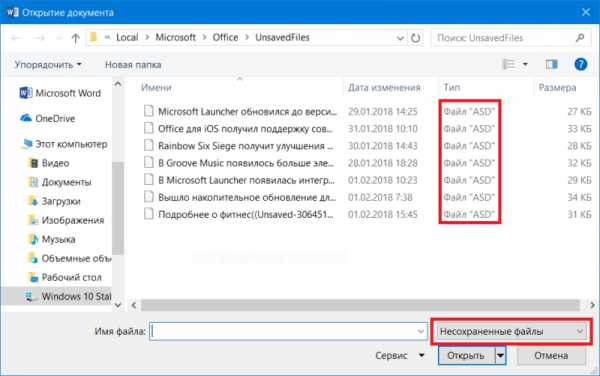
Как вы уже наверное поняли, Office автоматически делает временную копию файлов на жестком диске вашего компьютера, чтобы у вас была возможность восстановить даже те файлы, которые еще ни разу не были сохранены. Стандартный период автосохранения – 10 минут. Это значит, что каждые 10 минут Word будет создавать копию вашего документа, необходимую на случай восстановления.
Как настроить автоматическое сохранение в Word
10 минут – время весьма продолжительное, поэтому многие пользователи предпочитают его сократить. И да, функция автоматического сохранения включена по умолчанию всегда. Ее отключать не стоит.
Откройте меню Файл и нажмите Параметры. Откроется окно с настройками приложения Word. В левом меню найдите вкладку
Вам нужен параметр Автосохранение каждые. Измените интервал автоматического сохранения на любой предпочитаемый вами. К примеру, 3 минуты. Тут же вы можете настроить расположение временных файлов автосохранения.

Вы можете установить период автосохранения от 1 минуты до 120 минут (2 часа). Практика показывает, что автоматическое сохранение никаким образом не влияет на вашу работу и не ухудшает производительность приложения. Инженеры Microsoft очень хорошо поработали над этой функцией, поэтому для нее действует правило «чем меньше, тем лучше». Чем меньше у вас будет интервал между созданием резервных копий, тем меньше работы вам надо будет переделывать после внезапного завершения работы.
Автосохранение документов в OneDrive
С недавних пор (на момент написания статьи) в Office 365 появилась замечательная возможность автоматического сохранения всех объектов, расположенных в облаке OneDrive. С этой функцией вам и вовсе не надо будет волноваться за сохранение своих файлов. Если объект лежит в вашем облаке, Word, Excel и PowerPoint будут автоматически сохранять каждое ваше действие. Вам надо лишь убедиться в том, что переключатель Автосохранение в левом верхнем угле окна переведет в положение включено (белая заливка с птичкой).
Как восстановить поврежденный документ Word
Потеря сохраненной работы и поврежденный объект – это совершенно разные вещи. Во втором случае проблема куда более серьезная, поскольку работа сохранена в файле, который сам по себе поврежден и не может открыться. К счастью, и на такой случай предусмотрены соответствующие механизмы восстановления. Подвох лишь в том, что их качество работы будет зависеть от того, насколько сильно поврежден объект.
При попытке открыть файл вас может встретить следующая ошибка: «Ошибка Word при попытке открытия файла. Попробуйте выполнить следующие действия. Проверьте разрешения на доступ к документу и диску. Проверьте, достаточно ли памяти и места на диске. Откройте файл с помощью конвертера резервных копий».
Не паникуйте. Прежде всего надо действительно проверить, есть ли у вас права на этот файл, а также проверить состояние накопителя вашего компьютера. Если все эти параметры прошли проверку, приступайте к попыткам восстановить поврежденный документ.
- Откройте само приложение Word и нажмите Файл – Открыть. Нажмите кнопку Обзор.
- В открывшемся окне проводника найдите файл, который вы пытаетесь безуспешно открыть. Выделите его, а затем возле строки Имя файла из выпадающего меню выберите Восстановление текста из любого файла. Активация этого типа файлов позволит вам в буквальном смысле открыть (попытаться) файл любого расширения, включая поврежденные объекты.

- Нажмите Открыть и скрестите на удачу пальцы. Word попытается сделать все, что в его силах, чтобы спасти ваш драгоценный документ. И да, в такие моменты как никогда ценишь системы резервного копирования и историю файлов.
Еще один способ восстановить поврежденный документ
Вполне возможно, что метод выше не сработал. Не отчаивайтесь. У вас все еще есть способ добыть сведения из поврежденного документа.
- Снова откройте Word, нажмите Файл – Открыть – Обзор. Найдите нужный вам файл и выделите его.
- Возле кнопки Открыть нажмите небольшую кнопку со стрелкой вниз. Выберите пункт Открыть и восстановить.

Надейтесь, что Word справится с возложенной на него задачей.
Как восстановить потерянный документ Word
- Нажмите Файл – Открыть – Обзор. Откройте в окне проводника последнее расположение, в котором находилась последняя копия файла.
- Из выпадающего меню типов файлов (строка справа от поля с именем файла) выберите Все файлы. В списке должен появиться файл с названием “Backup of название файла”. Нажмите на него и откройте. Если такового там нет, попытайтесь найти на своем компьютере файлы с расширением .wbk. и открыть найденные объекты.
В этом случае будет немного сложнее найти нужный вам файл (особенно, если у вас их много), поскольку wbk-файлы не отображают точного названия вашего документа. Вам придется обыскать каждый из найденных документов, но есть большая вероятность, что вы сможете найти нужный вам объект.
Если и этот метод вам не помог найти нужный файл, лучше всего воспользоваться утилитой для восстановления удаленной с диска информации, но это тема уже для отдельной статьи. Чтобы избежать столь неприятных стрессовых ситуаций надо всегда хранить файлы в надежном месте, делать резервные копии и пользоваться системами восстановления. Но даже самые надежные системы дают сбой, поэтому вам на помощь в любой момент поспешат встроенные в Word механизмы восстановления файлов.
wp-seven.ru
Как восстановить поврежденный документ Word 2016
Недавно жене прислали документ с очень ценной информацией в формате doc, при его открытии писало “Приложению Word не удалось прочитать документ. Возможно он поврежден.” Что делать в таких случаях? В сегодняшней статье рассмотрим как восстановить поврежденный документ Word.
Восстановление текста из поврежденного документа Word
Как говорилось выше, если документ поврежден, то вам напишет ошибку “Приложению Word не удалось прочитать документ. Возможно он поврежден.” Также ниже будут предложены варианты восстановления “Откройте файл с помощью команды “открыть и восстановить”” и “Откройте файл с помощью конвертера резервных копий”.
Откройте Word => зайдите в “Файл” с левой стороны вверху

В левой колонке должно быть выбрано “Открыть”, а в правой нажмите на “Обзор”
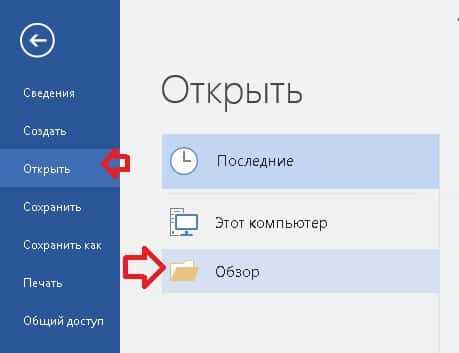
Найдите и выберите файл, который при открытии пишет, что поврежден => в поле “Все файлы” выберите “Восстановление текста из любого файла” из выпадающего меню.
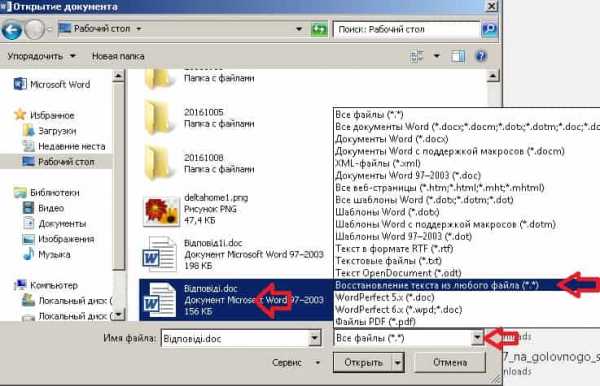
Когда нужный файл для восстановления выбран, и выбрано “Восстановить текст из любого файла” – нажимаем “Открыть”
В результате поврежденный файл должен открыться и показать свое содержимое, а вы его уже сохраняйте себе куда хотите и под любым названием.
Второй способ восстановления поврежденного документа Word
Если первый способ не сработал, попробуйте следующее:
1.Заходим в открытом документе Word в “Файл” слева вверху;

2. В левой колонке должно быть выбрано “Открыть”, а в правой нажмите на “Обзор” ;
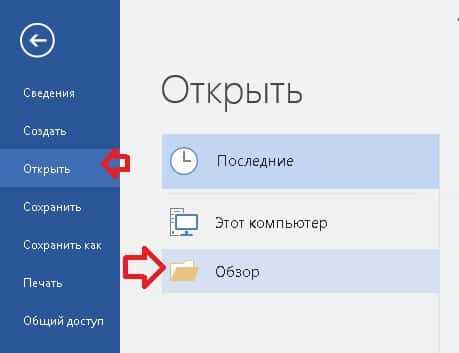
3. Найдите и выберите файл, который при открытии пишет, что поврежден;

4. Возле “Открыть” нажмите на стрелку и из открывшегося меню выберите “Открыть и восстановить”.

Данные способы должны вас выручить, по крайней мере принесенный документ восстановили первым способом без проблем. Если есть дополнения – пишите комментарии! Удачи Вам 🙂
vynesimozg.com
Компьютерра: Восстановление поврежденных документов Word
АрхивОфисавтор : Антон Кокин 29.08.2006
Нередко возникают ситуации, когда документы по каким-либо причинам становятся нечитаемыми или вообще не открываются. Причин может быть сколь угодно много, но выход, тем не менее, есть.
Нередко возникают ситуации, когда ваши документы по каким-либо причинам становятся нечитаемыми или вообще не открываются. Причин тому может быть сколь угодно много, но выход, тем не менее, есть. Существует два способа восстановления поврежденных документов Word.
Первый способ
1. Зайдите в меню “Файл” (File) и выберите команду “Открыть” (Open). Перед вами появится диалоговое окно, в котором вы должны найти и/или выбрать ваш поврежденный файл. Но не спешите жать на кнопку “Открыть”.
2. Вы, может быть, уже заметили, что клавиша “Открыть” имеет справа треугольничек. Щелкните по нему, и вы увидите небольшой выпадающий список команд, как на скриншоте ниже:
3. Выберите из этого списка команду “Открыть и восстановить”. Если документ содержит кириллицу, то появится диалоговое окно “Преобразование файла”.
На этом шаге редактор предложит выбрать кодировку, в которой следует восстановить файл. Можно ничего не менять, так как по умолчанию Word самостоятельно определяет нужную кодировку. Опыт показывает, что этим способом файл откроется, но останется таким же нечитаемым из-за кодировки. Увы, но это так.
Если же документ не содержит символов русской клавиатуры, то перед вами сразу появится диалоговое окно “Показать исправления”, в котором будет список сделанных исправлений. Вы можете переходить по этому списку и смотреть, что же там исправлено.
Второй способ
Открытые вторым способом документы, как правило, восстанавливаются и читаются гораздо лучше, нежели документы, открытые первым.
1. Зайдите в меню “Файл” (File) и выберите команду “Открыть” (Open). Перед вами вновь появится диалоговое окно, в котором вы должны найти и/или выбрать ваш поврежденный файл.
2. В самом низу диалогового окна можете выбрать тип открываемого файла. По умолчанию там стоит тип “Все файлы (*.*)”, как на скриншоте ниже:
3. Откройте этот список и выберите из него следующий тип: “Восстановление текста из любого файла (*.*)”. Нажмите кнопку “Открыть”.
Файл будет восстановлен и открыт. Возможно, не в том состоянии, в каком вы, вероятно, ожидали его увидеть, но, по крайней мере, текст будет в читаемом виде.
old.computerra.ru
Как восстановить утерянный или поврежденный документ Microsoft Word 2016
Читайте, как восстановить “.doc” или “.docx” документ в случае если он не открывается, удалён или был закрыт без сохранения. Рассмотрим как встроенные в Word инструменты так и сторонние программы для восстановления данных. Вы сталкивались с ошибкой открытия DOC или DOCX файлов Word? Или даже с полной утерей целого документа после огромной работы, проделанной над его созданием?
Мы все сталкивались с этим в прошлом, если вы еще не получили этот тяжелый урок, регулярно делайте резервную копию файлов вашего компьютера. Существует множество бесплатных или не дорогих решений, которые оградят вас от подобных проблем в будущем. Сделайте себе одолжение и настройте резервное копирование сразу после восстановления ваших документов.
Содержание:- Восстановление текста с поврежденного Word документа.
- Принудительный ремонт поврежденного файла c Microsoft Word.
- Восстановление утерянного Word документа.
- Поиск и восстановление временных файлов автосохранения.
На данный момент у нас есть несколько способов вернуть утерянный или поврежденный файл.
Восстановление текста с поврежденного Word документа
Если ваш документ поврежден, вы можете получить сообщение об ошибке:
«Ошибка Word при попытке открытия файла.
Попробуйте выполнить следующие действия.
* Поверьте разрешения на доступ к документу и диску.
* Проверьте, достаточно ли памяти и места на диске.
* Откройте файл с помощью конвертера резервных копий.»
Если у вас есть права доступа к файлу, достаточно свободной оперативной памяти и процессор компьютера не полностью загружен, вы можете использовать встроенную в Word функцию восстановления и получить часть текста документа обратно.
Откройте Word, затем кликните Файл – Открыть.
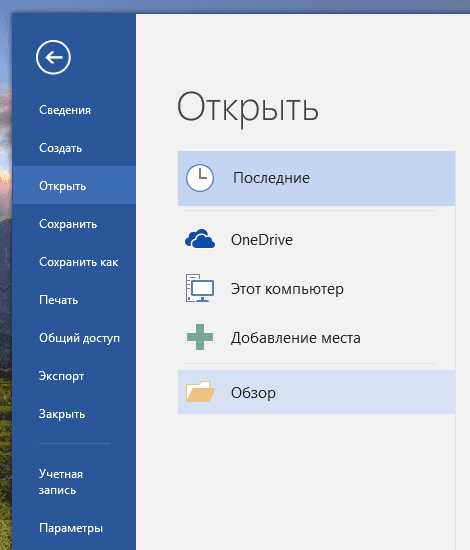
Нажмите Обзор для продолжения.
Перейдите к поврежденному файлу и выделите его. В выпадающем списке типов файлов выберите «Восстановление текста из любого файла».
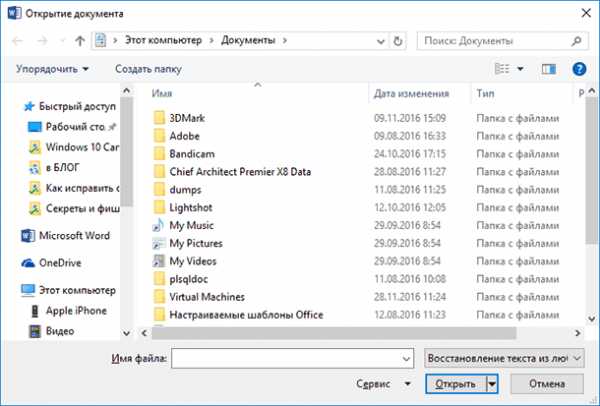
Нажмите Открыть и, если повезет, Word восстановит ваш текст.
В данном случае ничего нельзя гарантировать. В некоторых случаях файл может быть поврежден без возможности восстановления, или даже если текс будет восстановлен, вы потеряете форматирование.
Принудительный ремонт поврежденного файла c Microsoft Word
Если предыдущий способ не работает, Word может попытаться принудительно исправить файл. Кликните на меню Файл, затем нажмите Открыть.
В диалоговом окне Открытия файла выделите ваш поврежденный файл.
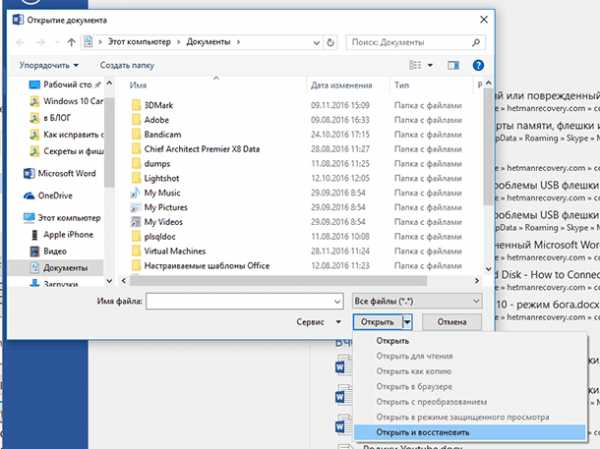
Кликните на стрелочку на кнопке Открыть, затем укажите Открыть и исправить.
Восстановление утерянного Word документа
Если вы даже не можете найти файл, возможно вам помогут резервные копии файлов, которые сохраняет Word. Здесь мы продемонстрируем как найти резервные копии файлов в Microsoft Word 2016. Инструкции для более ранних версий Word можно найти в документации Microsoft.
После запуска Word 2016 нажмите Файл – Открыть.
Нажмите Обзор для продолжения.
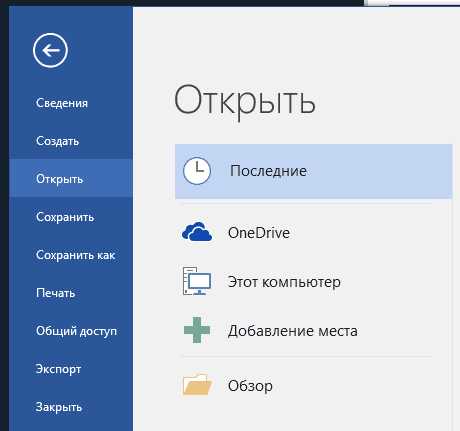
Затем перейдите в папку, в которую вы сохраняли пропавший файл в последний раз. В выпадающем списке типов файлов укажите Все файлы. Названия резервных копий обычно начинаются с «Резервная копия», затем следует имя утерянного файла. Выберите резервную копию файла и нажмите Открыть.
Если у вас не получилось найти резервную копию файла описанным способом, проведите поиск для расширения WBK (Word Backup files).
Имя файла может быть вам не знакомо, так как автоматически сгенерировано Word. Поэтому открывайте все найденные wbk файлы один за одним пока не найдете нужный документ. Сохраните документ после обнаружения в формате DOCX, так как временный файл может быть удален системой.
Поиск и восстановление временных файлов автосохранения
Если вы не нашли резервной копии в папке документа, вы можете проверить файлы автоматического сохранения, которые создаются каждые 10 минут во время работы с любым Word документом. Они могут располагаться в разных местах, в зависимости от версии операционной системы и Microsoft Office.
- До Windows Vista:
“C:\ Documents and Settings\<username>\Application Data\Microsoft\Word”
“C:\ Documents and Settings\<username>\Local Settings\Temp” - На Windows 7 и Vista файлы расположены:
“C:\Users\<username>\AppData\Local\Microsoft\Word”
“C:\Users\<username>\AppData\Local\Temp” - На Windows 10 я нашел файлы здесь:
“C:\Users\<username>\AppData\Roaming\Microsoft\Word”
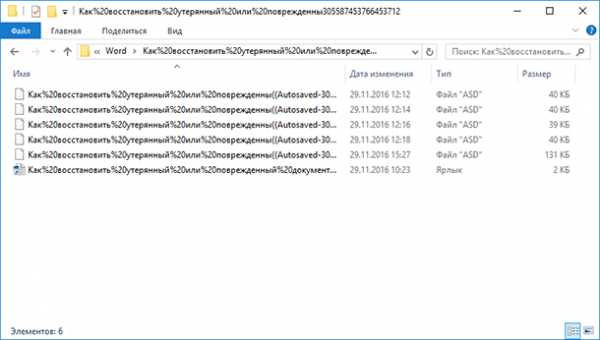
В приведенных ниже примерах символы “xxxx” заменяют цифры:
- Word документ будет выглядеть так: ~wrdxxxx.tmp
- Временный документ будет выглядеть так: ~wrfxxxx.tmp
- Файл автоматического восстановления будет выглядеть как wraxxxx.tmp или будет с названием «Автоматическое сохранение» с расширением ASD.
- Резервная копия сохраненного файла имеет расширение WBK.
Если не можете найти папки в которых хранятся временные файлы, файлы автоматического сохранения или сам документ, используйте поиск Windows. Вы также можете использовать наши программы для поиска и восстановления документов, удаленных по ошибке, после переустановки Windows, форматирования дисков. Если не получается восстановить файл по месту его хранения, проанализируйте диск целиком и проверьте папки в которых хранятся временные файлы резервных копий и файлы автоматического сохранения.
hetmanrecovery.com
Открытие документа после возникновения ошибки типа “Файл поврежден”
Иногда файл поврежден так сильно, что приложение Word, Excel или PowerPoint не может открыть его. К счастью, не все потеряно. Попробуйте восстановить данные с помощью команды Открыть и восстановить.
-
На вкладке Файл выберите команду Открыть и перейдите в папку, в которой хранится документ Word, книга Excel или презентация PowerPoint. Не пытайтесь открыть файл из раздела Последние, иначе не попадете в диалоговое окно “Открыть”.
Примечание: В Word, Excel и PowerPoint 2007 нет вкладки Файл. Вместо нее нажмите кнопку Office и выберите команду Открыть.
-
Выберите нужный файл, щелкните стрелку рядом с кнопкой Открыть и выберите команду Открыть и восстановить.

Защита файлов от повреждения в будущем
Повреждение в файле обычно возникает, если он хранится на USB-устройстве, которое было отсоединено от компьютера нештатным образом. Чтобы избежать повреждения файлов, используйте значок “Безопасное извлечение устройства” на панели задач Windows. Если этого значка нет, щелкните стрелку вверх в области уведомлений, чтобы отобразить скрытые значки.
В случае сбоя программы или потери питания вы сможете восстановить предыдущую версию файла, если в Office включена функция автовосстановления.
Инструкции по устранению неполадок для определенных приложений
Дополнительные сведения о восстановлении поврежденных файлов Office в Excel, Word или PowerPoint см. в указанных ниже статьях.
support.office.com
Как я могу восстановить текст из поврежденного файла? « Не волнуйтесь, я сейчас все объясню!
 Иногда при попытке открытия вордовского файла (*.doc, *.docx или *.rtf) появляется диалоговое окно с сообщением об ошибке «Не удалось прочитать документ. Возможно, он поврежден». Эта ошибка возникает, если открываемый документ поврежден. «Повреждения», как правило, связаны с рисунками и таблицами файла, или с элементами форматирования текста (особенно, если «вес» файла превышает 300 КБ). Самое неприятное, что такое чаще всего происходит с файлами, в которые многократно «дописывали», то есть те самые файлы в которые вложено много труда. При этом обычно «аварии» случаются в самый неподходящий момент — перед сдачей работы, перед экзаменом — в общем, именно тогда, когда этот документ нужен «позарез».
Иногда при попытке открытия вордовского файла (*.doc, *.docx или *.rtf) появляется диалоговое окно с сообщением об ошибке «Не удалось прочитать документ. Возможно, он поврежден». Эта ошибка возникает, если открываемый документ поврежден. «Повреждения», как правило, связаны с рисунками и таблицами файла, или с элементами форматирования текста (особенно, если «вес» файла превышает 300 КБ). Самое неприятное, что такое чаще всего происходит с файлами, в которые многократно «дописывали», то есть те самые файлы в которые вложено много труда. При этом обычно «аварии» случаются в самый неподходящий момент — перед сдачей работы, перед экзаменом — в общем, именно тогда, когда этот документ нужен «позарез».
Что делать в такой ситуации? прежде всего — не волноваться. по крайней мере текст из поврежденного файла почти наверняка спасти можно почти весь. Лучше всего использовать специальные программы, такие как, например: R-Word, Office DocumentsRescue. Иногда текст можно поти полнотью прочитать простым «Блокнотом».
При этом не нужно забывать, что в Microsoft office Word включены достаточно мощные инструменты восстановления информации из поврежденного файла.
Вы можете восстановить текст из поврежденного файла Word двумя способами:
- Выбрав специальную команду Word «Открыть и восстановить»
- Попробовать вручную восстановить текст из поврежденного файла
Первый способ безусловно лучше, поскольку Word при этом пытается восстановить хороший текст из документа, второй метод пытается восстановить весь текст. Разница заключается в том, что Word в первом случае понимает формат документа и пытается «вытащить» из документа фрагменты, которые он распознает как текст, во втором же случае Word считает весь код документа текстом и пытается его восстановить. Таким образом, если документ Word содержит, например, фотографию, то «Открыть и восстановить» попытается восстановить и текст и фотографию. При этом, если повреждения в файле в области фотографии, то и часть текста может быть потеряна. Второй способ восстанавливает текст с большей вероятностью, но вы можете не узнать свой документ из-за обилия «мусора», который Word интерпретировал как текст, подлежащий восстановлению и после такого восстановления и почти наверняка потребуется значительное редактирование вручную.
Открытие и восстановление в Office 2003 и 2007
- Откройте Word.
- В Word 2007, нажмите кнопку Office, выберите «Открыть» (
Open), а затем найдите файл, который вы хотите восстановить. - В Word 2003 щелкните
по меню "Файл" (File),выберите «Открыть» (Open),а затем найдите файл, который вы хотите восстановить.
- В Word 2007, нажмите кнопку Office, выберите «Открыть» (
- Кликните мышкой, чтобы выбрать файл, который вы хотите восстановить. Нажмите на треугольник, смотрящий вниз на кнопке «Открыть» (
Open)Open and Repair)
Если в окне открытия файла вы не видите файл, который хотите восстановить, в поле Тип файлов выберите значение Все файлы *.*.
Восстановление текста из любого файла для Office 2003 и 2007
Использование этого метода требует, чтобы перед началом собственно восстановления поврежденного документа вы изменили настройки программы Word.
- Откройте Word.
- Включите опцию
"Подтверждать преобразование формата файла при его открытии" (Confirm file format conversion at Open). В зависимости от версии существуют дваварианта:- В Word 2007, нажмите кнопку Office. Выберите «Параметры Word» (
Word Options)вижней части окна, выберите «Дополнительно» (Advanced)на боковой панели, а затем перейдите к разделу «Общие». Проверьте, чтобы стоял флажок"Подтверждать преобразование формата файла при его открытии" (Confirm file format conversion on Open)Затем нажмите кнопкуOK,чтобы вернуться в главное окно программы Word. - В Word 2003, в меню «Инструменты» (
Tools)выберите пунктOptions. На вкладкеGeneralпроверьте наличие флажка возлеconfirm conversion at Open.Нажмите кнопкуOKдля возврата в главное окно программы Word.
- В Word 2007, нажмите кнопку Office. Выберите «Параметры Word» (
- В главном окне программы Word, перейдите в каталог файлов,которые хотите восстановить:
- В Word 2007 нажмите кнопку Office и выберите «Открыть» (
Open).В выпадающем списке рядом с полем «Имя файла» выберите «Восстановление текста из любого файла» (Recover Text from Any File(*.*). Выберите файл, который вы хотите восстановить, и нажмите кнопку «Открыть» (Open) - В Word 2003, от меню
FileвыберитеOpen. В разделе «Тип файлов» выпадающего списка выберитеRecover Text from Any File(*.*). Выберите файл, который вы хотите восстановить, и нажмите кнопку «Открыть» (Open)
- В Word 2007 нажмите кнопку Office и выберите «Открыть» (
Помните, что этот метод восстанавливает текст с большей эффективностью, но после восстановления скорее всего потребуется некоторое редактирование текста и нужно будет вручную восстановить форматирование.
Где искать тексты для восстановления?
При аварии, даже если у вас не работало автосохранение, следует помнить, что Microsoft Office Word периодически сохраняет на диск текст редактируемого документа во временные файлы. Для того, чтобы восстановить текст, следует прежде всего поискать эти фрагменты.
Поиск временных файлов
Если файл не удалось найти способами, описанными выше, попытайтесь восстановить временные файлы. Для этого выполните следующие действия:
- Нажмите кнопку Пуск и выберите пункт Найти.
- Выберите пункт Файлы и папки в Помощнике в левой части Проводника Windows.
- В поле Часть имени файла или имя файла целиком введите *.TMP.
- В поле Поиск в выберите Мой компьютер.
- Щелкните надпись Когда производились последние изменения?.
- Выберите пункт Указать дату, укажите даты С и По, определяющие период времени, прошедший с последнего открытия файла.
- Нажмите кнопку Найти.
- В меню Вид выберите пункт Таблица.
- В меню Вид выберите пункт Упорядочить значки и щелкните пункт Изменен.
- Просмотрите результаты поиска, чтобы найти файлы, время изменения которых совпадает с временем внесения изменений в документ.
Имена некоторых временных файлов начинаются с тильды (~). Чтобы найти эти файлы, выполните следующие действия:
- Нажмите кнопку Пуск и выберите пункт Найти.
- Выберите пункт Файлы и папки в Помощнике в левой части Проводника Windows.
- В поле Часть имени файла или имя файла целиком введите ~*.*.
- В поле Поиск в выберите Мой компьютер.
- Щелкните надпись Когда производились последние изменения?.
- Выберите пункт Указать дату, укажите даты С и По, определяющие период времени, прошедший с последнего открытия файла.
- Нажмите кнопку Найти.
- В меню Вид выберите пункт Таблица.
- В меню Вид выберите пункт Упорядочить значки и щелкните пункт Изменен.
- Просмотрите результаты поиска, чтобы найти файлы, время изменения которых совпадает с временем внесения изменений в документ.
Возможно, Вас заинтересует также информация по следующим ключевым словам, которую обычно ищут на моем сайте
• пробуждение компьютера в заданное время
• скачать бесплатно полный офис 2007
• Найти и скачать торренты бесплатно, без регистрации.
• офис 2007
• скачать офис бесплатно 2008
• как делать презинтация повер поинт
shperk.ru
Как восстановить поврежденный файл Word
До сих пор неработающая программа Microsoft Word была причиной продолжительных усилий по переписыванию информации или вовсе утрате сведений навсегда и множеству других неприятностей. Сегодня эта проблема решена, но еще многие знают, что документ, который был поврежден, можно починить самостоятельно, используя простые действия восстановления таких файлов, представленные ниже.
Далее, мы расскажем о том, как открыть именно поврежденный, а не удаленный документ посредством его самого или специальной программы.
Почему перестала работать программа?
Причин тому, что программа Microsoft Word перестала работать, может быть огромное количество. Среди наиболее распространенных выделяют:
- Сбои в операционной системе;
- Чья-то шутка;
- Локальная ошибка в самом документе.
В первом случае может потребоваться переустановить саму программу, причем информация, содержащаяся в документе (если его специально не удалять), может сохраниться. Зато после переустановки файлы заработают в нормальном режиме, и следующий текст, который будет написан, уже не потеряется.
Во втором случае причиной может стать желание подшутить кого-то из пользователей ПК или недоброжелателей.
Для этого достаточно кликнуть по файлу правой кнопкой мыши и в появившемс списке выбрать “Свойства”.
В свойствах открыть файл в формате программы Блокнот и прописать в тексте (он будет представлен в качестве кодов) лишние символы.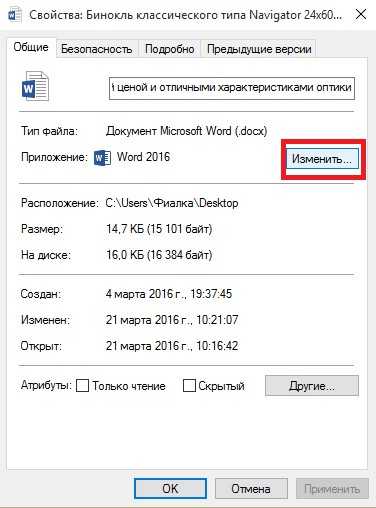
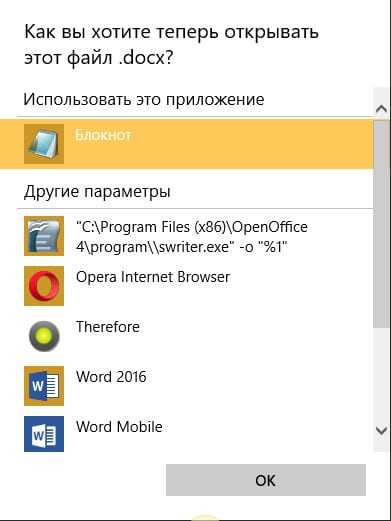
Для восстановления файла, вы можете тоже попробовать его открыть и удалить постороннюю информацию, но это возможно, если вы сможете отличить “нужные” символы от “ненужных”. Логично предположить, что в таком случае “вражеские” буквы будут прописаны вначале текста, но это не обязательно ведь они могут быть хитро спрятаны в середине или в конце текста.
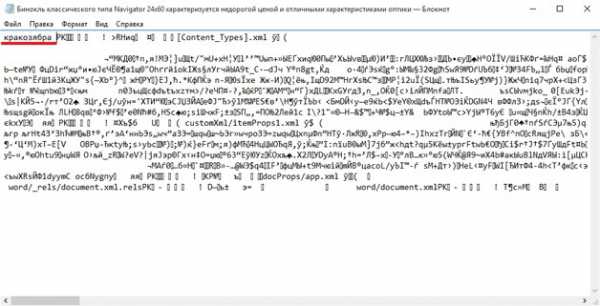
В третьем случае открыть Ворд можно без посторонней помощи, используя представленные ниже способы.
Способ 1 — восстановление через Word
Лучшая программа для восстановления файлов Word по ссылке.
Используя представленный способ, учитывайте следующий алгоритм действий:
- Зайдите в меню и выберете команду “Открыть” документ Word.

- Откроется диалоговое окно, где выберете поврежденный документ.

- Произведя представленные действия, вы получите доступ к поврежденной информации.
Способ 2 — через файл Word
Для использования этого способа, делайте следующее:
- В меню “Файл” выберете “Открыть”.
- Кликнув на “Обзор”, выбираем один из поврежденных файлов, при необходимости, внизу указываем тип.

- Если подходит тот, что указан по умолчанию, ничего не меняйте и просто жмите кнопку “Открыть”.
Программа с документом откроется неповрежденной.
Способ 2 — посредством Cimaware Officefix
Если предыдущие два способа открытия файлов по какой-либо причине оказались неэффективными, или вы сразу решили действовать глобально, воспользуйтесь специальной программой.
Cimaware Officefix — это специальная программа для восстановления поврежденных файлов Microsoft Office. Скачать ее можно на официальном сайте cimaware.com или поискав в интернете практически на любом торрент трекере.
Когда файл загрузится, откройте его и произведите следующие действия.
- Выберете программу, в данном случае это Word FIX;

- Теперь выберете поврежденный документ, кликнув в правом нижнем углу кнопку “Select file”;

- В правом нижнем углу запустите процесс восстановления файла, кликнув “Recover”;

- Дождитесь, пока загрузится шкала восстановления;

- В правом нижнем углу кликнете кнопку для сохранения результата, кликнув “Go to save”;

- В правом нижнем углу нажмите кнопку просмотра.

Все, файл восстановлен и готов к использованию, а если он снова “сломается”, вы знаете, что делать!
Пожаловаться на контентrecoverit.ru