Бесплатные программы для сканирования документов

Приветствую всех читателей SoftHardWare! Сканирование документов стало часто применяться в нашей жизни. Все отлично знают, что так можно выполнить определенные задачи качественно и быстро. Маловероятно, что есть человек, который вместо удобного и простого сканера предпочтет машинку для печатания. Иногда мы сталкиваемся с необходимостью сканировать документы, при оформлении бумаг, на работе, при необходимости отправить документ по почте и еще в массе других ситуаций.
Бесплатные программы для сканирования документов позволяют с легкостью осуществить именно ту работу, которая нам необходима.
Такие программы называются OCR приложения. OCR – это программы, занимающиеся переводом изображений разных документов в текст, который можно обрабатывать и затем редактировать в редакторах. Известными являются такие программы для сканирования документов, как: RiDoc, ABBYY Finereader, Scanitto, BlindScanner, OCRUNEIFORM, VueScan и многие другие.
UPD: Данная статья была написана в далеком 2013 году, поэтому в статье имеется неактуальная информация о бесплатности некоторых программ. Я собрал новую подборку полностью бесплатных приложений, которая доступна в статье – Лучшие бесплатные программы для сканирования документов.
Ridoc
RiDoc дает возможность сканировать документы. С помощью сканера можно получить документ в электронной версии и уменьшить размер файла, не теряя его информационного качества.
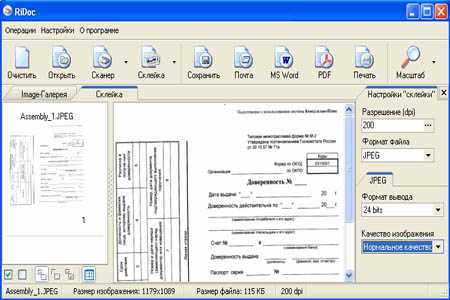
RiDoc позволяет удобно компоновать документы, получать галереи сканированных файлов, а затем печатать результаты склейки на принтере.
Скачать Ridoc 4.3(9 MB)
ABBYY Finereader
Программа ABBYY Finereader может распознавать тексты высокого качества и сохранять исходники. Существуют три версии программы: Profesional, Home и Corporate Edition. Каждая из программ отличается внешним видом, техническими возможностями и ценой.

Распознать текст из книги и редактировать его можно при помощи Home версии. Corporate поддерживает специальные возможности и сетевые сканеры для работы одновременно нескольких пользователей. Все версии данной программы могут распознать тексты с 200 языков! Поздние версии программы позволяют распознать снимки, снятые с цифровых фотоаппаратов.
Скачать ABBYY FineReader 10 Home Edition
Scanitto
Бесплатная программа для сканирования документов Scanitto подходит для считывания изображений и текста и сохранения данного результата в удобном формате. В программе есть полезная функция прямой печати на подключенном принтере. Scanitoo – быстрая и легкая программа, не перегруженная ненужными функциями. Усовершенствованная версия этой программы, называется Scanitto Pro.
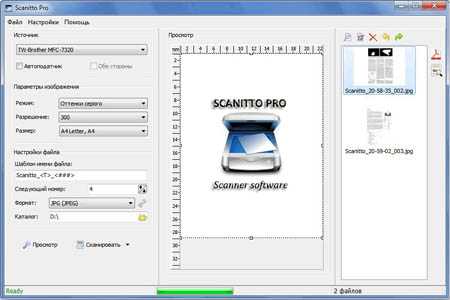
Она поддерживает почти все модели сканеров. Если вы имеете сканер, то Scanitto Pro может сделать копию одним кликом. Также, имеется удобная функция обрезни изображений.
Скачать Scanitto Lite 1.23 (2,3 MB)
BlindScanner
Программа BlindScanner разработана специально для сканирования документов по сети. Она позволяет открыть доступ к устройству, не находящегося рядом, а к примеру, в соседнем кабинете.
 При помощи этой программы, сканер доступен для нескольких пользователей одновременно. BlindScanner поддерживает автоподдатчик, сжимает и сохраняет изображения в разных форматах.
При помощи этой программы, сканер доступен для нескольких пользователей одновременно. BlindScanner поддерживает автоподдатчик, сжимает и сохраняет изображения в разных форматах.
Скачать BlindScanner Pro 3.19 (6,8 MB)
CuneiForm
CuneiForm быстрая бесплатная программа для сканирования документов. Данная программа обеспечивает качественное считывание информации с 20 языков и распознает смешанный текст.

Скачать CuneiForm
VueScan
Программа VueScan работает со слайд сканерами фирм Nikon, HP, Canon. Поддерживает как ручную настройку параметров, так и автоматическую. Программа имеет много различных фильтров, автоматически устраняет дефекты и использует многопроходный вариант считывания для уменьшения шумов сканера.
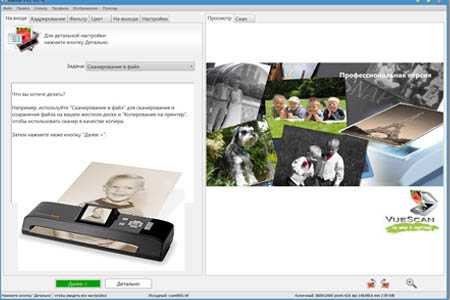
Скачать VueScan
Думаю, теперь Вы имеете ясную картину, касательно бесплатных программ для сканирования документов, и при выборе программы для этой задачи, у Вас не возникнет проблем.
А знаете ли Вы, какими утилитами для проверки жесткого диска, можно обеспечить 100% здоровье Вашему винчестеру?
softhardware.ru
Онлайн сервисы для бесплатного распознавания текста

Приветствую вас, уважаемые читатели блога Vorabota.ru! Наверное, многие из вас сталкивались с необходимостью
А если потребность в распознавании текстов с документов возникает не так часто, то, наверное, будет логичней воспользоваться специальным онлайн сервисом, который распознает текст бесплатно
Для читателей своего блога я решил сделать небольшую подборку онлайн сервисов, на которых можно распознавать тексты с документов разных форматов.
Выбор сделал по следующим критериям:
• Услуга распознания текста должна быть бесплатной.
• Количество распознаваемых страниц текста должно быть неограниченным, а если и есть незначительные ограничения, то не связанные с демонстрацией качества распознавания документа.
• Сервис должен поддерживать распознание русского текста.
Какой сервис распознает тексты лучше, а какой хуже, решать уже вам, уважаемые читатели. Ведь результат, полученный после распознавания текстов, зависит от многих факторов. Это может зависеть от размера исходного документа (страницы, фотографии, рисунка, сканированного текста и т.д.), формата и, конечно же, качества распознаваемого документа.
Итак, у меня получилось шесть сервисов, на которых можно заниматься распознаванием текстов онлайн без каких-либо особых ограничений.
На первое место я поставил сервис Google Диск, где можно сделать распознавание текста онлайн
Семь сервисов где можно распознать текст онлайн бесплатно.
Google Диск
Здесь требуется регистрация, если нет своего аккаунта в Google. Но, если вы когда-то решили создать свой блог на blogspot, то аккаунт у вас уже есть. Можно распознавать изображения PNG, JPG, и GIF и файлы PDF размером не более 2 МБ. В файлах PDF распознаются только первые десять страниц. Распознанные документы можно сохранять в форматах DOC, TXT, PDF, PRT и ODT.
OCR Convert.
Бесплатный онлайн сервис по распознаванию текстов, не требующий регистрации. Поддерживает форматы PDF, GIF, BMP и JPEG. Распознав текст, сохраняет в виде URL ссылки с расширением TXT, который можно скопировать и вставить в нужный вам файл. Позволяет загружать одновременно пять документов объемом до 5 МБ.
i2OCR.
На этом онлайн сервисе требуется регистрация. Поддерживает документы для распознавания текстов в формате TIF, JPEG, PNG, BMP, GIF, PBM, PGM, PPM. Можно загружать документ до 10 Мб без каких-либо ограничений. Полученный результат распознавания можно скачать на компьютер в расширении DOC.
NewOCR.
На мой взгляд, самый серьезный и отличный онлайн сервис, не требующий регистрации. Без ограничений можно бесплатно распознавать практически любые графические файлы. Загружать сразу по несколько страниц текста в формате TIFF, PDF и DjVu. Может распознавать тексты с изображений в файлах DOC, DOCX, RTF и ODT. Выделять и разворачивать требуемую область текста страницы для распознавания. Поддерживает 58 языков и может сделать перевод текста с помощью
OnlineOcr.
Позволяет без регистрации и бесплатно провести распознавание текста с 15 изображений за один час с максимальным размеров 4 МБ. Вы можете извлечь текст из файлов формата JPG, JPEG, BMP, TIFF, GIF и сохранить на свой компьютер полученный результат в виде документов с расширением MS Word (DOC), MS Excel (XLS) или в текстовом формате TXT. Но для этого придется каждый раз вводить капчу. Поддерживает для распознавания 32 языка.
FreeOcr.
Онлайн сервис для бесплатного распознавания текста, на котором не нужна регистрация. Но для получения результата нужно будет вводить капчу. Распознает по одной странице файлы в формате PDF и изображения JPG, GIF, TIFF или BMP. Есть ограничения на распознавание не более 10 документов в час и размер изображения не должен превышать 5000 пикселей и объем 2 МБ. Распознанный текст можно скопировать и вставить в документ нужного вам формата.
OCRonline.
При распознавании текстов на этом онлайн сервисе рекомендуется, чтобы файлы изображений были высокого качества в формате JPG (хотя принимает к распознаванию и другие форматы). Можно распознать только пять страниц текста в неделю, и сохранить на компьютере в формате DOC, PDF, RTF и TXT. Дополнительные страницы распознает только за «буржуйские пиастры» и обязательно нужно зарегистрироваться.
Надеюсь, что эти онлайн сервисы распознавания текста кому-то смогут облегчить трудоемкий процесс набора текстов вручную. Так или иначе, в этих сервисах есть польза. А какой из них лучше или хуже, каждый определит сам для себя.
Буду ждать ваших отзывов. А если кому из читателей понравилась эта подборка сервисов для распознавания текстов, буду весьма благодарен тем, кто поделится ссылкой на эту страницу со своими друзьями. И будет вам и вашим друзьям УДАЧА!
В завершении этой статьи хочу пожелать всем благополучия и успехов. До новых встреч на страницах блога Vorabota.ru
Вас это может заинтересовать:
Голосовой набор текста – онлайн сервисы…
Иногда очень удобно, когда вы просто диктуете текст, а он сам набирается на компьютере. Есть приложения, которые распознают речь и преобразовывают ее в печатный вариант.…
vorabota.ru
Сканировать и распознавать документы с помощью камеры Android устройства.
Если у вас есть телефон или планшет Android то Вам не обязательно иметь сканер, чтобы сканировать и распознавать документы! Для сканирования документов можно использовать стандартное программное обеспечение Android и его камеру, или поставить дополнительные приложения для еще большего количества возможностей.
В сегодняшней статье рассмотрим стандартное приложения для сканирование документов, и еще скачаем пару приложений из Play Маркета, которые умеют не только сканировать но и распознавать текст на скан копии.
Google Диск
Google Диск есть на каждом устройстве Android и единственное условие его работы – зайти в него под своей учетной записью Google. Каждому пользователю при первом включении телефона или планшета Android предлагает его настроить и войти под учётной записью Google, или создать ее и скорее всего у каждого из Вам она уже есть.
Запускаем Google Диск, или скачиваем его с Play Маркет (если у вас его не оказалось) => нажимаем на + справа внизу
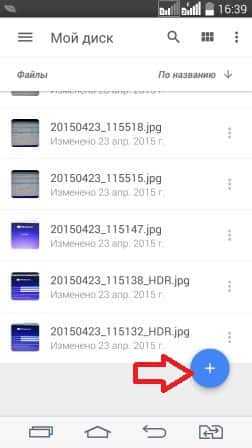
выбираем “Скан”
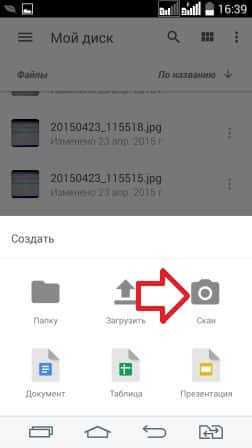
Наводим камеру на текст, который нужно сканировать и нажимаем кружок внизу экрана.

Снимок будет готов и в следующем окне вы сможете:
- нажав на + отсканировать другие страницы;
- нажав на галочку- сохранить документ в PDF формате;
- нажав на круг со стрелкой по средине – сканировать документ заново;
- в правом верхнем углу вы можете обрезать документ, или изменить его цвета на черно-белое, или другое. Также в том же меню сверху можно дать новое название копии, повернуть ее, выбрать другое качество, выбрать ориентацию страницы, размер бумаги.

Проще говоря Google Диск хорошее приложение для сканирование документов и главное всегда под рукой, и без рекламы!
Office Lens
Еще одно бесплатное приложение но уже с возможностью распознавания текста. То есть с помощью Office Lens вы сможете не только сканировать нужные документы, но и конвертировать их в документ Word, чтобы редактировать нужный текст.
Скачайте и установите приложение Office Lens

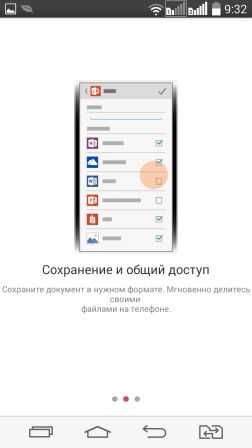
Сверху можно выбрать чтобы вспышка во время сканирования была автоматически, без вспышки или чтобы свет был постоянным. Также в правом верхнем углу можно выбрать вид сканирования: документ, доска, фотография, визитная карточка. После выбора параметров наведите камеру на нужный документ и нажмите кнопку в виде фотоаппарата.
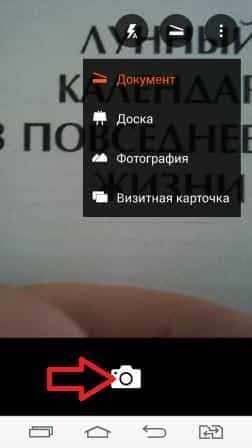

Отсканированый документ вы можете отредактировать, или удалить и сделать копию документа заново, или нажать на дискету по средине чтобы сохранить копию.

В следующем окне придумайте название для скан копии, поставьте галочку на форматах в которых вы хотите сохранить документ и нажмите на галочку. Если вы хотите чтобы текст на скан копии можно было редактировать – поставьте галочки напротив Word, и нажав на галочку справа вверху – документ будет распознан и сохранен в формате docx. Также скан копию можно сохранить в формате PPTX и PDF.

Если вы сохраняете скан копии в других форматах у вас может затребовать данные аккаунта Майкрософт, если у вас нет данного аккаунта – то нажмите зарегистрироваться. После сохранения вы увидите список скан копий, то есть историю работы с приложением.
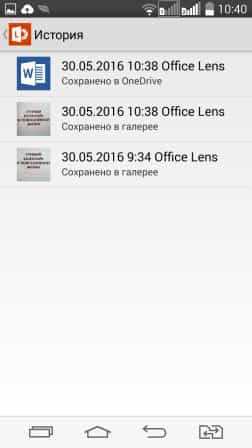
Во время работы с данным приложением рекламы я не видел, да и ошибок в работе. Проще говоря Office Lens неплохое приложение позволяющие сканировать документы, сохранять скан копии в разных форматах, распознавать скан копии и главное оно бесплатно!
OCR Instantly Free
Еще одно бесплатное приложение для сканирования и распознавания текста для Android устройств. Правда OCR Instantly Free показывает рекламу и во время распознавания часто ошибается с буквами, но всё же довольно интересное приложение. Еще у него английский интерфейс, но разве вам сложно запомнить несколько слов?
Скачиваем и устанавливаем приложение OCR Instantly Free. После первого запуска вам предложит установить языки, которые вы будете использовать для распознавания текста. Нажимаем на каждый нужный язык и он после загрузки будет установлен.
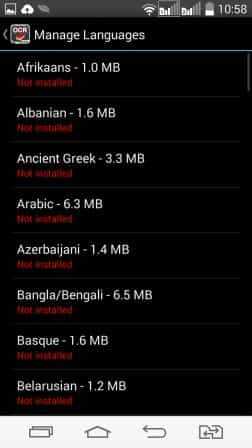
С левой стороны выберите язык документа, который вы собираетесь сканировать. С правой стороны выберите select image и найдите нужное изображение из галереи, или сделайте скан с помощью камеры.

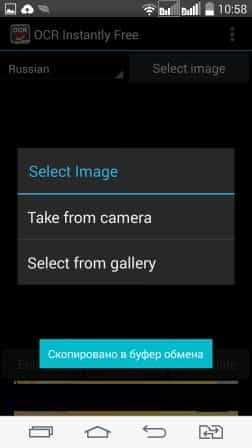
Перед вами появится скан копия и предложит варианты дальнейших действий с этим изображением.
vynesimozg.com
Распознавание текста с картинки онлайн бесплатно
Мы уже рассматривали с Вами программу для распознавания текста с картинки. Но распознавать текст можно не только с помощью программы. Это можно делать с помощью онлайн сервисов, не имея никаких программ на своем компьютере.
И действительно, зачем устанавливать какие-то программы, если Вам нужно распознать текст один раз, и в дальнейшем Вы не собираетесь эту программу использовать? Или Вам нужно делать это раз в месяц? В этом случае лишняя программа на компьютере не нужна.
Давайте рассмотрим несколько сервисов, при помощи которых можно распознавать текст с картинки бесплатно, легко и быстро.
Free Online OCR
Очень хорошим сервисом для распознавания текста с картинки онлайн является сервис Free Online OCR. Он не требует регистрации, распознает текст с картинки практически любого формата. работает с 58 языками. Распознаваемость текста у него отличная.
Пользоваться этим сервисом просто. Когда Вы на него зайдете, перед Вами будет всего два варианта: загрузить файл с компьютера, или вставить URL-адрес картинки, если она находится в Интернете.
Если Ваше изображение находится на компьютере, нажимаете на кнопку Выберите файл, затем выбираете свой файл, и нажимаете на кнопку Upload. Вы увидите свой графический файл ниже, а над ним кнопку OCR. Жмете эту кнопку, и получаете текст, который Вы можете найти в нижней части страницы.
Online OCR Net
Также довольно неплохой сервис, который позволяет распознавать тексты с картинок онлайн бесплатно, и без регистрации. Поддерживает он 48 языков, включая русский, китайский, корейский и японский. Чтобы начать с ним работать, заходите на Online OCR, нажимаете кнопку Select file, и выбираете файл на своем компьютере. Существуют ограничения по размеру — файл не должен весить больше 5 Мбайт.
В соседних полях выбираете язык и расширение текстового документа, в котором будет полученный из картинки текст. После этого вводите капчу внизу, и нажимаете на кнопку Convert справа.
Внизу появится текст, который Вы можете скопировать, а выше текста — ссылка на загрузку файла с этим текстом.ABBYY FineReader Online
Очень хороший сервис в плане своей многофункциональности. На ABBYY FineReader Online можно не только распознавать текст с картинки, но также и переводит документы из формата PDF в формат Word, переводить таблицы из картинок в Excel, и создавать документы PDF из сканов.
На этом сервисе есть регистрация, но можно обойтись и входом с помощью социальной сети Facebook, сервисов Google+, или Microsoft Account.
Преимущество такого подхода в том, что созданные документы будут храниться в Вашем аккаунте в течении 14 дней, и даже если Вы их удалите из компьютера, можно будет вернуться на сервис, и опять их скачать.
Online OCR Ru
Сервис, похожий на предыдущий, с информацией на русском языке. Принцип работы сервиса Online OCR такой же, как и всех остальных — нажимаете на кнопку Выберите файл, загружаете картинку, выбираете язык и выходной формат текстового документа, и нажимаете на кнопку Распознать текст.
Кроме распознавания текста из картинок, сервис предоставляет возможность перевода изображений в форматы PDF, Excel, HTML и другие, причем структура и разметка документа будет соответствовать той, которая была на картинке.
На этом сервисе также есть регистрация, и файлы, созданные Вами с его помощью, будут храниться в Вашем личном кабинете.
Данные сервисы распознавания текста с картинок, на мой взгляд, самые лучшие. Надеюсь, они и Вам принесут пользу. Также, возможно, я не все хорошие сервисы осветил. Жду Ваших комментариев, насколько эти сервисы Вам понравились, какими сервисами пользуетесь Вы, и какие из них являются, на Ваш взгляд, самыми удобными.
Более подробные сведения Вы можете получить в разделах “Все курсы” и “Полезности”, в которые можно перейти через верхнее меню сайта. В этих разделах статьи сгруппированы по тематикам в блоки, содержащие максимально развернутую (насколько это было возможно) информацию по различным темам.
Также Вы можете подписаться на блог, и узнавать о всех новых статьях.
Это не займет много времени. Просто нажмите на ссылку ниже:
Подписаться на блог: Дорога к Бизнесу за Компьютером
Проголосуйте и поделитесь с друзьями анонсом статьи на Facebook:
pro444.ru
7 бесплатных программ и веб-сервисов для распознавания текста
1. Office Lens
- Распознаёт: снимки камеры.
- Сохраняет: DOCX, PPTX, PDF.
Этот сервис от компании Microsoft превращает камеру смартфона или ПК в мощный сканер документов. С помощью Office Lens вы можете распознать текст на любом физическом носителе и сохранить его в одном из «офисных» форматов или в PDF. Итоговые текстовые файлы можно редактировать в Word, OneNote и других сервисах Microsoft, интегрированных с Office Lens.
Цена: Бесплатно

Цена: Бесплатно
Цена: Бесплатно
2. Adobe Scan
- Распознаёт: снимки камеры.
- Сохраняет: PDF.
Adobe Scan тоже использует камеру смартфона, чтобы сканировать бумажные документы, но сохраняет их копии только в формате PDF. Результаты удобно экспортировать в кросс-платформенный сервис Adobe Acrobat, который позволяет редактировать PDF-файлы: выделять, подчёркивать и зачёркивать слова, выполнять поиск по тексту и добавлять комментарии.
Разработчик: AdobeЦена: Бесплатно
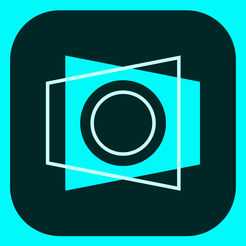 Разработчик:
Adobe
Разработчик:
AdobeЦена: Бесплатно
3. Free OCR to Word
- Распознаёт: JPG, TIF, BMP, GIF, PNG, EMF, WMF, JPE, ICO, JFIF, PCX, PSD, PCD, TGA и другие форматы.
- Сохраняет: DOC, DOCX, TXT.
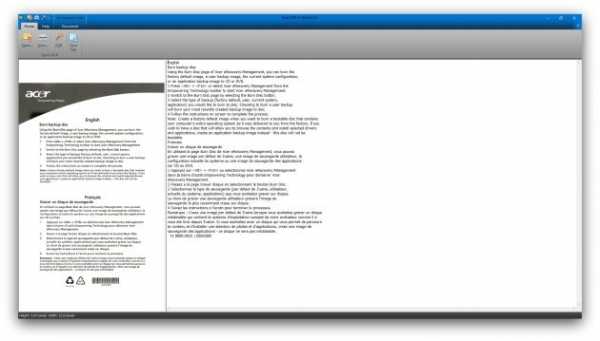
Настольная программа Free OCR to Word распознаёт выбранные пользователем изображения, извлекая из них чистый текст без форматирования. Его можно копировать в буфер обмена, сохранять в формате TXT или экспортировать в Word.
Воспользоваться Free OCR to Word →
4. FineReader Online
- Распознаёт: JPG, TIF, BMP, PNG, PCX, DCX, PDF (не защищённые паролем).
- Сохраняет: DOC, DOCX, XLS, XLSX, ODT, TXT, RTF, PDF, PDF/A.
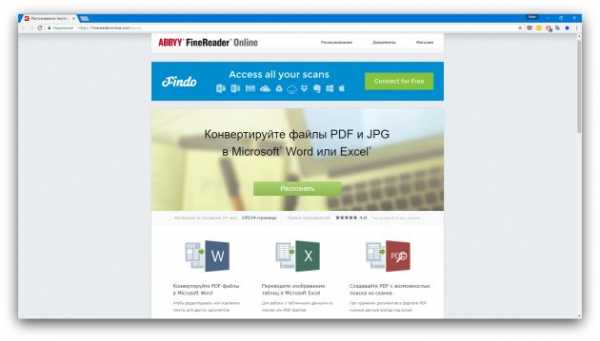
Онлайновый сервис, который конвертирует не только тексты, но и таблицы. Увы, бесплатные возможности FineReader Online ограничены. После регистрации вам позволят распознать без оплаты всего 10 страниц. Зато каждый месяц будут начислять ещё по пять страниц в качестве бонуса. Поэтому сервис больше подойдёт тем, кто не нуждается в услугах распознавания слишком часто.
Воспользоваться FineReader Online →
5. Online OCR
- Распознаёт: JPG, BMP, TIFF, GIF, PDF.
- Сохраняет: DOCX, XLSX, TXT.
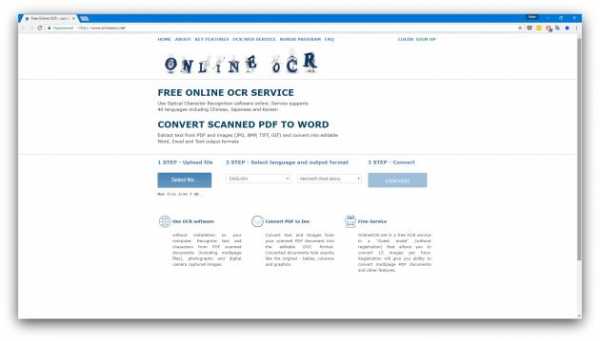
Ещё один сайт, с помощью которого можно распознать тексты и таблицы. В отличие от FineReader, в Online OCR вполне можно обойтись без регистрации. Хотя она может понадобиться, если вы планируете загружать несколько файлов для распознавания за один раз. В то же время FineReader поддерживает больше форматов.
Воспользоваться Online OCR →
6. Free OCR
- Распознаёт: JPG, GIF, TIFF BMP, PNG, PDF.
- Сохраняет: TXT.
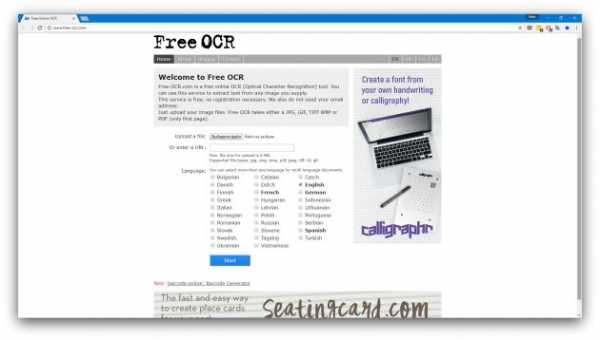
Free OCR — простейший онлайн-сервис, извлекающий текст из PDF-файлов и изображений. Результат распознавания — чистый текст без форматирования. Кроме того, сервис может уступать по точности вышеперечисленным аналогам. Зато Free OCR не требует регистрации и справляется с мультиязычными документами.
Воспользоваться Free OCR →
7. Microsoft OneNote
- Распознаёт: популярные форматы изображений.
- Сохраняет: файлы OneNote.
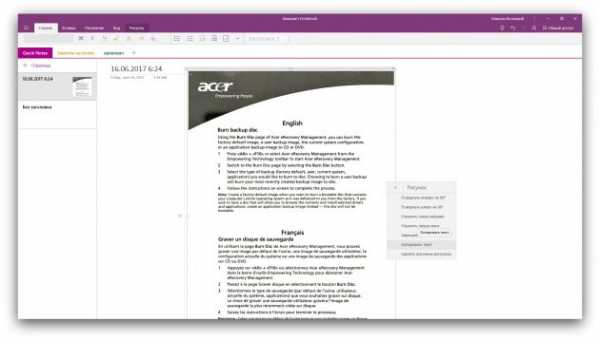
В настольной версии популярного заметочника OneNote тоже есть функция распознавания текста, которая работает с загруженными в сервис изображениями. Если кликнуть правой кнопкой мыши по снимку документа и выбрать в появившемся меню «Рисунок» → «Текст», то всё текстовое содержимое будет скопировано в буфер обмена.
Цена: Бесплатно

Цена: Бесплатно
Если вы не нашли подходящей программы, взгляните на наши предыдущие подборки приложений для Android и iOS.
lifehacker.ru
Сканирование бумажных документов
Получить изображение для распознавания можно с помощью сканера.
- Убедитесь в том, что ваш сканер правильно подключен и включите его.
Для того чтобы правильно подключить сканер, обратитесь к документации, прилагаемой к сканеру. Не забудьте установить необходимое программное обеспечение, поставляемое вместе со сканером. Сканеры некоторых моделей нужно включать до включения компьютера.
- Поместите в сканер страницу, которую вы хотите распознать (или страницы — если сканер оборудован автоподатчиком, и вам необходимо распознать многостраничный документ).
Замечание. При сканировании документа располагайте страницы как можно ровнее. Если угол наклона текста на полученном изображении будет слишком велик, документ может быть конвертирован некорректно.
- Нажмите кнопку Сканировать, или в меню Файл выберите пункт Сканировать страницы….
Откроется диалог сканирования. Выберите необходимые параметры и запустите сканирование. В результате в окне Страницы программы ABBYY FineReader добавятся отсканированные страницы.
Замечание. Если на вашем компьютере открыт документ FineReader, отсканированные изображения будут добавлены в его конец, в противном случае изображения страниц будут добавлены в новый документ FineReader.
Совет. Отпечатанный на принтере документ рекомендуется сканировать в сером режиме с разрешением 300 dpi.
Качество распознавания зависит от качества исходного документа и от того, с какими настройками отсканирован документ. Низкое качество изображения может отрицательно сказаться на полученном результате. Поэтому важно правильно задать настройки сканирования и учесть характеристики исходного документа.
Настройка яркости сканирования
Если яркость сканирования была подобрана неверно, при распознавании возникнет сообщение о необходимости изменить яркость сканирования. Для сканирования некоторых документов в черно-белом режиме может понадобиться дополнительная настройка яркости.
Как изменить яркость:
- Нажмите кнопку Сканировать.
- В открывшемся диалоге укажите яркость.
Замечание. В большинстве случаев подходит среднее значение яркости — 50%.
- Отсканируйте изображение.
Если в полученном изображении вы обнаружили большое количество дефектов (разрывов или склеек букв), то обратитесь к таблице, приведенной ниже. В ней указаны возможные способы их устранения.
| Особенности входного изображения | Рекомендации |
| Пример хорошего (пригодного для распознавания) изображения. | |
|
«разорванные»; светлые, тонкие буквы |
|
|
искаженные и залитые; склеенные символы; темные, толстые буквы |
|
Если вы видите сообщение о необходимости изменить разрешение
Качество распознавания зависит от того, с каким разрешением отсканирован документ. Слишком большое разрешение (более 600 dpi) приводит к увеличению времени распознавания текста. При этом качество распознавания существенно не улучшится. Слишком маленькое разрешение (менее 150 dpi) может приводить к ухудшению качества распознавания.
Ситуации, когда может появляться сообщение о коррекции разрешения:
- Если изображения меньше 250 dpi или больше 600 dpi.
- Если изображение имеет нестандартное разрешение. Например, факсы могут иметь разрешение 204*96 dpi.
Для качественного распознавания текста необходимо, чтобы изображения по вертикали и по горизонтали совпадало.
Как изменить разрешение:
- Нажмите кнопку Сканировать.
- В диалоге сканирования выберите нужное разрешение.
Замечание. Обычные тексты с размером шрифта 10 и более пунктов рекомендуется сканировать с разрешением равным 300 dpi. Тексты, набранные мелким шрифтом (9 и менее пунктов) — с разрешением 400–600 dpi.
- Отсканируйте изображение.
Совет. Также вы можете исправить разрешение в редакторе изображений (меню Страница>Редактор изображений).
Сканирование книжного разворота
При сканировании книжного разворота две страницы попадают на одно изображение.
Для повышения качества распознавания необходимо разделить такое изображение на два. В программе существует специальный режим, при котором книжный разворот автоматически разделяется на две части и превращается в две отдельные страницы документа FineReader.
Как отсканировать книжный разворот или сдвоенные страницы:
- Откройте диалог Настройки на закладке Сканировать/Открыть (меню Сервис>Настройки…).
- В группе Обработка изображения отметьте опцию Делить разворот книги.
Замечание. Для корректного деления книжного разворота убедитесь, что при сканировании изображение ориентировано правильно, или включите опцию Определить ориентацию страниц на закладке Сканировать/Открыть диалога Настройки (меню Сервис>Настройки…).
- Отсканируйте страницы.
Вы также можете задать настройки автоматической обработки изображений в диалоге открытия изображений (меню Файл>Открыть PDF или изображение…) и в диалоге сканирования ABBYY FineReader. Для этого нажмите кнопку Настройки….
Как разделить страницу на две вручную:
- Откройте редактор изображений (меню Страница>Редактор изображений).
- С помощью опций группы Разбить разделите страницу.
См. также:
help.abbyy.com
Как сканировать с принтера на компьютер

Печатный документооборот неуклонно заменяется цифровым аналогом. Однако до сих пор актуален тот факт, что многие важные материалы или фотографии хранятся именно на бумаге. Как быть с этим? Конечно же, сканировать и сохранять на компьютере.
Сканирование документов на компьютер
Многие люди не умеют выполнять сканирование, а потребность в этом может возникнуть в любое время. Например, на работе или в государственных учреждениях, где каждый документ нужно сканировать в огромном количестве экземпляров. Так как же произвести такую процедуру? Есть несколько эффективных способов!
Способ 1: Сторонние программы
В интернете можно найти огромное количество платных и бесплатных программ, которые помогают в сканировании файлов. Они оснащены достаточно современным интерфейсом и огромным потенциалом для обработки, например, тех же фотографий. Актуально это больше для домашнего компьютера, ведь не каждый готов отдавать деньги за ПО в офисе.
- Для разбора лучше всего подойдет программа VueScan. Это то ПО, где есть множество самых разных настроек. К тому же оно удобно и практично.
- Достаточно часто стандартные настройки устраивают людей, которым требуется отсканировать различные документы, не требующие высокого качества. Поэтому достаточно нажать на кнопку «Просмотр».
- После этого выстроить рамку так, чтобы не было пустых мест на будущем цифровом аналоге, и нажать «Сохранить».
- Всего в несколько шагов программа обеспечивает нас готовым файлом высокого качества.
Читайте также: Программы для сканирования документов
На этом разбор такого способа окончен.
Способ 2: Программа Paint
Это самый простой способ, требующий от вас только установленной операционной системы Windows и набора стандартных программ, среди которых обязательно должен присутствовать Paint.
- Для начала необходимо установить принтер и подключить его к компьютеру. Подразумевается, что этот этап уже пройден, поэтому просто кладем необходимый документ лицевой стороной на стекло сканера и закрываем его.
- Далее нас интересует вышеупомянутая программа Paint. Запускаем ее любым удобным способом.
- Появится пустое окно. Нас интересует кнопка с белым прямоугольником, которая находится в верхнем левом углу. В Windows 10 она называется «Файл».
- После нажатия находим раздел «Со сканера и камеры». Естественно, что под этими словами подразумевается способ добавления цифрового материала в рабочую среду программы Paint. Делаем одиночный клик.
- Практически сразу же появляется еще одно окно, где предлагается несколько функций для сканирования документа. Может показаться, что этого мало, но, на самом деле, для настройки качества хватит вполне. Если ничего менять желания нет, то просто выбираем либо черно-белый вариант, либо цветной.
- Далее можно выбрать либо «Просмотр», либо «Сканирование». В целом, никакой разницы в результатах не будет, но первая функция все же позволит немного быстрее увидеть цифровой вариант документа, а это приведет к пониманию того, насколько точным получится результат. Если же все устраивает, то выбираем кнопку «Сканировать».
- Результат будет загружен на рабочее окно программы, что позволит быстро оценить, достаточно ли качественно проведена работа или же нужно что-то поправить и повторить процедуру.
- Чтобы сохранить готовый материал, нужно еще раз нажать на кнопку, находящуюся в
левом верхнем углу, но выбрать уже «Сохранить как». Лучше всего наведите на стрелочку, которая откроет быстрый выбор доступных форматов. Рекомендуем воспользоваться первым вариантом, так как именно PNG обеспечивает наилучшим качеством.
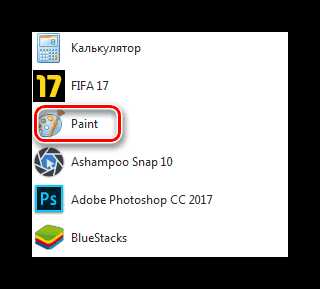
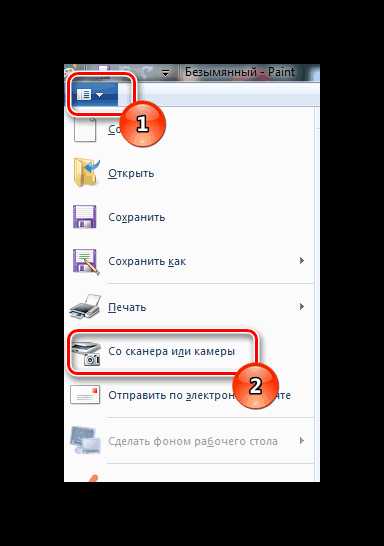
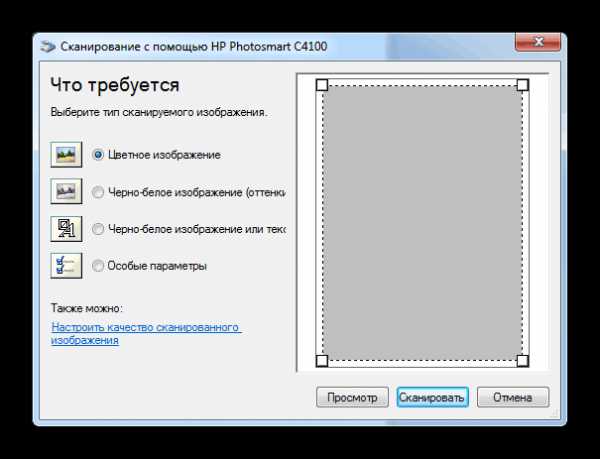

На этом разбор первого и самого легкого способа окончен.
Способ 3: Возможность системы Windows
Порой сделать ксерокопию с помощью Paint или другой программой невозможно. Для такого случая предусмотрен еще один вариант, который не отличается особой трудностью, но и достаточно непривлекателен среди остальных из-за низкой настраиваемости.
- Для начала заходим в «Пуск», где нас интересует раздел «Устройства и принтеры».
- Далее нужно найти актуальный сканер, который обязательно должен быть подключен к компьютеру. Драйверы также должны быть установлены. Делаем по нему одиночный клик правой кнопкой мыши и в контекстном меню выбираем «Начать сканирование».
- Сразу же после этого открывается новое окно, где мы можем изменить некоторые базовые элементы, например, формат будущего цифрового аналога или ориентацию изображения. Единственное, что здесь влияет на качество изображения, это два ползунка «Яркость» и «Контрастность».
- Здесь, как и во втором способе, есть вариант первоначального просмотра сканируемого документа. Это также экономит время, позволяя оценить точность проводимой процедуры. Если же есть некая уверенность в том, что все расположено и настроено правильно, то можно сразу же нажать на «Сканировать».
- Сразу после этого появляется небольшое окно, которое говорит о том, какой прогресс у процедуры сканирования. Как только полоска заполнится до конца, то можно будет сохранять готовый материал.
- Нажимать для этого ничего не нужно, просто в правой нижней части экрана появится еще одно окно, которое предлагает выбрать имя для документа. Стоит отметить, что здесь очень важно выбрать правильные настройки в разделе «Параметры импорта». Например, задать нужно место для сохранения, которое удобно пользователю.

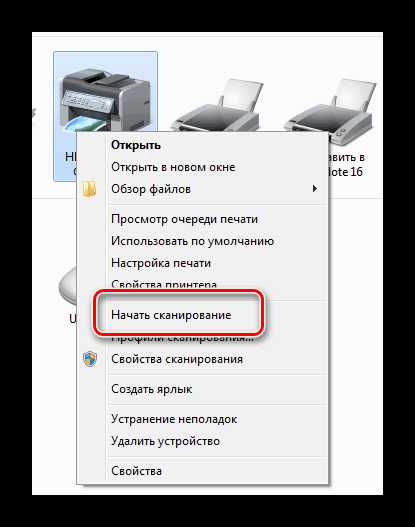
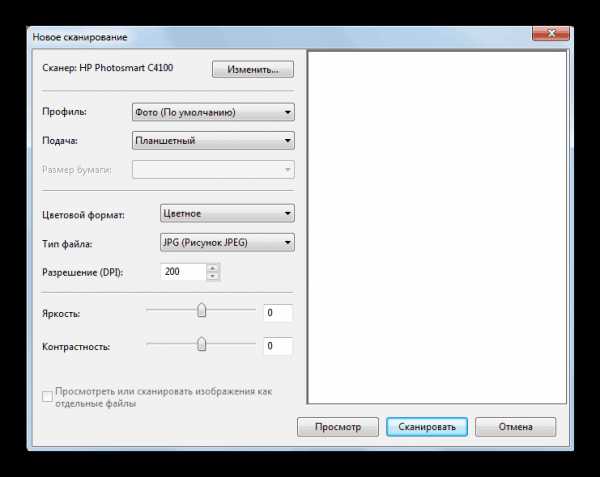

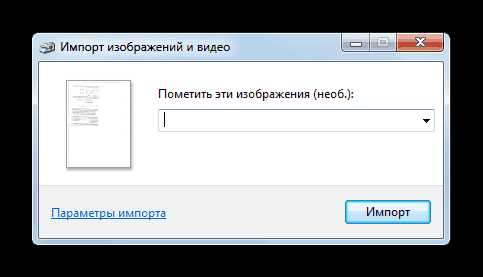
Готовый файл нужно искать в созданной папке там, куда был указан путь. Разбор такого способа на этом окончен.
Как итог, можно сказать о том, что сканирование документов – это не такая уж и сложная задача. Однако порой достаточно воспользоваться стандартными средствами Windows, чем что-то скачивать и устанавливать. Так или иначе, выбор за пользователем.
Мы рады, что смогли помочь Вам в решении проблемы.Задайте свой вопрос в комментариях, подробно расписав суть проблемы. Наши специалисты постараются ответить максимально быстро.
Помогла ли вам эта статья?
Да Нетlumpics.ru
