Как конвертировать PDF в Word (DOC и DOCX)
  программы | файлы
В этой статье мы рассмотрим сразу несколько способов бесплатно конвертировать документ PDF в формат Word для его свободного редактирования. Сделать это можно многими способами: используя онлайн сервисы для конвертации или специально предназначенные для этих целей программы. Кроме этого, если Вы используете Office 2013 (или Office 365 для дома расширенный), то в нем функция открытия PDF файлов для редактирования уже встроена по умолчанию.
Онлайн конвертация PDF в Word
Для начала — несколько решений, позволяющих преобразовать файл в формате PDF в DOC. Конвертировать файлы онлайн — достаточно удобно, особенно если это не приходится делать часто: не требуется установка дополнительных программ, но при этом, следует учесть, что при преобразовании документов вы отсылаете их третьим лицам — так что если документ представляет особую важность, будьте осторожны.
Convertonlinefree.com
Первый и сайтов, на котором можно бесплатно конвертировать из PDF в Word — http://convertonlinefree.com/PDFToWORDRU.aspx. Конвертацию можно производить как и в формат DOC для Word 2003 и более ранних, так и в DOCX (Word 2007 и 2010) на ваш выбор.
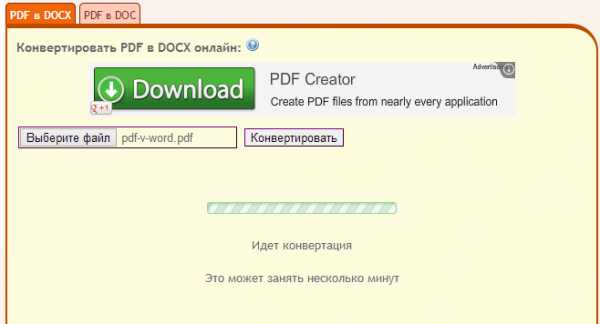
Работа с сайтом достаточно проста и интуитивно понятна: достаточно выбрать файл на своем компьютере, который вы хотите преобразовать и нажать кнопку «Конвертировать». После завершения процесса преобразования файла, начнется его автоматическая загрузка на компьютер. На протестированных файлах данный онлайн сервис показал себя достаточно хорошо — каких-либо проблем не возникло и, считаю, его можно рекомендовать. Кроме этого, интерфейс этого конвертера выполнен на русском языке. Кстати, этот онлайн конвертер позволяет преобразовывать и многие другие форматы в различных направлениях, а не только DOC, DOCX и PDF.
Convertstandard.com
Это еще один сервис, позволяющий конвертировать PDF в DOC файлы Word онлайн. Так же, как и на описанном выше сайте, здесь присутствует русский язык, а потому сложностей с его использованием возникнуть не должно.
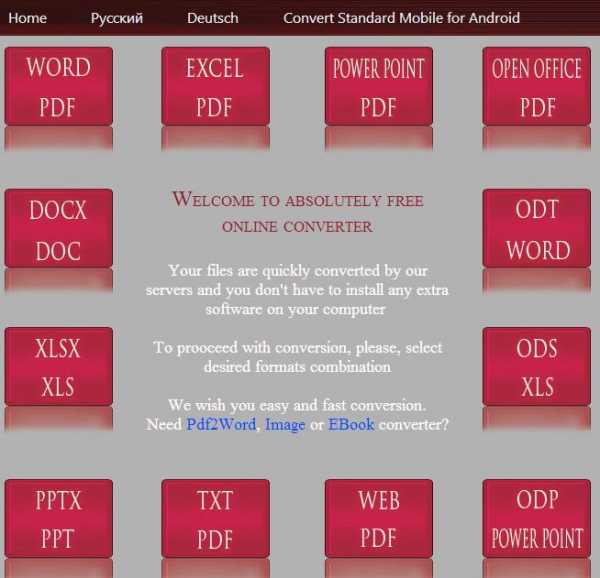
Что нужно сделать, чтобы превратить файл PDF в DOC в Convertstandard:
- Выберите на сайте необходимое Вам направление конвертации, в нашем случае «WORD to PDF» (Это направление не изображено на красных квадратах, но по центру вы найдете голубую ссылку для этого).
- Выберите файл PDF на вашем компьютере, который необходимо конвертировать.
- Нажмите кнопку «Convert» и дождитесь окончания процесса.
- В конце откроется окно для сохранения готового DOC файла.
Как видите, все достаточно просто. Впрочем, все подобные сервисы просты в использовании и работают аналогичным образом.
Google Docs
Документы Google, если вы еще не пользуетесь этим сервисом, позволяет создавать, редактировать, делиться документами в облаке, обеспечивая работу с обычным отформатированным текстом, электронными таблицами и презентациями, а также кучу дополнительных возможностей. Все, что нужно для того, чтобы пользоваться документами Google — иметь свой аккаунт на этом сайте и зайти на адрес https://docs.google.com
Помимо прочего, в Google Docs вы можете загружать с компьютера документы во множестве поддерживаемых форматов, среди которых имеется и PDF.
Для того, чтобы загрузить файл PDF в Google Docs, нажмите соответствующую кнопку, выберите файл на компьютере и выполните загрузку. После этого, данный файл появится в списке доступных Вам документов. Если кликнуть по этому файлу правой кнопкой мыши, выбрать в контекстном меню пункт «Открыть с помощью» — «Документы Google», то PDF откроется в режиме для редактирования.
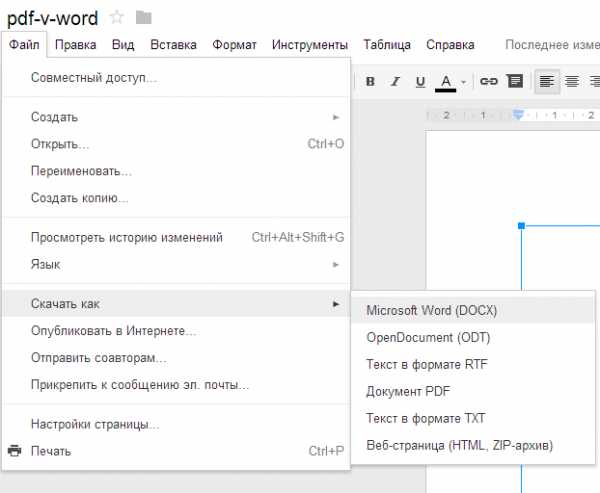
Сохранение файла PDF в формате DOCX в Google Docs
И уже отсюда Вы можете как отредактировать этот файл, так и скачать его в нужном формате, для чего в меню «Файл» следует выбрать «Скачать как» и указать DOCX для загрузки. Word старых версий, к сожалению, с недавних пор не поддерживается, так что открыть такой файл получится только в Word 2007 и выше (ну или в Word 2003 при наличии соответствующего плагина).
На этом, я думаю, можно закончить говорить на тему онлайн конвертеров (их великое множество и все они работают одинаковым образом) и перейти к программам, предназначенных для этих же целей.
Бесплатные программы для конвертации
Когда в целях написания этой статьи я начал искать бесплатную программу, которая бы позволяла конвертировать pdf в word, то оказалось, что большинство из них платные или условно бесплатные и работают в течение 10-15 дней. Однако нашлась-таки одна, причем без вирусов и не устанавливающая чего-либо еще помимо самой себя. При этом она справляется с возложенной на нее задачей на отлично.
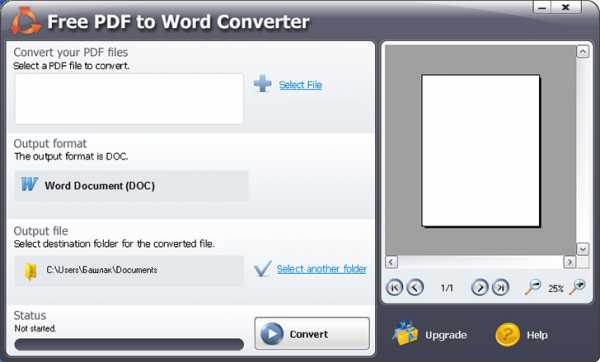
Эта программа носит незамысловатое название Free PDF to Word Converter и скачать ее можно здесь: http://www.softportal.com/get-20792-free-pdf-to-word-converter.html. Установка проходит без всяких эксцессов и, после запуска Вы увидите главное окно программы, с помощью которого вы и можете конвертировать PDF в формат DOC Word.
Как и в онлайн сервисах, все что нужно — указать путь к файлу PDF, а также папку, куда следует сохранить результат в формате DOC. После этого нажать кнопку «Convert» и дождаться выполнения операции. Это все.
Открытие PDF в Microsoft Word 2013
В новой версии Microsoft Word 2013 (в том числе, в комплекте Office 365 для дома расширенный) появилась возможность открывать файлы PDF просто так, без конвертации куда-либо и редактировать их как обычные документы Word. После этого они могут быть сохранены как в виде документов DOC и DOCX, так и экспортированы в PDF, если это требуется.
А вдруг и это будет интересно:
Как конвертировать pdf в word. Бесплатные инструменты для онлайн конвертирования PDF
Во всемирной паутине, огромное множество текстовой информации представлено в формате PDF (см. что такое формат PDF). Просмотреть его очень просто, достаточно воспользоваться программой, умеющей работать с файлами, имеющими расширение .pdf. Но как быть в том случае, если нам необходимо отредактировать или скопировать текст? Как вы наверняка знаете, сделать это вряд ли удастся. Но выход есть. Необходимо перевести файл PDF в Word. То есть, сделать его доступным для редактирования в этом популярном текстовом редакторе. Сделать это можно несколькими способами, которые и будут рассмотрены в данном материале.
Мы подробно описали эти методы, и выложили для вас пошаговые инструкции – используйте их!
Оглавление:
- Как перевести PDF в Word
- Использование онлайн сервисов
- Использование программ для конвертирования PDF
- Использование google disk
- Заключение
- Наши рекомендации
- Стоит почитать
Как перевести PDF в Word
Для упрощения задачи, будем считать, что вы уже умеете пользоваться компьютером, и пробовали работать в программе Word (см. инструкции по работе в MS Word). И у нас на руках есть готовый документ PDF.
Обратите внимание. Ознакомьте с нашим популярным материалом – оглавление в Word. Он очень понравился нашим читателям.
Итак, вот первый способ.
Использование онлайн сервисов
Это наверное самый простой и бесплатный вариант, с помощью которого можно конвертировать pdf в файлы word онлайн. Все что вам понадобится – это доступ в интернет. Найти такие сервисы можно с помощью поисковых систем, или воспользоваться теми, которые попали в наш обзор.
convertonlinefree.com
Это первый подходящий сайт, который нам удалось найти. С его помощью можно конвертировать файлы разных форматов. Вот прямая ссылка на конвертацию PDF:
http://convertonlinefree.com/PDFToWORDRU.aspx
Перейдя по ней, вы увидите следующее:

Дальше все просто. Нажимайте кнопку “Обзор”, выбираете нужный файл и запускайте процесс, нажатием кнопку “Конвертировать”. Подождите какое-то время. По завершению вам предложат скачать готовый файл в формате DOCX (см. как скачивать файлы из Интернет).

Сохраните его, а затем откройте в редакторе Word для редактирования.
Обратите внимание. Если вам нужно изменить ориентацию листа, сделать это можно за пару секунд. Мы уже рассказывали, как в Word 2007 сделать альбомный лист. Воспользуйтесь инструкцией.
pdftoword.ru
Следующим сервисов, который мы опробовали, стал:
http://www.pdftoword.ru/default.aspx
Работает он аналогично предыдущему.

- Нажимаем “Обзор” и выбираем файл
- Запускаем кнопкой “Конвертировать”
- Скачиваем готовый вариант (см. как скачивать файлы из интернет)
Ссылка на файл будет на той же самой странице:

Теперь можно использовать его для редактирования. Как вы уже поняли, все подобные онлайн сервисы, работают по схожему принципу. Выбирайте тот, который вам наиболее по душе.
Использование программ для конвертирования PDF
Следующий способ, позволяющий конвертировать файлы PDF в Word, заключается в использовании специальных программ. Выбор их довольно велик, вот некоторые из них:
- First PDF
- Adobe® Acrobat® XI
- Fine Reader 8
Они тоже работают по похожему принципу. Мы рассмотрим процесс на примере First PDF. Тем более эта программа бесплатна. Вам нужно скачать ее по ссылке:
http://www.pdftoword.ru/download.html
А затем установить. Все еще хотите знать, как конвертировать из pdf в word? Тогда продолжаем – запускайте First PDF.
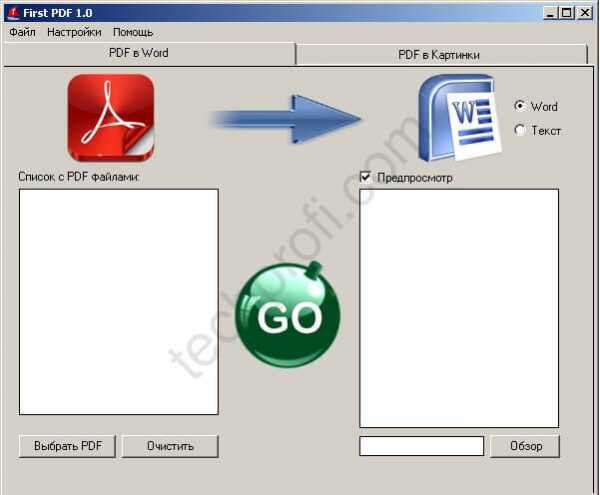
Что должно быть выбрано:
- В левой колонке должен быть файл PDF. Для его выбора нажмите кнопку “Выбрать PDF”.
- Убедитесь, что в левой колонке выбран пункт “Word”
- Укажите путь для сохранения готового Word файла – кнопка “Обзор”, в правом нижнем углу.
- Когда все готово, щелкайте иконку “GO”
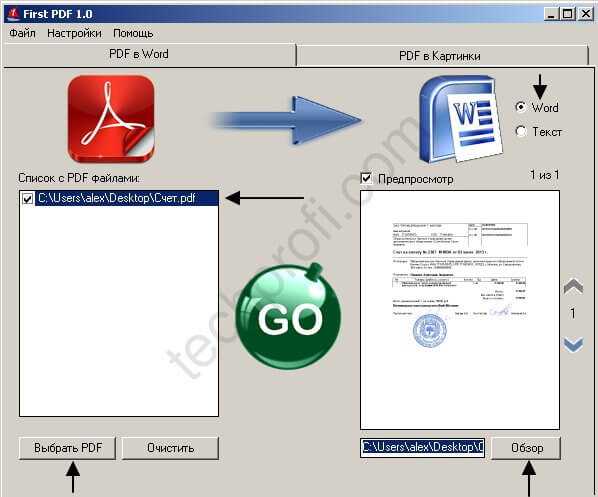
Когда операция будет завершена, автоматически запуститься готовый .doc файл.
Обратите внимание. Гиперссылка в word вставляется за считанные секунды. Используйте ее для создания ссылок на примечания.
Использование google disk
Последним рассмотренным способом перевода из pdf в word, будет сервис google disk. Для его использования у вас должен быть зарегистрированный аккаунт (см. как зарегистрировать аккаунт в гугл). Перейдите по ссылке:
https://drive.google.com
У вас откроется главная страница сервиса:
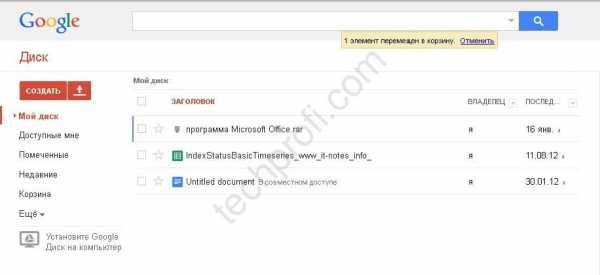
Первым делом, нужно закачать файл PDF. Для этого нажимайте на стрелочку, направленную верх, которая расположена справа от кнопки “Создать”.
Появится выпадающее меню. Там нужно щелкнуть кнопку “Файлы”, и выбрать нужный PDF документ. Дождитесь загрузки.
Когда документ откроется, щелкните любую кнопку на клавиатуре – он перейдет в режим редактирования. Необходимые изменения, можно внести сейчас, или открыть документ после, уже в редакторе Word. Когда закончите редактирование, нажимайте кнопку “Файл”, затем “Скачать как” и выбирайте формат Microsoft Word (docx).
Указывайте место на диске, и скачивайте. В итоге вы получите готовый Word документ, переведенный из формата PDF.
Обратите внимание. Рамка в Word используется для оформления документа. У нас вы можете скачать набор готовых рамок.
Видео к статье:
Заключение
Три рассмотренных способа позволят вам без труда преобразовать файлы PDF в Word. Попробуйте воспользоваться каждым из них, и остановитесь на том, который вам больше всего подходит.
Наши рекомендации
Инструкция для специалистов – настройка gmail в outlook.
Эмулятор андроид для windows позволит вам запускать андроид приложения на компьютере.
Папка system volume information используется для хранения точек восстановления.
Стоит почитать
Зачем искать информацию на других сайтах, если все собрано у нас?
techprofi.com
Как перевести PDF в Word
Формат PDF используется для хранения электронных версий книг, журналов, научных работ и других текстовых документов. Не редко возникает необходимость редактировать PDF. Однако сделать это напрямую невозможно. Перед тем, как начать редактирование, PDF документ не обходимо открыть в программе Word или другом текстовом редакторе. В связи с этим у многих пользователей возникает вопрос, как перевести PDF в Word. Сейчас мы попробуем разобраться с этой проблемой.
Как перевести PDF в Word онлайн
Существует немало онлайн сервисов, которые позволяют переводить PDF файлы в формат Word в режиме онлайн. Такой способ очень удобен, так как для этого не нужно устанавливать дополнительные программы. Вместо этого все можно сделать прямо в браузере.
Одним из наиболее удобных сервисов такого типа доступен по адресу http://convertonlinefree.com/PDFToWORDRU.aspx.
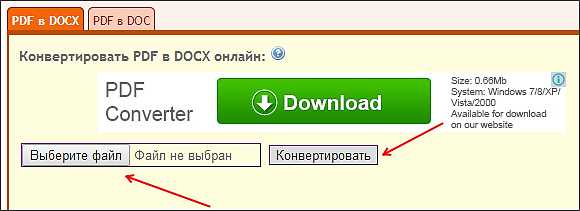
Данный конвертер позволяет быстро переводить PDF в Word. Все, что нужно сделать, это выбрать файл с помощью кнопки «Выбрать файл» и нажать на кнопку «Конвертировать». После этого начнется процесс конвертации PDF в Word.
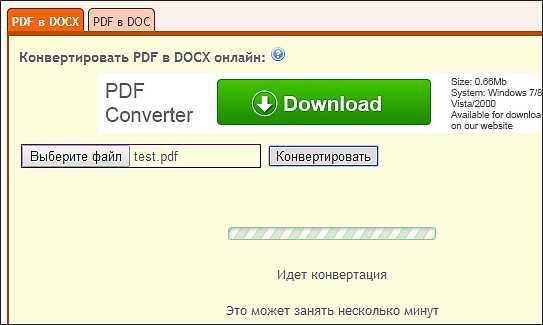
Процесс может занять несколько минут. Скорость конвертации зависит от размера PDF файла (сервис позволяет конвертировать PDF размером до 30 МБ) и загруженности сервиса. После того как PDF файл будет переведен в Word ваш браузер скачает получившейся документ.
Также существует и другие онлайн сервисы, которые позволяют перевеодить PDF в Word. Например:
Программы для перевода PDF в Word
Если у вас нет быстрого подключения к Интернету или онлайн конвертация вам не подходит по другим причинам, то вы можете воспользоваться специальными программами, предназначенными для конвертации PDF в Word.
Одной из таких программ является UniPDF. Данная программа является полностью бесплатной и ее можно скачать с официального сайта.
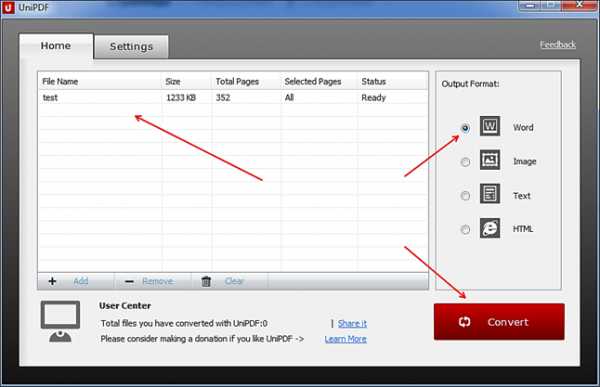
Работать с UniPDF очень просто. Вам необходимо добавить PDF файл в основное окно программы. Это можно сделать простым перетаскиванием файла из папки. После этого, вам нужно выбрать в какой формат вы хотите конвертировать ваш PDF документ. Вы можете выбрать Word, изображение, текст или HTML. Когда будет готово, нажмите на кнопку «Convert».
Дальше программа предложит выбрать папку, в которую будет сохранен файл после конвертации. Можете выбрать рабочий стол (Desktop) или любую другую папку.
После окончания процесса конвертации, программа UniPDF сообщит об этом и предложит открыть получившийся файл.
Кроме UniPDF существуют и другие программы для перевода PDF в Word. Но они в основном платные. Например:
Как перевести PDF в Word с помощью Google Disk
Облачный сервис Google Disk позволяет переводить PDF в Word. Данный способ работает не так хорошо, как два предыдущие, но все же он заслуживает того чтобы о нем рассказали.
Первое, что нужно сделать, это загрузить PDF файл на Google Disk. Это можно сделать через веб-интерфейс или с помощью программы-клиента на вашем компьютере.
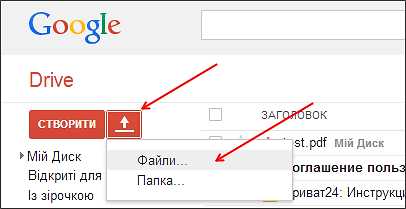
После того как файл загрузился, щелкните по нему правой кнопкой мышки и выберите пункт «Открыть с помощью – Google Документы».
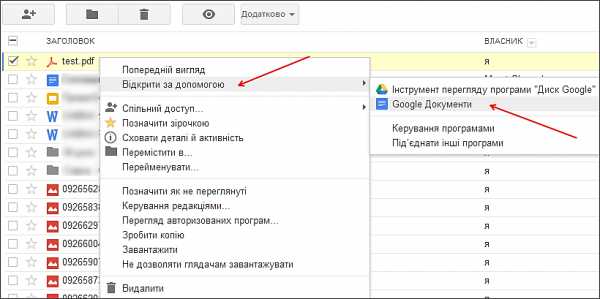
Дальше перед вами откроется ваш документ. Для того чтобы сохранить его в формате Word используйте меню «Файл – Скачать как – Microsoft Word».

Данный способ перевода PDF в Word можно считать запасным, так как он работает не слишком качественно.
comp-security.net
Как перевести пдф в ворд
Пдф формат благодаря своим достоинствам завоевал большую популярность. Но есть у него один недостаток это невозможность редактирования этого формата. Сегодня я расскажу как можно отредактировать пдф формат.
Перевести пдф в ворд. Для это воспользуемся сервисом
ОНЛАЙН — ИНСТРУМЕНТЫ ДЛЯ ЛЮБИТЕЛЕЙ PDF.
Сервис абсолютно бесплатный.
В нем можно не только перевести из пдф формата в ворд, но и много чего еще.
Объединить PDF файлы — Объединить PDF файлы и упорядочить их в любом порядке, который вам нравится. Это все очень легко и быстро!
Разделить PDF файл — Выбрать диапазон страниц, одну страницу или преобразовать каждую страницу документа в независимый PDF файл.
Сжать PDF — Уменьшите размера вашего файла PDF, и при этом сохраните его лучшие качества. Оптимизация ваших PDF файлов.
Конвертация PDF в WORD — Конвертируйте свои PDF файлы в текстовые документы WORD с невероятной точностью.
Конвертация PDF в POWERPOINT — Конвертируйте свои PDF файлы в POWERPOINT.
Конвертация PDF в EXCEL — Конвертируйте свои PDF файлы в электронные таблицы EXCEL.
Конвертировать WORD в PDF — Конвертировать ваши документы в PDF-файл, который будет таким же самым как и оригинальный DOC или DOCX.
Конвертировать POWERPOINT в PDF — Конвертировать ваши презентации в PDF-файл, который будет таким же самым как и оригинальный PPT или PPTX.
Конвертировать EXCEL в PDF — Преобразование ваших таблиц с колонками в PDF файл, с учетом ширины PDF. Книжная или альбомная ориентация. Ваш выбор.
PDF в JPG — Извлекайте все изображения, содержащиеся в PDF или конвертируйте каждую страницу в файл JPG.
JPG в PDF — Конвертируйте ваши изображения в формат PDF. Регуляция ориентации и полей.
Вставьте номера страниц в PDF — Легко добавляйте номера страниц в PDF документы. Выберите положение, размеры, формат и шрифт!
Вставьте водяной знак в PDF — Выберите изображение или текст, которые вы хотите вставить в ваш PDF. Выберите положение, прозрачность и шрифт.
Открыть PDF — Снимите пароль безопасности для свободного использования файла.
Повернуть PDF — Вращайте ваш PDF, как только хотите. Вращайте несколько PDF файлов одновременно!
murnik.ru
Как перевести файл PDF в Word
Электронные документы формата PDF предназначены только для чтения. Просто взять и отредактировать такой документ у вас не получится – для этого придется установить специальный софт, например, громоздкий и дорогостоящий Adobe Acrobat. Отдельные элементы PDF-файла также можно править в Word 2013 и 2016. Но что делать тем, кто использует более ранние версии этого редактора?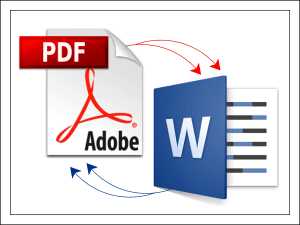
Нет, вам не придется ничего устанавливать или обновлять, ведь есть способы лучше. Сегодня поговорим, как перевести PDF в Word, используя бесплатные онлайн-сервисы.
PDF to DOC
Если вы попытаетесь открыть файл ПДФ в Ворде 2010 обычным способом, скорее всего, вместо текста и картинок увидите «кракозябры»: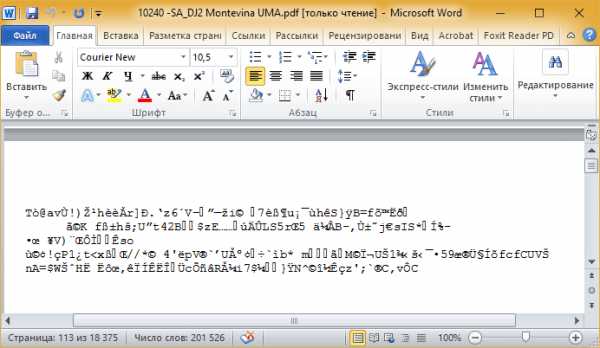
Это непорядок. Чтобы привести документ в нормальный вид, «скормим» его первому онлайн-конвертеру нашего обзора – PDF to DOC.
Для загрузки ПДФ-файла на сайт нажмем одноименную кнопку или перетащим его на выделенное на скриншоте поле. Через 5-20 минут (иногда дольше – это зависит от размера файла) можно забирать готовый результат. Чтобы это сделать, кликнем по кнопке «
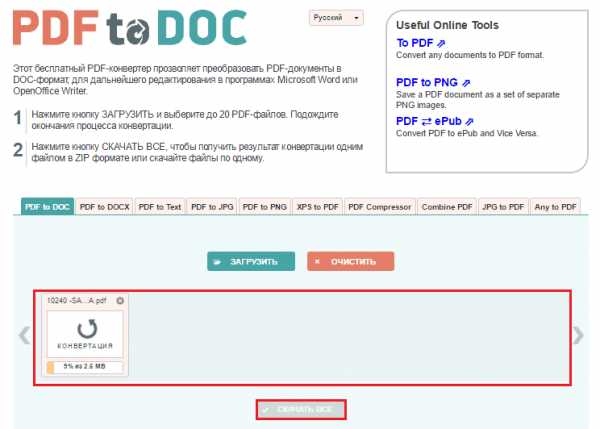
Результат преобразования PDF-документа, содержащего графику, текст, чертежи и таблицы (принципиальная схема), в DOC-формат меня не разочаровал. Да, без искажений не обошлось. Шрифты стали крупнее, чем в оригинале, и от этого отдельные группы слов немного сместились, но общая структура и читабельность схемы полностью сохранились:
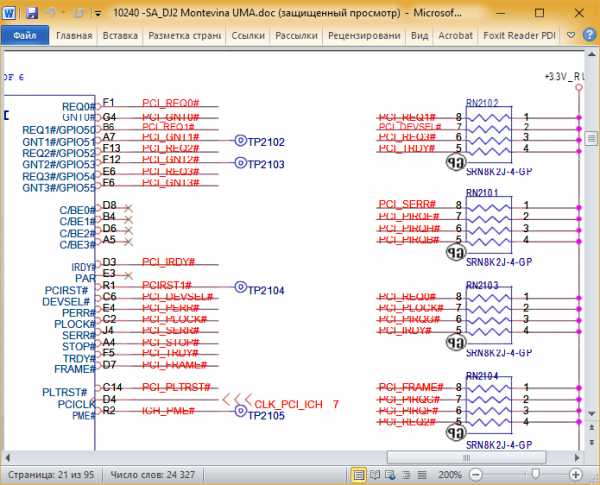
Конвертация в формат DOCX (на соседней вкладке) дала такой же результат – не лучше и не хуже. Единственное отличие – размер итогового файла получился в 5 раз меньше.
Недостаток сервиса, который я отметил для себя, – это слишком медленное скачивание. 30-мегабайтный вордовский файл загружался на мой компьютер примерно 10 минут.
SmallPDF
Веб-сервис SmallPDF, понравился мне больше, чем предыдущий. Та же самая схема была обработана примерно в 2 раза быстрее и загрузилась обратно в считанные секунды. Структура документа, как и в первом случае, сохранилась неизменной, но искажений в нем стало меньше.
Пользоваться SmallPDF тоже очень просто:
- Загружаем или перетаскиваем на выделенное поле ПДФ-файл. Кстати, сервис поддерживает загрузку документов из Dropbox и Google Drive.
- Нажимаем «Конвертировать».
- Скачиваем результат на компьютер либо сохраняем его в своем Dropbox или Google Drive.
Из недостатков SmallPDF стоит отметить лишь два. Первый – это ограничение бесплатной версии двумя загрузками в час (безлимитное использование по подписке стоит $4-6 в месяц). Второй – сохранение результата только в формате DOCX.
Google Docs
Те, кто привык к сервисам Гугл, таким, как Google Drive и Docs, могут использовать их и для преобразования PDF-документов в Word (только в DOCX). Этот вариант хорош тем, что не ставит ограничений ни по количеству, ни по размеру файлов, ни по времени использования, однако по качеству конвертации он сильно уступает обоим предшественникам. Встроенный редактор неплохо обрабатывает ПДФ-ки, которые содержат только сплошной текст. Списки, таблицы, графики, рисунки и другие элементы структуры и форматирования он не воспринимает.Порядок преобразования PDF в Word следующий:
- Выполните вход в учетную запись Google.
- Откройте в браузере содержимое вашего Гугл Диска, найдите нужный PDF-документ, щелкните по нему «правой мышкой» и выберите в меню «Открыть с помощью» – «Google Docs».
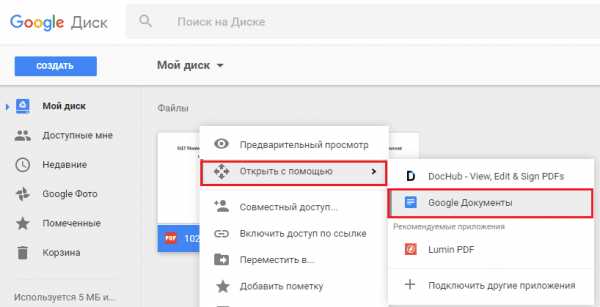
- Если вас устаревает то, что вы видите на экране, зайдите в меню «Файл» редактора Google Docs, выберите «Скачать как» и «Microsoft Word (DOCX)».

Вот и вся конвертация.
Convert Online Free
Веб-сервис Convert Online Free переводит ПДФ-ки и в DOC-формат, и в DOCX. Обрабатывает файлы по одному. Исходник не должен весить более 50 Mb. Сразу после преобразования, которое длится 3-15 минут, отправляет результат в папку «Загрузки» браузера.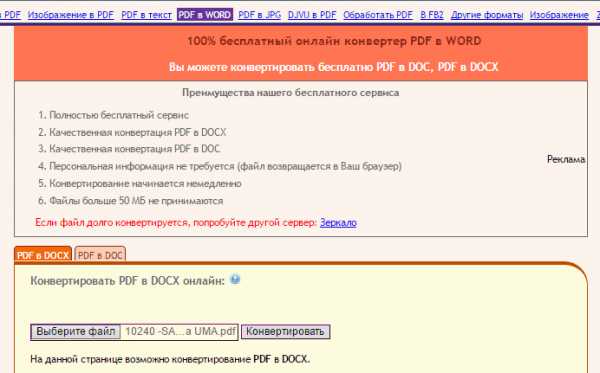
По функционалу Convert Online Free меня вполне устроил, однако то, что получилось после обработки схемы, – той самой, которую я использовал для испытания других сервисов, меня не обрадовало. Часть страниц оказалась в книжной ориентации (в оригинале все в альбомной), правая сторона во многих местах получилась пустой, а текст, который там должен быть, съехал на следующий лист.
Standard Converter
Последний онлайн-ресурс – Standard Converter, преобразует формат PDF только в DOC. Сведений об ограничениях в размере и количестве загружаемых файлов здесь не содержится – это плюс. Обработка подопытной схемы заняла примерно столько же времени, сколько на остальных – это тоже неплохо, но результат оказался еще хуже, чем у Convert Online Free.
Оригинальное форматирование сохранилось лишь частично. Первоначальный вид остался у 2 или 3 станиц, остальные программа порвала «на британский флаг» и размазала по нескольким листам.
Пожалуй, Standard Converter, как и Google Docs стоит использовать для обработки более простых документов.
***
По итогам тестирования лучше всего с задачей справились PDF to DOC и SmallPDF. На втором месте – Convert Online Free, а третье делят между собой Google Docs и Standard Converter. Впрочем, судить по одному документу о работе сервиса в целом, наверное, не стоит. Испытайте их сами – возможно, ваши результаты будут не такими, как у меня.f1comp.ru
Как перевести Pdf в Word?
Эта небольшая статья будет особенно полезна для тех, кому приходится часто работать с такими программами, как Microsoft Word и файлами PDF. Вообще, в последних версиях в Word встроена возможность сохранять в формат PDF (об этом я уже упоминал в одной из статей), но вот обратная функция, чтобы перевести Pdf в Word — часто хромает, либо вообще невозможна (то ли автор защитил свой документ, то ли Pdf файл получается иногда «кривой»).
Для начала, хотел бы сказать еще одну вещь: лично я выделяю два вида PDF файлов. Первый — в нем есть текст и его можно скопировать (можно воспользоваться каким-нибудь сервисом онлайн) и второй — в файле одни картинки (с таким лучше работать в программе FineReader).
И так, давайте рассмотрим оба случая…
Сайты для того, чтобы перевести Pdf в Word онлайн
1) pdftoword.ru
 На мой взгляд, отличный сервис для перевода небольших документов (до 4 Мб) из одного формата в другой.
На мой взгляд, отличный сервис для перевода небольших документов (до 4 Мб) из одного формата в другой.
Позволяет в три клика конвертировать документ PDF в формат текстового редактора Word (DOC).
Единственное, что не очень — это время! Да, для конвертирования даже 3-4 Мб — понадобиться 20-40 сек. времени, именно столько их онлайн сервис работал с моим файлом.
Так же на сайте есть специальная программа для быстрого перевода одного формата в другой на компьютерах, на которых нет интернета, или в случаях, когда файл размером более 4 Мб.
2) www.convertpdftoword.net
Этот сервис подойдет, если первый сайт вас чем-то не устроил. Более функциональный и удобный (на мой взгляд) сервис онлайн. Сам процесс конвертирования проходит в три этапа: сначала выбираете что будете конвертировать (а здесь несколько вариантов), затем указывайте файл и жмете кнопку начала операции. Практически моментально (если файл не большой, что и было в моем случае) — вам предлагается скачать готовый вариант.
Удобно и быстро! (кстати, тестировал я только PDF to Word, остальные вкладки не проверял, см. скриншот ниже)
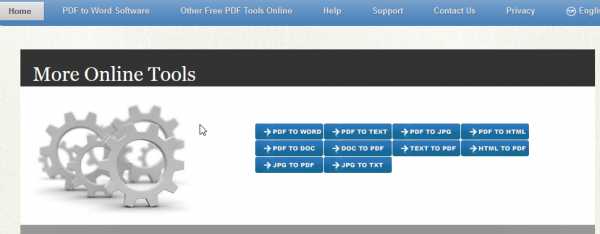
Как перевести на компьютере?
Какими бы не были хороши онлайн сервисы, все таки, я считаю, при работе над большими документами PDF — лучше пользоваться специальным софтом: например, программой ABBYY FineReader (более подробно о сканирование текста и работе с программой). Онлайн сервисы часто делают ошибки, неправильно распознают области, часто документ после их работы «разъезжается» (не сохраняется исходное форматирование текста).
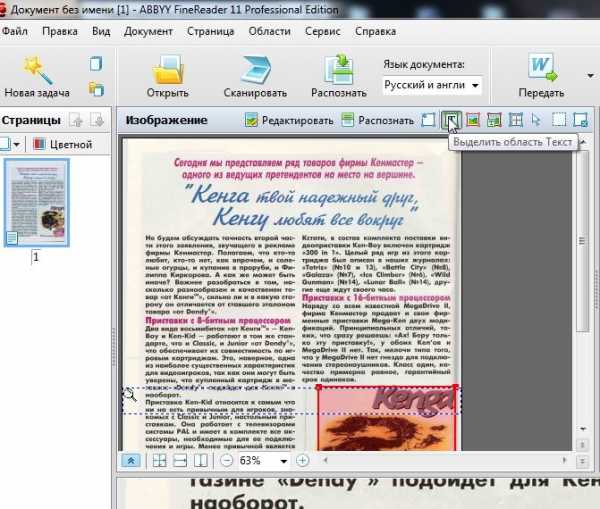
Окно программы ABBYY FineReader 11.
Обычно весь процесс в ABBYY FineReader проходит в три этапа:
1) Открываете файл в программе, она его автоматически обрабатывает.
2) Если автоматическая обработка вас не устроила (ну например, программа неправильно распознала куски текста или таблицы) вы вручную корректируете страницы и заного запускаете распознавание.
3) Третьим этапом идет корректировка ошибок и сохранение получившегося документа.
Более подробно об этом в подзаголовке про распознавание текста: https://pcpro100.info/skanirovanie-teksta/#3.
Всем удачного конвертирования, однако…
Оцените статью: Поделитесь с друзьями!
pcpro100.info
