Оформление диплома. Поля.
Дипломная работа – это заключительный этап обучения в любом высшем учебном заведении. По этой исследовательской работе оценивается не только знание студентом отдельной темы, но и умение дипломника анализировать и систематизировать большой объем информации, проверяются навыки самостоятельной работы, умения ориентироваться в специализированной литературе, а также владеть современными текстовыми редакторами, правильно составлять и форматировать документы.
Звучит сложно, страшно и практически невыполнимо, но не стоит пугаться. Существует большое количество методических указаний по написанию и оформлению дипломных работ, и если поэтапно следовать всем рекомендациям, то правильно написать диплом не составит труда. Требования к оформлению диплома прописаны в ГОСТ 7.32 – 2001, но, достаточно часто, на кафедрах есть отдельные учебные пособия, которые подробно прописывают правила написания и оформления дипломной работы. Если специальных методических указаний нет, то смело ориентируемся на требования оформления указанные в ГОСТе.
Процесс написания дипломной работы состоит из нескольких этапов.
- Необходимо определиться с темой и научным руководителем.
- Составить планы: непосредственно план дипломной работы и план по организации исследовательского процесса.
- Выбрать источники и изучить литературу по заданной теме.
- Ознакомиться к требованиям к оформлению диплома и правильно отформатировать текстовый редактор.
- Написать диплом.
- Подготовиться к защите своей исследовательской работы.
Как видно из выше представленного плана, важно сначала правильно выставить все параметры будущего документа, и только потом приступить к его написанию. Такой подход позволит сэкономить на форматировании диплома драгоценное время, и уделить более детальное внимание исследовательской работе.
Чтобы дипломная работы была оформлена правильно, важно соблюдать следующие правила ГОСТа:
- общий объем работы не должен быть более 90 – 100 страниц печатного текста форма А4;
- текст диплома печатается на одной стороне бумажного листа; шрифт Times New Roman кегль 14;
- нумерация страниц осуществляется арабскими цифрами внизу страницы и выставляется, начиная со второго листа;
- поля должны быть настроены следующим образом: сверху и снизу 20 мм, слева 30 мм и справа 10 мм.
О последнем пункте часто забывают при форматировании дипломного исследования, и оставляют параметры, которые уже настроены в текстовом редакторе. Даже такая меленькая неточность может сказаться на оценке вашей работы в целом, потому что для членов комиссии это маленькое упущение говорит о невнимательном отношении студента к написанию дипломной работы.
Поэтому повторим ещё раз требования к размерам полей: сверху и снизу 20 мм, слева 30 мм и справа 10 мм.
Правильно настроить поля в текстовом редакторе Microsoft Word, можно с помощью всего лишь нескольких кликов мышкой.
Способ 1. В верхней линейке команд выбираем вкладку «Разметка страницы», находим горячую кнопку «Поля». В открывшемся окне выбираем команду «Настраиваем поля…», и, в табличке «Параметры страницы», устанавливаем нужные нам показатели. Обратите внимание, что в большинстве случаев параметры выставляются в сантиметрах. Получаем: 2 см сверху и снизу, 3 см слева и 1 см справа.
Способ 2. Активируем команду «Линейка». Для этого кликаем на значок линейки, расположенного с самом верху правого ползунка (элемента, для прокрутки документов вверх и вниз). Сверху и справа от документа появляется электронная линейка с указанными на ней делениями: одно деление – один сантиметр. Теперь, взявшись за квадратный ползунок, можно вручную настроить параметры полей. Если щелкнуть два раза мышкой на одну из линеек, то высветится уже знакомое нам окно «Параметры страницы», где можно автоматически настроить поля и выбрать ориентацию страницы: альбомную (горизонтальную) или книжную (вертикальную). Следует иметь ввиду, что в дипломной работе допускается только книжное расположение листов бумаги.
Теперь все страницы документа будут иметь такие размеры полей и больше к этому вопросу возвращаться не нужно.
Правильное оформление полей – лишь одно из многих условий для получения отличной оценки за дипломную работу. Профессиональный взгляд экспертов научной комиссии легко заметит даже незначительные отклонения от правил оформления диплома. Поэтому очень важно при форматировании исследовательской работы обратить внимание на все детали и нюансы. Уверены, что при использовании этой подробной инструкции, вам удастся быстро и без ошибок настроить параметры страницы будущей дипломной работы.
prostudenta.ru
Правила оформления текстовых документов по гост 2018
Например, в справочные данные об организации, помимо почтового адреса и номера телефона, теперь входят ОГРН, ОКПО, ИНН/КПП;
- В требования к оформлению текстовых документов по ГОСТ в стандарте 2017 года внесены правила использования вступительных обращений и заключительных фраз;
- Раздел «Бланки документов» дополнен новым форматом А6, определены правила использования двуязычных бланков.
- В приложения включены соответствующие образцы.
Читайте также: Как изменятся правила оформления документов в делопроизводстве по ГОСТ 2017 года? Изменения в правилах оформления текстовых документов по ГОСТ 2017 затронули правила создания официальных бумаг, состав и расположение их реквизитов, виды и образцы бланков. Примечательно то, что новый Госстандарт определяет правила оформления с учетом использования современных информационных технологий.
Оформление таблиц по госту 2018 года
Полезная статья: Узнайте, кто и за что должен отвечать при использовании электронных документов и электронной подписи (ЭП) в компании Новые разделы ГОСТа ГОСТ Р 7.0.97-2016, регламентирующий оформление текстовых документов к 2017 имеет 6 разделов. Наглядно сравнить структуры старого и нового стандартов поможет таблица, приведенная ниже: № ГОСТ Р 6.30-2003 ГОСТ Р 7.0.97-2016 1 Общие положения Общие положения 2 Нормативные ссылки 3 Общие требования к созданию документов 4 Состав реквизитов Реквизиты 5 Требования к оформлению реквизитов Оформление реквизитов 6 Требования к бланкам Бланки В раздел «Нормативные ссылки» включены номера и названия госстандартов, на которых базируется содержание нового ГОСТ по оформлению текстовых документов в 2017 году. Даны ссылки на ГОСТ Р 7.0.8-2013 «Делопроизводство и архивное дело» и ГОСТ Р ИСО 15489-1-2007 «Управление документами».
Документооборот. требования к оформлению документации
ВниманиеЗаголовки граф и столбцов таблицы начинайте с прописных букв. Заменять кавычками повторяющиеся значения в таблице нельзя. 6 Все заголовки располагайте посреди строки, точка после названия не ставится. Отделяйте их от основного текста тройными интервалами сверху и снизу.
Слова в заголовках переносить нельзя. В ГОСТе рекомендовано каждый новый раздел или главу начинать с новой страницы. Диплом — это самая важная самостоятельная работа студента, по которой определяется, получил ли он соответствующие навыки во время обучения. Но не нужно забывать о том, что в дипломе важно не только содержание, но и форма.
Существуют четкие государственные стандарты по оформлению этой работы, которых необходимо придерживаться.
Гост по оформлению документов 2017: готовимся к переменам заранее
- 14. Гриф ограничения доступа;
В современном делопроизводстве часто используются грифы конфиденциальности, которыми помечают бумаги ограниченного пользования. Если в официальной бумаге содержится информация, доступ к которой ограничен согласно законодательству, правила оформления текстовых документов по ГОСТ 2017 предполагают наличие реквизита «Гриф ограничения доступа».
- Реквизит 23. Отметка об электронной подписи;
Подобная отметка служит для визуализации электронной подписи на электронном документе. Эту отметку ставят в месте собственноручной подписи должностного лица и включают в нее номер сертификата безопасности, Ф.И.О.
Гост 2.105-95 ескд. общие требования к текстовым документам (с изменением n 1)
Внимание! Если вам некогда вникать и детально штудировать научную литературу, наши авторы с удовольствием помогут вам выполнить работу точно и в срок. Оптимальное соотношения цены и качества предоставляемых услуг делает многих наших клиентов постоянными. Оформление таблиц по ГОСТу 2018 года. Нумерация и шрифт Оформление таблиц по ГОСТу 2018 года предполагает, что на все подобные элементы, задействованные в работе, должны быть ссылки в основном тексте.
Их пишем так: см. Таблицу 1. Окошко таблицы вставляем сразу после абзаца, в котором на нее ссылаемся. У каждой таблички имеется номер. Его и проставляем. Как правило, применяется сквозная нумерация во всей работе, либо нумерация в рамках раздела. Если прибегаем к нумерации в рамках раздела проставляем два знака, разделенные точкой.
Гост р 7.0.97-2016 о бланках документов
ИнфоДля текста таблицы берется шрифт Times New Roman, выполняемый 12 кеглем (используется для написания всего текста внутри таблицы) и 14 кеглем (для названий) с одинарным междустрочным интервалом. По ширине таблички заполняют все имеющееся поле. Оформление таблиц по ГОСТу 2018 года выдвигает несколько иные требования к таблицам в приложениях – их следует нумеровать немного иначе. В нумерации здесь присутствует буква – наименование приложения и порядковый номер таблицы (арабская цифра).
Пример: Таблица А.3 Понятно, что слово «Таблица» пишется полностью, без сокращений с большой буквы. Размещают его слева, над верхней ограничительной табличной линией. Каждая таблица имеет заголовок, который указывается рядом со словом «Таблица».
Правила оформления текстовых документов по гост 2018
Они следующие: для входящих
- прием и первичная обработка
- предварительное рассмотрение делопроизводителем
- регистрация
- рассмотрение руководством организации и направление на исполнение
- обработка, исполнение, подготовка ответов
- контроль исполнения
для исходящих
- разработка, оформление
- регистрация
- отправка
для внутренних
- разработка, оформление
- регистрация
- обработка, исполнение, подготовка ответов
- контроль исполнения
для всех
- учет и анализ объемов документооборота.
- хранение
Скорость прохождения этапов напрямую зависит от правильности оформления бумаг.
Полезная статья: Узнайте, как оформлять бланки документов по-новому Перемены коснулись также расположения реквизитов на «двуязычных» бланках: угловых и продольных. В новом ГОСТе их оформление приведено в соответствие с действующим законодательством. При этом положения Госстандарта затрагивают бланки на русском языке и государственных языках республик, входящих в состав РФ. Кроме того, в стандарте появилось новое положение о том, что при ведении переписки с иностранными корреспондентами необходимо использовать бланки на русском и английском (или другом иностранном) языке. Пример двуязычного бланка приведен в приложении к стандарту.
Вам понадобится
Инструкция 1 Узнать о том, как оформить документ по ГОСТу, основные требования, предъявляемые к текстовым деловым и научным бумагам вы можете, ознакомившись с ГОСТ 2.105-95. Это межгосударственный стандарт, в котором очень подробно и основательно изложено все, что касается тестовых документов. В нем даны общие положения и определение этого понятия и требования к различным видам таких документов.
Требования к оформлению документов также изложены в ГОСТ Р 6.30-2003. 2 Сам текст, согласно действующим ГОСТам, печатайте на одной стороне листа писчей бумаги формата А4. Верхнее и нижнее поле должно быть равно 2 см, размер левого установлен 3 см, правого 1,5 см. Текст печатайте с полуторным интервалом между строк, красная строка печатается с интервалом 1,25 см.
Используйте шрифт Times New Roman Cyr размером 14 пт.
Кроме того, его действие распространяется не только на бумажную, но и на электронную документацию. Полезная статья: Читайте в электронном журнале о том, как внести правила работы с электронными документами в Инструкцию по делопроизводству Одной из причин возникновения необходимости пересмотра действующего в сфере делопроизводства Госстандарта стало то, что он перестал соответствовать уровню развития науки и техники. Электронный документооборот за последние годы претерпел значительные изменения и нуждается в регламентировании многих процессов.
Изменения в правилах оформления и составе реквизитов ГОСТ Р 7.0.97-2016 содержит множество поправок, касающихся правил оформления реквизитов и их состава, а именно: Часть реквизитов из ГОСТ Р 6.30-2003 не включена в новый стандарт Справка К их числу относятся:
- 03. Идентификатор электронной копии;
- 04.
prodhelp.ru
Как сделать поля по госту в word?

Поля страницы в документе MS Word — это пустое пространство, расположенное по краям листа. Текстовое и графическое содержимое, а также прочие элементы (к примеру, таблицы и диаграммы) вставляются в область печати, которая располагается внутри полей. С изменением полей страницы в документе на каждой его странице изменяется и та область, в которой содержится текст и любое другое содержимое.
Чтобы изменить размеры полей в Ворде можно просто выбрать один из вариантов, доступных в программе по умолчанию. Также, можно создавать собственные поля и добавлять их в коллекцию, делая доступными для дальнейшего использования.
Урок: Как сделать отступ в Word
Выбор полей страницы из готовых наборов
1. Перейдите во вкладку “Макет” (в более старых версиях программы этот раздел называется “Разметка страницы”).
2. В группе “Параметры страницы” нажмите на кнопку “Поля”.
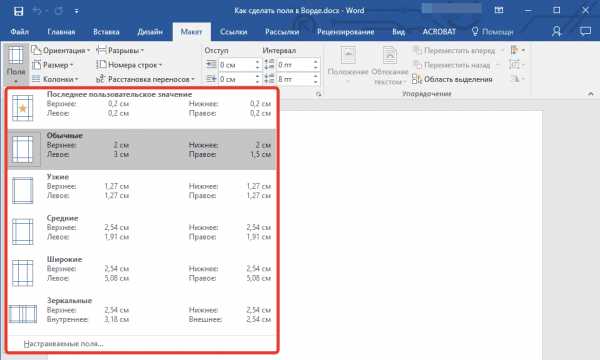
3. В развернувшемся списке выберите один из предложенных размеров полей.
Примечание: Если в текстовом документе, с которым вы работаете, содержится несколько разделов, выбранный вами размер полей будет применен исключительно к текущему разделу. Чтобы изменить размеры полей в нескольких или во всех разделах сразу, выделите их перед тем, как выбирать подходящий шаблон из арсенала MS Word.
Если вы хотите изменить поля страницы, которые установлены по умолчанию, выберите из доступного набора те, которые вам подходят, а затем в меню кнопки “Поля” выберите последний пункт — “Настраиваемые поля”.

В развернувшемся диалоговом окне выберите параметр “По умолчанию”, нажав на соответствующую кнопку, расположенную слева снизу.

Создание и изменение параметров полей страницы
1. Во вкладке “Макет” нажмите на кнопку “Поля”, расположенную в группе “Параметры страницы”.

2. В появившемся меню, где будет отображена коллекция доступных полей, выберите “Настраиваемые поля”.

3. Появится диалоговое окно “Параметры страницы”, в котором можно задать необходимые параметры размера полей.
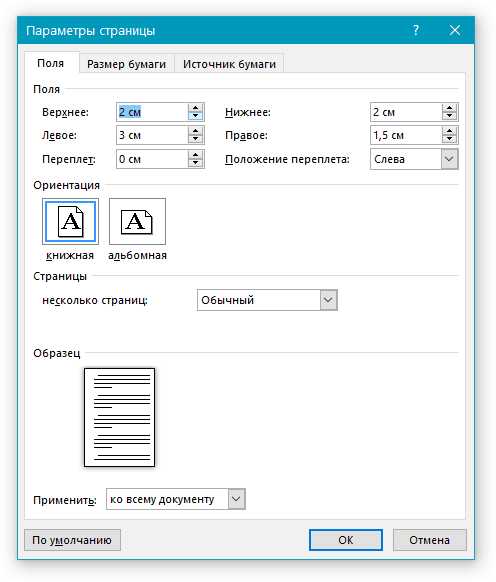
Примечания и рекомендации касательно настройки и изменения параметров полей страницы
1. Если вы хотите изменить поля по умолчанию, то есть, те, которые будут применены ко всем создаваемым в Ворде документам, после выбора (или изменения) необходимых параметров снова нажмите кнопку “Поля” после чего в развернувшемся меню выберите “Настраиваемые поля”. В открывшемся диалоговом окне нажмите “По умолчанию”.

Внесенные вами изменения будут сохранены в качестве шаблона, на котором и будет базироваться документ. Это значит, что каждый созданный вами документ будет основан на данном шаблоне и иметь заданные вами размеры полей.
2. Для того, чтобы изменить размеры полей в части документа, выделите необходимый фрагмент с помощью мышки, откройте диалоговое окно “Параметры страницы” (описано выше) и введите необходимые значения. В поле “Применить” в разворачивающемся окошке выберите “К выделенному тексту”.

Примечание: Данное действие добавит автоматические разрывы разделов перед и после выделенного вами фрагмента. Если же документ уже был разбит на разделы, выделите нужные разделы или просто выберите тот, что вам нужен, и измените параметры его полей.
Урок: Как сделать разрыв страницы в Word
3. Большинство современных принтеров для корректной печати текстового документа нуждаются в определенных параметрах полей страницы, так как печатать до самого края листа они не могут. Если же вы установите слишком маленькие поля и попытаетесь документ или его часть, появится уведомление следующего содержания:
“Одно или несколько полей находятся вне области печати”
Чтобы исключить нежелательную обрезку краев, нажмите в появившемся предупреждение на кнопку “Исправить” — это позволит автоматически увеличить ширину полей. Если же вы проигнорируете это сообщение, при повторной попытке печати оно появится снова.

Примечание: Минимальные размеры допустимых полей для печати документа, в первую очередь, зависят от используемого принтера, размера бумаги и установленного на ПК сопутствующего ПО. С более детальной информацией вы можете ознакомиться в руководстве к своему принтеру.
Настройка разных размеров полей для четных и нечетных страниц
Для двусторонней печати текстового документа (к примеру, журнала или книги), необходимо настроить поля четных и нечетных страниц. В данном случае рекомендовано использовать параметр “Зеркальные поля”, выбрать который можно в меню “Поля”, расположенном в группе “Параметры страницы”.
При установке зеркальных полей для документа поля левой страницы зеркально отражают поля правой, то есть, внутренние и внешние поля таких страниц становятся одинаковыми.
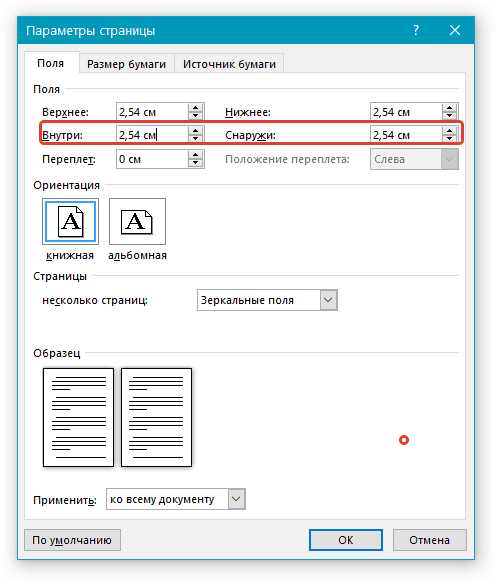
Примечание: Если вы хотите изменить параметры зеркальных полей, выберите “Настраиваемые поля” в меню кнопки “Поля”, и задайте необходимые параметры “Внутри” и “Снаружи”.
Добавление полей переплета для брошюр
Документы, к которым после печати будет добавлен переплет (к примеру, брошюры), нуждаются в дополнительном пространстве на боковых, верхних или внутренних полях страницы. Именно эти места и будут использованы для переплета и являются гарантом того, что текстовое содержимое документа будет видимым и после его брошюровки.
1. Перейдите во вкладку “Макет” и нажмите на кнопку “Поля”, которая расположена в группе “Параметры страницы”.

2. В появившемся меню выберите пункт “Настраиваемые поля”.

3. Задайте необходимые параметры для переплета, указав его размер в соответствующем поле.

4. Выберите положение переплета: “Сверху” или “Слева”.

Примечание: Если в документе, с которым вы работаете, выбран один из следующих параметров полей — “Две страницы на листе”, “Брошюра”, “Зеркальные поля”, — поле “Положение переплета” в окне “Параметры страницы” будет недоступным, так как данный параметр в данном случае определяется автоматически.
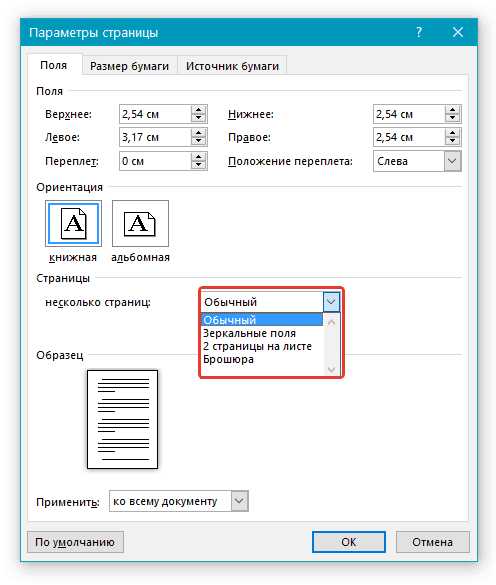
Как просмотреть поля страницы?
В MS Word можно включить отображение в текстовом документе линии, которая соответствует границе текста.
1. Нажмите кнопку “Файл” и выберите там пункт “Параметры”.

2. Перейдите в раздел “Дополнительно” и установите галочку напротив пункта “Показывать границы текста” (группа “Показывать содержимое документа”).
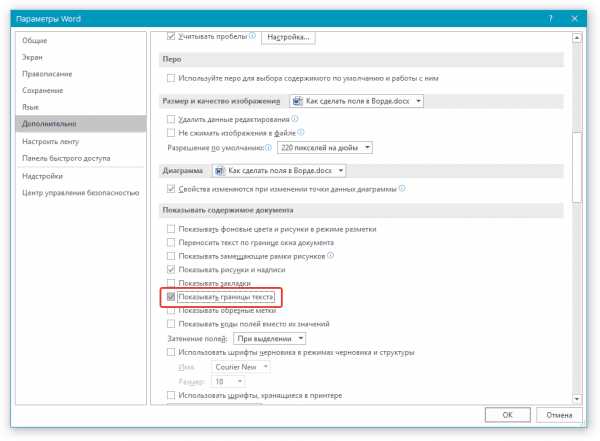
3. Поля страницы в документе будут отображены пунктирными линиями.
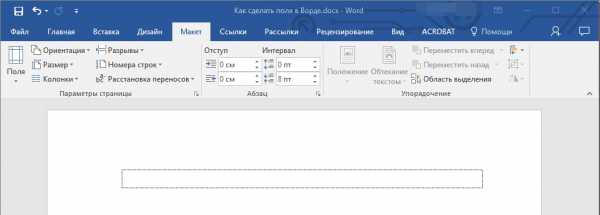
Примечание: Вы также можете просмотреть поля страницы в режиме просмотра документа “Разметка страницы” и/или “Веб-документ” (вкладка “Вид”, группа “Режимы”). На печать отображаемые границы текста при этом не выводятся.
Как убрать поля страницы?
Убирать поля страниц в текстовом документе MS Word крайне не рекомендовано, как минимум, по двум причинам:
- в распечатанном документе текст, расположенный по краям (за пределами области печати), не будет отображаться;
- это считается нарушением с точки зрения документоводства.
И все же, если вам понадобилось полностью убрать поля в текстовом документе, сделать это можно точно так же, как и настроить любые другие параметры (задать значения) для полей.
1. Во вкладке “Макет” нажмите кнопку “Поля” (группа “Параметры страницы”) и выберите пункт “Настраиваемые поля”.

2. В открывшемся диалоговом окне “Параметры страницы” задайте минимальные значения для верхних/нижних, левых/правых (внутри/снаружи) полей, например, 0,1 см.
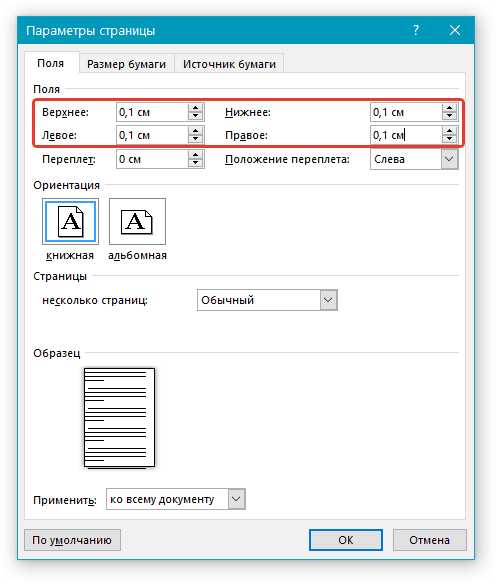
3. После того, как вы нажмете “ОК” и начнете писать в документе текст или вставите его, он будет расположен от края до края, от верха до низа листа.

На этом все, теперь вы знаете, как сделать, изменить и настроить поля в Ворде 2010 — 2016. Инструкция, описанная в этой статье, точно так же будет применима и к более ранним версиям программы от Майкрософт. Желаем вам высокой продуктивности в работе и достижения поставленных целей в обучении.
Мы рады, что смогли помочь Вам в решении проблемы.
Задайте свой вопрос в комментариях, подробно расписав суть проблемы. Наши специалисты постараются ответить максимально быстро.
Помогла ли вам эта статья?
Да Нет
Написал admin. Опубликовано в рубрике Офисные приложения
За годы учебы в университете я так и не научился делать нормальные рамки, которые бы не съезжали при редактировании текста и имели правильные отступы от края страницы. Открыв для себя секрет создания рамок и штампа в ворде (Word) совсем недавно, я спешу поделиться им со своими читателями.
Итак, первое, что нужно сделать – это разбить документ на несколько разделов (здесь читаем как разбить PDF на страницы), например, оглавление, титульный лист и основная часть. Это делается для того, чтобы рамка была только там, где нужно, а именно, в основной части. В Microsoft Word 2010 переходим на вкладку Разметка страницы, и выбираем Разрывы/Следующая страница (конвертировать из Word в PDF учимся тут).
Делаем таким образом для всех разделов Вашего документа.
Чтобы созданный нами впоследствии штамп не повторялся на ненужных нам страницах, переходим на вкладку Вставка, затем нажимаем Нижний колонтитул/Изменить нижний колонтитул. Для выбранных разделов отключаем функцию Как в предыдущем разделе.
Теперь переходим непосредственно к созданию рамки. Требования ГОСТ таковы, что отступы от краев листа для рамки должны быть 20х5х5х5 мм, поэтому настройки будем делать именно для таких размеров.
Переходим на вкладку Разметка страницы, нажимаем Поля/Настраиваемые поля.
В появившемся окне делаем настройки как на скриншоте.
Далее на вкладке Разметка страницы нажимаем Границы страниц.
В появившемся окне выбираем Рамка, здесь же ставим Применить к этому разделу и нажимаем кнопку Параметры.
В появившемся окне настройки сделать как на скриншоте.
Нажимаем ОК и вуаля – рамки появились в нужном нам разделе.
Теперь сделаем штамп или основную надпись. Для этого нам понадобится вставить таблицу в нижний колонтитул.
Щелкаем два раза по нижней части страницы, чтобы открыть редактор Нижнего колонтитула. На вкладке Конструктор в группе Положение, изменяем значение с 1,25 на 0.
Вставляем таблицу, имеющую размер 9 столбцов и 8 строк (вставка таблицы и другие базовые функции Microsoft Word описаны тут).
Затем, удерживая левую кнопку мыши, передвигаем левую часть таблицы к левому полю.
Теперь выделяем все ячейки и на вкладке Макет в группе Размер ячейки меняем высоту ячейки с 0,48 на 0,5.
После этого задаем следующие ширины столбцов слева направо: 0,7 – 1 – 2,3 – 1,5 – 1 – 6,77 – 1,5 – 1,5 – 2.
Далее объединяем некоторые ячейки и получаем:
В разных учебных заведениях основная надпись может отличаться. Здесь показан лишь один из вариантов.
Теперь остается только заполнить основную надпись, и наш штамп будет готов.
Вот и все. Надеюсь эта статья будет полезна студентам и всем учащимся.
Как вставить формулу в Microsoft Word читаем здесь.
Кто не хочет заморачиваться с самостоятельным созданием рамок, предлагаю скачать готовые.
Скачать готовые рамки и штамп
Оцените статью
(
проголосовало, средняя оценка:
из 5)
Теги: Word, основная надпись по ГОСТ, рамки по ГОСТ, штамп
Размеры полей в Ворде (Word Office) можно устанавливать как перед началом работы с документом, так и после того, как текст уже набран. Поля страницы это пустые пространства между текстом и ее краями. Поля нужны не только для переплета и брошюровки страниц. На полях размещаются необходимые колонтитулы, здесь можно делать заметки во время чтения документа и, кроме того, с полями страница выглядит значительно аккуратнее. Поэтому важно приучить себя обращать внимание на размеры полей и уметь их изменять.
Настройка полей
В ворде 2007 и более поздних версиях настройки полей («Поля») располагаются во вкладке «Разметка страницы» (см. рисунок ниже). При нажатии на эту кнопку мышью открывается список различных вариантов полей, в котором первым располагается последнее использовавшееся значение. Это удобно, поскольку большинство документов (рефератов, курсовых и т.д.) оформляется под одни и те же требования.
Здесь находятся настройки полей
Размеры полей по умолчанию
В ворде имеется замечательная функция, называемая «по умолчанию», при применении которой имеющиеся в настоящий момент настройки сохраняются и используются при создании новых текстовых файлов. Эта же функция доступна и из окна настройки полей (рисунок ниже). Наличие «умолчания» облегчает нам жизнь, поскольку, как уже говорилось выше, большинство создаваемых нами документов имеет одинаковые настройки параметров.
Настраиваемые поля
Для изменения значений значений полей для страниц документа нужно воспользоваться последним пунктом в списке полей — «Настраиваемые поля». Нажатие на эту кнопку открывает перед нами окошко «Параметры страницы». Здесь мы можем ввести свои значения с клавиатуры либо изменить их, нажимая на стрелочки.
Для распечатки на принтерах наличие полей также важно, поскольку большинство принтеров могут запечатать только ограниченные определенных размеров полями пространства на листе бумаги. И, если сделать поля совсем небольшими, то компьютер может нас предупредить о том, что некоторые области полей лежат вне этого пространства. Компьютер предложит нам изменить параметры полей автоматически.
В ворде есть возможность задавать различные поля внутри одного документа. Такой функцией, как правило, приходится пользоваться нечасто. Для этого нужно весь документ разбить на разделы и уже в разных разделах устанавливать определенные размеры полей.
Таким образом, изменение размеров свободных от текста полей можно сделать в любой момент. Изменяются они в окне настройки параметров страницы. А чтобы всякий раз не прибегать к корректировке полей можно использовать настройки по умолчанию.
word-office.ru
Поля в Word и еще 9 важных настроек перед печатью
 Дата: 21 марта 2018
Категория: Word
Дата: 21 марта 2018
Категория: WordПоделиться, добавить в закладки или распечатать статью
Здравствуйте, друзья. Если Вы решили распечатать документ Word, отправить его по почте или факсу, рекомендую Вам сначала проверить его внешний вид, в особенности – разметку. Только так Вы добьетесь идеального вида документа. А мы же с Вами профессионалы, от нас только этого и ждут.
Считайте эту статью пошаговой инструкцией к действию, добавляйте в закладки и перечитывайте периодически. Правила очень универсальны, их знание послужит Вам много раз! Ни один из предложенных этапов не является обязательным, исходите из целесообразности в каждом конкретном случае. Схематически последовательность можно изобразить так:

Как будет выглядеть лист при печати?
Первое, что нужно сделать – это проверить, как будет выглядеть Ваш документ при печати. Может и настраивать ничего не нужно? Чтобы выполнить предварительный просмотр, нажмите Файл – Печать. Откроется окно печати документа с миниатюрой активного листа. Внизу окна стрелками можно прокручивать листы.
Уже в этом окне можно увидеть, какие недочеты текста нужно исправить. А если Вы их не увидели – читайте дальше статью, мы найдем, что исправить. Кстати, в этом же окне предварительного просмотра можно сделать некоторые из настроек, описанных ниже.
Устанавливаем размер листа в Ворде
Первое, о чем стоит задуматься – какой физический размер листа будете применять. Обычно это решают еще до начала работы. Тем не менее, может оказаться, что размер листа с которым Вы работали, отличается от того, который нужен.
Чтобы выбрать размер листа – выполните на ленте Разметка страницы – Параметры страницы – Размер. Откроется меню, в котором приведен список самых распространенных форматов листа. Можно выбрать из этого списка.
Так же, можно задать размер печати вручную. Для этого в меню нажмите Другие размеры страниц. Здесь можно задать произвольные размеры. Зачем это нужно? Например, Вы используете принтер чеков. Пожалуйста: смотрим на ширину рулона чековой бумаги и задаем соответствующие размеры.
Выбираем ориентацию листа
Обычно ориентацию выбирают из двух вариантов:
- Книжная – когда высота листа больше его ширины. То есть, страница расположена вертикально.
- Альбомная – ширина листа больше высоты, страница расположена горизонтально
Чтобы указать программе ориентацию, найдите на ленте команду Разметка страницы – Параметры страницы – Ориентация. Сделайте свой выбор.
Настраиваем поля
Когда выбраны размеры и ориентация – самое время указать поля, то есть пустое место от края листа до текста. Обычно, поля делают шире с той стороны, где переплет. ГОСТами разных стран установлены разные размеры полей.
Я предпочитаю не оставлять много пустого пространства, поэтому практикую 2 см под переплет и 0,5 см с остальных сторон. Если используете колонтитулы – оставьте для них место.
Чтобы указать поля, выполните на ленте команду Разметка страницы – Параметры страницы – Поля. В выпадающем меню выберите один из вариантов.
Можно и вручную задать размеры полей. При том, настройка очень гибкая. Кликните пиктограмму Параметры страницы (см. рис. выше), чтобы открыть глубокие настройки. Перейдите на вкладку Поля.
Что мы здесь видим? В открывшемся окне можно настроить:
- Поля – задать размеры вручную
- Ориентация – еще один способ выбрать ориентацию листа
- Несколько страниц – способ размещения страниц на листе для последующей печати:
- Обычный – одна страница на одном листе
- Зеркальные поля – устанавливаются так, чтобы при печати листы образовывали разворот
- 2 страницы на листе – разворачивает страницы на 90 градусов и размещает по 2 штуки на одном печатном листе
- Брошюра – разворачивает листы страницы на 90 градусов, располагает по 2 штуки на листе, комбинирует поля так, чтобы при двусторонней печати получилась брошюра. Очень удобно для печати различных методичек, программок, буклетов и т.п.
Настройка колонок
Если Ваш документ содержит преимущественно текст, можно для удобства чтения разделить его на несколько колонок. Это имеет смысл и при печати на больших форматах. Просто не удобно читать одну колонку с листа размером, к примеру А1.
Чтобы разделить текст на несколько колонок – выделите нужный отрывок и кликните на ленте Разметка страницы – Параметры страницы – Колонки. В меню настройте разбивку. Более детально о колонках в Ворде читайте в этой статье.
Нумерация строк в Ворде
Часто документ печатают для дальнейшей вычитки и редактуры. Тогда есть смысл включить номера строк. Каждая строка текста будет пронумерована на левых полях листа. Редактор будет Вам благодарен, теперь он может фиксировать номера строк, на которые следует обратить внимание.
Какие варианты нумерации можно применять? Найдите на ленте Разметка страницы – Параметры страницы – Номера строк. Здесь мы увидим все, что может делать программа:
- Нет – строки не нумеруются
- Непрерывно – нумеруются все строки подряд от первой до последней
- На каждой странице – в начале каждой новой страницы нумерация начинается с единицы
- В каждом разделе – отдельная нумерация для каждого из разделов
- Запретить в текущем абзаце – абзац, в котором стоит курсор, не будет нумерован. Со следующего абзаца нумерация продолжится
- Варианты нумерации строк. Можно настроить нумерацию, выбрав этот пункт меню. Откроется окно Параметры страницы, где нужно нажать Нумерация
Здесь ставим галочку Добавить нумерацию строк и в следующих пунктах настраиваем: начальный номер, расстояние от текста до номеров, шаг маркировки номеров. Вот, что получится, если начать с 5 номера и сделать шаг в 5 строк:
Мало кто знает о существовании этого инструмента, тем не менее, он нашел свое применение в кругах профессиональных пользователей Microsoft Word.
Вставка колонтитулов
Колонтитулы – это особые подписи на полях сверху и снизу страницы. Они бывают очень полезными при верстке документа и несут в себе массу вспомогательной информации.
Что обычно указывают в колонтитулах? Номера страниц, автора, название книги или главы и т.п.
Чтобы добавить колонтитулы – найдите на ленте блок команд Вставка – Колонтитулы. Сразу Вы увидите несколько готовых списков. Раскрывая их, Вы можете выбрать из уже готовых и оформленных колонтитулов:
- Верхний колонтитул – варианты различной информации с оформлением на верхних полях
- Нижний колонтитул – то же самое, но на нижних полях
- Номер страницы – различные варианты номеров страниц
Нажмите Изменить верхний колонтитул или Изменить нижний колонтитул, чтобы сделать собственный колонтитул.
Возможности здесь настолько широкие и интересные, что я планирую написать об этом отдельную статью. В материалы этого поста она точно не влезет. Тем не менее, обязательно обдумайте использование колонтитулов перед печатью.
Настройка абзацев
Посмотрите внимательно на Ваши абзацы. Есть ли в них что-то такое, что Вы хотели бы исправить? Например:
- Отступы
- Выравнивание текста
- Междустрочные интервалы
- Интервалы между абзацами
- Обводка и заливка фона некоторых абзацев
- Размеры табуляции и др.
Если есть – Вы можете это настраивать и исправлять. Я уже писал об этом целую статью, переходите и читайте.
А если недочетов не нашли – все равно почитайте. Может быть, после этого у Вас и появятся идеи, как сделать абзацы более гармоничными и дружественными к читателю. К примеру, увеличить или уменьшить плотность текста, чтобы облегчить восприятие.
Настройка переносов
Наверное, всех учили в школе переносить слова по слогам. Уверен, большинство из Вас при наборе текста в Ворде не ставит переносы. Чем это чревато?
Когда Вы применяете выравнивание по ширине, кажется, что текст выглядит отлично, строго и упорядоченно. Вот и я так сделал в своем документе. Вот он:
И что я вижу в строке номер 84? Чтобы сделать выравнивание по обоим сторонам, программа растянула текст за счет ширины пробела. Выглядит не очень. Пробелы между словами слишком большие, бросается в глаза. Что делать?
Можно разбить первое слово в 85 строке на два, т.е. сделать перенос. Тогда первая его половина поднимется в предыдущую строку, а вторая – останется там же. Вот, что получилось:
Видите, 84 строка теперь выглядит лучше! Хотя, большое количество переносов усложняет чтение. Потому, нужно искать баланс, где их ставить, а где нет. Исходите из общего вида своих абзацев.
И что, будем добавлять переносы вручную? Конечно, нет, это же Word. Чтобы вставить перенос – нажмите на ленте Разметка страницы – Параметры страницы – Расстановка переносов.
В открывшемся списке доступны такие варианты:
- Нет – не выполнять перенос строк
- Авто – программа сама вставит переносы там, где это необходимо. Пожалуй, 95% пользователей выберут этот пункт
- Ручная – Ворд предложит Вам все доступные варианты переноса, а Вы сделаете выбор
- Параметры расстановки переносов. Выберите этот пункт, чтобы задать дополнительные настройки. Здесь обращу Ваше внимание на пункт Максимальное число последовательных переносов. То есть, можно указать, в скольких строках подряд можно делать переносы. Очень полезно, чтобы не перегрузить лист. Экспериментируйте с этой опцией. Я обычно ставлю не более одного подряд.
Повторюсь, переносы – инструмент нужный, но применять его нужно с осторожностью.
Удаляем висячие строки
Когда у Вас на листе помещается только первая или последняя строка абзаца, а остальная его часть – на другом листе, это совсем не красиво. И это усложняет чтение текста. К счастью, Word автоматически обрабатывает такие случаи. Висячие строки либо опускаются на следующий лист, либо к ним опускается еще одна строка.
Вы можете более детально настроить этот процесс. Нажмите на пиктограмму в нижнем правом углу блока команд Абзац.
Откройте вкладку Положение на странице с такими опциями:
- Запрет висячих строк – включить автоматическое исправление висячих строк
- Не отрывать от следующего – запрещает разрыв страницы между текущим и следующим абзацами
- Не разрывать абзац – запретить разрыв страницы внутри текущего абзаца
- С новой страницы – перенести абзац на следующий лист
Разрывы страниц и разделов
По мере заполнения документа текстом, новые страницы создаются автоматически. Это называется мягким разрывом страницы. Ворд умеет ими управлять. Когда текст изменяется, меняется и положение мягкого разрыва страницы, чтобы Ваш лист был полностью заполнен.
Однако, иногда нужно принудительно закончить страницу. Как Вы это делали раньше? Только не говорите, что нажимали много раз Enter, чтобы создать много переносов строки и физически перенести текст на следующую страницу. Если так, то учитесь вставлять разрыв страницы. Для этого выполните такие действия:
- Установите курсор в то место, где должен закончиться Ваш лист
- Нажмите на ленте Разметка страницы – Параметры страницы – Разрывы – Страница (или нажмите Ctrl+Enter)
Теперь весь текст после курсора перенесется на следующую страницу. Если включить непечатаемые символы, в месте разрыва отобразится пунктирная линия с надписью «Разрыв страницы».
Разметка текста на разделы нужна для раздельной настройки и разметки определенных частей текста. Например, применение особенных полей, ориентации и т.п. для разных разделов. Это практично и очень удобно. Позволяет очень гибко изменять внешний вид материалов.
Чтобы вставить разрыв раздела, выполните последовательность:
- Установите курсор в месте окончания раздела
- Выполните на ленте Разметка страницы – Параметры страницы – Разрывы
- В открывшемся меню в группе команд Разрывы разделов выберите один из пунктов:
- Следующая страница – новый раздел начнется с новой страницы
- Текущая страница – новый раздел начнется с новой строки
- Четная страница – следующий раздел начнется с ближайшей четной страницы
- Нечетная страница – следующий раздел начнется с ближайшей четной страницы
После выполнения команды, на листе появится непечатаемый символ конца раздела – двойная пунктирная линия. Чтобы сделать настройки для отдельного раздела – установите разрывы вначале и в конце этой области текста. Когда выполняете настройки, в поле Применить выберите К текущему разделу (см. рисунок выше).
Еще раз напомню, что разрывы страниц и разделов не изменяются автоматически, когда Вы изменяете текст. Будьте осторожны с этими инструментами и применяйте их только на последних этапах работы, прямо перед печатью.
Теперь, когда окончены все описанные выше работы, обязательно еще раз выполните предварительный просмотр. Всем нам свойственно ошибаться, отвлекаться. Не помешает просмотреть, результат, вдруг что-то упустили. Если такое имело место – вернитесь и исправьте.
Всё. документ «расчёсан», самое время его напечатать или отправить по электронной почте. Об этом будут мои следующие статьи, присоединяйтесь!
Поделиться, добавить в закладки или распечатать статью
officelegko.com
Режим разметки страницы в Word
Работая с документами, часто возникает необходимость придать им определенный вид, иными словами сделать разметку страницы в Word. Ко многим работам, например, курсовым или рефератам, в учебных заведениях прописываются определенные требования по оформлению (гост).
В программе Microsoft Word документ оформляется легко и быстро, главное — знать, как это сделать. Рассмотрим, как можно изменить параметры и разметить страницу под наши требования.
Как сделать разметку страницы в Word
Поменять разметку страницы в Microsoft Word поможет одноименная вкладка располагается сверху на панели инструментов. С ее помощью можно расположить текст определенным образом, изменить поля, установить фон страницы, задать отступ с новой строки и расстояние между абзацами.

При первой загрузке текстового документа любой версии Word (2003, 2007, 2010, 2013, 2016) заданы стандартные параметры. Давайте подробно разберемся с каждой группой и посмотрим что входит в раздел «Разметка страницы».
Параметры страницы в MS Word
Прежде чем устанавливать параметры форматирования страницы документа в ворде, следует подробно рассмотреть за что отвечает каждый пункт. Чем сейчас и займемся.
Чтобы изменить параметры страницы, следует перейти во вкладку «Разметка страницы», где будет располагаться блок с командами.
Поля
В основные параметры страницы в ворде, безусловно входят «Поля». Они могут быть:
- обычные,
- средние,
- узкие,
- широкие,
- зеркальные.
Речь идет об отступе от краев страницы до текста.
Стандартное, применяемое значение: по 2 см сверху и снизу, 1,5 см справа и 3 слева. Остальные варианты имеют другие значения.
При необходимости, можно задать любые значения вручную, такая функция находится в конце списка и называется «Настраиваемые поля».
При открытии данной вкладки появляется окошко, в котором, кроме полей, можно изменить размер бумаги (А4, А5 и другие параметры).
Вкладка «Источник бумаги» — позволяет разметить страницу со 2, 3, 4 или интересующей вас страницы, установить разные колонтитулы для четных и нечетных страниц.
Ориентация
Параметр «Ориентация», позволяет расположить бумагу по горизонтали (альбомная) или вертикали (книжная). Для выбора достаточно нажать кнопкой мышки на ориентацию и задать нужный параметр страницы.
При стандартных параметрах страницы в ворде, ориентация установлена в режиме «Книжная».
Размер страницы
Размер страницы может быть самым разнообразным. При нажатии выкатывается длинный список с форматами листа:
- А3;
- А4;
- B4;
- и далее.
Если нужного размера нет, можно задать свое значение. Внизу предлагается установить «Другие параметры страницы».
Стандартным размером является А4.
Колонки
При создании стандартного документа, колонки устанавливать не требуется, но существуют случаи, когда информация располагается в две колонки.
Во вкладке имеются несколько параметров разметки страницы на колонки:
- Одна;
- Две;
- Три;
- Слева;
- Справа.
Колонки могут быть не одинаковыми по толщине. Все предложенные варианты содержат схематичное изображение, что облегчает выбор нужного варианта.
Задать другие значения можно с помощью команды «Другие колонки». Появляется окно, в котором задается количество колонок и их толщина.
Разрывы
Разрывы устанавливаются в любом месте в тексте. Данная команда нужна для завершения одного раздела и начала нового. С нового раздела можно начать новую главу, можно для каждого раздела установить различные параметра оформления: поля, ориентацию, колонтитулы, размер и вид шрифта, и другие. Для того, чтобы сделать разрыв, нужно установить курсор после текста и выбрать команду «Страница».
Номера строк
Номера строк задаются для каждой страницы, то есть нумерация с новой страницы начнется с цифры «1». Если задать «непрерывно», то во всем документе строки будут пронумерованы подряд.
Возможна нумерация с цифры «1» в каждом разделе, ее отсутствие или пропуск выделенного абзаца.
Расстановка переносов
Расстановка переносов может быть автоматическая, то есть по мере написания текста, слово разрывается и появляется дефис. Если в списке выбрать команду «нет», то вместо разрыва, слова будут оставаться на предыдущей строке или полностью переноситься на следующую.
Переносы можно ставить вручную. Команда «Параметры расстановки переносов» дает возможность установить ширину переноса и максимальное число последовательных переносов.
Абзац
Положение отдельных абзацев регулируются с помощью команды «Абзац».
Для того, чтобы сделать изменения для нескольких абзацев, нужно выделить их и задать параметр:
- Отступ абзаца от края страницы задается слева и справа. Его можно увеличить и уменьшить.
- Интервал между абзацем и остальным текстом можно увеличить или уменьшить.
Упорядочить
Раздел «Упорядочить» входит в группу «Параметры страницы», но в отличии от предыдущих действий, отвечает за дизайн графики (картинок, графических элементов и тд.)
Положение
Положение задается для вставленных картинок, которые можно расположить:
- справа;
- слева;
- посередине;
- ниже;
- или выше.
Все варианты сопровождаются схематичным изображением. Так же параметры задаются вручную, в конце списка необходимо выбрать «Дополнительные параметры разметки». Во вкладках меняется положение рисунка, обтекание текстом и размер.
Обтекание текстом
Обтекание текстом картинок предусмотрено различное:
- разместить текст перед изображением;
- разместить текст за изображением;
- разместить текст вокруг изображения.
В конце списка в «Дополнительных параметрах разметки» открывается окно, в котором можно изменить положение, обтекание и размер.
Переместить вперед
При создании какого графического наполнения текстом, тот или иной элемент хочется переместить выше предыдущего и вывести на первый план. Абсолютно не важно с чем работаем, это может быть автофигура, рисунок, надпись и другие.
Для того, чтобы переместить объект вперед, следует выделить интересующую картинку (изображение, графический элемент и тд.) и выбрать команду «Переместить вперед».
Переместить назад
Для того, чтобы переместить объект назад, следует выделить интересующую картинку (изображение, графический элемент и тд.) и выбрать команду «Переместить назад».
Область выделения
Область выделения содержит все объекты и их видимость.
Выровнять
Выровнять рисунок можно по правому, левому, верхнему или нижнему краю, по горизонтали или вертикали. Изображение займет заданную позицию.
Группировать
Собрав композицию из нескольких графических фигур, хочется работать уже не с одним подэлементом, а с целой группой.
Выберите все интересующие объекты и нажмите команду «Группировать». Теперь, при нажатии на одном из подэлементов, выделятся сразу все, что облегчит дальнейшую работу.
Повернуть
Повернуть рисунок можно вправо или влево на 90 градусов, а также отразить сверху вниз или слева направо.
Как включить разметку страницы в Word
Текстовый редактор Microsoft Word версий 2003, 2007, 2010, 2013, 2016 и более ранних, разработан для составления документов по определенным параметрам. В связи с этим, включение режима разметки страницы, при первом открытии документа, не требуется, он установлен по умолчанию.
Все же, бывают случаи, когда пользователь открывая документ не видит ни полей, ни линейки, ни других параметров, позволяющих настроить параметры страницы.
Чтобы включить режим разметки, требуется перейти во вкладку «Вид» и выбрать «Разметка страницы».
Кстати, кроме этой команды, на выбор представлены:
- Режим чтения;
- Разметка страницы;
- Веб-документ;
- Структура;
- Черновик.
Про каждую расскажем в отдельной статье.
В этой же вкладке, пользователь может либо включить, либо отключить:
- линейку;
- сетку;
- область навигации.
Как убрать разметку страницы в Word
Предположим, пользователь создает документ для веб-странички. В этом случае, как таковая разметка страницы ему не нужна и ее можно убрать.
Чтобы это сделать, перейдем во вкладку «Вид» и выберем интересующий режим отображения (скорее всего Веб-документ).
Пример разметки страницы в Word по госту
На примере реферата, разберем поэтапно, как сделать правильную разметку страницы в Ворде для сдачи в университет.
В методичке по оформлению, прописаны стандарты гост, где поля должны быть узкие, ориентация книжная, размер бумаги А4, текст должен быть расположен в две колонки и рисунок нужно расположить снизу слева, поменяв размер.
Приступим к оформлению полей. Перейдем во вкладку «Разметка страницы», кликаем мышкой команду «Поля». В открывающемся списке ищем «Узкие», кликаем по ним мышкой.

Далее нажимаем мышкой на команду «Ориентация» и кликаем по варианту «Книжная» (стандартная разметка страницы в Word, задает режим книжной ориентации по умолчанию).
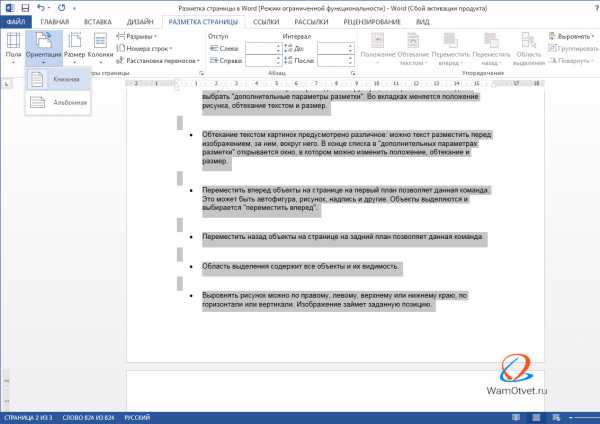
Нажимаем команду «Размер бумаги», листаем список до формата листа «А4».
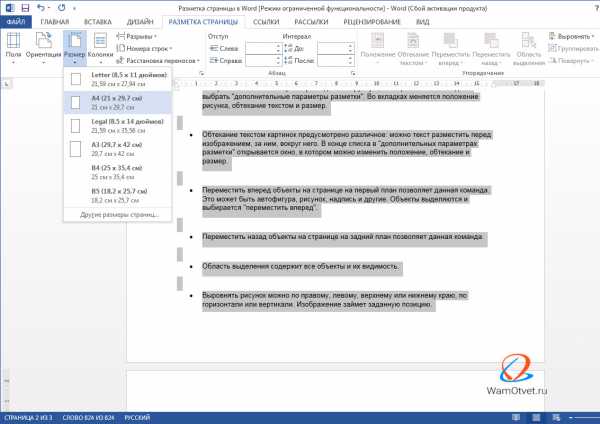
Выбираем команду «Колонки», кликаем по параметру «Две».
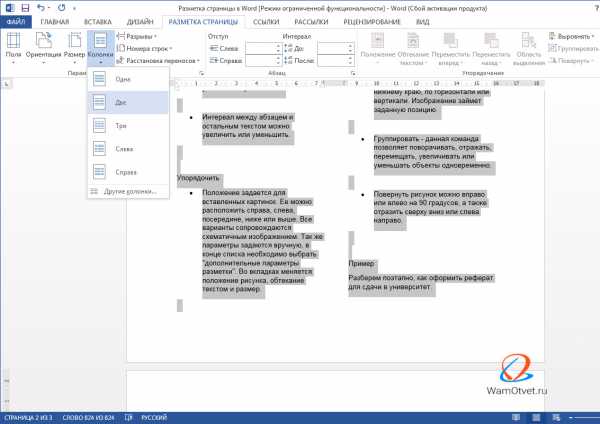
Для работы с рисунком в группе «Упорядочить», находим команду «Положение». В самом низу нажимаем на «Дополнительные параметры разметки».
Во вкладке «Положение» по горизонтали в выравнивании нажимаем на стрелочку вниз и выбираем «по левому краю», по горизонтали «по нижнему краю».
Меняем вкладку на «Размер» и указываем требуемые параметры.
На этом все. Если остались вопросы по теме «Как сделать разметку страницы в Ворд и правильно настроить параметры оформления», предлагаю продолжить в комментариях.
Оставляйте свои отзывы о статье или пишите свое мнение по этой теме. Будет интересно почитать.
wamotvet.ru
Размер полей по госту в ворде
Размер полей по госту в ворде
08 Окт 2018, 08:55 Koppernicus
Ответы Какие требования, гОСТ к оформлению документов в ворде? Считаю, что этот вариант создания рамок и штампов правильный. Слово «шрифт» произошло от немецкого ошибка schreiben «писать». Это комплект букв, цифр и других символов, разработанных в едином стиле. Каждый такой набор имеет свое название (тип) на латинице. Рассмотрим несколько способов, как сделать рамку в, ворде по, гОСТу, и забегая немного вперед отметим, что удобнее всего создавать чертежные рамки для. Ворда с помощью готовых шаблонов. Система, гОСТов призвана не только унифицировать производство изделий и материалов, но и оформление деловой и Статья расскажет, как в, «word» оформлять текст по, гОСТу.
Как сделать рамки и штамп по, размер полей по госту в ворде гОСТу в, microsoft, word? Шрифт в документах по, гОСТу : официальная и техническая документация Как сделать рамку в, ворде по, гОСТу? Как оформить документ по, гОСТу гост оформления документов Делопроизводство оформление вордовского документа по, гОСТу Форматы бумаги и размеры полей документа Разметка страницы в, ворд – ориентация, размер и поля Поля на странице нужно сделать следующим образом: верхние и нижние не меньше 2 см; правое. В соответствии с рекомендациями. Гост.30-2003 они должны быть не менее: левое поле 20 мм; правое поле. Это минимальные размеры полей, меньшие поля. Word предлагает различные варианты разметки страницы. Вы можете настроить ориентацию, размер страницы и поля. Советы и секреты работы с текстовым редактором Microsoft. Вам предстоит в роли T-800 сражаться против беспощадной skynet, как в будущем, после гибели мира в ядерном пламени, так и в наши дни, когда мир еще и не ведает. В этой книге, которая по праву является энциклопедией, собраны наиболее значительные афоризмы.
downyk.zzz.com.ua
Курсовая работа по ГОСТу 2018, образец
Студенты, особенно первых курсов, столкнувшись с заданием написать курсовую работу, зачастую не знают, как правильно оформить ее. Вот вроде бы и материал подобран актуальный и ценный с точки зрения науки, и систематизирован верно, но общее впечатление от работы может быть испорчено «оформительскими» недочетами. Курсовая работа по ГОСТу 2018, образец (вернее, фрагменты) которой мы приведем в данной статье, должна быть написана с учетом самых малейших нюансов относительно нумерации, оформления ссылок, примечаний, отступов, интервалов, абзацев и т.д. Для того, чтобы немного просветить студента в этих «дебрях», как раз и создана эта статья.
Если по каким-либо причинам у студента нет возможности самому провести и оформить научное исследование, мы предлагаем помощь опытных авторов. Наш коллектив специализируется на написании разных видов студенческих работ – рефератов, отчетов по практике, курсовых, дипломных, контрольных и т.д. Мы учитываем все требования ГОСТа и, если студент высылает образец, то и вузовской методички по предмету.
Обращайтесь к нам, и задание подготовки к защите станет намного легче!
Курсовая работа по ГОСТу 2018, образец
Курсовая работа по ГОСТу 2018, образец которой будет представлен далее, должна отвечать таким общепринятым требованиям:
- допускается исключительно односторонняя печать на белых листах формата А4. Интервал между строками должен быть установлен в соответствующем месте текстового редактора на показателе 1,5.
- используется 14-й кегль шрифта Times New Roman (этот момент следует уточнить у научного руководителя, поскольку ГОСТ разрешает использование и других шрифтов. Но наиболее удобен с точки зрения распознавания его компьютерными программами именно Times).
- поля-отступы строго регламентированы требованиями государственного стандарта, здесь вуз не может вносить своих изменений: справа – 10 мм, слева – 30 мм (такой отступ оставляют для брошюрования), снизу и сверху – по 20 мм. Лучше, если эти параметры будут установлены в Word по умолчанию.
- работу необходимо пронумеровать с использованием арабских цифр. На титульном листе номер не ставится, однако предполагается, что она в общей структуре курсовика идет под номером 1. То же самое и со страницей оглавления (он следует под цифрой 2). Нумерация начинается из введения; цифры проставляются по центру верхнего или нижнего колонтитула. Номера листов прописываются 11-м кеглем того же шрифта, что и основной текст.
- в основных текстовых блоков допускается использование «кавычек-елочек».
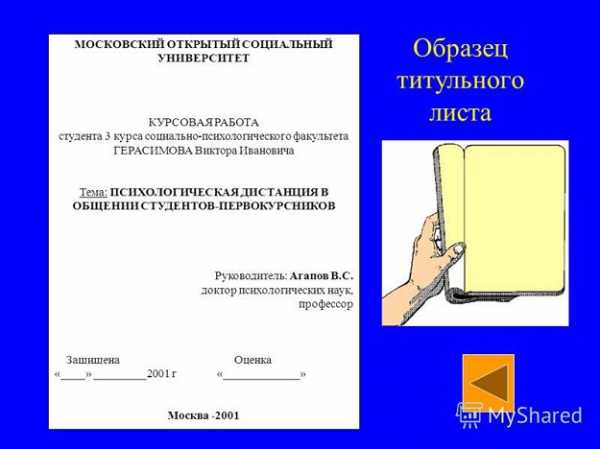
Оформление примечаний и приложений
Курсовая работа по ГОСТу 2018 (образец приведен в завершение статьи) должна сопровождаться наличием следующих важных моментов относительно такого элемента как примечания:
- шрифт для примечаний должен соответствовать основному тексту (то есть, если основные блоки набраны Times New Roman, то здесь также должен он присутствовать). Единственное различие – в кегле – для примечаний используется 10-й.
- затекстовые сноски оформляются 14 (или 12-м) кеглем.
- если используется иллюстрация, график или таблица, после него должно следовать примечание.
Оформление приложений:
- Курсовая работа по ГОСТу 2018 (образец) должна содержать ссылки на все приложения, к которым относится тот или иной текстовый блок;
- каждое приложение располагается на отдельном листе, который начинается с заголовка ПРИЛОЖЕНИЕ и его наименования;
- раздел с приложениями может быть разбит на отдельные, пронумерованные части.
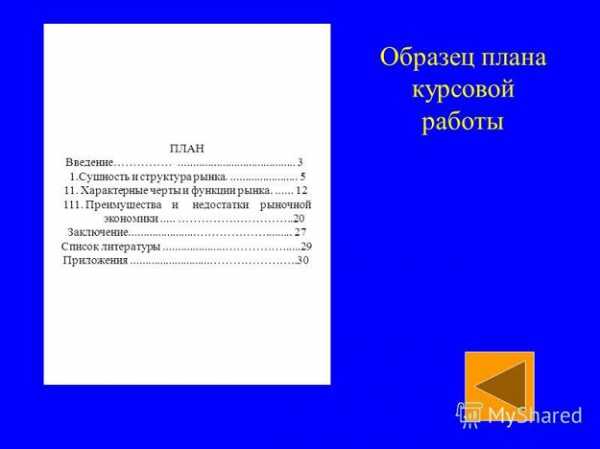
Ссылки в курсовой работе по ГОСТу
Использование в тексте курсовика цитат, высказываний ученых, статистических данных ведет к тому, что каждая из них должна сопровождаться ссылкой. ГОСТ регламентирует также оформление ссылок. Среди правил оформления цитат отметим следующие:
- по ходу текста работы цитата заключается в «кавычки-елочки»;
- цитата подается в неизмененном виде, без изменения особенностей авторского написания;
- цитата не должна искажать смысл авторского высказывания. Если используются пропуски отдельных фрагментов цитируемого источника, на этом месте ставится троеточие;
- после цитаты в квадратных скобках должна следовать ссылка на источник, откуда она позаимствована.
При первом упоминании в тексте цитируемого источника необходимо дать его библиографическое описание и указать номер страниц, откуда взят фрагмент. В оформлении библиографического описания ссылки обычно не используют тире и не указывают названия издательства.
Например: Ткачов В.И. Психомоторное развитие подростка. М., 2015, с.265.
Очень часто в курсовике (это регламентируется ГОСТом и вузовскими методичками) используют подстрочные ссылки. Их размещают в нижней части листа, отделяя от основного текста горизонтальной линией. Обычно, если работа набрана 14-м кеглем, для ссылки используют 10-й.
Вам понравилась статья?
Наши авторы уже более 10 лет пишут для студентов курсовые, дипломы, контрольные и другие виды учебных работ и они отлично в них разбираются. Если Вам тоже надо выполнить курсовую работу, то оформляйте заказ и мы оценим его в течение 10 минут!Читайте другие статьи:
ru.solverbook.com
