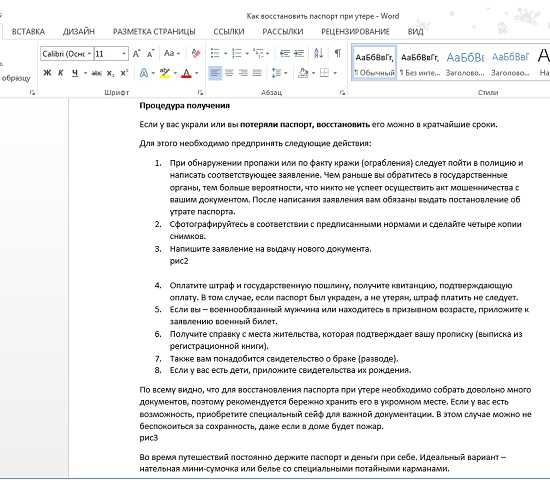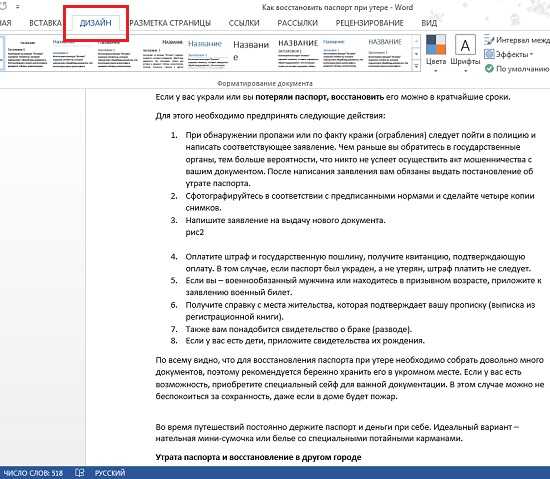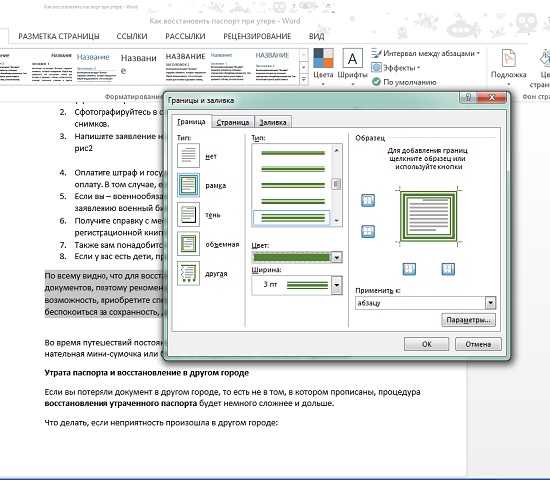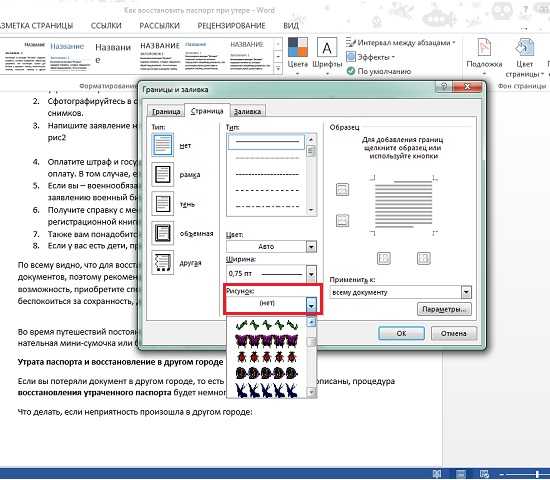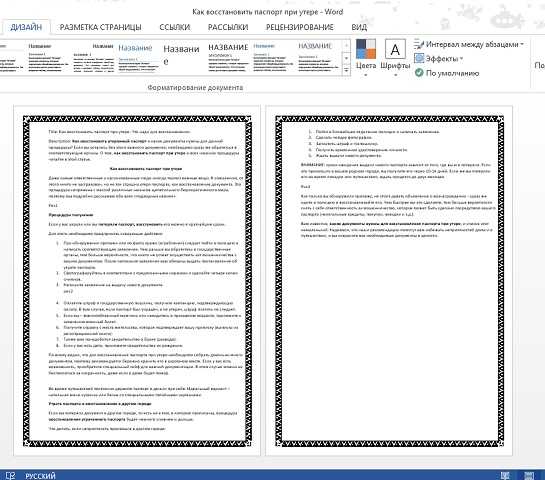Как сделать рамку для текста в Word?
 Человек всегда стремился украсить все вокруг себя и все, к чему он прикасается. Если вам знакомо это чувство и вы стремитесь распространить его на все, чем занимаетесь, даже на работу, вам помогут рамки для текста в ворде. Украсьте ими свое письмо или выделите важный абзац в отчете. Рамки для текста в Word помогают сделать акцент на том или ином участке, выделить важное и просто придать печатному слову выразительности и аккуратности.
Человек всегда стремился украсить все вокруг себя и все, к чему он прикасается. Если вам знакомо это чувство и вы стремитесь распространить его на все, чем занимаетесь, даже на работу, вам помогут рамки для текста в ворде. Украсьте ими свое письмо или выделите важный абзац в отчете. Рамки для текста в Word помогают сделать акцент на том или ином участке, выделить важное и просто придать печатному слову выразительности и аккуратности.
Как сделать рамку в ворде
Реклама
Данная инструкция посвящена теме, как сделать рамку для текста в ворде версии 2013 года. С ее помощью вы быстро освоите данную особенность текстового редактора и научитесь красиво выделять части написанного материала.
Обновленный Microsoft Office Word отличается от своих предшественником большим количеством полезных функций, однако расположение кнопок немного изменилось. Так, если в версии 2007 года необходимая функция находилась во вкладке «Разметка страницы», то теперь ее следует искать в добавленной вкладке «Дизайн».
Полезная рекомендация: Выделите определенную часть написанного, и каемка образуется вокруг нее. Если область не выделять, она появится вокруг того абзаца, в начале которого установлен курсор.
Чтобы сделать рамку для текста в Word повторите следующее:
- Откройте редактор Microsoft Office Word и загрузите файл с необходимыми записями.

- В верхней части экрана находится панель инструментов. Найдите на ней вкладку под названием «Дизайн».

- В этой вкладке выберите раздел под названием «Границы страниц»

- В появившемся окне перейдите во вкладку «Граница» и выберите пункт под названием «Рамка», затем установите тип (пунктир, прямая, двойная зигзаг и т.д.), толщину и настройте все необходимые параметры будущего окаймления выделенного текста. Если вы хотите окружить всю страницу целиком, перейдите во вкладку «Страница». На примере видно, что мы выбрали жирную тройную рамку зеленого цвета и применяем ее к абзацу, то есть к выделенной области. Если в этом раскрывающемся списке вы выберете «Применить к тексту», то каждая строчка будет помещена в отдельную границу.

- В новом редакторе можно сделать рамку для текста не только из обычных линий, но даже из картинок. Таким образом вы сможете украсить текст, задав ему необходимое настроение – шутливое, милое или романтичное. Как это сделать? Для этого перейдите в меню настройки и оставайтесь на вкладке «Страница». Окаймить рисунком можно только целую страницу, а не отдельный кусочек напечатанного. Внизу вы увидите заголовок выплывающего списка под названием «Рисунок».

- Выберите понравившийся орнамент, задайте соответствующие настройки и нажмите кнопку «ОК». После этого вы увидите, что весь текст стал окружен красивой необычной рамочкой и смотрится теперь совершенно по-другому.

Таким образом вы можете делать рамку для текста в ворде для любой тематики, начиная от выделения нужных абзацев в отчетах, курсовых работах или конспектах, заканчивая распечаткой красивых приглашений на свадьбу или романтических писем. Знание элементарных правил обращения с текстовыми редактором позволяет раскрывать все больше возможностей даже в таком обычном явлении как печатный текст! Надеемся, что наши рекомендации помогли вам научиться делать рамки для текста в Word.
otvetkak.ru
Как сделать рамку для оформления текста в word?
В Word можно красиво украшать свои творческие работы. В этой статье мы вас расскажем как сделать красивую рамку для оформления текста. В редакторе можно делать обычные рамки и рамки в виде рисунка.
1. Открываем документ в Ворде и выбираем вкладку «Разметка страницы».
2. Среди множества разделов открываем «Границы страниц».
Границы страниц
3. В открывшемся окне переходим во вкладку «Страница».

Вкладка «Страница»
4. Если вы хотите вставить в документ строгую рамку, то обратите внимание на пункт «Тип».

Строгие рамки для Ворд
Если вы хотите интересно украсить вашу работу в Ворд, то нажмите на выпадающее меню под надписью «Рисунок». Здесь вы увидите множество красивых и интересных рамок на все случаи жизни.
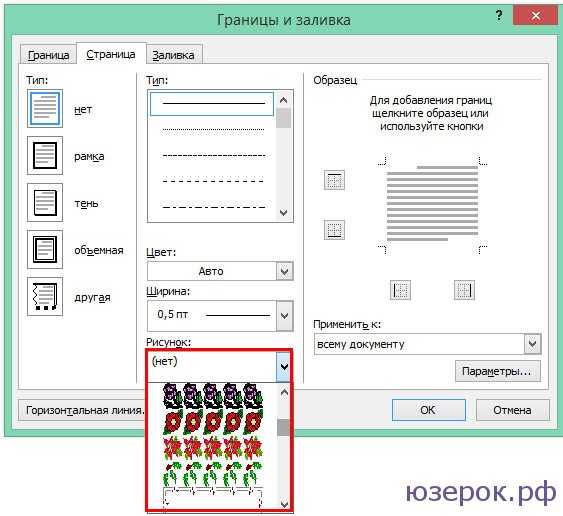
Красивые рамки оформления Word
5. Выбираем понравившуюся рамку и нажимаем «Параметры».
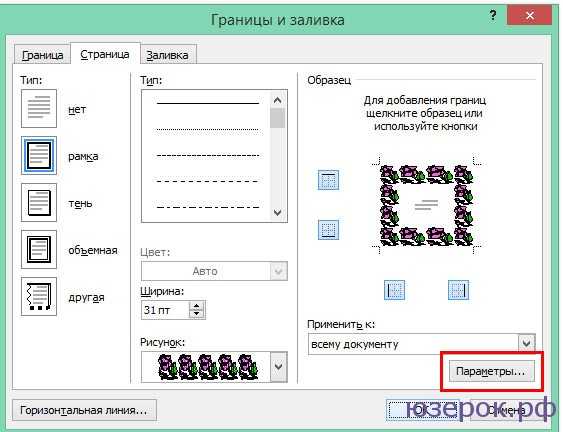
Отрываем параметры рамок
6. Здесь вы можете настроить поля, расположить рамку относительно края страницы или текста. Нажимаем «Ок».
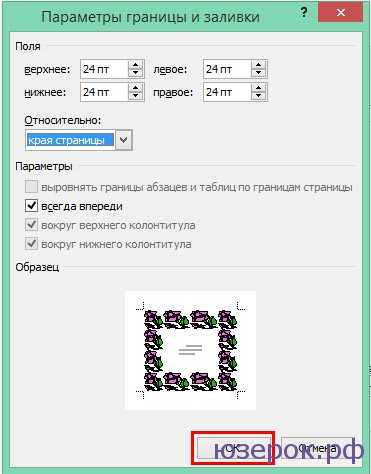
Настройки рамок
7. Также вы можете применить рамку ко всему документу, к этому разделу, на 1-ой странице или на всех страницах, кроме первой. Для сохранения нажимаем «Ок» и рамка тут же появится в вашем файле.
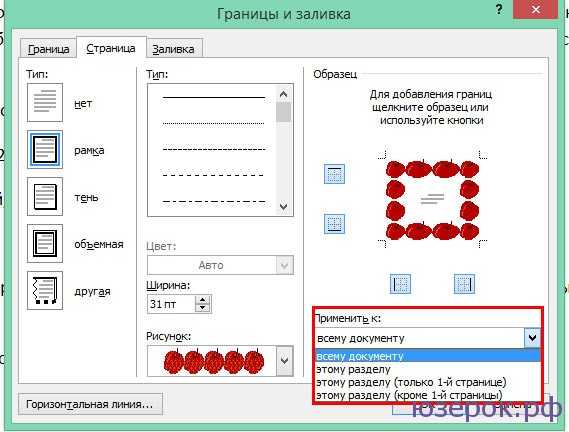
Отображение рамки на странице
Вот так легко и быстро вы можете украшать ваши вордовские документы просто вставляя красивые рамки в Word.
Как сделать так, чтоб текст в Word был в рамке?
Иногда хочется как-то по-особенному выделить некоторые части текста и тогда мы начинаем искать в интернете инфо о том, как, к примеру, выделить отрывок каким-то цветом, как изменить шрифт или добавить рамку.
Сегодня мы будем говорить о последнем.
Существует довольно много способов для того, чтобы это сделать. Большинство из них актуальны для всех версий Microsoft Word и они все выполняются максимально просто.
В данном случае не нужно очень много знать об устройстве данной программы или даже быть более-менее продвинутым пользователем, достаточно просто следовать инструкциям, приведённым ниже.
Поехали!
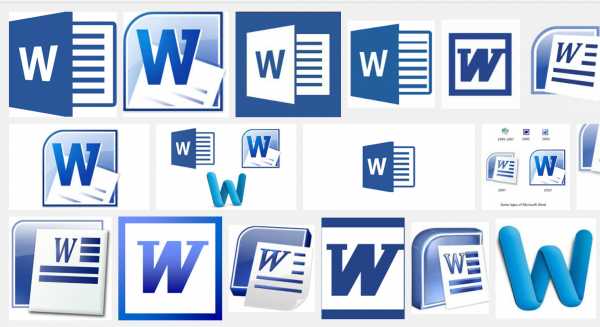
Содержание:
Способ №1. Стандартный
Если коротко, данный способ заключается в том, чтобы просто выделить текст, найти в одной из вкладок программы на верхней панели пункт «Границы и заливка» и с его помощью уже сделать рамку вокруг выделенного фрагмента.
Если подробнее, то всё это выглядит следующим образом:
- Выделяем определённый фрагмент текста путём нажатия левой кнопкой мыши в его начале и, не отпуская, в конце.
- После этого переходим на вкладку «Разметка страницы» в Word 2010 и 2007, на вкладку «Дизайн» в Word 2013 и в меню «Формат» в Word 2003.
- Нажимаем на пункт «Границы страниц» в Word 2007, 2010 и 2013 и на пункт «Границы и заливка» в Word 2003.
Откроется одинаковое для всех версий окно «Границы и заливка» (отличаться будет только оформление самого окна).
- Переходим на вкладку «Граница».
Важно: при открытии данного окна автоматически открывается вкладка «Страница». Интерфейс у них одинаковый, но первая будет выполнять определённые действия для выделенного фрагмента текста, а вторая – для всей страницы целиком.
В открытой вкладке «Граница» выбираем на тип «рамка».
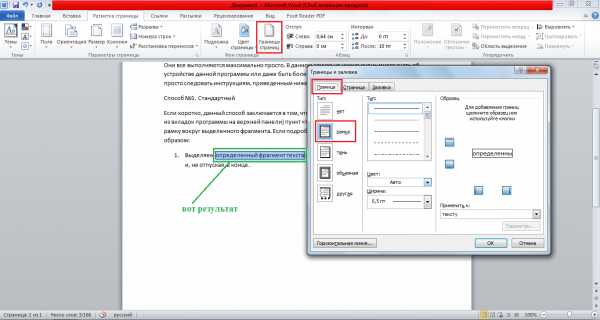
Жмём «ОК» внизу окна – и всё готово.
Это интересно: попробуйте поэкспериментировать с типом границ рамки. Для этого есть специальный раздел, который так и называется – «Тип».
Как видим, там можно выбрать рамку с границами в виде точки-тире, штрихпунктира и так далее. Также в этом окне можно выбрать цвет линий, их ширину и много других параметров.
А саму рамку можно сделать объёмной, с тенью, бесцветной или сделать её особенной другими способами.
Данное окно точно пригодится людям, которые часто работают с Вордом.
вернуться к меню ↑ Способ №2. С помощью таблиц
Этот способ тоже работает в абсолютно всех версиях Microsoft Word и не вызывает особых сложностей.
Заключается он в том, чтобы сначала создать таблицу на одну ячейку и один столбец, написать в нём какой-то текст, а потом просто «подогнать» размер таблицы под размер текста.
Если более детально, то в Microsoft Word 2007, 2010 и 2013 все это выполняется следующим образом:
- Переходим на вкладку «Вставка» на верхней панели программы;
- Нажимаем кнопку «Таблица»;
- Наводим на сетку таким образом, чтобы был выделен всего один квадратик. Жмём на него.

Процесс вставки таблицы на один столбец и одну строку
- На экране появится нужная нам таблица 1×1.
- Наводим на неё курсор мыши, жмём левой кнопкой и вводим нужный текст.
- Наводим курсор мыши на границы данной таблицы, видим, что он приобретает вид линии со стрелками с двух сторон. Перемещаем их таким образом, чтобы уменьшить размеры таблицы.
В Microsoft Word 2003 то же самое происходит вот так:
- На верхней панели выбираем меню «Таблица»;
- В выпадающем списке наводим курсор на пункт «Вставить», затем снова «Таблица»
- Откроется окно, где возле надписей «Число столбцов» и «Число строк» нужно указать «1»;
- Дальнейшие действия точно такие же – нажимаем на таблицу, вставляем туда нужный текст и изменяем её размеры при помощи курсора мыши.

Процесс создания таблицы размером 1×1 в Word 2003
В принципе, таким путём можно создавать таблицы и в более поздних версиях Microsoft Word, но там уже есть более удобный способ, который и был описан выше.
вернуться к меню ↑ Способ №3. При помощи фигур
Как известно, в Microsoft Word есть возможность вставлять в документ всевозможные прямоугольники, круги, конусы и тому подобное. Во всех версиях наборы фигур идентичны.
Суть способа – создать обычный квадрат и в него добавить текст.
Фактически мы создаем ту же таблицу 1×1, только уже в виде рисунка. В Microsoft Word 2007, 2010 и 2013 данный способ подразумевает следующие действия:
- Заходим во вкладку «Вставка»;
- Выбираем пункт «Фигуры»;
- Выбираем обычный прямоугольник. Во время нанесения прямоугольника пользователь сразу может редактировать его размеры;
- Когда прямоугольник нанесён на страницу, нажимаем на прямоугольнике правой кнопкой мыши и выбираем пункт «Вставить текст»;
- Пишем нужный текст.

Процесс добавления прямоугольника в Word 2007, 2010 и 2013
В Microsoft Word 2003 весь этот процесс выглядит несколько иначе. В этой программе список фигур просто находится в другом месте.
Но сами фигуры, как говорилось выше, точно те же самые, что и в более поздних версиях. Там чтобы добавить прямоугольник, нужно сделать следующее:
- На нижней панели навести курсор мыши на пункт «Автофигуры».
- В выпадающем меню выбираем пункт «Основные фигуры».
- В списке стоит просто нажать на прямоугольник (цифра 1 на рисунке ниже).
- Дальше работа с фигурой происходит точно таким же образом, как и в более поздних версиях Word – расширяем или сужаем, нажимаем правой кнопкой мыши, выбираем «Добавить текст» и вставляем нужную надпись.
Есть другой способ, который состоит в том, чтобы просто нажать на прямоугольник на нижней панели и дальше работать с ним таким же образом.
Этот вариант на рисунке ниже обозначен цифрой 2.
Процесс добавления прямоугольника в Word 2003
Как видим, все эти способы крайне простые и не должны вызывать особых сложностей. Чтобы найти нужные пункты меню, не нужно долго ходить по вкладкам Ворда и искать нужное.
Зато результат будет очень эффектным.
вернуться к меню ↑ Способ №4. Инструмент «Надпись»
В Microsoft Word 2007, 2010 и 2013 есть инструмент «Надпись». Он находится во вкладке «Вставка».
Чтобы сделать текст в рамке с помощью такого инструмента, необходимо выполнить такие действия:
- Открыть вкладку «Вставка»;
- Нажать на кнопку «Надпись».
- Выбрать один из стилей надписи.
Как видим, самый первый стиль представляет собой обычную рамку. Жмём на неё, вставляем текст и нажимаем на пустое место страницы.
После этого рамку можно редактировать традиционным способом – менять размеры, перемещать и так далее.

Процесс добавления текста в рамке через инструмент «Надпись» в Word 2007, 2010 и 2013
Как видим, в этом меню имеются и другие варианты вставки текста – к примеру, есть очень эффектная надпись в виде панели сбоку. В Word 2003 такой инструмент тоже имеется.
Там весь процесс его использования выглядит вот так:
- Нажимаем на меню «Вставка»;
- В нём выбираем пункт «Надпись».
Дальше все выглядит практически так же, как и в более поздних версиях Microsoft Word, только варианты вставки надписи показываются в одном окне, а не в виде выпадающего списка в той же панели.

Процесс добавления текста в рамке через инструмент «Надпись» в Word 2003
В любом случае использовать данный инструмент очень удобно.
вернуться к меню ↑ Способ №5. Использование линий
В одном из способов выше мы рассматривали процесс использования меню «Фигуры» для нанесения прямоугольника на страницу с текстом.
Но в том же меню есть и другой элемент, который поможет нам сделать рамку вокруг определённого фрагмента текста. Этот элемент – самые обычные линии.
В Microsoft Word 2007, 2010 и 2013 этот способа состоит в следующем:
- Выбираем меню «Фигуры» во вкладке «Вставка»;
- Выбираем обычную линию;
- Наносим линию 4 раза со всех сторон текста таким образом, чтобы их края совпадали, то есть получилась единая фигура.
Важно: следует быть внимательным, чтобы не сделать линии синего или красного цвета. Обычно Ворд выбирает эти цвета по умолчанию.
Чтобы изменить цвет, нужно выбрать его среди вариантов на верхней панели (на рисунке ниже выделено красным овалом).

Нанесение рамки с помощью линий в Word 2007, 2010 и 2013
В Word 2003, соответственно, процесс будет точно таким же, только там линию нужно выбирать на панели снизу в меню «Автофигуры». В остальном процесс нанесения тот же и правила те же.
Наверняка один из этих способов поможет вам сделать рамку вокруг текста в вашей версии Word.
Возможно, вам также будет интересно почитать наш материал про изготовление визитки в Word, автоматическое создание оглавления в Word, или пошаговое руководство по созданию формул в Word.
В видеоролике ниже вы увидите наглядную инструкцию по созданию рамки вокруг текста
5 способов сделать текст в рамке в MS Word – инструкции для всех версий
Проголосовать
14:46
Людмила
Просмотров: 5369
Текстовый редактор Ворд настолько гибок, что при желании в нем можно создать, и брошюру, и рекламный буклет, и диаграмму, и даже красивый календарь. А при помощи средства WordArt и рисования можно делать поздравительные открытки и не сложные коллажи. Было бы желание и фантазия, и в том же ворде можно создавать, и визитки, и грамоты, и даже красочные электронные книги. Многие используют Ворд только, как текстовый редактор, и не более того, но достаточно добавить рамку и тот же простой текст документ станет намного интереснее и привлекательнее.
Как в ворде сделать рамку вокруг текста

Как добавить рамку в документ, я покажу вам на примере текстового редактора Microsoft Word 2010. У кого на компьютере установлен еще старенький ворд версии 2003, можете почитать эту статью. А начиная с версии 2007 можно руководствоваться этой статьей.
Перейдите на вкладку Разметка страницы, и выберите инструмент под названием Границы страницы.
Если вы хотите сделать рамку только к определенному абзацу или блоку с текстом, то лучше перейти на вкладку Граница.

Если рамка вам необходима на весь лист или даже документ, то оставайтесь на вкладке Страница. Процесс создания рамки для определенного абзаца, блока или целой страницы совершенно одинаков.
Выбираем Тип линии будущей рамки, Цвет, Ширину и как ее применить (ко всему листу или только к абзацу).

В поле, где показан образец вашей будущей рамки, слева и снизу стоят квадратики, нажимая на которые можно добавлять или убирать боковые и верхние и нижние границы.
На вкладке Страница есть еще интересная функция Рисунок. Если нажать сбоку на маленькую черную стрелочку, то появиться выпадающий список с маленькими рисунками елочек, сердечек, яблок и т.д. Выберите какой-нибудь рисунок и посмотрите, что у вас получиться.
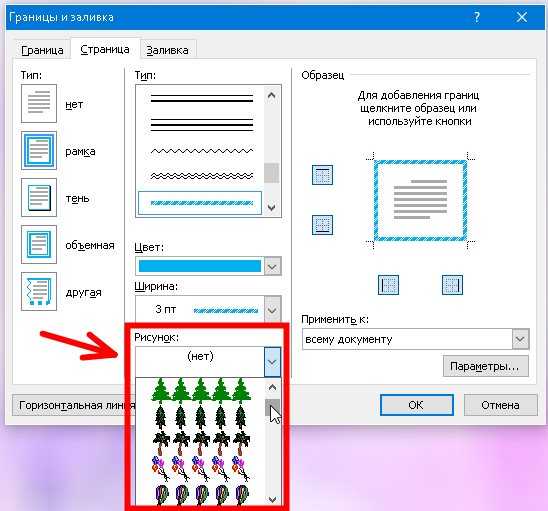
Есть еще внизу слева интересная кнопка Горизонтальная линия, при помощи которой можно в нужном месте документа сделать красивую разделительную линию. Главное перед ее созданием поставить курсор в то место, где она должна находиться.

Ну, вот мы и рассмотрели еще один инструмент для нашего творчества. Надеюсь, что рамки вам не раз пригодятся в вашей работе.
Удачи Вам, Людмила
Понравилась статья — нажмите на кнопки:
word-office.ru
Рамки для оформления текста в ворде готовые образцы
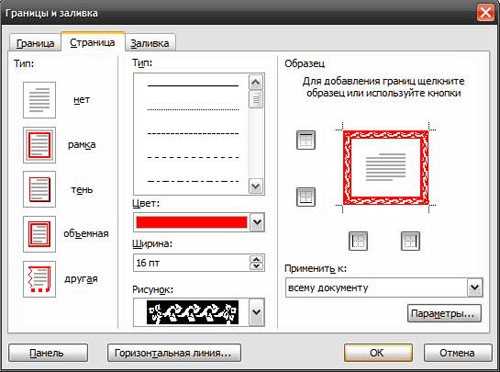
Совет 1: Как сделать рамки в документе
- текстовый редактор Word (любая версия)
В меню «Формат» выберите «Граница и заливка». При этом откроется окно, изображенное на скриншоте. В Microsoft Word 2007, чтобы получить доступ к этим настройкам, сначала выберите «Разметка страницы» а затем найдите «Границы страниц».
В данном случае, в других отношениях эта версия редактора ничем не отличается от предыдущих.
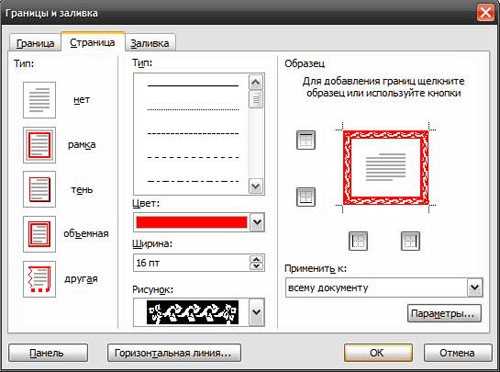
Из раскрывающихся списков последовательно выберите тип будущей рамки (сплошная, двойная, пунктир, волнистая линия, точка-тире и т.д.), ее цвет и ширину.
Помимо этого, в качестве рамки можно выбрать узор из раскрывающего списка «Рисунок».
Как сделать рамку в Word
В Word можно красиво украшать свои творческие работы.
В этой статье мы вас расскажем как сделать красивую рамку для оформления текста.
В редакторе можно делать обычные рамки и рамки в виде рисунка. 1. Открываем документ в Ворде и выбираем вкладку «Разметка страницы». 2. Среди множества разделов открываем «Границы страниц».
3. В открывшемся окне переходим во вкладку «Страница».
4. Если вы хотите вставить в документ строгую рамку, то обратите внимание на пункт «Тип». Строгие рамки для Ворд Если вы хотите интересно украсить вашу работу в Ворд, то нажмите на выпадающее меню под надписью «Рисунок».
Здесь вы увидите множество красивых и интересных рамок на все случаи жизни.
Отрываем параметры рамок 6.
Все секреты создания рамок страницы в Word

Прежде чем приступать к оформлению, создайте текст в редакторе Office 2013, и настройте требуемые рабочие параметры.
Красивые рамки оформления Word 5. Выбираем понравившуюся рамку и нажимаем «Параметры».
Необходимость нарисовать рамку в Ворде 2013 года для официального документа – отчета, курсовой работы, потребует следующей последовательности действий: при помощи различных настроек задаются параметры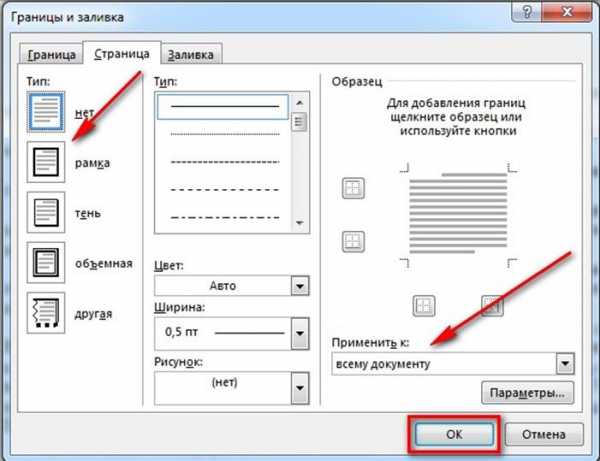
Использование офисного пакета других версий имеет некоторые особенности.
Установленные размер и тип шрифта, размер полей и абзацев, позволят не отвлекаться на эти настройки при установке рамки для Word в дальнейшей работе.
Красивые фигурные рамочки для текста в word
На сегодняшний день Microsoft Word по праву считается одним из самых практичных текстовых процессоров, главным предназначением которого является просмотр и редактирование текстового документа.
Отличия сводятся к расположению соответствующих вкладок, и использованию маршрутов для перехода к рабочему меню.
Как сделать красивые рамочки для текста в word В Microsoft Word дополнить текст интересными рамками просто. Для того чтобы создать фигурные рамки для текста word выполните следующие действия:
- Откройте документ, который вы планируете дополнить рамками и нажмите опцию «разметка страницы».
Если у вас возникла необходимость использовать не просто красивые рамки для ворда, а рамки для сертификата в ворде, то вам необходимо использовать шаблоны, которые предлагает редактор Microsoft Word.
Достаточно придерживаться пошаговой инструкции.
Как сделать рамку для курсовой по ГОСТу
.
Пошаговая инструкция в Word Приближается время, когда нужно будет сдавать курсовую. Во многих учебных заведениях при оформлении курсовой требуется рамка, оформленная по стандарту. Как видим, рамка добавляет хлопот по оформлению работы, и многих интересует вопрос: как вставить рамку для курсовой или диплома в документ Word. Рассмотрим несколько способов. Можно начертить рамку от руки, используя трафарет.
Это не очень популярный способ. Те, кому известна программа AutoCAD, могут создать рамку в ней, распечатать на пустых листах и затем поверх листов с рамкой распечатать текст курсовой. Это старый проверенный способ, но есть более рациональное решение.
Рамку для чертежей на формате A3 и больше нецелесообразно выполнять в специальной чертежной программе.
Все секреты создания рамок страницы в Word

Прежде чем приступать к оформлению, создайте текст в редакторе Office 2013, и настройте требуемые рабочие параметры.
Установленные размер и тип шрифта, размер полей и абзацев, позволят не отвлекаться на эти настройки при установке рамки для Word в дальнейшей работе. Необходимость нарисовать рамку в Ворде 2013 года для официального документа – отчета, курсовой работы, потребует следующей последовательности действий: при помощи различных настроек задаются параметры
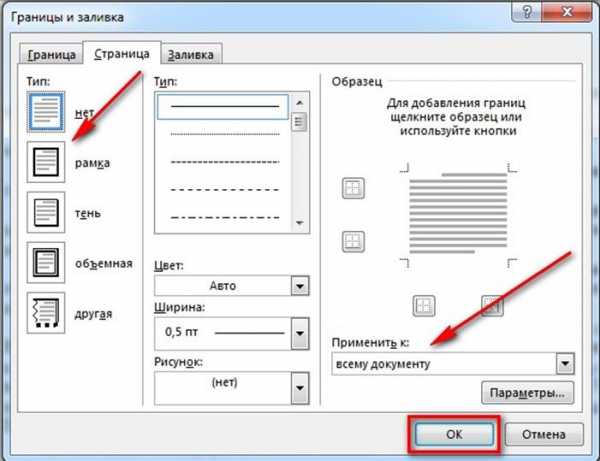
Использование офисного пакета других версий имеет некоторые особенности.
Отличия сводятся к расположению соответствующих вкладок, и использованию маршрутов для перехода к рабочему меню.
Как сделать рамку с узором вокруг текста в Word
Текстовый редактор Word предоставляет массу возможностей для оформления текста. В частности, текст можно выделять при помощи рамок и узоров.
В этой статье мы расскажем о том, как сделать рамку с узором вокруг текста в Word 2003, 2007, 2010, 2013 и 2018. Если вы хотите сделать рамку с узором вокруг всей страницы, то для этого вам нужно установить курсор на нужной странице и нажать на кнопку «Границы страниц».
Если у вас Word 2007 или 2010, то данная кнопка будет находиться на вкладке «Разметка страницы» А в текстовых редакторах Word 2013 и 2018 кнопка «Границы страниц» находится «Дизайн». Ну а если у вас Word 2003, то вам открыть меню «Формат» и выбрать там пункт «Границы и заливка». После того, как перед вами появится окно «Границы и заливка» вам нужно перейти на вкладку «Страница».
Рамки для оформления текста в ворде готовые образцы
Войти через uID Мы в социальных сетях:
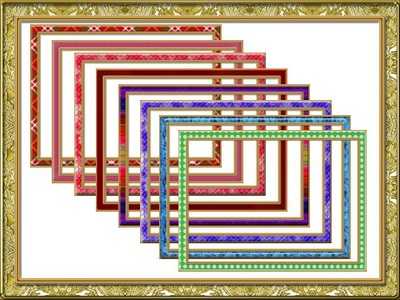
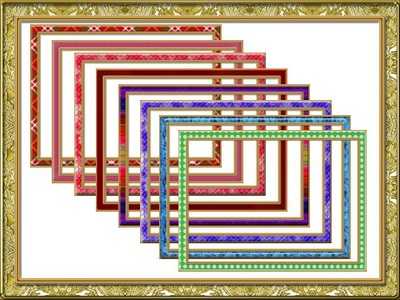

Шаблоны для создания презентаций PowerPoint. В архиве представлено 7 шаблонов. Шаблоны для создания презентаций «Рамки» Шаблоны для создания презентаций PowerPoint.
В архиве представлено 7 шаблонов. Шаблоны для создания презентаций «Рамки» Шаблоны для создания презентаций PowerPoint.
В архиве представлено 8 шаблонов. Шаблоны для создания презентаций «Рамки» Шаблон для создания презентаций PowerPoint «Зелёный».
Совет 1: Как сделать рамки в документе
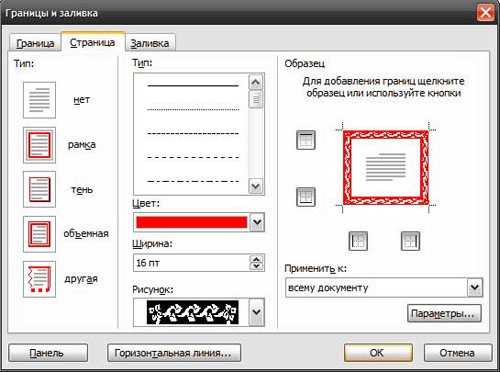
- текстовый редактор Word (любая версия)
В меню «Формат» выберите «Граница и заливка». При этом откроется окно, изображенное на скриншоте.
В Microsoft Word 2007, чтобы получить доступ к этим настройкам, сначала выберите «Разметка страницы» а затем найдите «Границы страниц». В данном случае, в других отношениях эта версия редактора ничем не отличается от предыдущих.
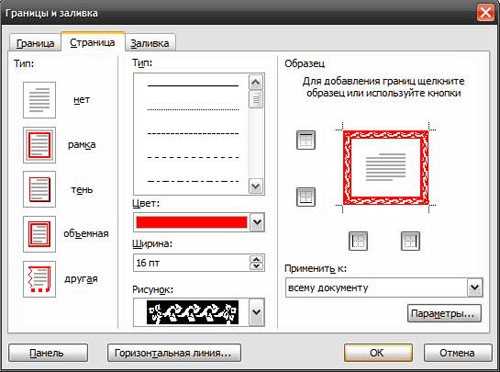
Из раскрывающихся списков последовательно выберите тип будущей рамки (сплошная, двойная, пунктир, волнистая линия, точка-тире и т.д.), ее цвет и ширину.
pravo-38.ru
Рамки для оформления текста в ворде 2016 готовые образцы
Как вставить рамки в ворде для курсовой? Ответ читайте ниже! Кстати, если Вам интересен AutoCad, читайте об основах работы с этой программой в нашем блоге. Рамка для курсовой работы в Word 2007, 2010, 2013, 2016 Создадим рамку по ГOСТу для курсовой в Word 2010. Откроем новый документ и первым делом во вкладке «Разметка страницы» зададим поля. В нашем случае:
- верхнее – 1,4 см;
- нижнее – 0,43 см;
- левое – 2,9 см;
- правое – 1,3 см.
Создаем рамку для курсовой Обратите внимание: в Вашем Вузе могут быть свои требования по оформлению. Важно: Документ необходимо разбить на разделы или вставить разрывы. Это делается для того, чтобы рамка была на нужных страницах. Например, на титульном листе рамка не нужна, в отличие от основной части работы. К тому же бывает, что на разных страницах нужны разные рамки.
Блог копирайтера galant
После запуска появится дополнительная панель, которую вы видите на рисунке (ее можно настраивать). Дальше все очень просто: создаете новую страницу, устанавливаете на нее курсор и нажимаете кнопку на панели с нужной рамкой. Эту страницу можно редактировать менять шрифты и т.д.
Кроме приведенных выше рамок, вы также получите дополнительный верхний штамп (смотри слева) и штамп с адресом (пример адресного штампа можно увидеть на картинке внизу). Эти шаблоны предназначены для оформления электронных документов в соответствие с ГОСТ 2.104-68*, для конструкторской документации. Скачиваемый файл является ШАБЛОНОМ документа, поэтому не следует его редактировать напрямую.
Для правильной работы поместите шаблон в папку шаблонов (обычно это C:Pogram FilesMicrosoft OfficeШаблоны). Для корректной работы шаблона необходимы файлы шрифтов ГОСТ Тип А и ГОСТ Тип В, которые необходимо установить в системе.
Информационные технологии. теория и практика
ИнфоА вот если вы создаете электронную книгу, презентацию, открытку или просто пишете письмо, то художественная рамка может быть вполне уместна. Текстовый редактор Word предлагает нам очень большое количество разнообразных вариантов такого оформления. Наш путь к красивым рамкам Ворд будет таким: вкладка «Дизайн» — раздел «Границы страниц» — выпадающее окно «Границы и заливка» — закладка «Страница» — меню «Рисунок».
Сто шестьдесят пять различных изображений, я думаю, способны удовлетворить вашу, друзья, жажду творчества. Добавьте к этому возможность менять ширину полоски орнамента и во многих случаях ее цвет (см. рис.3). Среди предлагаемого разнообразия видов оформления есть елочки, снежинки, гирлянды.
Так что, если вас интересуют новогодние рамки для WORD, то далеко ходить не нужно. Зимние темы есть в предустановленном комплекте; стоит только выбрать подходящие к случаю цвета.
Как сделать рамку в word
- Перейдите в панель управления, которая расположена в верхней части редактора. Там найдите и кликните на вкладку «Формат»
- В выпадающем меню вам следует выбрать пункт «Граница и заливка»
- Далее переходим на вкладку «Страница»
- Здесь выбираем все необходимые параметры: ширину, тип линии и вариант рамки. Затем указываем к какой части документа ее необходимо добавить, и щелкаем ОК.
- Рамки в word 2007
- Откройте нужный документ
- Перейдите в панель инструментов, и щелкните по кнопке «Разметка страницы»
- В открывшемся списке команд, вам нужно выбрать «Границы страницы».
- Если все верно, откроется диалоговое окно.
- Теперь открываем вкладку «Страница», и в левой части щелкаем «Рамка».
- Осталось выбрать необходимые параметры — здесь по аналогии с предыдущей версией.
Когда закончите, нужно щелкнуть ОК.
Красивые фигурные рамочки для текста в word
ВниманиеНе забудьте, пожалуйста, дезактивировать кнопку «как в предыдущем» для того, чтобы можно было задавать особое форматирование разных разделов. Указанная кнопка размещается в панели «Конструктор», группе «Переходы». Подробнее о создании технических разделов в документе можно почитать в статье «Как включить нумерацию страниц в Ворде 2016».
ВажноКак удалить рамку в Ворде Очертили абзац или фрагмент текста, сделали рамки для страниц — готово. А если вдруг захотелось поменять рамку на другую или вовсе убрать ее? Как удалить рамку в Ворде? Ломать, как известно — не строить. Если нужно удалить рамочное оформление абзацев, то в закладке «Граница» щелкаем по левой верхней кнопке «нет».
После этого рамки или отдельные линии будут удалены. Для снятия рамок со страниц так же активируем иконку «Нет», но делаем это, соответственно, в закладке «Страница». На этом, уважаемые друзья, я с вами прощаюсь.Вам нужна самая большая коллекция рамок в рунете? Тогда вы пришли по адресу! Бывают рамки для оформления текста. Еще они используются для обрамления картин, фото и что особенно интересно для нас, электронных документов Word. Согласитесь, сухой текст, выполненный в черно-белых тонах не сильно радует глаз.
Разумеется, если речь идет о деловой документации, то нужно придерживаться соответствующего стиля. Здесь особо не поэкспериментируешь. Но даже здесь можно сделать стильное обрамление страницы. Обратите внимание. В конце статьи для вас представлены наборы рамок, доступные для скачивания — ПЕРЕЙТИ.
Другое дело, если мы создаем письмо, детскую книгу, или любой другой документ развлекательного характера. Вот здесь мы смело можем включать воображение, и делать красивое и яркое оформление документа, благодаря использованию всевозможных вариаций рамок доступных в Word.
Как сделать рамку для курсовой по госту. пошаговая инструкция в word
Скачать эти шрифты можно, например, здесь. Настоятельно рекомендуется, перед началом работы с документом, ничего не изменяя в его тексте, открыть меню Файл — Свойства документа и в обязательном порядке заполнить графы, касающиеся Названия и Номера документа, Названия предприятия. После подтверждения внесенных изменений сохраните документ, закройте и снова откройте его. Текст документа рекомендуется набирать с использованием стиля «Основной текст».
Настоятельно рекомендуется использовать специализированные стили для форматирования заголовков соответствующего уровня — «Заголовок 1», «Заголовок 2» и т.д. Этого можно и не делать, но тогда придется вручную форматировать каждый заголовок соответствующего уровня и также вручную создавать оглавление.
Приветствую поклонников нашего любимого текстового редактора. Тема сегодняшней Шпаргалки — рамка в Ворде 2016. Успокою вас, друзья, сразу: выделить текст в рамку в Ворде совсем несложно, точно также, как сделать цветную красивую или даже новогодние рамки для WORD. Рассмотрим мы, как всегда, все эти вопросы подробно и по-порядку.
Чтобы вам, друзья, было удобнее, ниже представлено содержание этой статьи. Ну что, приступим? Рамка в Ворде 2016Как сделать рамку в Ворде 2016Как в Word сделать красивую рамкуРамка в Ворде 2016 только на одну страницуКак удалить рамку в Ворде Как сделать рамку в Ворде 2016 Рамочки для страниц всего документа, отдельных абзацев, рисунков — любых фрагментов контента мы будем делать из вкладки «Дизайн». На панели инструментов выбираем раздел «Границы страниц». После щелчка по нему откроется окно «Границы и заливка».
Рамки для чертежных документов в word
В Word можно красиво украшать свои творческие работы. В этой статье мы вас расскажем как сделать красивую рамку для оформления текста. В редакторе можно делать обычные рамки и рамки в виде рисунка.
1.
Открываем документ в Ворде и выбираем вкладку «Разметка страницы». 2. Среди множества разделов открываем «Границы страниц». Границы страниц 3. В открывшемся окне переходим во вкладку «Страница».
Вкладка «Страница» 4. Если вы хотите вставить в документ строгую рамку, то обратите внимание на пункт «Тип». Строгие рамки для Ворд Если вы хотите интересно украсить вашу работу в Ворд, то нажмите на выпадающее меню под надписью «Рисунок». Здесь вы увидите множество красивых и интересных рамок на все случаи жизни.
Красивые рамки оформления Word 5. Выбираем понравившуюся рамку и нажимаем «Параметры». Отрываем параметры рамок 6.
Оглавление:
- Добавляем рамки в разных версиях редактора
- Рамки в Word 2003
- Рамки в Word 2007
- Рамки в Word 2010
- Заключение
- Наши рекомендации
- Стоит почитать
Вам пригодится. Не стоит забывать, что готовый документ должен быть оформлен максимально качественно. Не забывайте проставлять номера для каждой страницы (см.
нумерация страниц в word).
Если вам нужно оформить в рамку кусок текста в любом документе, который опубликован на вашем сайте, вы можете использовать для этого средства HTML (см. как сделать рамку для текста в html). Добавляем рамки в разных версиях редактора Данный раздел подойдет для тех, кто хочет понять, как сделать рамку в word. Процесс довольно похож во всех вариантах редактора, но все равно есть небольшие отличия.
Начнем с самой старой версии.
Рамки для оформления текста в ворде 2016 готовые образцы
Для начала скачайте себе этот плагин. В архиве есть и инструкция к нему и чертежные шрифты. Шрифты вы вставите, так как написано в моей предыдущей статье Как установить новый шрифт в Word. Распакуйте архив. В нем 10 файлов со справкой и шрифтами.
Можете почитать справку в формате PDF. Я не стала заморачиваться установкой шаблона, т.к. мне этот шаблон не нужен постоянно. Если вам он также нужен только на время, то советую поступить таким образом. Открываем новый документ Microsoft Word. Заходим в меню – Файл – Открыть.
Откроется окно Открытие документа. Устанавливаем Тип файлов – Все файлы(*,*). Находим в окне выбора файл Normal.dot, выделяем его и нажимаем клавишу Открыть. На панели инструментов появится новая панель (подчеркнута красной линией), а в чистом документе готовая рамочка для чертежей. На панели уже встроены шрифты, шаблоны спецификаций и рамочек.
Быстрый способ сделать рамку вокруг текста Также существует более быстрый способ сделать рамку вокруг текста в Ворде. На вкладке «Главная» есть кнопка, которую обычно пользователи не замечают. Данная кнопка позволяет быстро делать рамки вокруг текста.
Для этого достаточно установить курсор на нужный абзац текста, нажать на эту кнопку и выбрать подходящую рамку. Как сделать рамку в Word 2013 и 2016 Если у вас Word 2013 и 2016, то рамка добавляется точно таким же способом, как описано выше. Единственное исключение, кнопка «Границы страниц» будет находиться не на вкладке «Разметка страницы», а на вкладке «Дизайн».
ved24.ru
рамки для текста word – Boomle.ru
Бывают рамки для оформления текста. Еще они используются для обрамления картин, фото и что особенно интересно для нас, электронных документов Word. Согласитесь, сухой текст, выполненный в черно-белых тонах не сильно радует глаз.
techprofi.com > Скачать рамки для
Как сделать красивые рамки оформления текста в Word
В Word можно красиво украшать свои творческие работы. В этой статье мы вас расскажем как сделать красивую рамку для оформления текста. В редакторе можно делать обычные рамки и рамки в виде рисунка.
xn--e1adkpj5f.xn > Как сделать красивые рамки
Красивые фигурные рамочки для текста в word
Как сделать красивые рамочки для текста в word. В Microsoft Word дополнить текст интересными рамками просто. Достаточно придерживаться пошаговой инструкции. Для того чтобы создать фигурные рамки для текста word выполните следующие действия
hitech.buyon.ru > Красивые фигурные рамочки
Скачать бесплатно рамки для ворда: декоративные… — 3mu.ru
Декоративные рамки для текста. Далее идут рамки, которые помогут красиво оформить вам ваш текст. Любая из них доступна для скачивания в DOC формате для программы Ворд. Таким образом, открыв файл в офисе, можно напечатать собственный текст…
3mu.ru > Скачать бесплатно рамки
Как сделать рамку в Ворде – подробная инструкция
Узнайте, как сделать рамку в Ворде. В статье вы найдете подробное пошаговое руководство о том, как вставить различные рамки в текстовомЧтобы нарисовать рамку вокруг одной буквы, слова, предложения или любого текста в Word, нужно воспользоваться тем же инструментом…
pc-consultant.ru > Как сделать рамку в Ворде –
Рамки – Для текста картинки фото анимации гифки 1
Рамки » Для текста. Для текста рамки картинки фото анимации гифки скачать. Фотографий в разделе: 141.
ramki-kartinki.ru > Рамки – Для текста картинки
Как в ворде сделать рамку вокруг текста
Многие используют Ворд только, как текстовый редактор, и не более того, но достаточно добавить рамку и тот же простой текст документКак добавить рамку в документ, я покажу вам на примере текстового редактора Microsoft Word 2010. У кого на компьютере установлен…
moydrygpk.ru > Как в ворде сделать рамку
Как сделать рамку с узором вокруг текста в Word 2003, 2007, 2010…
Текстовый редактор Word предоставляет массу возможностей для оформления текста.Здесь можно настроить рамку с узором вокруг текста всей страницы. Для этого нужно выбрать тип оформления «Рамка», тип узора рамки, а также ее цвет и ширину.
Comp-Security.net > Как сделать рамку с узором
Как сделать красивые рамки в Word?
В различных версиях программы Word есть возможность делать рамки в виде рисунка для одной или нескольких страниц. Если Вы не знаете как сделать красивые рамки в ворде, значит сегодня мы разберем этот вопрос, чтобы не осталось неизвестных моментов.
lamer-stop.ru > Как сделать красивые рамки
Как сделать стандартную или необычную рамку в Ворде
Как сделать рамку в Ворде вокруг текста, вокруг всей страницы.Такую рамочку легко перемещать по документу – просто зажмите на ней кнопку мыши и ведите указатель в любую сторону – или копировать, текстовое содержимое будет также двигаться.
droidov.com > Как сделать стандартную
Как сделать рамку в Ворде вокруг текста (Инструкция)
Как создать рамку вокруг отдельного текста в Word. На самом же деле, данная инструкция не очень сильно будет отличаться от той, что Вы наблюдаете выше. Потому что Вы должны будете проделать практически такие же действия.
droidway.net > Как сделать рамку в Ворде
Рамочки для документов Word скачать бесплатно » Rylik.ru – сайт…
Рамочки для документов Word Красивые цветочные рамочки на прозрачном фоне для оформления листов в Word‘е.
rylik.ru > Рамочки для документов Word
Совет 1: Как сделать рамки в документе
Средствами текстового редактора MS Word можно красиво оформить документ, например, добавив рамки на страницы.Редактор Word предоставляет широкие возможности для оформления текстов. В частности, его можно выделить, украсив рамочкой.
kakprosto.ru > Совет 1: Как сделать рамки в
Как сделать стандартную или необычную рамку в Ворде
Как сделать рамку в Ворде вокруг текста, вокруг всей страницы.Такую рамочку легко перемещать по документу – просто зажмите на ней кнопку мыши и ведите указатель в любую сторону – или копировать, текстовое содержимое будет также двигаться.
droidov.com > Как сделать стандартную
5 способов сделать ТЕКСТ В РАМКЕ MS Word ИНСТРУКЦИЯ
Как сделать так, чтоб текст в Word был в рамке? Иногда хочется как-то по-особенному выделить некоторые части текста и тогда мы начинаем искать в интернете инфо о том, как, к примеру, выделить отрывок каким-то цветом, как изменить шрифт или добавить рамку.
geek-nose.com > 5 способов сделать ТЕКСТ В
Как в ворде сделать рамку вокруг текста и по краям страницы
Большинство из нас работают с такой незаменимой программой как Microsoft Word. Незаменима она за счёт того, что обеспечивает нам безграничныйНапример, многие до сих пор не знают, как в ворде сделать рамку вокруг текста или вокруг страницы. В этом нет ничего страшного…
digital-boom.ru > Как в ворде сделать рамку
Как сделать рамку в Word? — Искусство границ
Где рамки в Word. Прежде чем мы начнем хочу рассказать о некоторой особенности Microsoft Word. Нам понадобится вкладка «Дизайн» — это актуальноЕсли вы не хотите рамку на всю страницу… а нужно просто обрамить часть текста рамкой, то можно сделать это в пару кликов.
itshneg.com > Как сделать рамку в Word? —
Как сделать рамку вокруг текста в Ворде?
Как сделать рамку вокруг всего текста В том случае, когда в рамку нужно заключить весь текст в документе, это выполняется несколько иным способом.настройка рамки. Описанным выше способом выполняется обрамление в рамку в текстовом редакторе Word 2007 и Word 2010.
kakimenno.ru > Как сделать рамку вокруг
Фоторамки, Рамки для текста | Новые фоторамки
Здесь собраны рамки для оформления текста.Рамки для текста. Это тоже пригодится. Музыкальный видеоклип из ваших фото Открытки с именами Фоторамки для родственников Двойные фоторамки Фотооткрытки со стихами.
oformi-foto.ru > Фоторамки, Рамки для
Как сделать красивую рамку в Word 2003, 2007, 2010
MS Word не только позволяет работать с текстом, но и создавать красивые рамки и обрамления текста.Для того чтобы сделать рамку в ворд 2003, необходимо выделить страницу, щелкнув по ней. Далее следует кликнуть на вкладку «Формат» на панели инструментов.
composs.ru > Как сделать красивую рамку
Скачать рамки для оформления текста в Word. Чертежные рамки.
Узорные рамки для текста. Просматривайте этот и другие пины на доске Шаблоны пользователя Лариса Полищук.
pinterest.ru > Скачать рамки для
Как сделать рамку вокруг текста в Ворде?
Как сделать рамку вокруг всего текста В том случае, когда в рамку нужно заключить весь текст в документе, это выполняется несколько иным способом.настройка рамки. Описанным выше способом выполняется обрамление в рамку в текстовом редакторе Word 2007 и Word 2010.
kakimenno.ru > Как сделать рамку вокруг
Рамочки для текста word: где найти, как вставить
Рамочки для текста word вам могут понадобится, если выКак сделать рамочки для текста в Word. 19 сентября, 2015 GoodUser. Работа в Word не всегда предполагаетЧто ж, постараюсь исправить этот пробел и расскажу вам о том, как сделать рамку в ворде вокруг текста.
userologia.ru > Рамочки для текста word: где
Как сделать рамку в Ворде: вокруг страницы, текста, рамка…
Рамки в документе: отличие разных версий Word. Встроенные инструменты Ворд позволяют создавать различные границы текста.Как сделать рамку в Word вокруг всей страницы. Рассмотрим, как вызвать панель настроек границы в разных версиях ворда.
AlfaMan.org > Как сделать рамку в Ворде:
Рамки для текста на день рождения.
Информация: Подборка поздравительных рамок и фонов на день рождения для MS Word и не только. Картинки, символы и изображения, для вставки в поздравительный текст. Картинки можно скачать и вставить в документ Ворд (MS Word) или Эксель (MS Excel), презентацию…
WindoWorld.ru > Рамки для текста на день
Как сделать текст в рамке в Ворде
Арсенал параметров и инструментов в редакторе Word очень велик. Если понадобилось вставить текст в рамку в Ворде, то найдётся несколько способов для решения данной потребности. А какими именно методами можно.
kakvworde.ru > Как сделать текст в рамке в
Скачать и вставить красивые рамки в ворд – YouTube
Рамки для чертежей в текстовом редакторе Word – Продолжительность: 9:44 Мой Друг Компьютер 27 381 просмотр.Как в ворде сделать рамку вокруг текста – Продолжительность: 4:31 Мой Друг Компьютер 31 947 просмотров.
youtube.com > Скачать и вставить
Рамки для дипломной работы скачать в word
Рамка для дипломной работы. Рамки для оформления дипломных работ – ГОСТ, скачать в формате WORD. Дипломные и курсовые проекты оцениваются по двум основным критериям: содержание и оформление. И хотя студенты традиционно считают, что главное – это…
primery-obrazcy.com.ua > Рамки для дипломной работы
Создаем рамки в MS Word
computerkafe.ru > Создаем рамки в MS
Рамки для курсовых работ word: Скачать бесплатно листы…
Где скачать бесплатно рамки для курсовых работ для Word? Курсовой проект – это исследование, которое проводится в соответствии с выданным заданием по профильному предмету студентами средне-специальных и высших учебных заведений.
tonusmozga.ru > Рамки для курсовых работ
www.boomle.ru
Рамки для оформления текста в ворде готовые образцы
Рамки для оформления текста в ворде готовые образцы
Вот и начался очередной учебный год. Скоро студенты снова начнут решать расчетно-графические и курсовые работы, оформлять к ним пояснительные записки, а преподаватели вновь строго будут требовать «Рамки» и «Штампы». Вот только как сделать эти самые «Рамки по ГОСТ» в ворде (word)?
Одни чертят линиями, которые вечно сползают в копи-центрах на полстраницы.
Другие чертят от руки. Третьи, к которым относился и автор статьи, распечатывали шаблон рамки с штампом из автокада, а затем на тех же листах печатали пояснилку.
Потребность в рамках возникает у студентов инженерных и компьютерных специальностей, когда надо оформить лабораторную, курсовую или дипломную работу. Можно купить листы с уже напечатанными рамками, но проще и удобнее самому верстать текст с рамками. Здесь вы найдете и бесплатно скачаете шаблон (*.dot), которые позволяет легко и просто создавать тексты на листах с рамками.
Если правильно настроить шаблон один раз, то вы сможете сэкономить кучу времени.
Современный педагог — это дизайнер, режиссер, актер, автор, психолог. Этот ряд можно продолжить, каждая из ипостасей требует знаний, умений, таланта и, что самое главное, времени.
Чтобы облачить гениальные идеи в материальную форму плакатов, папок-передвижек, расписаний, списков, памяток, меню, объявлений и поздравлений нашим воспитателям не хватает 24 часов в сутках. Профессиональный стиль. Любой печатный материал обретает вид издания, вышедшего из рук дизайнера.
Как сделать красивые рамки в Word?
Необходимо, что бы на странице вдоль всех её четырех сторон по краю отображалась и выводилась на печать рамка.
Узор рамки нужен свой (национальная символика). Внутри такой должна сохранятся возможность работы с текстом и вставки изображений.
Также, по возможности, необходимо минимизировать размер файла после добавления такой рамки.
Но вы хотите сделать файл маленького размера и хотите в стандартные вордовские рамки добавить свою… Как это сделать я не задумывался и сейчас не знаю, нарыл одну папку и думаю, что все рамки в ней — Но что плохо, формат неизвестный и чем открывать не понятно….
Скачиваем и вставляем красивые рамки в документ Word
Вы здесь: Главная Пакет офисных программ Microsoft Office Скачиваем и вставляем красивые рамки в документ Word. Бесплатная коллекция рамок для оформления текста в Word, с инструкцией по установке Бывают рамки для оформления текста.
Еще они используются для обрамления картин, фото и что особенно интересно для нас, электронных документов Word. Согласитесь, сухой текст, выполненный в черно-белых тонах не сильно радует глаз.
Как сделать и распечатать бейдж на принтере? Размер стандартного бейджа, шаблоны и инструкция, как сделать бейдж в Word самому
Главная сложность в том, что нет готовых шаблонов бейджей, заключается в том, что бейджи могут быть разных размеров. Мы нашли в интернете размеры от 30 мм до 60 мм по высоте — и все они обычные горизонтальные бейджи.
В то же время лично мне всегда попадались бейджедержатели одного размера, поэтому предлагаю исходить из размера стандартного бейджа 90х55 мм .
Откройте новый документ Word и выберите ориентацию листа.
Шаблоны c рамками для оформления любых работ в А-4
- Файл формата rar
- размером 107,43 КБ
- содержит документ формата doc
- Отредактирован 09.07.2010 01:31
- Скачан 1003 пользователями
- Добавлен пользователем molots. дата добавления неизвестна
Вставка формул в Word от простого к сложному
SlideShare utilise les cookies pour améliorer les fonctionnalités et les performances, et également pour vous montrer des publicités pertinentes. Si vous continuez à naviguer sur ce site, vous acceptez l’utilisation de cookies. Consultez nos Conditions d’utilisation et notre Politique de confidentialité.
SlideShare utilise les cookies pour améliorer les fonctionnalités et les performances, et également pour vous montrer des publicités pertinentes.
Si vous continuez à naviguer sur ce site, vous acceptez l’utilisation de cookies. Consultez notre Politique de confidentialité et nos Conditions d’utilisation pour en savoir plus.
Explorez tous vos thèmes favoris dans l’ application SlideShare. Obtenez l’application SlideShare afin d’ enregistrer pour plus tard.
finpravsentr.ru
Рамки для оформления текста в ворде с нотами образцы
Как сделать красивые рамки в Word?
мой документ из 20 страниц, только на 5-ой нужна рамка, как сделать? я все сделала как вы описали выше, но рамка получается на всех страницах. где применить нет такого -только для этой страницы!
Поидее должно быть «Применить к этому разделу», но получается весь документ… можно сделать границы везде и распечатать только 5 лист, а потом убрать границы и распечатать все листы кроме 5-го… более умного ничего в голову не приходит.
Если просто «поместить рисунок за текстом», то печатать новый текст поверх рисунка не получиться, такая функция, как я понимаю, актуальна только когда необходимо поместить рисунок уже на готовый текст.
Да и с другими изображениями по верх такой рамки работать будет проблематично. При работе постоянно будет уходить много времени на всевозможные корректировки.
Рамки для оформления текста в ворде с нотами образцы
Информация:
Подборка поздравительных рамок и фонов на день рождения для MS Word и не только. Картинки, символы и изображения, для вставки в поздравительный текст.
Картинки можно скачать и вставить в документ Ворд (MS Word) или Эксель (MS Excel), презентацию Паверпоинт (PowerPoint), добавить в pdf файл.
Сделать поздравительную открытку на день рождения.
Такие привычные и всеми любимые атрибуты дня рождения — воздушные шарики, цветы, сладости, могут использоваться для создания декоративных рамок, обрамлений вокруг текста, фона или подложки.
С интернетом сделать открытку своими руками очень просто, достаточно выбрать программу, например Word.
Создать красивую заготовку, написать текст и совместить его с рамкой-рисунком.
А выбрать различные виды обрамления можно из огромного количества вариантов в сети, скачав их совершенно бесплатно (и без всякой регистрации).
Такой символический подарок будет приятен всем, как детям, так и взрослым женщинам и мужчинам, как друзьям, так и сотрудникам компании.
В школе одноклассникам и учителям. И сделать это несложно, распечатав на самом обычном принтере, на листе формата А4.
Определиться, что нарисовать на фоне открытки, это могут быть детские картинки, узоры картинок-украшений, или что-то ещё. Просмотрите готовые образцы рамок, которых огромное количество: типовые, необычные, оригинальные, прикольные рамки, весёлые цветные, спокойные одноцветные.
Можно установить множество мелких красочных картинок в разных местах бланка (трафарета), сделав украшения-вставки для текста. Цветы как элементы рамок или как вставки украшающие текст, всегда поднимут настроение имениннику.
— Кликните «Разметка страницы «
— Затем «Подложка «
— Чтобы загрузить свою картинку выберите «Настраиваемая подложка. «
— В новом окошке выберите «Рисунок » и кликните кнопку «Выбрать. «
При этом Вы не узнаете ничего нового о наборе нот как таковом.
Но если осилите, то станете обладателем хорошо настроенной болванки, и количество предварительных настроек перед каждым новым набором резко сократится. Сегодня мы создадим шаблон вроде тех, какие существуют в издательстве «Композитор» (а оно одно из немногих, сохранивших в наше смутное время высокую культуру оформления и традиционные российские стандарты). Эта работа должна убить двух зайцев: с одной стороны, мы подготовим удобные болванки, не нуждающиеся в «тотальном» редактировании, а с другой — научимся управлять многими настройками, которые могут пригодиться и при непосредственном наборе в ряде нестандартных ситуаций.
Прежде чем что-то создать, пошуруем в Program Options . чтобы услать его на вечную отмену, а по умолчанию открывать Default Document .
Скачиваем и вставляем красивые рамки в документ Word
Вы здесь: Главная Пакет офисных программ Microsoft Office . Бесплатная коллекция рамок для оформления текста в Word, с инструкцией по установке
Бывают рамки для оформления текста.
Еще они используются для обрамления картин, фото и что особенно интересно для нас, электронных документов Word. Согласитесь, сухой текст, выполненный в черно-белых тонах не сильно радует глаз. Разумеется, если речь идет о деловой документации, то нужно придерживаться соответствующего стиля.
Здесь особо не поэкспериментируешь.
Но даже здесь можно сделать стильное обрамление страницы.
Другое дело, если мы создаем письмо, детскую книгу, или любой другой документ развлекательного характера.
Вот здесь мы смело можем включать воображение, и делать красивое и яркое оформление документа, благодаря использованию всевозможных вариаций рамок доступных в Word.
Вам пригодится.
Не стоит забывать, что готовый документ должен быть оформлен максимально качественно.
Не забывайте проставлять номера для каждой страницы (см.
нумерация страниц в word ).
Если вам нужно оформить в рамку кусок текста в любом документе, который опубликован на вашем сайте, вы можете использовать для этого средства HTML (см.
federalweb.ru