Как сделать штамп в Ворде по Госту

Здравствуйте, мои трудолюбивые читатели! В этой «Шпаргалке» мы разберемся, как сделать рамку со штампом в Ворде. На улице весна, а у студентов и школьников — страда. Конец учебного года означает для них неминуемые экзамены, а перед ними сдачу всевозможных расчетно-графических работ, курсовых, а то и дипломов. Поэтому, думаю, эта тема будет полезна многим учащимся. Как всегда, — предельно подробно, понятно, со скриншотами на примере версии 2016… Поехали?
Создание разделов в документе
Прошу не путать, друзья, наши разделы (технические) со смысловым подразделением вашего документа. В данном случае речь пойдет о возможности задать различное форматирование для определенных страниц. Как правило, рамки со штампами не проставляются на титульном листе, оглавлении и списке использованной литературы. Основную же часть оформляют двумя способами:
- средний штамп вставляют на все страницы;
- средний штамп ставят только на первой странице, а на втором и всех последующих листах ставят малый штамп.
Соответственно, учитывая требования к оформлению школьных и студенческих работ именно вашего учебного заведения, документ нужно будет разделить на 4 или 5 разделов. Впрочем, таких разделов может быть больше, если в основной части документа будут страницы, на которых рамки и штампы не нужны. То есть вы должны сейчас понять главное, что раздел мы создаем там, где нужно поменять форматирование. По умолчанию WORD понаставит нам рамок и штампов подряд на всех листах.
Не буду приводить в этой статье алгоритм создания разделов. Тех из вас, кто забыл, как это делается я отсылаю к статье «Как сделать разные колонтитулы в одном документе WORD 2016». Там этот процесс описан подробнейшим образом.
Гостовские чертежные рамки для WORD
То требованиям ЕСКД (Единой системы оформления конструкторской документации) для формата А4 отступ от границ листа должен составлять 20 х 5 х 5 х 5 мм. Эти же размеры повторяют ГОСТы и все учебные методички. Вот и давайте зададим их для необходимых разделов.
Чтобы Ворд понял, с каким разделом предстоит ему работать, просто поставьте курсор на нужной странице. Далее из вкладки «Макет» перейдите в раздел «Параметры страницы» и откройте одноименное окно нажатием на стрелочку справа внизу.
В выпавшем окне во вкладке
- верхнее поле — 1,4 см;
- нижнее — 0,6 см;
- левое — 2,9 см;
- правое — 1,3 см.
Пусть вас нисколько не волнует тот факт, что эти цифры мало похожи на требуемые 20*5*5*5. Просто вордовский файл не знаком с российскими ГОСТами, и в данном случае мы делаем поправку на его американскую «туповатость».
Это, конечно, шутка. Я очень уважаю этот текстовый редактор. Уверяю вас, после печати вы увидите свои вожделенные размеры рамок в полном соответствии с нашими стандартами.
Но закончим работу в «Параметрах страницы». В строке «переплет» оставляем ноль, «положение переплета» — «слева», ориентация — «книжная», в строке «страницы» выбираем «обычная». На строку «применить» вообще не обращаем внимания. Нажимаем ОК (рис 1).
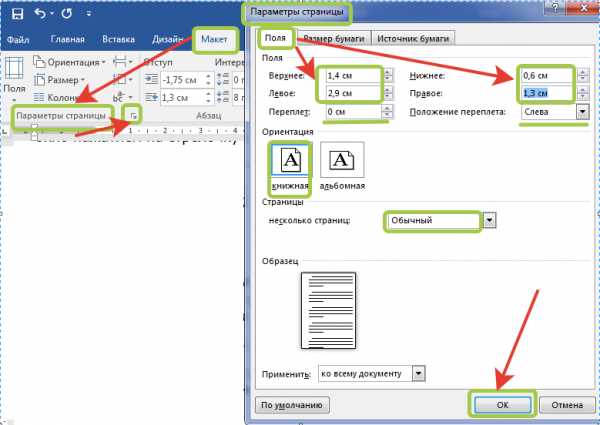
Далее переходим во вкладку «Дизайн», щелкаем кнопку «Границы
Здесь мы выставляем значения полей, то есть отступа текста от рамки в вордовских единицах пт (пунктах). Они должны быть такими:
- верхнее — 25 пт;
- нижнее — 3 пт;
- правое — 20 пт;
- левое — 21 пт.
В строке «относительно» выбираем «текста», в «параметрах» ставим отметку возле
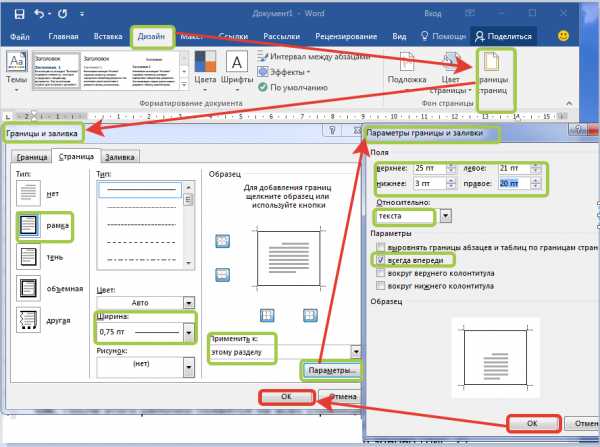
Как в Ворде сделать штамп по ГОСТу
Друзья, а у вас после прочтения двух предыдущих частей этого поста не возник вопрос, почему мы ведем речь только о среднем и малом угловых штампах? А что же большой? Такой вообще бывает? Конечно, но дело в том, что для формата А4 его не используют. Поэтому — прочь сомнения и приступим к созданию среднего штампа — так называемой основной надписи.
Средний угловой штамп в WORD
Угловой штамп, понятное дело, мы будем вставлять в нижний колонтитул. Чтобы открыть его сначала во вкладке «Главная» нажмем на кнопку «показывать скрытые символы форматирования», затем обозначим пробелы между листами (двойной щелчок мышки по разделительной линии). Тем же сдвоенным кликом по нижней части страницы выделяем колонтитул. При этом вверху открывается панель инструментов «Конструктор». В его разделе «Положение» в двух строках с числовыми данными выставляем
Теперь можно приступать к созданию штампа. По сути это таблица с заданными размерами. Поэтому я рекомендую вам вспомнить способы создания таблиц и изменения их размеров (ссылки откроются в новых окнах, так что вы не потеряете эту статью). Вспомнили? Ну теперь начинаем.
Ставим курсор в область нижнего колонтитула, переходим во вкладку «Вставка» и жмем на кнопку «таблица». Выбираем таблицу из шаблона на 9 столбцов и 8 строк. Все. Наша табличка пока еще слабо напоминает настоящий угловой штамп, но стоит уже на месте. Единственное, ее стоит подтянуть влево вровень с границей текста с помощью маркера перемещения (крестик над левым верхним углом).
Далее выделяем всю таблицу, заходим в панели «Работа с таблицами»
во вкладку «Макет», раздел «Размер ячеек» и увеличиваем их высоту до 0,5 см (рис 4).
Следующим шагом задаем нужные размеры столбцам. Выделяем их поочередно и выбираем их ширину при помощи кнопки, которая на рис. 4 выделена голубым цветом. Вот какая ширина столбцов должна быть в среднем угловом штампе (слева направо, в см): 0,7 — 1,0 — 2,3 — 1,5 — 1,0 — 7,0
Ее габариты 40 х 185. Соседние ячейки, залитые одним цветом нужно объединить. Это мы делаем в панели «Работа с таблицами» вкладке «Макет» с помощью кнопки «объединить ячейки» (рис. 6).
Ячейку же, обведенную красной рамочкой, нужно, напротив, разделить на три. Это мы делаем с помощью кнопки «разделить ячейки» (рис. 6). Средний угловой штамп готов и расположен на своем месте.
Как сделать малый штамп в Ворде
Малый штамп по ГОСТ 2. 104-2006 ставят на вторую и последующие страницы основной части пояснительных записок к курсовым и дипломным работам. Его общие размеры
Ваш гид по WORD 2016 копирайтер GALANT.
А эти «Шпаргалки» вы посмотреть не забыли? Переходите, это интересно:
prowebwriting.ru
Рамка ГОСТ на странице Word
Эта статья будет полезна студентам, оформляющим свои дипломные работы. А столкнулся я с тем, что мои студенты оформляют диплом, а в нем на каждой странице нужно разместить рамку ГОСТ с номером страницы. Вот с этой рамкой и возникает много не нужной мороки. Давайте покажу, как быстро разместить рамку на странице.
Для этого нам понадобится файл документа Word и рамка, которую нужно подготовить заранее или у кого-нибуть «стрельнуть» 🙂 заготовку рамки ГОСТа . Ведь это требование к оформлению не вчера возникло, так что заготовки имеются.
Далее следуем по такому плану:
1. Тут возможны варианты. Если использовать рамку из другого документа Word, то ее нужно предварительно скопировать в буфер обмена, а если она имеется в графическом файле, то разместить в какой-то папке.
2. Открываем изменяемый документ Word, например с дипломом.
3. Двойным щелчком левой кнопки мыши на полях входим в зону колонтитулов. Что это такое и зачем, я описал в этой статье.
4. Вставляем рамку ГОСТ в Word из буфера обмена или как вставку рисунка-файла из папки.
5. Выравниваем его относительно полей. При этом рамка должна быть активна – должны отображаться маркеры на ее углах и сторонах.
6. Тут есть нюанс. Сам по себе номер страницы не захочет с
тавиться где укажут. Поэтому, вначале создаем его просто на листе, например, командой Вставка| Номер страницы| Текущее положение.
7. Затем выделяем его как объект и выполняем команду Вырезать.
8. Ставим курсор в поле, где должны отображаться страницы (как правило, в правой части) и выполняем команду Вставка.
9. После этого делаем настройку номера страницы. Подробнее про настройку нумерации страниц читать тут.
10. Нажатием на кнопку ESC выходим из зоны колонтитулов.
11. Сохраняем изменения в документе.
Вот и вся премудрость. Все действия по вставке рамки ГОСТ в Word займут минут 10-15, после чего страницы при расширении или ужатии документа будут сами перенумеровываться с готовой рамкой.
Вконтакте
Google+
machula.ru
Шаблоны Рамок Гост Для Оформления Текста В Ворде
Гостовские чертежные рамки для Word. Потребность в рамках возникает у студентов инженерных и компьютерных специальностей, когда надо оформить лабораторную, курсовую или дипломную работу. Можно купить листы с уже напечатанными рамками, но проще и удобнее самому верстать текст с рамками. Здесь вы найдете и бесплатно скачаете шаблон (*. Если правильно настроить шаблон один раз, то вы сможете сэкономить кучу времени. Кстати, один из наших читателей сообщил, что используя этот шаблон он наладил успешный бизнес – печатает одногруппникам и всем желающим в общежитии на листах рамки. При открытии возникнет предупреждение о том, что файл содержит макросы.
Бесплатная коллекция рамок для оформления текста в Word. Скачиваем и вставляем красивые рамки в документ Word. Форум Microsoft Office Word. Оформление простого текстового документа в документ с рамками по. Часто при оформлении дипломов, курсовых, лабораторных и других подобных документов требуется вставить стандартную рамку по ГОСТ. Данный шаблон нужно вставлять в ” Мой.
Это нормально (никаких вирусов нет). Удобство работы достигается за счет этих макросов. Поэтому выберите опцию . После запуска появится дополнительная панель, которую вы видите на рисунке (ее можно настраивать). Дальше все очень просто: создаете новую страницу, устанавливаете на нее курсор и нажимаете кнопку на панели с нужной рамкой. Эту страницу можно редактировать менять шрифты и т. Скачиваемый файл является ШАБЛОНОМ документа, поэтому не следует его редактировать напрямую.
Для правильной работы поместите шаблон в папку шаблонов (обычно это C: Pogram Files. Microsoft Office. Шаблоны). Для корректной работы шаблона необходимы файлы шрифтов ГОСТ Тип А и ГОСТ Тип В, которые необходимо установить в системе.
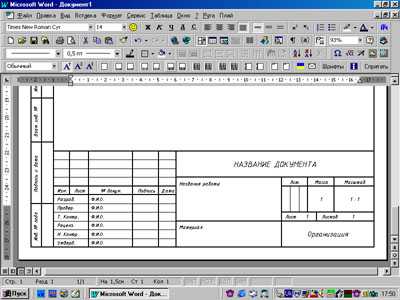
Скачать эти шрифты можно, например. Настоятельно рекомендуется, перед началом работы с документом, ничего не изменяя в его тексте, открыть меню Файл – Свойства документа и в обязательном порядке заполнить графы, касающиеся Названия и Номера документа, Названия предприятия. После подтверждения внесенных изменений сохраните документ, закройте и снова откройте его. Текст документа рекомендуется набирать с использованием стиля . Этого можно и не делать, но тогда придется вручную форматировать каждый заголовок соответствующего уровня и также вручную создавать оглавление.
Написание отдельно стоящих формул (не в основном тексте) и создание таблиц также рекомендуется вносить с использованием соответствующих стилей Формула и Таблица. Правильное Резюме Образец Скачать. Если Вам нужно использовать какие- либо другие объекты, создайте для них собственные стили. Ну вот бывает такое, что нашел рамки по госту и тут же есть и конструктор титульных страниц для лабораторок, курсовых, рефератов.
Скачать рамки для оформления текста в Word. Чертежные рамки. Узорные рамки для текста. Вам нужна самая большая коллекция рамок в рунете? Тогда вы пришли по адресу! Бывают рамки для оформления текста. Еще они используются для обрамления картин, фото и что особенно интересно для нас, электронных документов Word.

Согласитесь, сухой текст, выполненный в черно- белых тонах не сильно радует глаз. Разумеется, если речь идет о деловой документации, то нужно придерживаться соответствующего стиля. Здесь особо не поэкспериментируешь. Но даже здесь можно сделать стильное обрамление страницы.
Вот только как сделать эти самые “Рамки по ГОСТ” в ворде (word)? Весь текст в ней, кроме номеров листов будет повторяться на всех страницах раздела. Помимо оформления титульного листа, рамок и . Подборка шаблонов рамок А4 для чертежей, рефератов. Шаблон для Word с рамками для конструкторских документов. Методическое пособие по оформлению дипломов и дипломных. Рамки A4 по ГОСТ. Данный шаблон предназначен для того, чтобы облегчить оформление электронных. Если как рисунок, то вы же не сможете в рамку добавлять текст.
Обратите внимание. В конце статьи для вас представлены наборы рамок, доступные для скачивания – ПЕРЕЙТИ. Другое дело, если мы создаем письмо, детскую книгу, или любой другой документ развлекательного характера.
Вот здесь мы смело можем включать воображение, и делать красивое и яркое оформление документа, благодаря использованию всевозможных вариаций рамок доступных в Word. Оглавление: Добавляем рамки в разных версиях редактора. Рамки в Word 2. 00. Рамки в Word 2. 00. Рамки в Word 2. 01. Заключение. Наши рекомендации. Стоит почитать. Вам пригодится.
Не стоит забывать, что готовый документ должен быть оформлен максимально качественно. Не забывайте проставлять номера для каждой страницы (см. Процесс довольно похож во всех вариантах редактора, но все равно есть небольшие отличия. Начнем с самой старой версии.
Рамки в Word 2. 00. Откройте документ, в который вы хотите вставить обрамление.
Далее вам необходимо выполнить следующие действия: Перейдите в панель управления, которая расположена в верхней части редактора. Там найдите и кликните на вкладку . Затем указываем к какой части документа ее необходимо добавить, и щелкаем ОК. Рамки в word 2. 00. Откройте нужный документ. Перейдите в панель инструментов, и щелкните по кнопке . Когда закончите, нужно щелкнуть ОК.
Документ будет обрамлен рамкой. Рамки в Word 2. 01.
Здесь процесс аналогичен рассмотренному выше. Поэтому давайте попробуем немного расширить стандартный набор редактора. Существует большой набор рамок для Word: картинки, всевозможные линии и даже обрамление в виде ГОСТовских рамок. Мы предлагаем вам скачать три набора (см. Запускайте, смотрите которые вам подходят, и используйте. Обратите внимание.
Если вам нужно, чтобы под рамкой в документе была указана дополнительная информация, вы можете добавить ее, используя сноски (см. Сноски в word)Небольшое учебное видео: Update. Добавлен набор узорных рамок.
Jun 5, 2. 01. 5Заключение. Использование рамок позволит вам оформить документ, добавить необходимые технические поля, и сделать его более оригинальным и читабельным. Если у вас еще остались вопросы по поводу настройки и добавления рамок, задайтесь свой вопрос вот тут – Вопросы@techprofi.
Наши рекомендации. Лист с альбомной ориентацией можно использовать в любом документе Word. Таким образом, вы сможете сделать нужную ориентацию для всего документа, или отдельного листа.

Гиперссылки в Word позволяют создать удобную навигацию внутри документа. Используйте их, чтобы добавить оглавление. Стоит почитать. Зачем искать информацию на других сайтах, если все собрано у нас?
limedownloadfree.netlify.com
Как сделать в Ворде штамп
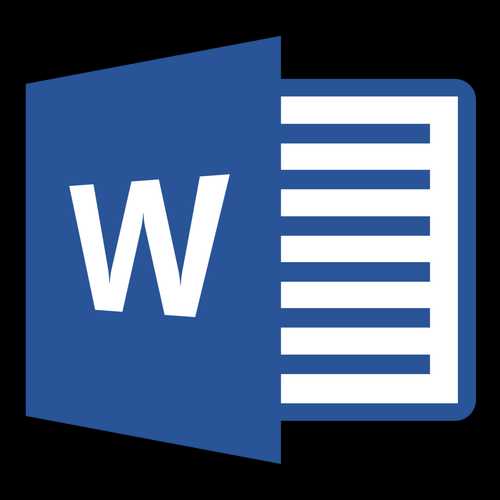
Учебный год только начался, но уже скоро студенты начнут выполнять расчетные, графические, курсовые, научные работы. К такого рода документам, конечно же, выдвигаются крайне высокие требования по оформлению. В числе таковых наличие титульного листа, пояснительной записки и, конечно же, рамок со штампами, созданных в соответствии с ГОСТом.
Урок: Как сделать рамку в Ворде
У каждого студента свой подход к оформлению документов, мы же в этой статье расскажем о том, как правильно сделать штампы для страницы А4 в программе MS Word.
Урок: Как в Ворде сделать формат А3
Разбиение документа на разделы
Первое, что требуется сделать — разбить документ на несколько разделов. Зачем это нужно? Чтобы разделить оглавление, титульный лист и основную часть. Кроме того, именно так можно разместить рамку (штамп) только там, где она действительно нужна (основная часть документа), не позволяя ей “залезать” и перемещаться в другие части документа.
Урок: Как в Word сделать разрыв страницы
1. Откройте документ, в котором нужно сделать штамп, и перейдите во вкладку “Макет”.
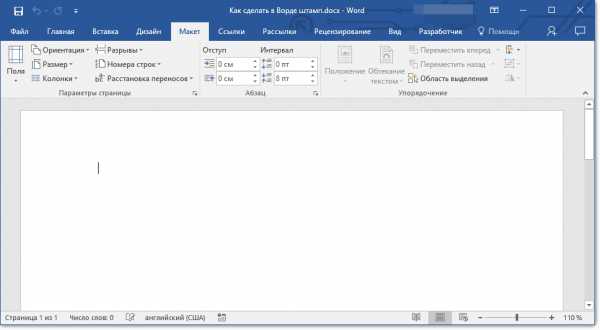
Примечание: Если вы используете Ворд 2010 и младше, необходимые инструменты для создания разрывов вы найдете во вкладке “Разметка страницы”.
2. Нажмите на кнопку “Разрывы страниц” и выберите в выпадающем меню пункт “Следующая страница”.

3. Перейдите на следующую страницу и создайте еще один разрыв.
Примечание: Если разделов в вашем документе более трех, создайте необходимое количество разрывов (в нашем примере для создания трех разделов потребовалось два разрыва).
4. В документе будет создано необходимое количество разделов.
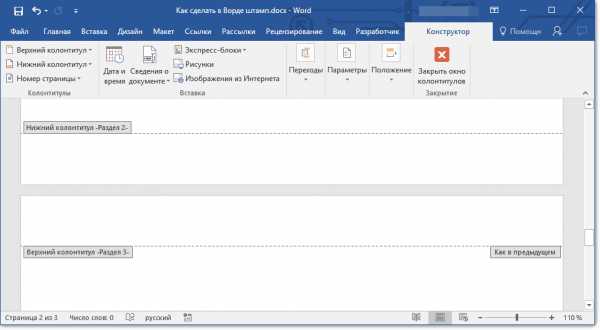
Устранение связи между разделами
После того, как мы разбили документ на разделы, необходимо предотвратить повторение будущего штампа на тех страницах, где он не должен находиться.
1. Перейдите во вкладку “Вставка” и разверните меню кнопки “Нижний колонтитул” (группа “Колонтитулы”).
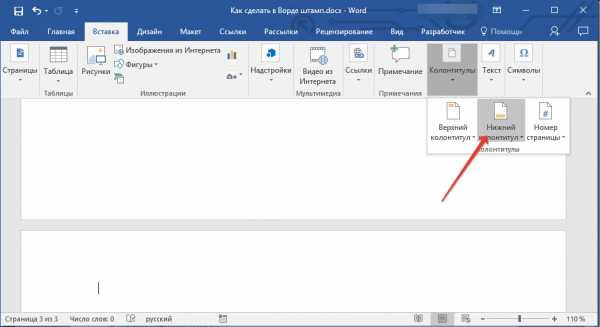
2. Выберите пункт “Изменить нижний колонтитул”.
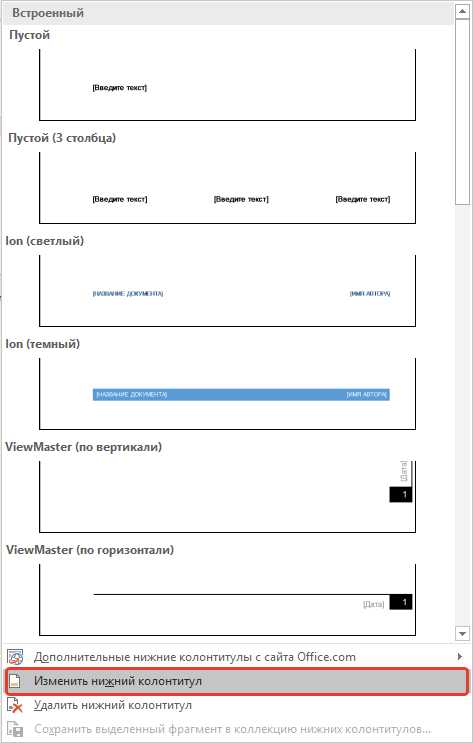
3. Во втором, а также во всех последующих разделах, нажмите кнопку “Как в предыдущем разделе” (группа “Переходы”) — это разорвет связь между разделами. Колонтитулы, в которых и будет находиться наш будущий штамп, повторяться не будут.
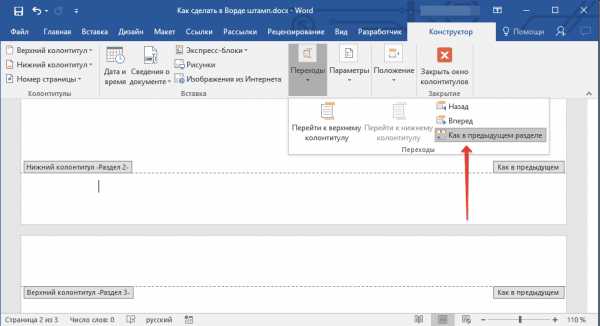
4. Закройте режим работы с колонтитулами, нажав на кнопку “Закрыть окно колонтитулов” на панели управления.
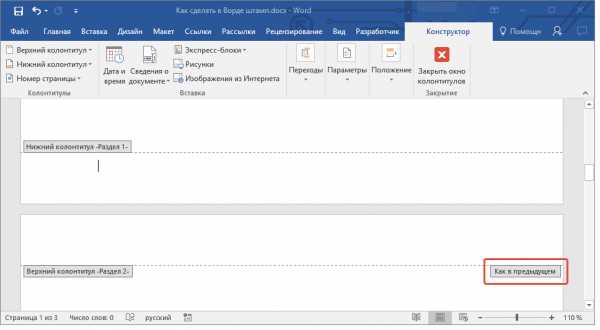
Создание рамки для штампа
Теперь, собственно, можно перейдите к созданию рамки, размеры которой, конечно же, должны соответствовать ГОСТу. Итак, отступы от краев страницы для рамки должны иметь следующие значения:
20 x 5 x 5 x 5 мм
1. Откройте вкладку “Макет” и нажмите кнопку “Поля”.
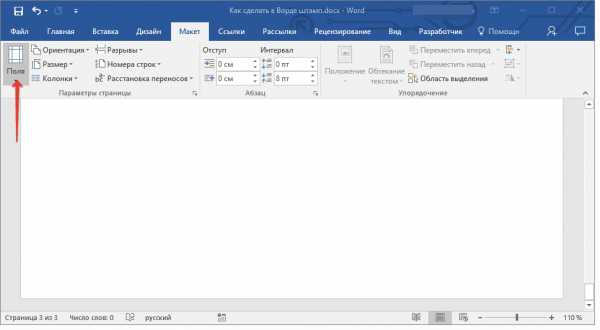
Урок: Изменение и настройка полей в Ворде
2. В выпадающем меню выберите пункт “Настраиваемые поля”.
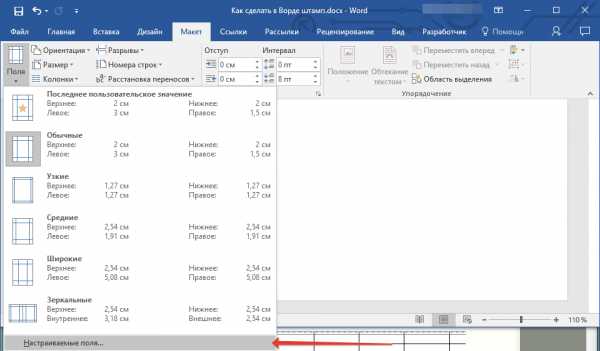
3. В окне, которое перед вами появится, задайте следующие значения в сантиметрах:
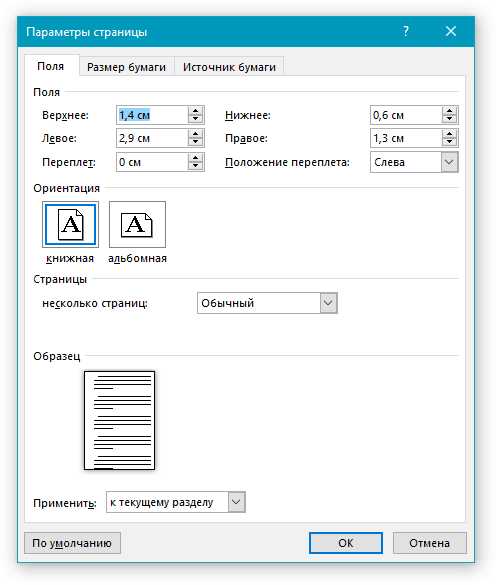
4. Нажмите “ОК” для закрытия окна.
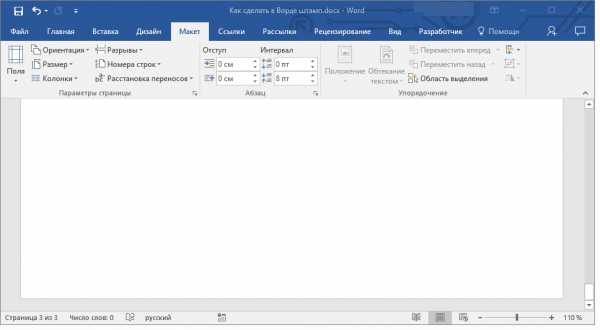
Теперь необходимо установить границы страницы.
1. Во вкладке “Дизайн” (или “Разметка страницы”) нажмите на кнопку с соответствующим названием.
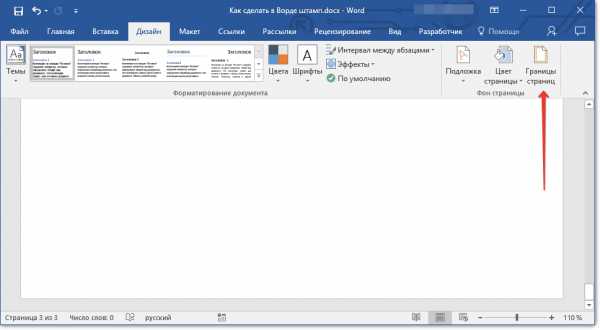
2. В окне “Границы и заливка”, которое откроется перед вами, выберите тип “Рамка”, а в разделе “Применить к” укажите “этому разделу”.
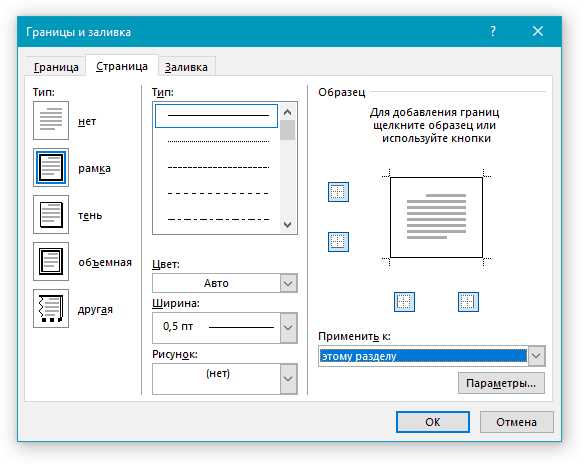
3. Нажмите кнопку “Параметры”, расположенную под разделом “Применить к”.
4. Задайте в появившемся окне следующие значения полей в “пт”:
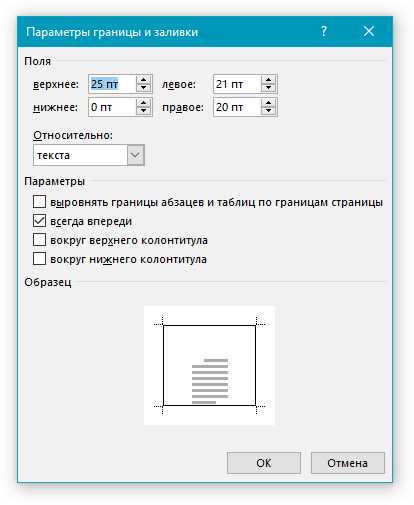
5. После того, как вы нажмете кнопку “ОК” в двух открытых окнах, рамка заданных размеров появится в нужном разделе.
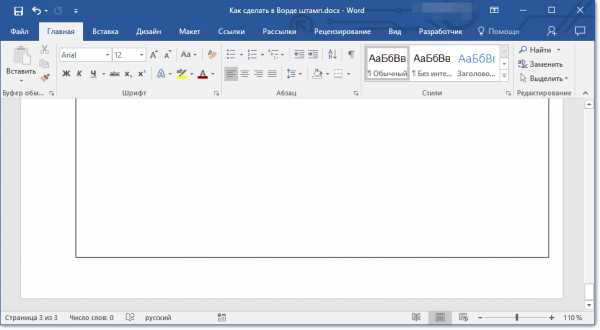
Создание штампа
Самое время создать штамп или основную надпись, для чего нам потребуется вставить таблицу в нижний колонтитул страницы.
1. Дважды кликните по нижней части страницы, на которую требуется добавить штамп.
2. Откроется редактор нижнего колонтитула, а вместе с ним появится и вкладка “Конструктор”.
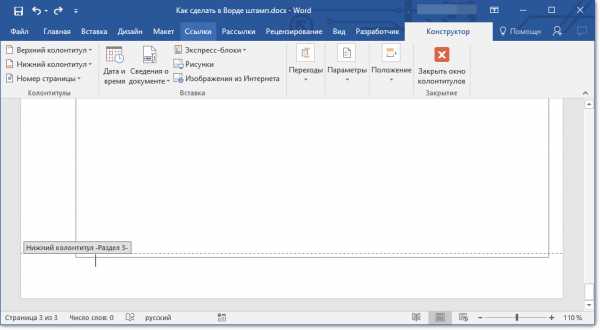
3. В группе “Положение” измените в обоих строках значение колонтитула со стандартных 1,25 на 0.
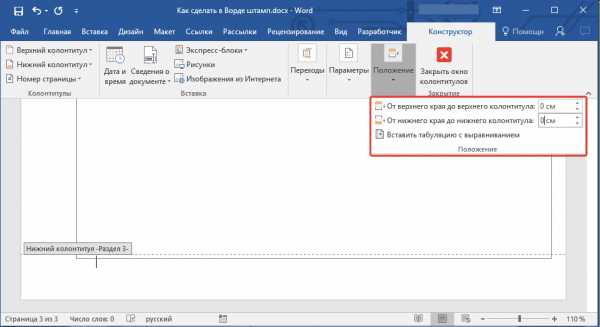
4. Перейдите во вкладку “Вставка” и вставьте таблицу с размерами 8 строк и 9 столбцов.
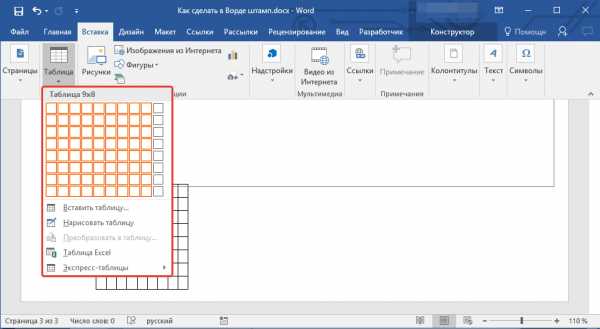
Урок: Как в Word сделать таблицу
5. Кликните левой кнопкой мышки по левой части таблицы и перетяните ее к левому полю документа. Можете проделать то же самое и для правого поля (хотя в дальнейшем оно еще будет меняться).
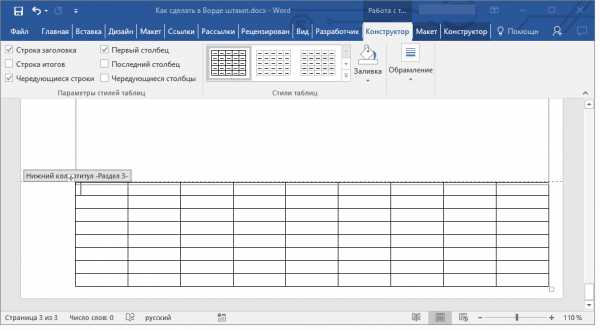
6. Выделите все ячейки добавленной таблицы и перейдите во вкладку “Макет”, расположенную в основном разделе “Работа с таблицами”.
7. Измените высоту ячейки на 0,5 см.
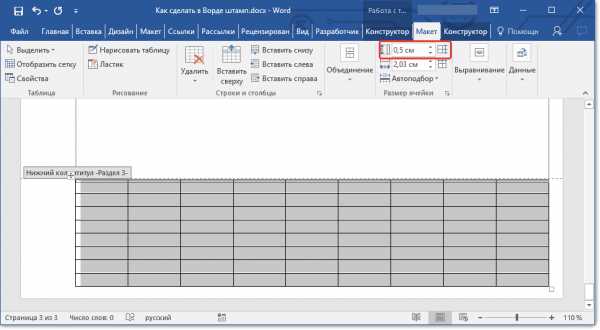
8. Теперь необходимо поочередно изменить ширину каждого из столбцов. Для этого выделяйте столбцы в направлении слева направо и меняйте их ширину на панели управления на следующие значения (по порядку):
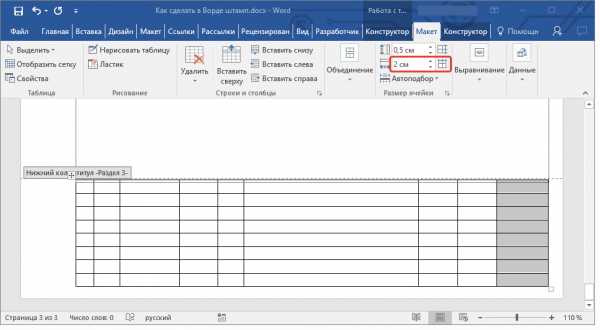
9. Объедините ячейки так, как это показано на скриншоте. Для этого воспользуйтесь нашей инструкцией.
Урок: Как в Word объединить ячейки
10. Штамп, соответствующий требованиям ГОСТа создан. Остается только заполнить его. Конечно же, все необходимо делать в строгом соответствии с требованиями, выдвигаемыми преподавателем, учебным заведением и общепринятыми стандартами.
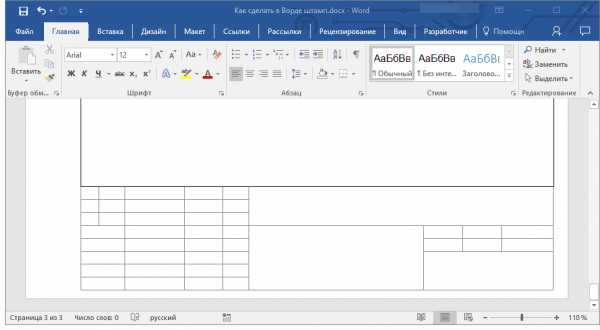
Если это необходимо, воспользуйтесь нашими статьями для изменения шрифта и его выравнивания.
Уроки:
Как изменить шрифт
Как выровнять текст
Как сделать фиксированную высоту ячеек
Для того, чтобы высота ячеек таблицы не менялась по мере того, как вы будете вводить в нее текст, используйте мелкий размер шрифта (для узких ячеек), а также выполните следующие действия:
1. Выделите все ячейки таблицы-штампа и кликните правой кнопкой мышки и выберите пункт “Свойства таблицы”.
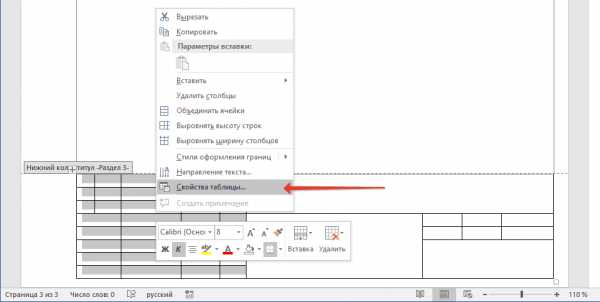
Примечание: Так как таблица-штамп находится в колонтитуле, выделение всех ее ячеек (особенно, после их объединения), может быть проблематичным. Если и вы столкнулись с такой проблемой, выделяйте их по частям и проделывайте описанные действия для каждого участка выделенных ячеек отдельно.
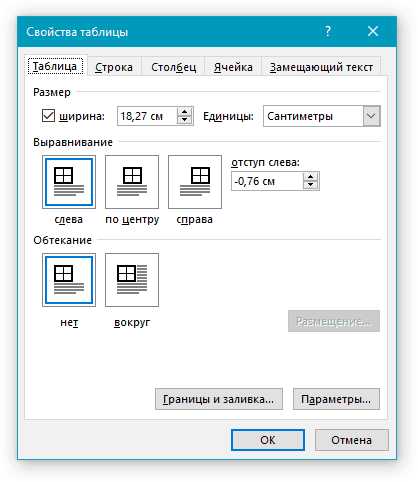
2. Перейдите в открывшемся окне во вкладку “Строка” и в разделе “Размер” в поле “Режим” выберите “точно”.

3. Нажмите “ОК” для закрытия окна.
Вот скромный пример того, что у вас может получиться после частичного заполнения штампа и выравнивания текста в нем:
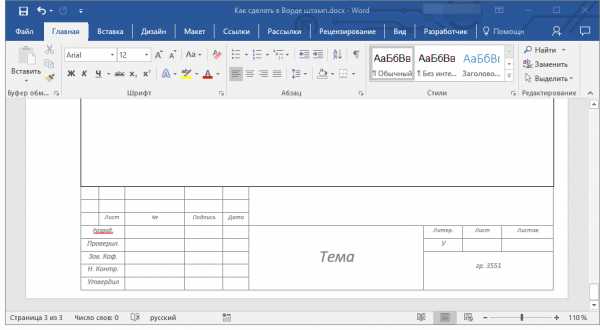
На этом все, теперь вы точно знаете, как правильно сделать штамп в Ворде и точно заслужите уважение со стороны преподавателя. Осталось только заработать хорошую оценку, сделав работу содержательной и информативной.
Мы рады, что смогли помочь Вам в решении проблемы.Задайте свой вопрос в комментариях, подробно расписав суть проблемы. Наши специалисты постараются ответить максимально быстро.
Помогла ли вам эта статья?
Да Нетlumpics.ru
Рамки По Гост Для Word
Гостовские чертежные рамки для Word. Потребность в рамках возникает у студентов инженерных и компьютерных специальностей, когда надо оформить лабораторную, курсовую или дипломную работу. Можно купить листы с уже напечатанными рамками, но проще и удобнее самому верстать текст с рамками. Здесь вы найдете и бесплатно скачаете шаблон. Если правильно настроить шаблон один раз, то вы сможете сэкономить кучу времени. Кстати, один из наших читателей сообщил, что используя этот шаблон он наладил успешный бизнес печатает одногруппникам и всем желающим в общежитии на листах рамки. При открытии возникнет предупреждение о том, что файл содержит макросы. Это нормально никаких вирусов нет. Удобство работы достигается за счет этих макросов. Поэтому выберите опцию. После запуска появится дополнительная панель, которую вы видите на рисунке ее можно настраивать. Дальше все очень просто создаете новую страницу, устанавливаете на нее курсор и нажимаете кнопку на панели с нужной рамкой. В статье подробно написано как можно собственноручно создать рамку и основную надпись по ГОСТ. Считаю, что этот вариант создания рамок и штампов правильный. Подробный курс по Word, Excel и Powerpoint httpsgoo. QmDVwh. Часто при оформлении дипломов, курсовых, лабораторных и других подобных документов требуется вставить стандартную рамку по ГОСТ. Конечно, можно воспользоваться AutoCAD, начертить в нем рамку и вставить ее. Шаблоны рамок по госту. Здесь можно скачать бесплатно шаблоны рамок А4 для чертежей, рефератов, курсовых, дипломов. Шаблоны устанавливаются в MS Word очень просто. Достаточно открыть скачанный файл из папки Forms A4 в формате dot и в вашем редакторе появится панель. Создание документа Word работа с шаблонами, готовыми образцами оформления документов Duration 409. Akmal Ikramov 10,435 views middot 409 middot Как в Word сделать рамку для текстовых документов по ГОСТу ЕСКД Duration 1012. Блог Чайника 7,622 views middot 1012. Word и Excel Office. Скоро студенты снова начнут решать расчетнографические и курсовые работы, оформлять к ним пояснительные записки, а преподаватели вновь строго будут требовать Рамки и Штампы. Вот только как сделать эти самые Рамки по ГОСТ в ворде word Одни чертят линиями,. Кроме приведенных выше рамок, вы также получите дополнительный верхний штамп смотри слева и штамп с адресом пример адресного штампа можно увидеть на картинке внизу. Эти шаблоны предназначены для оформления электронных документов в соответствие с ГОСТ. Вы здесьГлавная Пакет офисных программ Microsoft Office Скачиваем и вставляем красивые рамки в документ Word. Бесплатная коллекция рамок для оформления текста в Word. ГОСТовские рамки для Word Forms. MB 74475 Downloads Детали. Эту страницу можно редактировать менять шрифты и т. Скачиваемый файл является ШАБЛОНОМ документа, поэтому не следует его редактировать напрямую. Для правильной работы поместите шаблон в папку шаблонов обычно это C Pogram Files. Microsoft Office. Шаблоны. Для корректной работы шаблона необходимы файлы шрифтов ГОСТ Тип А и ГОСТ Тип В, которые необходимо установить в системе. Скачать эти шрифты можно, например. Настоятельно рекомендуется, перед началом работы с документом, ничего не изменяя в его тексте, открыть меню Файл Свойства документа и в обязательном порядке заполнить графы, касающиеся Названия и Номера документа, Названия предприятия. После подтверждения внесенных изменений сохраните документ, закройте и снова откройте его. Текст документа рекомендуется набирать с использованием стиля. Этого можно и не делать, но тогда придется вручную форматировать каждый заголовок соответствующего уровня и также вручную создавать оглавление. Написание отдельно стоящих формул не в основном тексте и создание таблиц также рекомендуется вносить с использованием соответствующих стилей Формула и Таблица. Если Вам нужно использовать какие либо другие объекты, создайте для них собственные стили. Ну вот бывает такое, что нашел рамки по госту и тут же есть и конструктор титульных страниц для лабораторок, курсовых, рефератов. Рамки По Гост Для Word’ title=’Рамки По Гост Для Word’ />Скачать рамки для оформления текста в Word. Чертежные рамки. Узорные рамки для текста. Вам нужна самая большая коллекция рамок в рунете Тогда вы пришли по адресуБывают рамки для оформления текста. Еще они используются для обрамления картин, фото и что особенно интересно для нас, электронных документов Word. Согласитесь, сухой текст, выполненный в черно белых тонах не сильно радует глаз. Разумеется, если речь идет о деловой документации, то нужно придерживаться соответствующего стиля. Здесь особо не поэкспериментируешь. Но даже здесь можно сделать стильное обрамление страницы. Обратите внимание. В конце статьи для вас представлены наборы рамок, доступные для скачивания ПЕРЕЙТИ. Другое дело, если мы создаем письмо, детскую книгу, или любой другой документ развлекательного характера. Вот здесь мы смело можем включать воображение, и делать красивое и яркое оформление документа, благодаря использованию всевозможных вариаций рамок доступных в Word. Оглавление Добавляем рамки в разных версиях редактора. Рамки в Word 2. 00. Рамки в Word 2. 00. Рамки в Word 2. 01. Рамки По Гост Для Word’ title=’Рамки По Гост Для Word’ />Заключение. Наши рекомендации. Стоит почитать. Вам пригодится. Не стоит забывать, что готовый документ должен быть оформлен максимально качественно. Не забывайте проставлять номера для каждой страницы см. Пример Сметы На Строительство Ангара. Процесс довольно похож во всех вариантах редактора, но все равно есть небольшие отличия. Начнем с самой старой версии. Рамки По Гост Для Word’ title=’Рамки По Гост Для Word’ />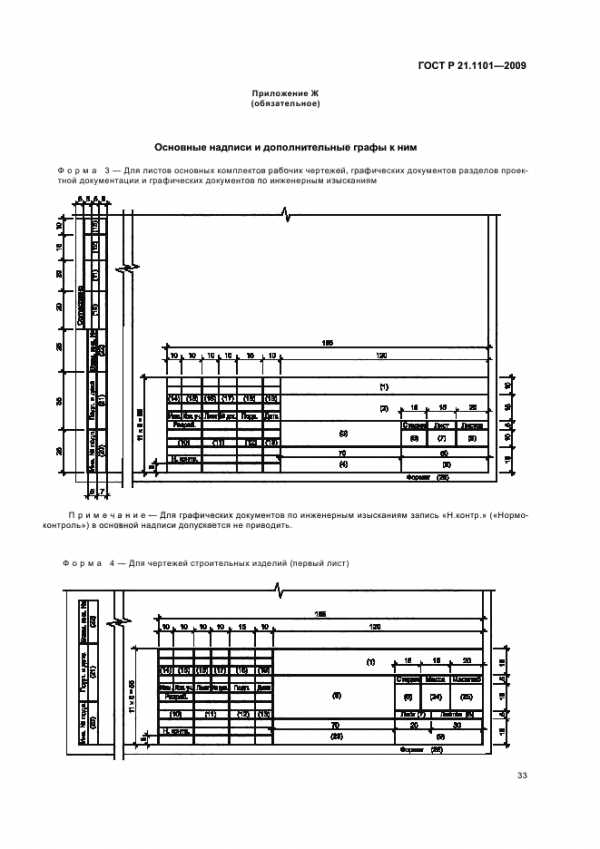 Рамки в Word 2. Откройте документ, в который вы хотите вставить обрамление. Далее вам необходимо выполнить следующие действия Перейдите в панель управления, которая расположена в верхней части редактора. Там найдите и кликните на вкладку. Затем указываем к какой части документа ее необходимо добавить, и щелкаем ОК. Рамки в word 2. 00. Откройте нужный документ. Перейдите в панель инструментов, и щелкните по кнопке. Когда закончите, нужно щелкнуть ОК. Документ будет обрамлен рамкой. Рамки в Word 2. 01. Данный шаблон предназначен для того, чтобы облегчить оформление электронных документов в соответствие с ГОСТ 2. В состав шаблона входят справка встроенная и в формате chm, рамки титульного листа, форм 2. Здесь процесс аналогичен рассмотренному выше. Поэтому давайте попробуем немного расширить стандартный набор редактора. Существует большой набор рамок для Word картинки, всевозможные линии и даже обрамление в виде ГОСТовских рамок. Мы предлагаем вам скачать три набора см. Попробуем разобраться, как сделать рамку в Ворде по ГОСТу. В видео будет рассмотрено создание чертежной рамки в Word с помощью скачанных в интернете шаблонов. Запускайте, смотрите которые вам подходят, и используйте. Обратите внимание. Если вам нужно, чтобы под рамкой в документе была указана дополнительная информация, вы можете добавить ее, используя сноски см. Сноски в wordНебольшое учебное видео Update. Добавлен набор узорных рамок. Jun 5, 2. 01. 5Заключение. Использование рамок позволит вам оформить документ, добавить необходимые технические поля, и сделать его более оригинальным и читабельным. Если у вас еще остались вопросы по поводу настройки и добавления рамок, задайтесь свой вопрос вот тут Вопросыtechprofi. Наши рекомендации. Лист с альбомной ориентацией можно использовать в любом документе Word. Таким образом, вы сможете сделать нужную ориентацию для всего документа, или отдельного листа. Гиперссылки в Word позволяют создать удобную навигацию внутри документа. Используйте их, чтобы добавить оглавление.
Рамки в Word 2. Откройте документ, в который вы хотите вставить обрамление. Далее вам необходимо выполнить следующие действия Перейдите в панель управления, которая расположена в верхней части редактора. Там найдите и кликните на вкладку. Затем указываем к какой части документа ее необходимо добавить, и щелкаем ОК. Рамки в word 2. 00. Откройте нужный документ. Перейдите в панель инструментов, и щелкните по кнопке. Когда закончите, нужно щелкнуть ОК. Документ будет обрамлен рамкой. Рамки в Word 2. 01. Данный шаблон предназначен для того, чтобы облегчить оформление электронных документов в соответствие с ГОСТ 2. В состав шаблона входят справка встроенная и в формате chm, рамки титульного листа, форм 2. Здесь процесс аналогичен рассмотренному выше. Поэтому давайте попробуем немного расширить стандартный набор редактора. Существует большой набор рамок для Word картинки, всевозможные линии и даже обрамление в виде ГОСТовских рамок. Мы предлагаем вам скачать три набора см. Попробуем разобраться, как сделать рамку в Ворде по ГОСТу. В видео будет рассмотрено создание чертежной рамки в Word с помощью скачанных в интернете шаблонов. Запускайте, смотрите которые вам подходят, и используйте. Обратите внимание. Если вам нужно, чтобы под рамкой в документе была указана дополнительная информация, вы можете добавить ее, используя сноски см. Сноски в wordНебольшое учебное видео Update. Добавлен набор узорных рамок. Jun 5, 2. 01. 5Заключение. Использование рамок позволит вам оформить документ, добавить необходимые технические поля, и сделать его более оригинальным и читабельным. Если у вас еще остались вопросы по поводу настройки и добавления рамок, задайтесь свой вопрос вот тут Вопросыtechprofi. Наши рекомендации. Лист с альбомной ориентацией можно использовать в любом документе Word. Таким образом, вы сможете сделать нужную ориентацию для всего документа, или отдельного листа. Гиперссылки в Word позволяют создать удобную навигацию внутри документа. Используйте их, чтобы добавить оглавление.
retpcamera.netlify.com
рамки » Все о Microsoft Word
Инструкция по созданию рамок в колонтитулах для сдачи сдачи проектной документации согласно ГОСТ Р 21.1101-2009.
Скачать рамки А4 А3 книжный, альбомный формат и шрифт GOST type A.
Описание создания рамок на базе Microsoft Word 2003
Запускаем MS Word, создаем новый документ, в меню выбираем Файл – Параметры страницы

В выпавшем окне устанавливаем поля страницы. Верхнее 0,5 см, Левое 2 см, Нижнее 0,5см, Правое 0,5см

В меню программы Word нажимаем Вид – Колонтитулы, нажимаем значок Параметры страницы и на вкладке Источник бумаги, в разделе Различать колонтитулы отмечаем чеком первой страницы.
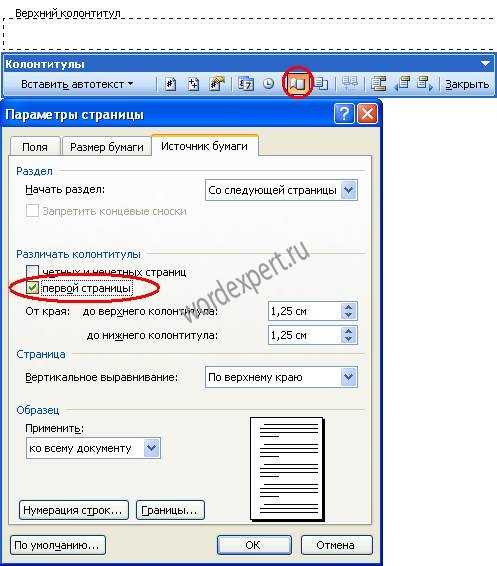
Данная процедура необходима для того чтобы на листах были разные колонтитулы, или что бы данный колонтитул был только на 1 странице.
Для создания рамки нам потребуется панель инструментов Рисование, вызвать её можно нажав правой клавишей мыши на панели инструментов и отметив Рисование.

На панели рисования кликнем по прямоугольнику.
Начертим прямоугольник произвольной формы
Выделим получившийся прямоугольник и правой кнопкой мыши, вызовем вспомогательное меню, выберем пункт Формат автофигуры.

На вкладке Размер, выставим размеры рамки. Мы знаем, что высота листа А4 равна 29,7 см, а ширина 21 см. По ГОСТу левый отступ 2 см, верхний, правый, нижний отступ равны 0,5 см. Вычисляем нашу высоту 29,7-0,5-0,5=28,7 Ширина 21-2-0,5=18,5
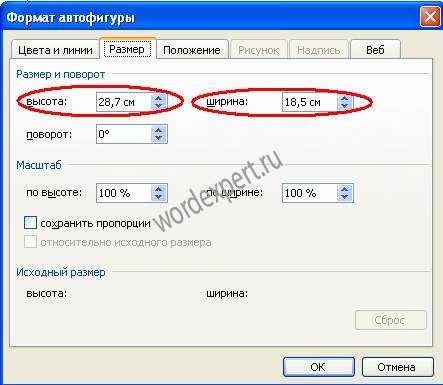
Теперь необходимо привязать нашу рамку к кроям листа, для этого идем на вкладку Положение, отмечаем за текстом, нажимаем кнопку Дополнительно и на вкладке Положение рисунка, выставляем Положение По горизонтали 2 см, привязку ставим относительно Страницы.

Положение рисунка По вертикали ставим 0,5см и выбираем относительно Страницы.
В результате у нас получилась рамка в колонтитуле согласно ГОСТа.
Для того что бы убрать большой отступ с верху, необходимо сдвинуть колонтитул на верх.
Теперь перейдем к созданию табличной части.
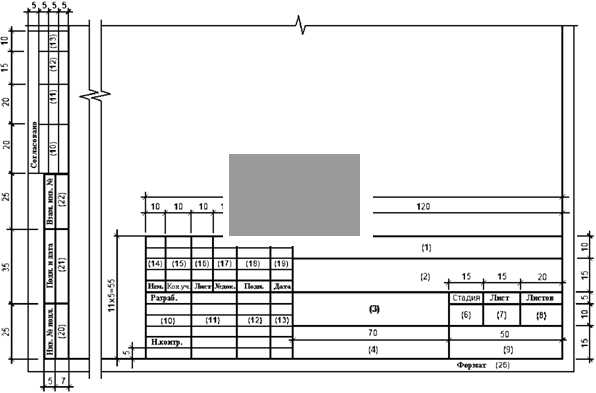
Есть много вариантов как рисовать таблицу, мне показалось проще вставить таблицу 11 строк на 10 столбцов, а потом объединить некоторые ячейки.
Открываем Колонтитулы, на панели инструментов Колонтитулы нажимаем кнопку Нижний колонтитул
идем в меню Word Таблица – Вставить – Таблица

Выставляем Число столбцов 10, Число строк 11

Далее необходимо зайти в свойства таблицы, для этого правой кнопкой мыши нажимаем на значке объекта или выделяем всю таблицу и нажимаем правой кнопкой на выделенном.
В выпавшем вспомогательном меню входим в Свойства таблицы.

На вкладке Таблица, отмечаем чеком Ширина, выставляем размер 18,5 см, единицы ставим Сантиметры, нажимаем кнопку Параметры, поля ячеек ставим 0 см, снимаем чек автоподбор размеров по содержимому.
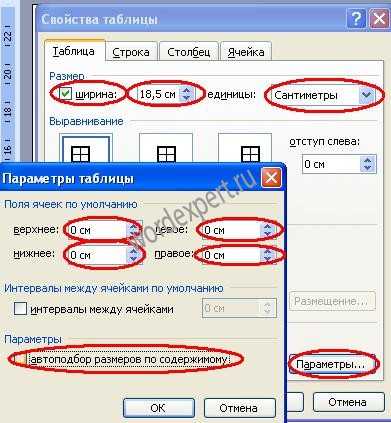
Для того что бы наша таблица встала на нужное место нужно активировать кнопку Размещение, для этого необходимо выбрать обтекание вокруг.
Явно указываем положение по горизонтали 2 см относительно Страницы, и положение по вертикали 29,7 см (высота листа) – 0,5 см (верхнее поле) – 5,5 см (высота таблицы) = 23,7 см , ставим чек разрешить перекрытие.

На вкладке Строка ставим чек высота размер 0,5 см, режим – Точно, снимаем чек разрешить перенос строк на следующую страницу.

На вкладке столбец кнопками Предыдущий столбец/Следующий столбец, выбираем Столбец 1, выставляем ему размер 1 см, нажимаем кнопку Следующий столбец.

Для столбец 1 – 1 см, для столбец 2 – 1 см, для столбец 3 – 1 см, для столбец 4 – 1 см, для столбец 5 – 1,5 см, для столбец 6 – 1 см, для столбец 7 – 7 см, для столбец 8 – 1,5 см, для столбец 9 – 1,5 см, для столбец 10 – 2 см.
В результате у нас должна получится такая таблица в нижнем колонтитуле.

Нужно объединить ячейки, что бы получился штамп по ГОСТ.
Для этого выделяем необходимые ячейки, нажимаем правой клавишей, и вспомогательном меню нажимаем Объединить ячейки.

После объединения ячеек наша таблица должна выглядеть так.
Для заполнения ячеек нам потребуется шрифт GOST type A, хотя курсив шрифта ISOCPEUR, похож на чертежный шрифт.
Скачиваем шрифт GOST type A, распаковываем его в папку. Нажимаем Пуск – Настройка – Панель управления – Шрифты. В меню шрифты нажимаем Файл – Установить шрифт, открываем папку с шрифтом, он должен появится в списке шрифтов и нажимаем ОК.

Теперь мы в Word можем выбрать шрифт и заполнить таблицу.

Для автоматической нумерации страниц в ячейку лист, вставим Поле номера страницы, а для ячейки листов, вставим Поле число страниц.

Теперь необходимо вставить таблицу в левый нижний угол.
Чтобы не было удобней работать, Я бы рекомендовал таблицы создавать отдельно, а уже созданные таблицы вставить в колонтитул.
Левую таблицу придется составлять из двух разных таблиц.
Для начала создаем нижнюю часть таблицы, для этого идем в меню Word Таблица – Вставить – Таблица , число столбцов 2 число строк 3.
Заходим в свойство таблицы, на вкладке Tаблица, указываем параметры как на рисунке внизу.
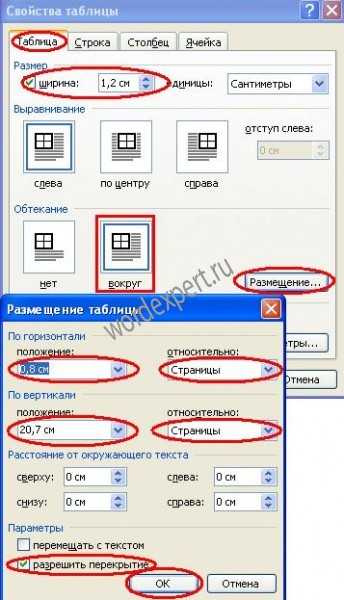
На вкладке Строка Строка 1 = 2,5 см, Строка 2 = 3,5 см, Строка 3 = 2,5 см.
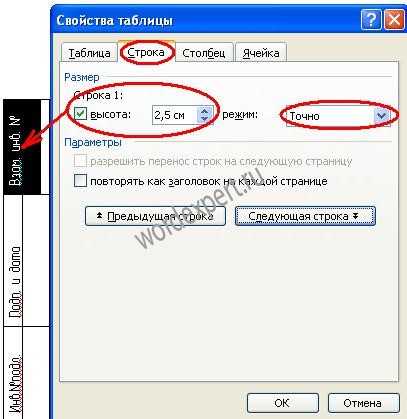
На вкладке Столбец Столбец 1 = 0,5 см, Столбец 2 = 0,7 см

Создаем ещё одну таблицу 4 Х 4
В свойствах таблицы проставляем значения как на рисунке.

На вкладке Строка Строка 1 = 1 см, Строка 2 = 1,5 см, Строка 3 = 2 см, Строка 4 = 2 см.
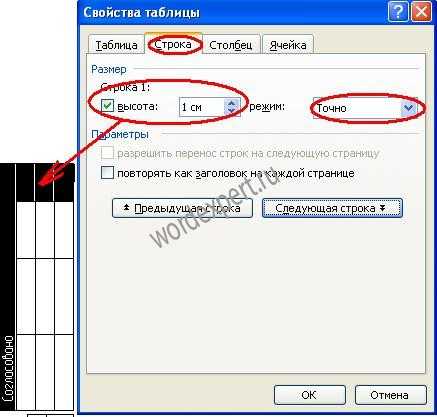
На вкладке Столбец Столбцы 1-4 = 0,5 см.

Теперь вставляем эти таблицы в колонтитул и у нас должна получится такая страница.

Для последующих страниц необходимо вставить таблицу с размерами, которые указаны на нижнем рисунке.
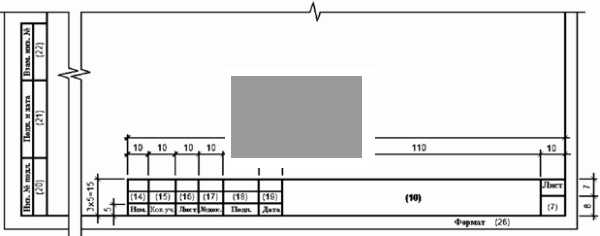
wordexpert.ru
