Как сделать красивые рамки оформления текста в Word

В Word можно красиво украшать свои творческие работы. В этой статье мы вас расскажем как сделать красивую рамку для оформления текста. В редакторе можно делать обычные рамки и рамки в виде рисунка.
1. Открываем документ в Ворде и выбираем вкладку «Разметка страницы».
2. Среди множества разделов открываем «Границы страниц».
Границы страниц
3. В открывшемся окне переходим во вкладку «Страница».

Вкладка «Страница»
4. Если вы хотите вставить в документ строгую рамку, то обратите внимание на пункт «Тип».

Строгие рамки для Ворд
Если вы хотите интересно украсить вашу работу в Ворд, то нажмите на выпадающее меню под надписью «Рисунок». Здесь вы увидите множество красивых и интересных рамок на все случаи жизни.
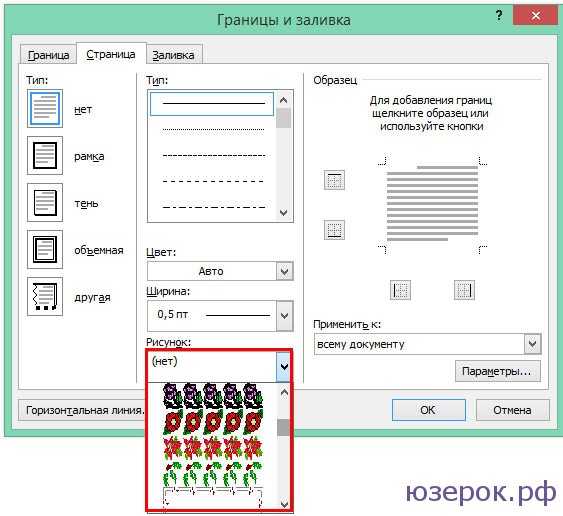
Красивые рамки оформления Word
5. Выбираем понравившуюся рамку и нажимаем «Параметры».
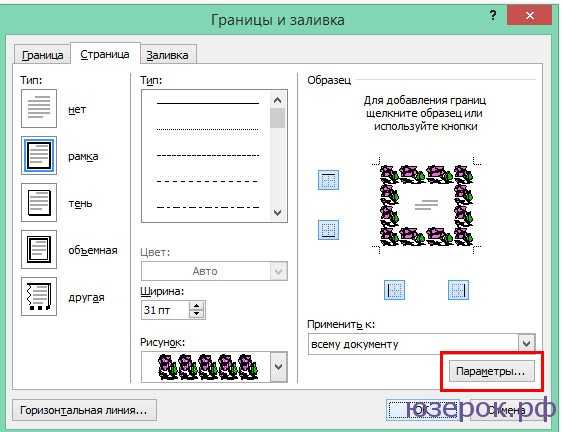
Отрываем параметры рамок
6. Здесь вы можете настроить поля, расположить рамку относительно края страницы или текста. Нажимаем «Ок».
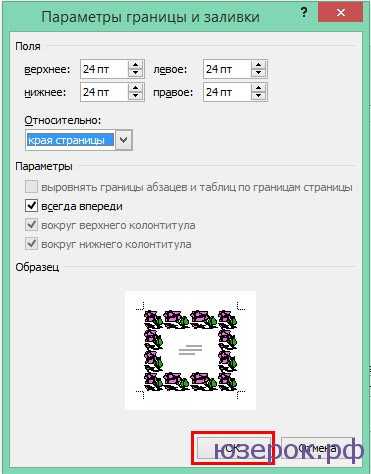
Настройки рамок
7. Также вы можете применить рамку ко всему документу, к этому разделу, на 1-ой странице или на всех страницах, кроме первой. Для сохранения нажимаем «Ок» и рамка тут же появится в вашем файле.
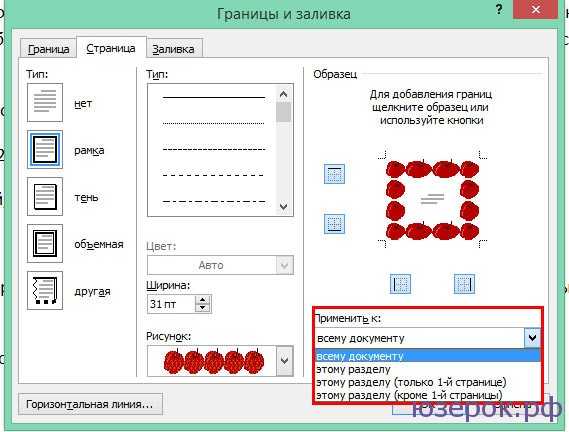
Вот так легко и быстро вы можете украшать ваши вордовские документы просто вставляя красивые рамки в Word.
xn--e1adkpj5f.xn--p1ai
Как нарисовать (сделать) рамку для текста в Ворде 2010
Текстовый редактор Word представляет собой на сегодня универсальный инструмент. Он позволяет создать официальный документ с выдержкой строго стиля и оформления. Празднично оформленная страница сможет заменить магазинную открытку, и станет приятным дополнением к подарку на День рождения.
Текстовый редактор Word представляет собой универсальный инструмент
Работа с офисным текстовым редактором с каждым годом становится удобнее и проще для пользователя. Но даже простые действия, как создание рамочки для текста в Word, требует ознакомления с меню редактора. Учитываются и различные настройки, когда проводится разметка текстового файла.
Прежде чем приступать к оформлению, создайте текст в редакторе Office 2013, и настройте требуемые рабочие параметры. Установленные размер и тип шрифта, размер полей и абзацев, позволят не отвлекаться на эти настройки при установке рамки для Word в дальнейшей работе.
ПОСМОТРЕТЬ ВИДЕО
Открываем документ и в верхней области переходим во вкладку «Дизайн» и «Страница».
В открывшемся разделе переходим к пункту, где определяется отступ,
Открываем документ и в верхней области переходим во вкладку «Дизайн» и «Страница»
при помощи различных настроек задаются параметры
для оформления листа.Добавить рамку в Ворде стандартного типа можно выбрав тип страницы с изображением замкнутого контура. Для линий элемента выбирают тонкую сплошную черту, автоматического цвета и шириной 0,5 пункта.
Завершают процесс выбором применения обрамления ко всему документу или его части. Не забудьте сохранить выбранные параметры.
Особенностью использования пакета Офис 2013 года, является возможность просматривать образцы рамок для текста в Ворде при их подборе. Специальное окно, которое имеет вкладка «Границы и заливка», позволяет моделировать возможный дизайн. Этот инструмент востребован, если создается рамка для сертификата в Ворде, открытка, благодарственное письмо. В работе используют следующие возможности:
тип линии или фигурное обрамление элемента разметки;
цветовое оформление и ширина элемента, поля отступа от края листа с каждой стороны;
размещение линий только по отдельным сторонам страницы.
Использование офисного пакета других версий имеет некоторые особенности. Отличия сводятся к расположению соответствующих вкладок, и использованию маршрутов для перехода к рабочему меню.
Для того чтобы в Ворде 2010 сделать рамку, в главной вкладке для открытого текстового документа, переходят в группу «Абзац»переходят по символу «Границы и заливка»;
выбирают область текста для обрамления;
определяют параметры для размещения контура по выпадающему меню;
регулируют параметры для расположения текста внутри рамочного поля.
Ворде 2010 границы и заливка выглядит немного иначе
Панель задач, которая потребуется, чтобы сделать рамку в Ворде с оригинальным дизайном, расположена в нижней части выпадающего списка «Границы и заливка». Рабочее окно для задачи индивидуальных параметров в этом случае не отличается от такого же раздела в офисе 13 года.
Панель задач, которая потребуется, чтобы сделать рамку в Ворде с оригинальным дизайном, расположена в нижней части выпадающего списка «Границы и заливка»
Еще один способ, позволяющий сделать рамочку в Ворде, реализован в версии офисных программ с 2007 года. Для перехода в соответствующее меню можно выполнить последовательные действия:кликнуть левой клавишей мышки по линейке в верхней части открытого файла с текстом;
Кликнуть левой клавишей мышки по линейке в верхней части открытого файла с текстом, чтобы открыть границы и заливкаперейти в появившемся окне во вкладку «Источник бумаги»;
перейти в появившемся окне во вкладку «Источник бумаги»выполнить переход по клавише «Граница», расположенной в правой нижней части окна.
Здесь появляется уже знакомое меню «Границы и заливка», где можно выбрать и установить строгий или красивый вариант обрамления.
Еще одним способом перехода в меню, где можно поставить рамку в Ворде, является переход во вкладку «Разметка страницы» в верхней части меню для открытого текстового документа. В открывшемся разделе выбирают символ «Граница страницы» в разделе «Фон страницы». Дальнейшие работы проводятся по описанному алгоритму.
Пользователю рекомендуется проработать два варианта для перехода к окну, где предстоит делать рамку в Ворде. В дальнейшем рука автоматически выберет наиболее привычный и понятный алгоритм. И каждый раз не придется заниматься поиском способа для обрамления текста открытого документа.
pcyk.ru
Как использовать красивые рамки для Word?
Приближается пора дипломов, рефератов, курсовых, все чаще получаю вопросы о том как сделать рамки для Word документа? А нет ничего проще, не нужно ничего доустанавливать, скачивать и вообще выдумывать. Все уже придумано до нас.
Когда я учился в техникуме, один мой одногрупник не разобравшись как сделать рамки для текста word, просто нарисовал её в пейнте и вставил задним фоном в документ. Выход конечно, но это дико неудобно, кардинально увеличивает размер документа и т.д. Жаль что тогда я не мог ему помочь, зато теперь могу помочь вам.
И так, у меня на компьютере установлен Microsoft Office 2013, именно на нем я и буду показывать как устанавливать рамки. В других версиях офисного пакета, все делается примерно так же.
Открываем новый документ word и переходим во вкладку “
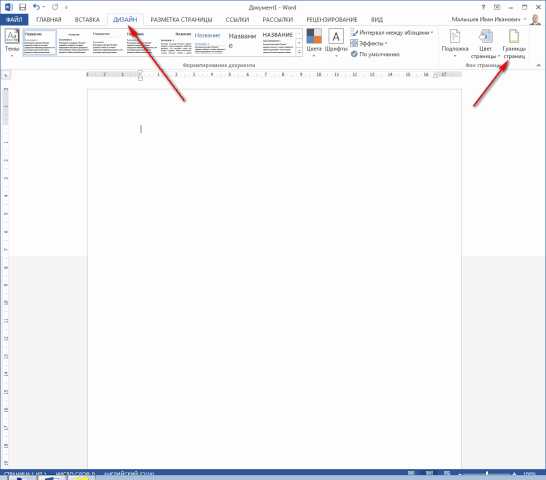
После, во вкладке “Страница” нажмите на кнопку “рамка” и выберите подходящую вам рамку. Затем нажмите “ОК”
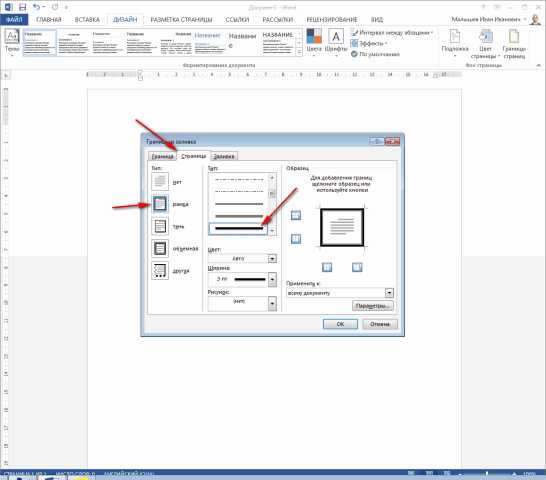 Как видите получилась очень симпатичная рамка
Как видите получилась очень симпатичная рамка
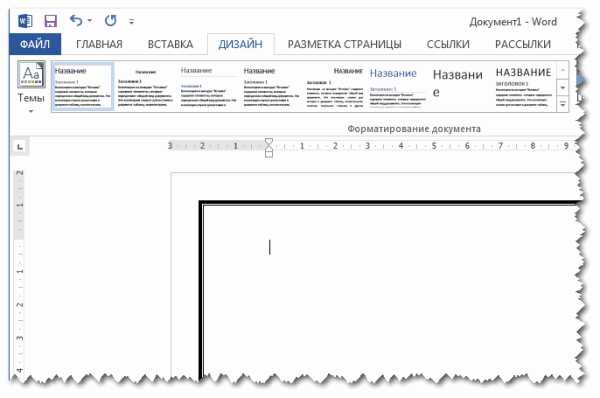 Если вы хотите добавить рамку с прикольными изображениями, вернитесь в окно выбора рамок и нажмите на “Рисунок“, после чего выберите подходящий узор
Если вы хотите добавить рамку с прикольными изображениями, вернитесь в окно выбора рамок и нажмите на “Рисунок“, после чего выберите подходящий узор
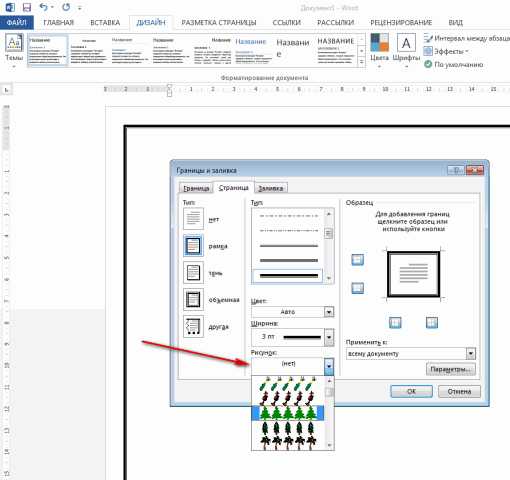 Симпатично получилось, не правда ли?
Симпатично получилось, не правда ли?
 Такая рамка отлично будет смотреться на объявлении новогоднего утренника, например.
Такая рамка отлично будет смотреться на объявлении новогоднего утренника, например.
Если вам нужно использовать рамку не на всей странице, а только по бокам и снизу, можно указать такой параметр вручную, там же в настройках
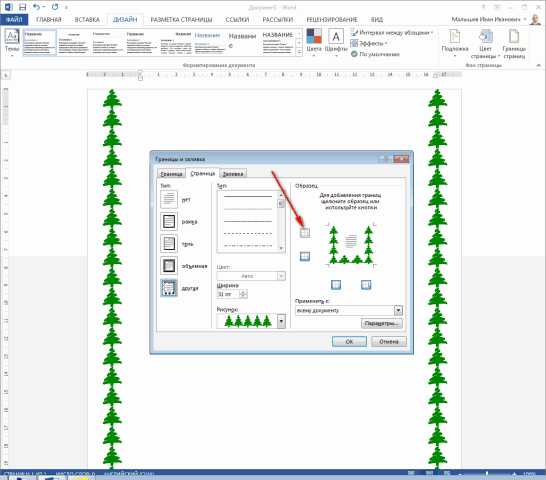 Если рамка должна быть только на первом листе вашего документа, а на всех остальных она должна отсутствовать, выберите такой параметр в выпадающем списке
Если рамка должна быть только на первом листе вашего документа, а на всех остальных она должна отсутствовать, выберите такой параметр в выпадающем списке
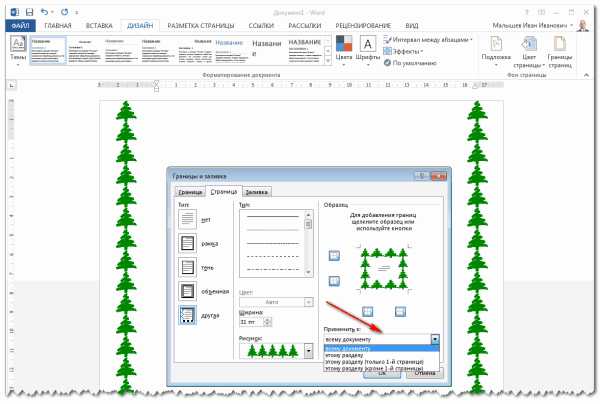 Как видите все легко и просто.
Как видите все легко и просто.
Ещё на сайте:
Интересные статьи по теме:
faqpc.ru
Новогодние рамки для текста и фотографий.
Новогодние рамки
– для текста и фотографийРамки для фотографий
Новогодняя ёлка
|
Рамка со снеговиками на синем фоне
|
Пингвин и квадратная рамка
|
Снеговик и квадратная рамка
|
Фон для фотографии с оленёнком
|
Новогодняя зелень
|
Цветные картинки
Могут быть удобны для вставки в Ворд (MS Word) в качестве украшения поздравительного текста
Снеговик из многих шариков
|
Украшенная ёлочка
|
Символ ёлки
|
Ягодки
|
Подарки
|
Дед Мороз
|
Цветок
|
Олень
|
Длинная подарочная коробка
|
Чёрно-белые картинки
Могут быть использованы для вставки в Ворд (MS Word) в качестве украшения поздравительного текста
При распечатке на чёрно-белом принтере
Символ ёлки
|
Символ ёлки
|
Звезда
|
Звёздочка
|
Снежинка
|
Снежинка
|
Снежинка
|
Снежинка
|
Новогодний праздничный фон
Фон с золотой лентой
|
Фон с красной лентой
|
Фон с ёлочными шарами
|
Фон с подарками
|
С надписью “С Новым Годом!”
|
Рамки для поздравительно текста
Вертикальные и горизонтальные
С колокольчиком, шаром и снежинками
|
Вертикальная новогодняя рамка
|
Вертикальная новогодняя рамка
|
Рамка с листочками и ягодками
|
Горизонтальная новогодняя рамка
|
Горизонтальная новогодняя рамка
|
Горизонтальная новогодняя рамка
|
|
Установка фона в Ворде (Office Word 2007) – Кликните “Разметка страницы“ Установка рамки в Ворд для поздравительного текста | |
Вставка картинок в Ворд (Office Word 2007) – Поставьте курсор в место где планируете вставить рисунок Вставка картинки в Ворд | |
Снежинки
|
|
|
|
|
|
|
|
Смотрите больше: фоны из снежинок
Смотрите также:
windoworld.ru
Как создать красивую рамку в Word
17:27 Людмила Главная страница » Word Просмотров: 9346Как сделать рамку в word? Очень часто бывает, что необходимо быстренько создать какую-нибудь поздравительную открыточку или просто написать что-нибудь в красивой рамочке. Можно создать красивую открытку в Фотошоп или Gimp, но многие даже не слышали об этих программах, и не имеют их под рукой. А потом их еще необходимо изучить, а открытка или рамка для текста нужна прямо сейчас. Вот тут-то опять на помощь нам придет текстовый редактор Microsoft Word. В нем прекрасно можно создать любую открытку ничуть не хуже типографской. Для начала хорошо бы сделать красивую рамку. Вот об этом мы сейчас и поговорим, и вы увидите, что это легко осуществить при помощи ворда.
Мы уже рассматривали с вами некоторые приемы работы в Word, такие, как изменить цвет страницы, как создать фирменный бланк и брошюру, как создать шаблон, как разместить рисунок, как работать с разделительными линиями.
Все это пригодиться вам при создании графики и открыток. А сегодня мы научимся делать красивые рамки. Для этого нам ничего не понадобится, кроме текстового редактора Word. В нем есть все, что нам необходимо.
Как сделать рамку в Word
Для того, чтобы создать красивую рамку в Word 2003, откройте новый документ. Войдите в меню – Формат – Границы и заливка….
Откроется окно «Границы и заливка».

Перейдите на вкладку «Страница». Выберите слева тип рамки. В центре окна выбираете цвет будущей рамки и рисунок. На образце Вы увидите вид Вашей рамки.
Поэкспериментируйте и подберите то, что Вам понравится. После выбора нажмите кнопку «ОК» и Ваша рамка готова. Не забудьте её сохранить.
Для создания красивой рамки в Word 2007/2010 необходимо открыть меню Разметка страницы и в блоке Фон страницы выбрать Границы страниц.
Все остальное проделать также как и в Word 2003. Читайте выше.
Создание рамки в Ворде очень увлекательное занятие, которое очень пригодится вам в вашем творчестве.
С уважением, Людмила
Понравилась статья — нажмите на кнопки:
moydrygpk.ru
Рамки для текста на свадьбу.
Свадебные
– рамки, фоны и картинки для текста
|
|
|
|
|
|
|
|
|
|
|
|
|
|
|
|
|
|
|
|
|
|
|
|
|
|
|
|
|
|
|
|
|
|
|
Установка фона в Ворде (Office Word 2007) – Кликните “Разметка страницы“ Установка рамки в Ворд для написания текста | |
Вставка картинок в Ворд (Office Word 2007) – Поставьте курсор в место где планируете вставить рисунок Вставка картинки в Ворд | |
Картинки для вставки в поздравительный текст. Изображения для украшения поздравления со свадьбой.
|
|
|
|
|
|
|
Разноцветные цветы.
|
Маки.
|
Синие цветочки.
|
|
|
|
|
|
|
|
|
|
|
|
|
|
|
|
|
|
|
|
|
|
|
|
|
|
|
|
|
|
|
|
windoworld.ru
|
Информация: Подборка рамок-валентинок и картинок, фонов для поздравительного текста на Валентинов день. Картинки можно скачать и вставить в документ Ворд (MS Word) или Эксель (MS Excel), презентацию Паверпоинт (PowerPoint). Сделать таким образом поздравительную открытку самостоятельно. Текст на день влюблённых украшенный тематическими картинками в виде сердечек, мишек, конфет, принесёт отличное романтическое настроение. Как создать валентинку своими руками? Смотрите также: Заставки на день Святого Валентина Аватарки на день Валентина Фоны и рамки на 23 февраля Фоны для надписи – С днём рождения! Рамки на свадьбу Конвертики на свадьбу Распечатать телефон на весь лист Картинки на розовую свадьба Картинка цветы на конверт Распечатать календарь: два месяца на лист |
Рамки и картинки на день Валентина– для текстаЦветные картинки Могут быть удобны для вставки в Ворд (MS Word) в качестве украшения поздравительного текста Весёлые животные | | | | | | | | | | | | Чёрно-белые картинки Можно использовать при распечатке на чёрно-белом принтере | | | | | | | | | Цветные картинки Чудики и монстры | | | | | | | | | | Картинки для вставки в Ворд (MS Word) | | | | | | | | | | Сердечки для вставки в текст | | | | | | | | | | | | | | | | | | | | | | | | | | Дерево с сердечками | | | | Рамки для текста | | | | |
|
windoworld.ru
