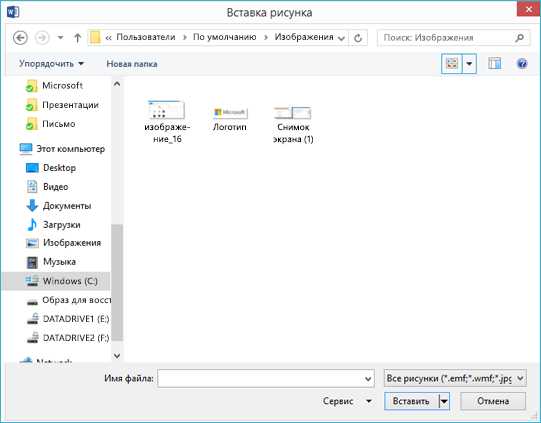Как вставить отсканированный текст или изображения в Word
Примечание: Мы стараемся как можно оперативнее обеспечивать вас актуальными справочными материалами на вашем языке. Эта страница переведена автоматически, поэтому ее текст может содержать неточности и грамматические ошибки. Для нас важно, чтобы эта статья была вам полезна. Просим вас уделить пару секунд и сообщить, помогла ли она вам, с помощью кнопок внизу страницы. Для удобства также приводим ссылку на оригинал (на английском языке) .
Если имеющаяся печатного документа или рисунок, который нужно вставить в документ Word, существует несколько способов, вы можете сделать это.
Примечание: Если вы ищете инструкции о том, как подключить сканер или копирование Microsoft Windows, посетите веб-сайт поддержки производителя для своего устройства.
Сканирование изображения в Word
Чтобы отсканировать изображение в документ Word, воспользуйтесь сканера, многофункциональный принтер, цифровой камеры или копирование с возможностью поиска.
-
Отсканируйте изображение или сделайте его снимок с помощью цифровой камеры или смартфона.
-
Сохраните изображение в стандартном формате, таком как JPG, PNG или GIF. Поместите его в папку на своем компьютере.
-
-
Выберите свое отсканированное изображение из диалогового окна и нажмите кнопку Вставить.

Вставка отсканированного текста в Word
Лучший способ сканирование документа в Microsoft Word будет использовать наши бесплатное приложение Office Lens на смартфоне или планшете. Используется камеру вашего устройства на получение сведений о документе, можно сохранять непосредственно в формате Word как редактируемый документ. Доступно для бесплатной на iPad, iPhone, Windows Phone и Android.
Если вы не хотите использовать Office Lens, следующий лучшим вариантом будет сканировать документ в формате PDF с помощью собственного сканер и повторно откройте PDF-файл в Word.
-
В Word выберите Файл > Открыть.
-
Перейдите в которой хранится PDF-файл и откройте его.
-
Word откроется диалоговое окно подтверждающее, что он будет предназначенную для импорта текста в PDF-файл. Нажмите кнопку ОК, чтобы подтвердить, а Word будет импортирована текст. Word сделаем максимальной эффективностью для сохранения исходного форматирования текста, которое отображается в формате PDF.
Дополнительные сведения см. в статье Редактирование содержимого PDF-документа в Word.
Примечание: Точность распознавания текста зависит от качества сканирования и четкости отсканированного текста. Рукописный текст редко распознается, поэтому для лучших результатов сканируйте печатные материалы. Всегда проверяйте текст после его открытия в Word, чтобы убедиться, что он правильно распознан.
Кроме того, со сканером может поставляться приложение для распознавания текста (OCR). Обратитесь к документации своего устройства или к его производителю.
Остались вопросы о Word?
Задайте их на форуме сообщества Word Answers
Помогите нам улучшить Word
См. также
support.office.com
Как отсканировать документ и распознать его в MS Word
Если Вы выбрали быстрый путь написания теоретической главы, о котором мы говорили в параграфе 2.1., вероятней всего Вам не обойтись без сканирования документов. В ином случае, этот пункт можете пропустить и начинать конспектировать материалы найденные в библиотеке.
Перед началом сканирования нужно определиться, что именно Вы хотите использовать при написании работы. А для этого нужно сначала просмотреть имеющуюся литературу и выделить карандашом нужные моменты.
Когда я впервые сканировал статью из журнала для своей первой курсовой, для меня это занятие было невообразимо сложным. В результате нескольких часов работы со сканером и FineReader’ом у меня на выходе вышла бредятина, не поддающаяся редактированию. В итоге пришлось все набирать руками. Чтобы у Вас не случилось подобного, рассмотрим подробнее все технические моменты сканирования.
Для сканирования нам, конечно же, потребуется сканер. Его не обязательно покупать. Можно, например, на время взять на время у товарища. Я пользуюсь сканером CanoScan Lide 60. Это хоть и не самая новая модель, но мне очень нравится этот компактный, быстрый и удобный в работе “девайс”. Если Вы взяли на время сканер, для того чтобы он работал нужно сначала установить программу-драйвер. Драйвера и руководство по установке всегда можно найти на установочном диске, который прилагается к устройству или скачать на сайте у производителя. После установки драйвера, подключите сканнер к компьютеру с помощью соединительного шнура. Теперь можно уже непосредственно приступить к сканированию.
Но сначала немного теории. Вы должны знать, что процесс сканирования состоит из двух этапов:
1. Непосредственно сканирование документа. На этом этапе сканнер как бы фотографирует поверхность сканируемого документа и сохраняет полученное изображение на компьютер в виде обычного файла .jpg .gif или в другом формате;
2. Распознавание документа. Это процесс преобразования текста из изображения сделанного сканером в обычный тест, который потом можно сохранить в Word и редактировать. Распознавание осуществляется без участия сканера, с помощью специальной программы (самая популярная Adobe FineReader). Таким образом, Вы можете сначала отсканировать несколько листов текста и сохранить их в виде изображения и только потом преобразовывать в текст.
Итак, начнем этап первый – сканирование:
– запускаем драйвер сканера: Пуск – Все программы – Canon – ScanGear (название драйвера я указываю для своего сканера). Появится окно драйвера:

– открываем крышку сканера и кладем книгу, журнал или их копию текстом вниз, как можно ровнее по отношению к краям рабочей поверхности сканера:
 |
Здесь очень важно сделать так, чтобы крышка сканера как можно плотнее прижимала сканируемый документ, не допуская попадания внешнего освещения не рабочую поверхность сканера, которая соприкасается с документом;
– выполним необходимые установки в драйвере сканнера. Первым делом нужно установить разрешение, в котором будет отсканирован документ. Разрешение – это показатель, который определяет уровень детализации объекта при сканировании и определяется в точках на дюйм (dpi, или т/д). Чем больше разрешение, тем качественнее получается изображение. Но, при сканировании текстовых документов нет смысла устанавливать максимальное разрешение, поскольку толку от этого будет ноль. Кроме того, сканирование с большим разрешением занимает больше времени. Я рекомендую устанавливать разрешение в пределах 400-500 т/д (dpi). При такой настройке изображения получаются достаточно качественными для хорошего их распознания, а сам процесс сканирования не занимает много времени. Предлагаю посмотреть на скриншот установок моего принтера:
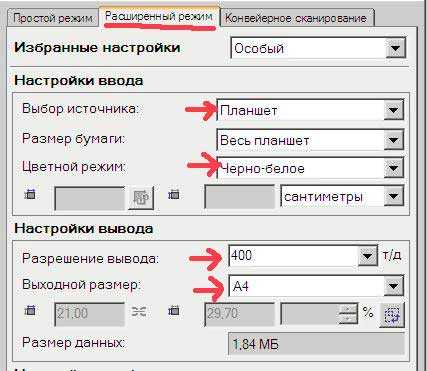 |
Для начала нужно перейти в “Расширенный режим”. Источником всегда будет “Планшет” (планшетный сканер). Цветной режим лучше установить “Черно-белый”, ведь для сканирования текста нам цвета не нужны, а это уменьшит размер изображений на выходе. Разрешение, как я уже сказал, следует установить
У вас должны получаться файлы такого типа:
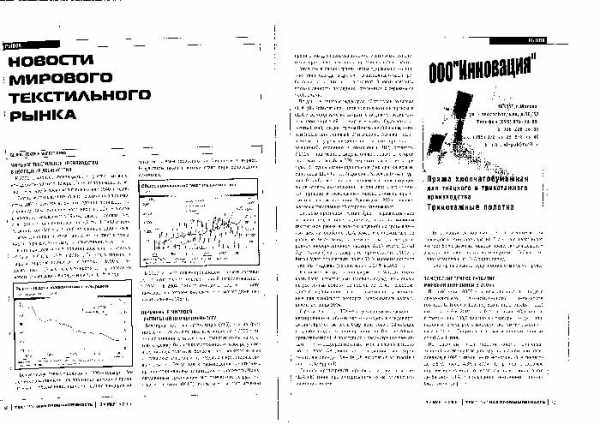
При увеличении такого изображения должен быть отчетливо виден текст.
Второй этап – распознание полученных изображений и их преобразование в текст. Как я уже говорил, для этого понадобится специальная программа – FineReader. Скачайте программу по этой ссылке (32Мб). Пароль к архиву – diplomguide.ru. Предложенная мной версия не требует установки (portable). В папке с программой будет множество разных файлов, но Вам нужен только один – FineReader.exe. Двойной клик на этом файле запустит программу на Вашем компьютере.
Эта версия программы достаточно старая. Все скриншоты ниже я делал используя именно её. Если эта версия FineReader у вас не запускается — выберите более новую здесь.
Окно FineReader имеет следующий вид:
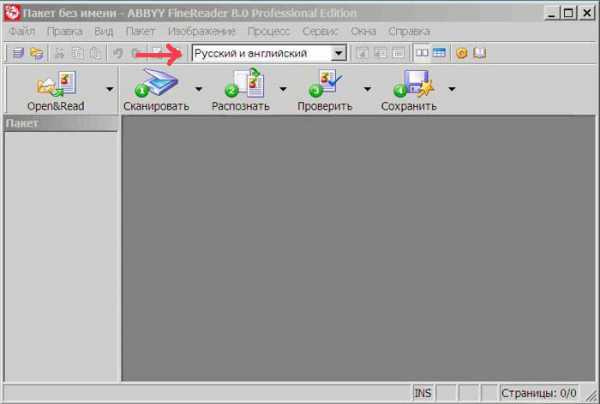
После установки языка, на котором напечатаны отсканированные Вами ранее документы, можно начинать распознание. Если в тексте присутствует сразу два языка (например, русский и английский) установку сделайте соответственно.
Чтобы начать распознание нажмите на стрелку справа от первой кнопки Сканировать – а затем – Открыть изображение:
Откроется окно выбора изображений. Откройте папку в которую Вы сохранили отсканированные изображения, нажмите CTRL + A (английское) на клавиатуре и нажмите на кнопку Открыть.
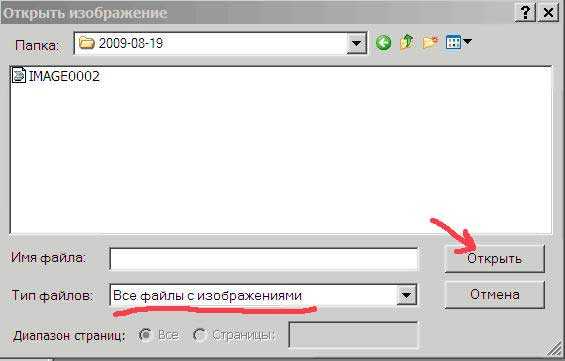
После этого слева в окне FineReader’а появятся эскизы добавленных файлов, по центру – на данный момент выделенный эскиз в увеличенном виде, снизу – еще большее увеличение, а справа результат распознания:
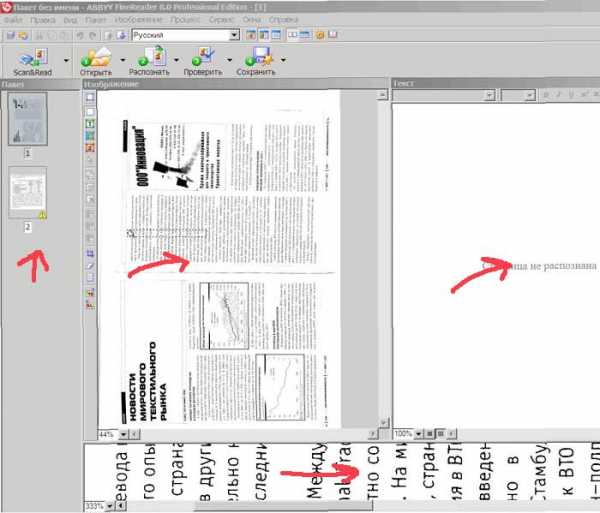
Для примера я взял всего два изображения. На скриншоте выше выделено первое из них, его сейчас и распознаем. Как видите, изображение отсканировано вертикально, чтобы распознать текст снимок нужно сначала развернуть на 90 градусов. Для этого воспользуемся кнопками и . Следующим шагом нужно указать программе, какую именно часть изображения нужно распознать, а также задать тип данных, которые должны получиться на выходе текст, таблица или изображение. Для этого существуют кнопки, соответственно: . Например, если нужно отметить текстовый блок, нажимаем левой кнопкой на , после этого нажимаем левой кнопкой мышки в левом верхнем углу текстового блока и, удерживая левую кнопку, перетягиваем в правый нижний угол. Для примера я полностью подготовил к распознанию одно изображение:
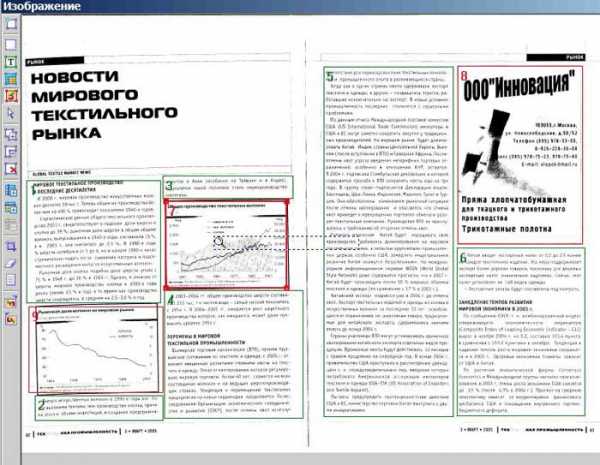
Как видите, все текстовые блоки в примере выше выделены зеленым, а рисунки – красным. Таблицы подготавливаются к распознанию аналогично. Для этого предназначена кнопка . Для того, чтобы перейти к следующему снимку, кликните левой кнопкой мыши на его эскизе слева. Таким образом подготавливаются к распознанию все полученные в результате сканирования изображения. После того, как подготовка изображений завершена, следует выделить их все. Для этого кликните левой кнопкой в пустом месте на панели эскизов (она называется Пакет) и нажмите Ctrl+A (английское) на клавиатуре. Далее кликните на кнопку и подождите пока FineReader преобразует изображения в текст. После этого можно сохранять полученный текст в Word с помощью кнопки , после нажатия на которую откроется окно Мастер сохранения результатов. В нем необходимо выбрать формат для сохранения – Microsoft Word, а также поставить отметку чтобы сохранились все страницы:
 |
После нажатия кнопки ОК программа создаст документ Word и вставит в него текст из распознанных страниц в том порядке, в котором они находятся на панели эскизов (Пакет). Полученный документ сразу же сохраните в папку в файловой структуре дипломной работы и можете приступать к редактированию. Как это делается, описано в моем бесплатном курсе.
И последний момент. Эсли Вы сканировали газету или журнал, текст там часто дается в виде колонок (как в рассматриваемом примере выше). Эти колонки в Ворде нужно преобразовать в одну. Выделите текст в виде колонок и выполните команду: Формат – Колонки – Одна – ОК. Только после этого можно ставить Книжную ориентацию в Параметрах страницы, отступы полей, шрифт и т.д.
Как отсканировать документ и распознать его в MS Word
Рейтинг статьи: 4.23
Оценок: 13
diplomguide.ru
Делаем кнопку сканера в Word 2010, 2013, 2016.
У многих есть сканер под рукой, есть Word 2010, 2013, 2016, но нет способа отсканировать изображение и сразу получить его на странице. Почему же так получилось? Ведь раньше работа со сканером была в Word.. Майкрософт рекомендует нам использовать отдельную программульку из средств Office “Организатор клипов”.
Мы так делать не будем. 🙂 Мы
напишем
простой макрос для сканирования,
сделаем кнопку для него и, мало
того,
еще и подпишем наш макрос цифровой подписью!
Даже те, кто не знает, что это такое, быстро все усвоят. Вперед!
1 Пишем макрос.
- Итак, открываем Word, заходим в “Файл->Параметры->Настройки ленты”
- Включаем вкладку “Разработчик” в окне справа, поставив галку
- Закрываем настройки ленты. В появившейся вкладке “Разработчик” жмем кнопку “Макросы” (слева вторая), откроется мастер добавления нового макроса
- Внизу в окне “Макросы из:” выбираем макросы из Normal.dot (общего шаблона) для того чтобы и в других документах он был
- Жмем “Создать”, откроется редактор VisualBasic
- Заменяем этим кодом все строчки
Для Word 2010 код такой:
Sub InsertFromScanner()
On Error Resume Next
WordBasic.InsertImagerScan
End Sub
Для Word 2013,2016 код такой (для 64х см. комментарий в начале):
‘ Scan for Word 2013
‘ Author: Gu “nter Born www.borncity.de blog.borncity.com”
‘ Implements a Scan function in Word 2013
‘ ———————-
‘ For 64-bit app need declare with PtrSafe key:
‘ Private Declare PtrSafe Function GetTempPath Lib “kernel32″….
Private Declare Function GetTempPath Lib “kernel32” Alias “GetTempPathA” (ByVal nBufferLength As Long, ByVal lpBuffer As String) As Long
Private Function TempPath() As String
Const MaxPathLen = 256 ‘ Max path length
Dim FolderName As String ‘ Folder name
Dim ReturnVar As Long ‘ Return Value
FolderName = String(MaxPathLen, 0)
ReturnVar = GetTempPath(MaxPathLen, FolderName)
If ReturnVar <> 0 Then
TempPath = Left(FolderName, InStr(FolderName, Chr(0)) – 1)
Else
TempPath = vbNullString
End If
End Function
Sub Scan()
‘
‘ Scan Macro, to be invoked in Word
‘
On Error Resume Next
Dim objCommonDialog As WIA.CommonDialog
Dim objImage As WIA.ImageFile
Dim strDateiname
‘ instantiate Scan WIA objects
Set objCommonDialog = New WIA.CommonDialog
Set objImage = objCommonDialog.ShowAcquireImage
strDateiname = TempPath & “Scan.jpg” ‘ set temporary file
If Not objImage Is Nothing Then
Kill strDateiname
objImage.SaveFile strDateiname ‘ save into temp file
Selection.InlineShapes.AddPicture strDateiname ‘ insert in doc
Set objImage = Nothing
End If
Set objCommonDialog = Nothing
‘ MsgBox strDateiname ‘ test output
End Sub
Что бы избежать ошибки при компиляции, нужно подключить библиотеку Microsoft WIA (в меню: Tools/Preferences), выделенная строка на рисунке ниже:
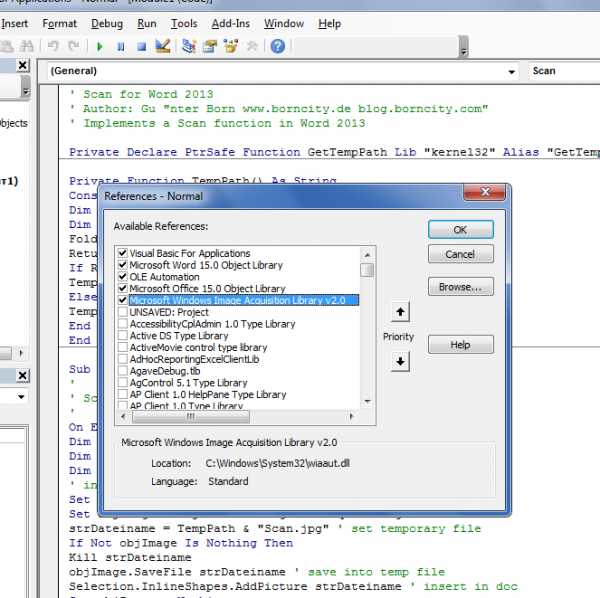
жмем “Сохранить” и закрываем редактор.
2 Делаем кнопку.
Далее нам нужно добавить кнопку вызова макроса на панель, для быстрого доступа к ней. Для этого:
- Заходим снова в настройки ленты, жмем кнопку “Создать вкладку”, и жмем кнопку “Создать группу”. Можете переименовать их по своему выбору, у меня – “Разное”.
- В левой панели “Выбрать команды:” ищем “макросы” и добавляем наш созданный макрос в новую пользовательскую группу.
Все. Жмем ок. Теперь при открытии вкладки “Разное” у вас есть вот такая кнопка:
Теперь кнопка может работать. Но может и ругнуться, если у вас отключены макросы в политике безопасности. Откройте “Разработчик->Безопасность макросов” и можете включить макросы как на рис. (стрелка 3.)
Все, “Кнопка” работает!
Но так оставлять не рекомендуется!
А для тех кому немного важна безопасность, следующий пункт.
3. Сертифицируем для локального пользователя.
Но пойдем дальше и отключим “все макросы, кроме макросов с цифровой подписью”!
Приступим:
Опять открываем “Разработчик->Visual Basic”, в меню ищем “Tools->Digital signature..”, откроется окошко “Цифровая подпись”, как видите там пусто.
Нажав выбор, видим:
Это потому, что на компьютере нет пользовательских сертификатов для VBA проектов MS Office.
Надо бы сделать…
Запускаем “Средство создания цифровых сертификатов для проектов VBA” из пакета программ MS Office. Запускаем и создаем сертификат, я его назвал “Local VBA cert”.
(Примечание: если данное средство недоступно, воспользуйтесь программой
“C:\Program Files\Microsoft Office\Office15\SELFCERT.EXE ” или
“C:\Program Files\Microsoft Office\root\Office16\SELFCERT.EXE”)
В меню “Tools->Digital signature..”, в окошке “Цифровая подпись” жмем кнопку “Выбрать”.
Вуаля, найдется наш сертификат:
Казалось бы все, но нет! Жмем “подробности” в окне “Цифровая подпись” и убеждаемся, что доверия к сертификату пока нет:
Будем делать так, как подсказывает наша совесть – доверять. Жмем Win+R и запускаем оснастку управления сертификатами “certmgr.msc” .
Открываем “Личное->Сертификаты”, находим наш “Local VBA cert” и копируем его в два места:
“Доверенные корневые центры сертификации” и в “Доверенные издатели”. Теперь закрываем оснастку управления сертификатами.
Откройте “Разработчик->Безопасность макросов”.
Сертификат будет виден в надежных издателях .
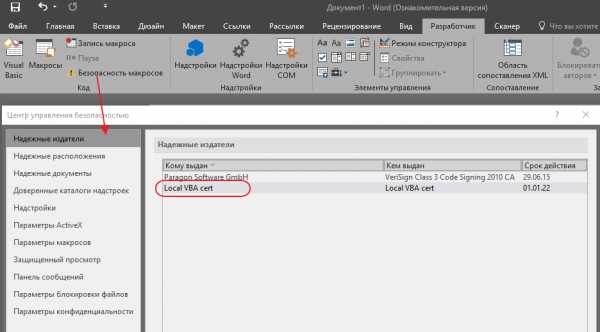
Можете “отключить все макросы, кроме макросов с цифровой подписью” как на рис. в пункте 2 ., если конечно уже это не сделали. 🙂
Перезапускаем Word.
Все готово!
PS: если меняете что-то в коде макроса, не забывайте обновить созданную кнопку.
mikevolzhsky.blogspot.com
Сканирование в Microsoft Word
С помощью стартового окна вы можете создавать документы Word при помощи сканера или фотоаппарата.
- На закладке Сканировать нажмите Сканировать в Microsoft Word.
- Выберите устройство и задайте параметры сканирования.
- Нажмите кнопку Просмотр или в любом месте области сканирования.
- Просмотрите полученное изображение, при необходимости измените параметры и снова нажмите Просмотр.
- Укажите настройки выбранного формата.
Внешний вид и свойства полученного документа будут зависеть от выбранных вами настроек. - Сохранять форматирование.
Выбор режима сохранения форматирования зависит от того, как вы будете использовать созданный документ в дальнейшем:
- Точная копия
Возможность редактирования выходного документа ограничена, но при этом максимально точно сохраняется внешний вид документа. - Редактируемая копия
Оформление выходного документа может незначительно отличаться от оригинала. Полученный документ легко редактируется. - Форматированный текст
Сохраняются только шрифты, их размеры и начертание, разбиение на абзацы. Полученный документ содержит сплошной текст, записанный в одну колонку. - Простой текст
Сохраняется только разбиение на абзацы. Весь текст форматируется одним шрифтом и располагается в одной колонке.
Нажмите Сканировать снова, чтобы запустить процесс сканирования следующих страниц с текущими настройками, или Завершить сканирование, чтобы закрыть диалог.
По завершении задачи документ Microsoft Word будет создан в указанной папке. Кроме того, все изображения будут добавлены в OCR-редактор и доступны для обработки.
help.abbyy.com
Как отсканированный документ перевести в формат Word
При работе с текстовыми документами очень часто возникает необходимость набирать текст с уже распечатанного документа. Подобная работа не очень приятная и отнимает много времени.
К счастью, сейчас существуют программы, которые позволяют значительно упростить и ускорить решения подобных задач. С помощью этих программ можно быстро перевести отсканированный документ в формат текстового редактора Word и избежать рутинной работы по набору текста.
В данной статье мы продемонстрируем, как это делается на примере программы ABBY Finereader 12 Professional. Если у вас нет именно такой программы, то вы можете заменить ее другой версией ABBY Finereader либо совершенно другой программой от другого разработчика. Например, вы можете использовать программы CuneiForm, Free OCR, Readiris Pro или SimpleOCR.
Шаг № 1. Запускаем ABBY Finereader и открываем отсканированный документ.
Первым делом нужно запустить программу ABBY Finereader. После запуска программы нужно нажать на кнопку «Открыть» на панели инструментов.

После этого появится окно для открытия отсканированного документа. Выберите изображение или несколько изображений и нажмите на кнопку «Открыть».
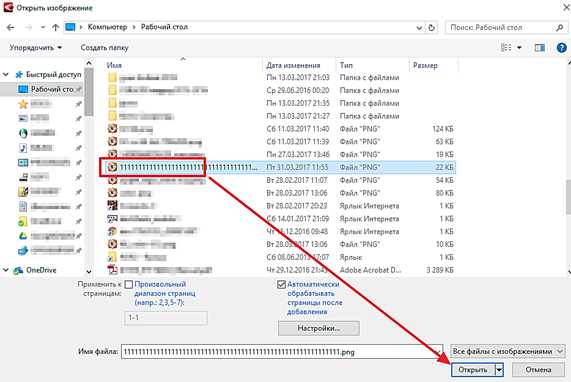
Кроме этого, вместо использования кнопки «Открыть» вы можете просто перетащить отсканированные изображения в программу ABBY Finereader.
Шаг № 2. Ждем пока ABBY Finereader проанализирует выбранные изображение.
Дальше нужно подождать, пока программа ABBY Finereader проанализирует выбранные вами изображение и распознает на них текст. Время необходимое на анализ зависит от количества выбранных изображений и производительности вашего компьютера.
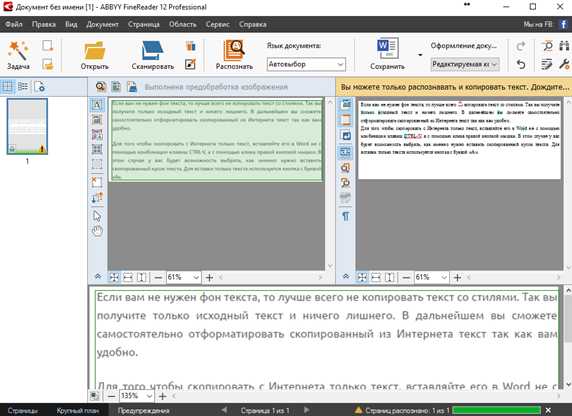
Когда анализ изображений будет завершен, появится сообщение с кнопкой «Закрыть».
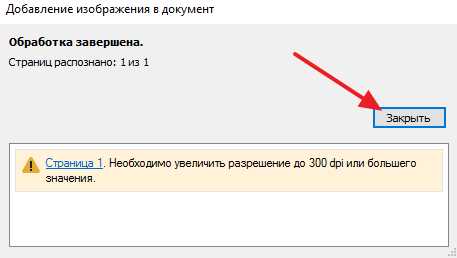
Нажмите на кнопку «Закрыть» и переходите к следующему шагу.
Шаг № 3. Переведите отсканированный документ в формат Word.
После завершения анализа, отсканированный документ можно перевести в формат Word. Для этого в программе ABBY Finereader есть кнопка «Сохранить».
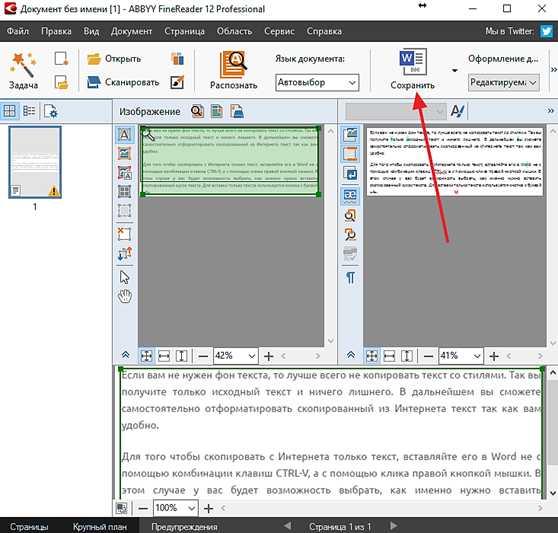
После нажатия на кнопку «Сохранить» появится окно для сохранения отсканированного документа в текстовом формате. При этом вы можете выбрать один из множества текстовых форматов (DOC, DOCX, RTF, ODT, PDF, HTM, TXT, XLS, XLSX, PPTX, CSV, FB2, EPUB, DJVU). Для того чтобы без проблем отредактировать документ в редакторе Word выберите формат «Документ Microsoft Word 97-2003 (*.doc)» либо формат «Документ Microsoft Word (*.docx)».

После сохранения документа в формате Word откроется текстовый редактор, и вы сможете начать редактировать отсканированный документ.
Что делать если нет возможности установить программу?
Если у вас нет возможности установить описанные выше программы, то вы можете воспользоваться онлайн аналогами. Наиболее продвинутым онлайн сервисом такого рода является ABBY Finereader Online. Данный сервис позволяет перевести отсканированный документ в формат Word, а также в другие популярные текстовые форматы.

К недостаткам ABBY Finereader Online можно отнести то, что данный онлайн сервис требует регистрации и бесплатно обрабатывает только 10 страниц отсканированного текста. Для обработки большего количества страниц нужно покупать подписку, которая стоит от 5 долларов в месяц.
comp-security.net
Сканированный текст в Word
Здравствуйте. Сегодня я расскажу, как сканировать текст в документ Word. Зачем это нужно делать? Ответ очевиден, для дальнейшего редактирования текста. Ведь изображение не так просто будет отредактировать. Что лучше использовать, программы или онлайн сервис для перевода сканированного текста в документ Word? Об этом я расскажу ниже в статье.
Для того что бы максимально ускорить и упростить задачу, я искал сайты, на которых онлайн можно конвертировать сканированный документ в формат Word. Для этого мне пришлось сначала сканировать, а затем уже конвертировать. Сразу скажу, что многие сайты ограничивают количество переводов в Word, а что бы не ограничено конвертировать нужно заплатить. Мне удалось найти пару сайтов, которые не ограничено решают эту задачу, но делится не буду, так как конвертировать сканированный текст в Word онлайн оказалось пустой тратой времени. Процент распознания текста очень низкий, проще было бы перепечатать документ с нуля.
В таком случае, если онлайн инструменты на данный момент плохо переводят сканированный документ в Word, то как же сделать это максимально качественно? Читайте об этом дальше в статье, я приведу понятную инструкцию.
Погулив ещё несколько минут, нашел программу, называется ABBYY FineReader Professional. Наверняка Вы уже слышали про неё. Скачал её тут http://nnm-club.me/forum/viewtopic.php?t=851116, легко устанавливается и отлично работает.
ABBYY FineReader может перевести сканированные документы не только в Word, но и в PDF и многие другие текстовые и журнальные форматы.
Пользоваться ею очень просто. Устанавливаете и запускаете. На мониторе должны увидеть вот такое окно, как ниже не скриншоте.
Тут ничего сложного, интуитивно понятно, что нужно нажать в нашем случае на «Сканировать в Microsoft Word». Затем увидим окно настроек сканирования, в котором можно ничего не менять.
Поставим программе не простую задачу — сканировать и распознать страницу книги. Кладем книгу или любой другой документ на сканер и нажимаем сканировать. Программа начинает сканирование, а затем должна автоматически распознать документ. Если автоматического распознания не произошло, то нажмите правой кнопкой на сканированный документ и нажмите «Распознать». Ниже на скриншоте видно какой результат получился у меня.
Далее нажимаете на значок Word вверху и документ сохранится в текстовый формат документа Microsoft Word. Разумеется нужно учитывать, что распознанный текст нужно обязательно перечитывать, ведь в любом случае возможны ошибки.
Задавайте вопросы, пишите комментарии. Спасибо за внимание.
Поделитесь, пожалуйста:fikc.info
как отсканированный документ перевести в «Ворд»
Текстовый редактор Word от Microsoft Office установлен на большинстве компьютеров пользователей. Это удобная и практичная программа для набора и редактирования любой информации. Досаду вызывает только то, что открыть при помощи такого ПО файлы, отличающиеся форматом от doc, практически невозможно. Когда это необходимо, возникает вопрос: как отсканированный документ перевести в «Ворд»? С этой задачей довольно просто справляется ряд программ. Самой популярной из них является Fine Reader. Она за считанные секунды распознает по изображению тексты на различных языках и без труда переведет их в формат doc.

Программа для отсканированных документов № 1
Пользователю нет необходимости иметь под рукой сканер. FineReader – инструмент, при помощи которого каждый легко решит задачу, как отсканированный документ перевести в «Ворд» с флэш-носителя, цифровой камеры или с мобильного телефона. Пользователю достаточно подключить гаджет к компьютеру и запустить программу.
Интерфейс и доступные задачи
После запуска программы монитор компьютера отобразит меню, логично разложенное по командам. FineReader к основным задачам относит:
- сохранение документа в «Ворд»;
- конвертацию изображения из формата PDF в doc;
- просто сканирование и сохранение снимка;
- создание документа PDF с функцией поиска;
- перемещение фото в Word.
На этом этапе пользователь может настроить цветовой режим: цветной или монохромный, и языки распознания. Доступны для обработки такие из них, как английский, русский, испанский, итальянский, немецкий. Также пользователь может воспользоваться выбором искусственно созданных языков: эсперанто, интерлингва, ИДО.
Если перед пользователем стоит такая задача, как отсканировать документ, несущий в себе, к примеру, текст медицинского характера, то программа распознает латинский шрифт, после того как будет поставлена галочка в необходимом чекбоксе. Также FineReader видит и формальные языки. Он успешно справляется с распознанием простых химических формул. Пользователь, который часто работает с документами на различных языках, может сэкономить свое время, воспользовавшись функцией их автоматической настройки.

Пример того, как отсканированный документ перевести в «Ворд»
Рассмотрим простейшую задачу. В наличии документ на русском языке, отсканированный и сохраненный на флэш-носителе. Чтобы его перевести в «Ворд»-документ, необходимо:
- Запустить программу Abby FineReader.
- Вставить накопитель в USB-разъем компьютера.
- Выбрать пункт меню «Файл в Word».
- В открывшемся окне проводника указать путь к изображению, которое необходимо преобразовать.
- Дважды кликнуть правой кнопкой мыши по выбранному файлу.
После всех перечисленных действий программа начинает самостоятельную работу. Окно FineReader при этом разделится на три столбца. В первом из них отобразятся все страницы документа. В расположенном посередине столбце пользователь может видеть, с какой именно на данный момент работает программа. Крайний левый столбец на время процесса распознания остается пустым.
По окончании работы преобразованный документ автоматически открывается в «Ворде». Пользователю остается отредактировать текст в тех местах, где FineReader не смог распознать текст, и сохранить его на своем компьютере или флэш-носителе.

Ошибки
Понятно, что на вопрос, как отсканированный документ перевести в «Ворд», ответ оказался довольно простым. Но все ли так всегда безоблачно? Часто изображения имеют низкое разрешение. И тогда FineReader вместо готового файла в формате doc выдает ошибку. Но нет повода расстраиваться. Многие причины, которые мешают распознанию текста, можно устранить при помощи все того же FineReader. Для этого в программе есть меню команд «Редактировать». Выбрав его, пользователь имеет возможность:
- изменить разрешение;
- исправить перекос сканированного изображения;
- отрегулировать яркость и контрастность;
- обрезать, разбить на части и повернуть документ и многое другое.
Сканер, документ, FineReader

Говоря о функциональности программы для распознания текста, отдельно хотелось бы сказать о возможности работы с различной оргтехникой и гаджетами. Так, установка FineReader на жесткий диск девайса снимает перед пользователем вопрос – как отсканировать документ на компьютер?
Дело в том, что не всегда хватает одного драйвера устройства для работы какой-либо оргтехники. Сканер не исключение. Как правило, в комплекте с ним прилагается диск с программой, которая и обеспечивает работу с устройством. Но функциональность такого ПО часто ограничена.
FineReader совместим со всеми сканерами известных производителей. Установив его на свой компьютер, пользователь может использовать эту программу в качестве ПО для работы с изображениями. Документы можно просто сканировать и сохранять; задать команду оставлять отснятое изображение сразу в «Ворд»; создавать PDF-файлы. Из них же переводить тексты в текстовой редактор Microsoft Office. В итоге одна небольшая программа с легкостью справляется с такой задачей, как отсканировать документ на компьютер, и может заменить громоздкие графические инструменты, при этом обеспечив бесперебойную работу целого офиса.
fb.ru