Советы по работе с Excel
Microsoft Excel — программа, без которой не обойтись в современном мире. Но многие люди, работающие в ней далеко не первый год, даже не догадываются о некоторых ее полезных возможностях.
Предлагаем 15 приемов, которые упростят вам работу и откроют новые перспективы.

Мгновенное заполнение
Отличная функция, благодаря которой можно избавить себя от долгого заполнения одинаковых по своей сути форм. Например, у нас есть список из десятка фамилий и имен, который мы хотим сократить. И вот, чтобы не заполнять все поля заново, Excel (начиная с версии 2013) предлагает заполнить их сам.
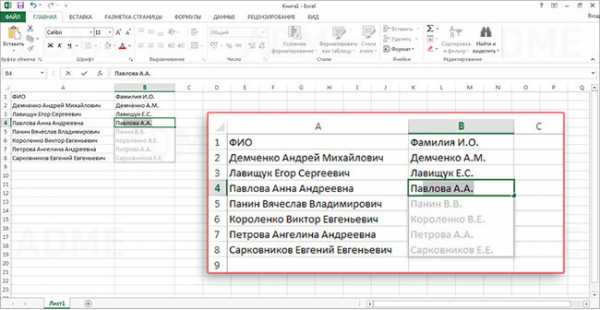
Как перемещаться по файлам Excel
Очень часто при работе с программой приходится открывать огромное количество самых разных файлов. Чтобы быстро перемещаться между ними, достаточно нажать одновременно клавиши Ctrl + Tab. Это, ко всему прочему, работает и в браузерах
Как быстро перенести информацию
Если вам нужно быстро перенести ячейку или столбец, выделите их и наведите мышку на границу. Ждите, пока указатель сменится на другой. После этого можно смело перетаскивать их куда угодно. Для копирования ячейки или столбца нужно проделать то же самое, только с зажатой кнопкой Ctrl.
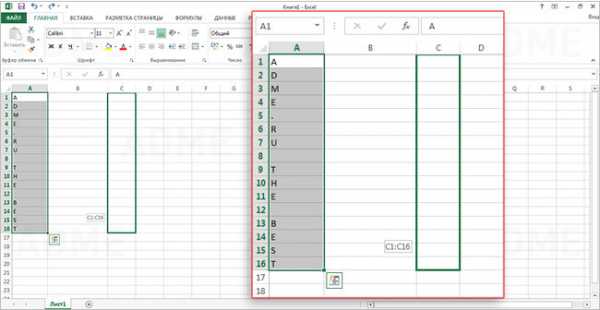
Как удалить пустые ячейки
Сделать это довольно просто: выделите нужный столбец, нажмите на вкладку Данные и воспользуйтесь функцией Фильтр. Теперь вы можете выбрать любой столбец и избавиться от пустых полей.
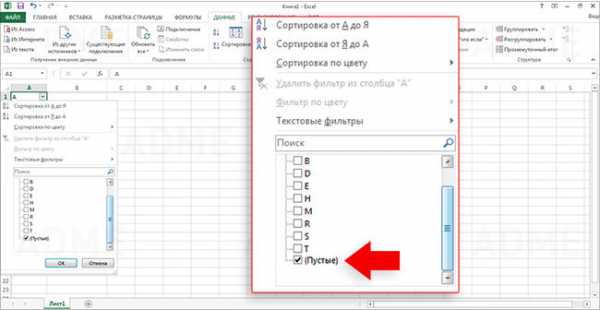
Как скрыть информацию
Эта функция будет полезна всем, кто хочет временно спрятать нужную информацию. С помощью этой опции можно также оставлять какие-то комментарии и заметки, которые не будут перемешиваться с основным текстом. Выделите интересующую вас ячейку, перейдите в меню Формат и нажмите Скрыть и отобразить. Так вам откроются доступные функции.
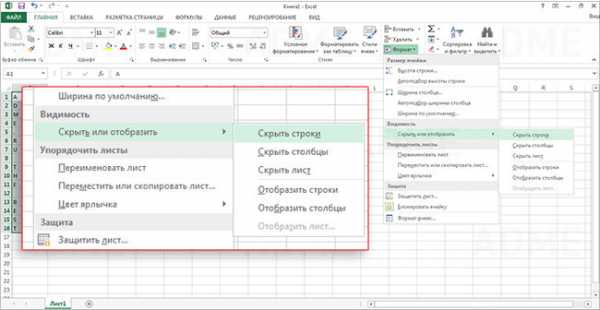
Как быстро объединить текст из нескольких ячеек
Нажмите на ячейку, в которой вы хотите увидеть результат, и вбейте туда знак «=». После этого выделите ячейки, которые хотите сложить, ставя перед каждой символ «&».
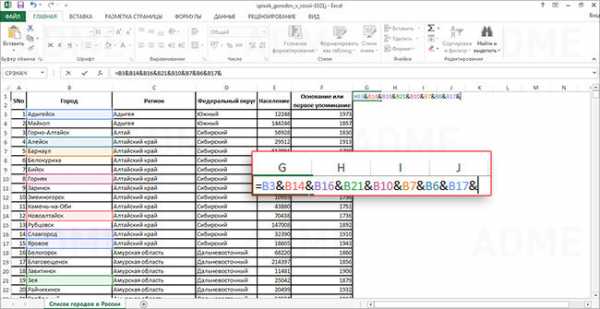
Как изменить регистр всех слов
Вы легко можете поменять регистр всей текстовой информации, выбрав необходимую функцию. ПРОПИСН — сделать все буквы прописными, ПРОПНАЧ — сделать прописной первую букву в каждом слове. Функция СТРОЧН, соответственно, делает все буквы строчными.
Как перейти к нужному листу
Все, кто работает с Excel ежедневно, знают, как трудно бывает найти нужный лист, особенно если их количество перевалило за 10. Для быстрого перемещения кликните правой кнопкой по кнопке прокрутки (она находится в нижней левой части экрана). Теперь вы можете перейти на любой нужный лист мгновенно.
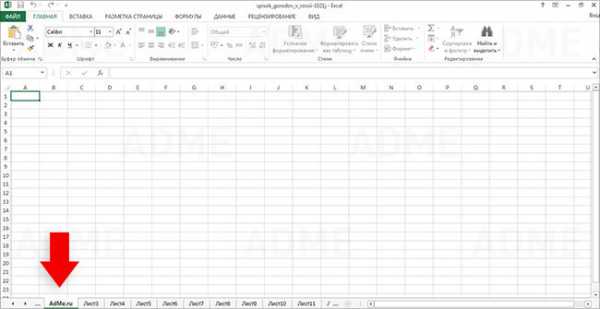
Как быстро переименовать лист
Очень простая, но такая необходимая функция. Просто кликните 2 раза по названию листа и впишите новое имя.
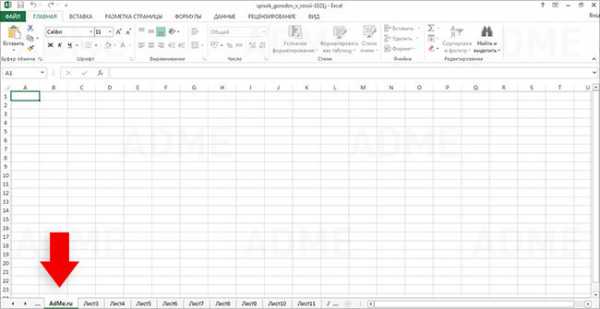
Как создать маленькие диаграммы (спарклайны)
В Excel есть прикольная функция, которая позволяет вывести в столбце маленькую диаграмму, отображающую положение дел в других ячейках. Благодаря этой штуке вы наглядно можете показать клиенту или руководителю, что все ваши труды не напрасны и за этот год видны улучшения. Нажмите Вставка, перейдите в группу Спарклайны и выберите опцию График или Гистограмма (что больше нравится).
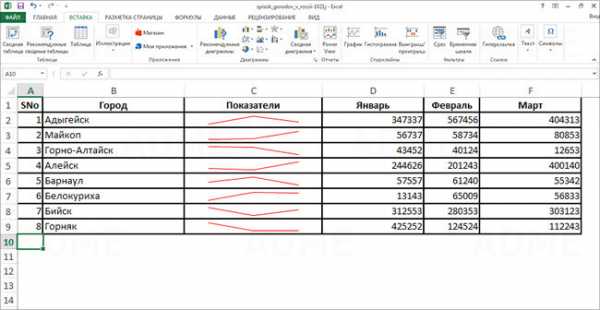
Как превратить строки в столбцы и наоборот
Бывает, что в самом начале работы с таблицей вы еще не можете представить, как лучше подать информацию — в ячейках или в столбцах. Функция транспонирования облегчит эту задачу. Выделите нужное количество ячеек и скопируйте их, зажав Ctrl + C. Теперь нужно выбрать нужный столбец и вставить данные с опцией Транспонировать.
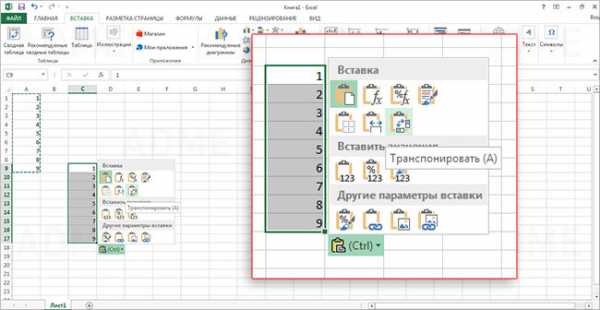
Как выделить все ячейки
Чтобы выделить все ячейки, не нужно долго прокручивать мышкой. Достаточно будет нажать Ctrl + A или специальную кнопку в углу листа.
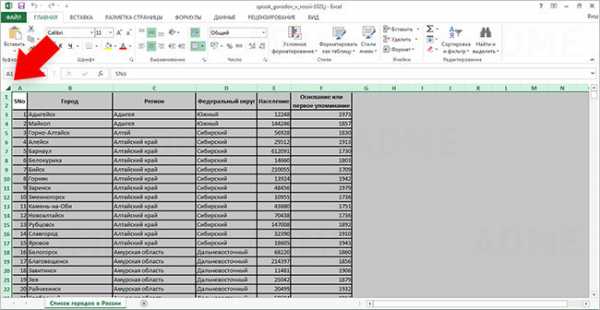
Быстрый ввод данных в несколько ячеек
Выделите ячейки, даже несмежные, введите то, что вам нужно, и нажмите Ctrl + Enter. Такой подход работает с датами, строками, числами и даже формулами. Этот способ позволяет сэкономить время как при вводе новых данных, так и при замене уже существующих.
Как восстановить файл, который вы не сохранили
Как же часто случается, что по забывчивости на вопрос: «Сохранить изменения?» — нажимаешь «Нет»! И вот вы уже думаете, что последняя пара часов ушла вникуда. Однако есть отличный шанс восстановить утраченное. В Excel 2010 нажмите на Файл, выберите Последние. В правом нижнем углу экрана появится опция Восстановить несохраненные книги. В версии 2013 года путь такой: Файл — Сведения — Управление версиями.

Сергей
sovet.boltai.com
Полезные советы по MS Excel
Страница 2 из 4
Быстрое заполнение ячейки
Чтобы быстро заполнить активную ячейку содержимым расположенной выше ячейки, нажмите комбинацию клавиш Ctrl+D. При этом константа будет просто скопирована, а формула скопируется с использованием относительных адресов.
Ограничение числа столбцов и строк
Если вас не устраивает, что число столбцов и строк оказывается почти бесконечным, например потому, что это смущает заполняющих конкретные таблицы пользователей, пустующие столбцы и строки можно скрыть. Для этого выделите лишние столбцы таблицы, нажмите правую кнопку мыши и из контекстного меню выберите команду Скрыть, затем то же самое проделайте со строками. В итоге в таблице будут видны только задействованные строки и столбцы.
Для более быстрого выделения столбцов нажмите комбинацию клавиш Ctrl+”стрелка вправо” — курсор окажется в последнем столбце; выделите его, переместитесь в начало таблицы и выделите первый из скрываемых столбцов при нажатой клавише Shift. Для быстрого выделения строк проделайте ту же операцию, применив вместо комбинации Ctrl+”стрелка вправо” комбинацию Ctrl+”стрелка вниз”.
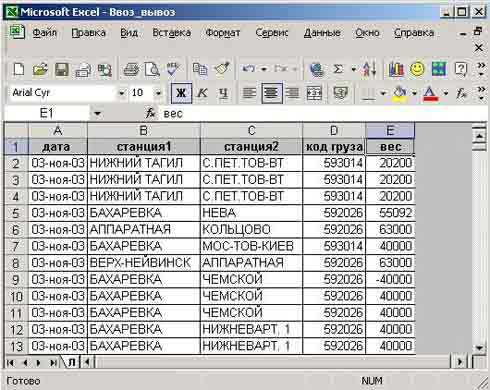
Быстрая нумерация столбцов и строк
Столбцы и строки в таблицах Excel приходится нумеровать довольно часто. Самый простой и быстрый способ добиться такой нумерации — поставить в начальной ячейке исходный номер, например “1”, установить мышь в правом нижнем углу ячейки (курсор станет напоминать знак “плюс”) и при нажатой клавише Ctrl протащить мышь вправо (при нумерации столбцов) или вниз (в случае нумерации строк). Но нужно иметь в виду, что данный способ работает не всегда — все зависит от конкретной ситуации.
В таком случае можно воспользоваться формулой =СТРОКА() при нумерации строк или =СТОЛБЕЦ() при нумерации столбцов — эффект будет тот же
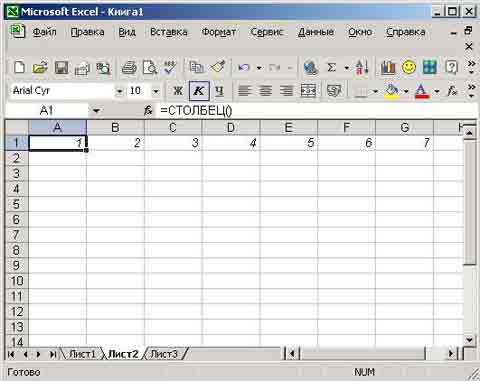
Печать заголовков на каждой странице
По умолчанию заголовки столбцов выводятся только на первой странице. Чтобы они печатались на всех страницах, в меню Файл выберите команду Параметры страницы > Лист и в группе Печатать на каждой странице в поле Сквозные строки укажите строку с подписями столбцов — заголовки появятся на всех страницах документа.

Заполнение вычисляемого столбца автоматически
Представьте себе, например, обычную таблицу учета продаж, в которой непрерывно добавляются строки с новыми наименованиями продукции и которая содержит один или более вычисляемых столбцов. Проблема в том, что при добавлении новых строк ячейки с формулами в вычисляемых столбцах приходится копировать, что не всегда удобно — лучше данный процесс автоматизировать. Для этого достаточно скопировать формулу на весь столбец, но тогда в незаполненных строках в соответствующих ячейках данного столбца появляются нули или сообщения об ошибке. Такая ситуация может нервировать пользователей, поэтому данные ячейки лучше временно скрыть, сделав так, чтобы они появлялись только при заполнении соответствующих строк.
Воспользуйтесь условным форматированием (команда Формат > Условное форматирование) и установите для шрифта ячеек белый формат, например, в том случае, если содержимое ячейки равно нулю

Если речь идет только о нулях, то можно поступить еще проще, запретив отображение нулевых значений командой Сервис->Параметры-> Вид — для этого уберите флажок Нулевые значения в разделе Параметры окна

Запуск калькулятора Windows из Excel
Если при работе в Excel вам постоянно требуется калькулятор Windows, то совсем необязательно для его запуска каждый раз выбирать команду Пуск > Программы > Стандартные > Калькулятор. В Excel предусмотрена возможность поместить кнопку калькулятора на панель инструментов. Для этого откройте окно Настройка с помощью команды Сервис > Настройка, перейдите на вкладку Команды и в списке Категории выберите Сервис. Затем найдите в списке команд значок калькулятора, прокрутив список команд вниз (рис. 20), и перетащите этот значок на панель инструментов. Теперь для запуска калькулятора вам будет достаточно щелкнуть по этой кнопке.

Суммы для групп ячеек
Предположим, что у вас имеется информация по продажам, перевозкам и пр., например, за месяц. Нужно найти промежуточные суммы по данным одного из столбцов за каждый день по отдельности. Для этого необходимо накапливать сумму по строкам до тех пор, пока дата остается прежней, а когда она меняется — следует переходить к вычислению новой суммы. Как правило, для решения такой задачи прибегают к созданию макроса. Но есть способ проще — воспользуйтесь функцией ЕСЛИ(лог_выражение;значение_если_истина;значение_если_ложь), указав равенство дат в качестве логического выражения. Тогда сумма должна накапливаться при истинности условия и формироваться заново в противном случае
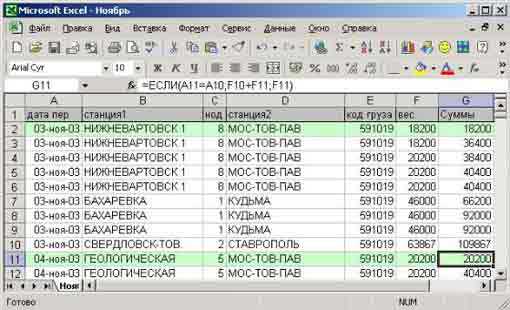
Стоимость рабочего дня
Рабочий день может быть ненормированным, и тогда нужно оплачивать не полную его стоимость, а только отработанное время. Для этого необходимо вычислить стоимость отработанного времени исходя из стоимости часа. Проблема заключается в том, что, как правило, отработанное время вводят в формате времени, а стоимость — в числовом формате, и разные форматы препятствуют проведению вычислений. Для решения проблемы можно задавать время количеством минут в числовом формате, тогда все посчитать легко. Но это создает определенные неудобства при вводе времени, ведь перед вводом потребуется “в уме” переводить часы в минуты.
Есть более удобный выход из положения. Можно вводить время в текстовом формате, тогда внешне оно будет выглядеть привычно: “часы:минуты”. Затем нужно будет перевести время в соответствующий ему числовой формат с помощью функции ВРЕМЗНАЧ(время_как_текст) и сформировать формулу вычисления стоимости отработанного времени.
Для этого в отдельные ячейки таблицы вначале введите стоимость часа и коэффициент пересчета — они потребуются для проведения вычислений. Коэффициент пересчета равен числовому значению одного часа, которое вычисляется с помощью функции ВРЕМЗНАЧ
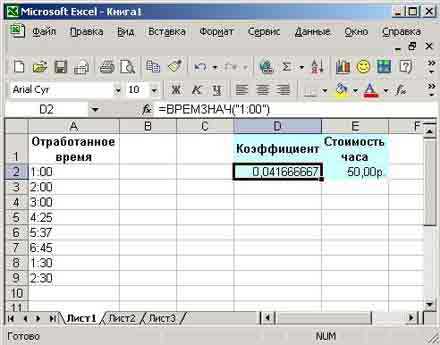
После этого для определения стоимости часа введите функцию вида =Стоимость часа*ВРЕМЗНАЧ(Отработанное время)/Коэффициент пересчета

Сложная фильтрация
Фильтрация — это самый быстрый и легкий способ поиска подмножества строк, отвечающих определенным условиям отбора, а для решения большинства задач достаточно возможностей обычного автофильтра. Однако автофильтр не поможет, если количество условий больше двух или в условии фигурирует формула, — тогда имеет смысл воспользоваться расширенным фильтром.
Например, пусть у нас имеется таблица ввоза-вывоза в область некоторого товара. Задача — оставить в таблице только те записи, где груз прибыл из Москвы (то есть в имени станции отправки фигурирует комбинация “МОС”, например МОС-ТОВ-КИЕВ или МОС-ТОВ-ПАВ), и код груза — “593014”.
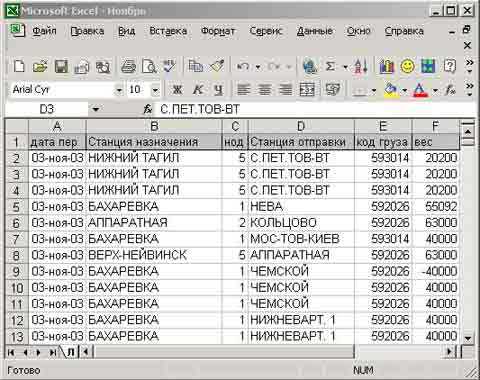
Чтобы воспользоваться расширенным фильтром, вставьте в верхней части таблицы дополнительные строки с заголовками столбцов для формирования условий и введите в них условия отбора записей
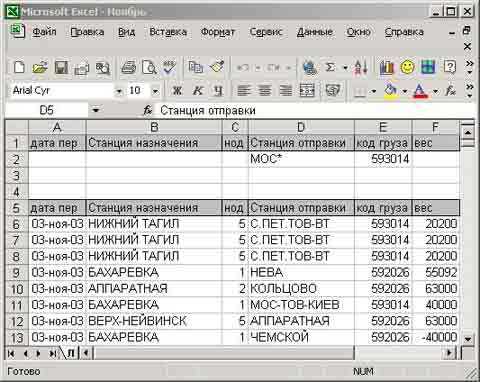
Выделите все записи таблицы, за исключением строк, добавленных перед этим для фильтрации, и воспользуйтесь командой Данные > Фильтр > Расширенный фильтр. В качестве диапазона условий укажите две верхние строки таблицы (рис. 26). В итоге все записи, не удовлетворяющие условиям отбора, окажутся скрытыми

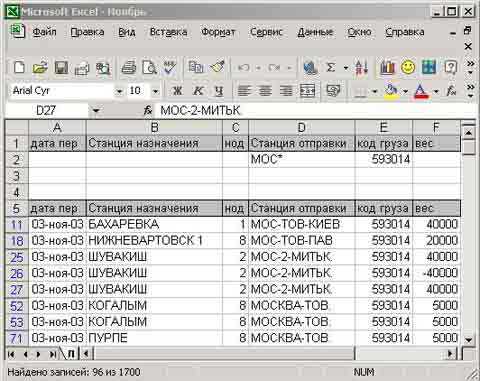
Автор: Алексей Шмуйлович
www.aitishnik.ru
20 советов по работе с электронными таблицами Excel
Прогресс не стоит на месте, и это высказывание актуально и для разработок корпорации Microsoft. Новые версии популярного офисного пакета каждый раз совершенствуются, добавляя функциональности и эргономики во внешний вид.
Одним из мощных инструментов MicrosoftOffice, конечно, считается Excel– электронные таблицы. Зачастую, их потенциал остаётся раскрытым на половину, что приводит к трудностям решения расчётов, сводя всё к рутинной работе. Чтобы Вам было немного легче осваивать этот продукт, предлагаю 20 простеньких советов по работе, которые должны дополнить описанные ранее возможности Excel:
Содержание статьи:
1. Как открыть несколько электронных таблиц за раз?
Чтобы не открывать каждый файл Excel в отдельности, а в одно действие запустить просмотр перечень требуемых таблиц, выделите ярлыки файлов с помощью курсора и зажатой клавиши «Ctrl» и нажмите «Enter».
2. Как переименовать лист по двойному клику?
Здесь работает тот же принцип что и в системе Windows, когда Вы два раза кликаете по объекту, он становится доступным для переименования (). В Excel также, если два раза щёлкнуть левой кнопкой мыши по названию листа, его можно будет переименовать.
3. Как скопировать уникальные записи?
Такая возможность может быть очень полезной, особенно, когда требуется выделить уникальные записи одного свойства. Например, в столбце «Вес товара» выделить каждое неповторяющиеся цифровое значение. Для этого выберите нужный столбец и нажмите «Дополнительно» слева от пункта «Фильтр». Выберите исходный диапазон (откуда копировать) и диапазон, в который нужно поместить результат. Не забудьте поставить галочку.
4. Как быстро перемещаться по открытым файлам?
Если Вы работаете сразу с несколькими открытыми документами (книгами Excel), то чтобы перейти на следующую нажмите сочетание клавиш «Ctrl + Tab», а чтобы перемещаться по всем книгам, удерживая клавишу «Ctrl», нажимайте «Tab» — пока не достигнете искомой таблицы. Такой принцип присущ для большинства программ и самой операционной системы, например, при перемещении по вкладкам активного окна.
5. Как добавить новые кнопки на панель «быстрого доступа»?
По умолчанию панель «быстрого доступа Excel» Предоставляет три кнопки, это можно исправить и добавить индивидуальный набор функций.
Переходим по пути: Файл — Параметры — Панель быстрого доступа. И выбираем требуемые кнопки для панели, не забывая сохранить изменения.
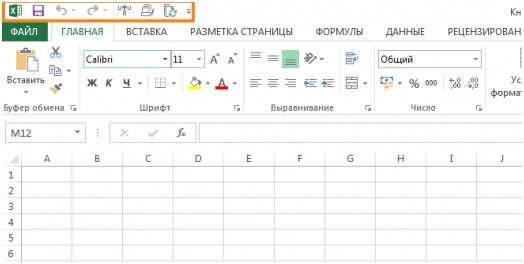
6. Как добавить диагональное деление ячейки?
Для этого на главной странице Excel нажмите на привычную иконку границ и выберите «Другие границы». Полезная возможность, когда требуется поделить название ячейки или столбца (дата и время).
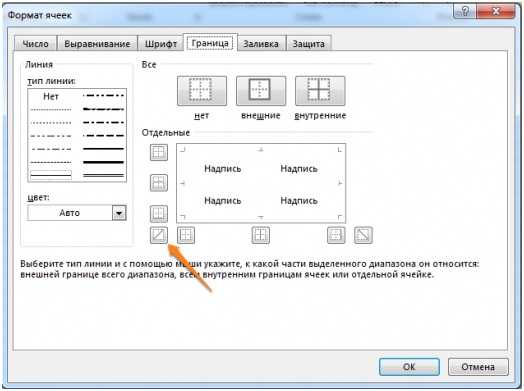
7. Как добавить в таблицу пустые строки или столбцы?
Добавление одинарной строчки или столбца не вызывает сложностей, а вот что сделать для вставки нескольких пустых строк или столбцов? Выделите нужное количество строк или столбцов и нажмите «Вставить». После укажите место куда должны сместиться ячейки, и у Вас появятся пустые строки.
8. Как быстро скопировать и переместить информацию?
Если Вам понадобится переместить значение одной ячейки в другую, то выделите содержимое первой – двойным кликом и, удерживая левую кнопку мышки, перетяните во вторую. Для того чтобы скопировать значение, проделайте тоже самое, но с зажатой клавишей «Ctrl».
9. Как быстро удалить пустые ячейки?
Нередко электронные таблицы без вашего участия могут создавать пустые ячейки, которые неуместны в ваших расчётах. Чтобы исключить их выделите нужный столбец, перейдите на вкладку «Данные» и нажмите «Фильтр». Над каждым столбцом появится стрелка, направленная вниз. Нажав на нее, попадаем в меню, которое поможет избавиться от пустых ячеек.

10. Как получать больше информации?
Многие пользователи Excel, замечали в правом нижнем углу отображение некоторого количества информации. Но не каждый знает, что нажав правой кнопкой мышки, можно настроить эту область (расширить информацию или минимизировать).
11. Как выделить все ячейки одним кликом?
Практически в любом приложении, для выделения всего содержимого, достаточно, воспользоваться сочетанием «Ctrl + A», но в программе Excel помимо этого есть кнопка в углу листа, нажав вы выделите все ячейки одним кликом.
12. Как воспользоваться расширенным поиском?
Во многих программах горячие клавиши «Ctrl + F» вызывают функцию поиска, электронные таблицы не стали исключением. Но поиск можно расширить путём добавления в запрос символов: «?» и «*».Знак вопроса поможет Вам найти по запросу с неизвестным символом, когда по каким – то причинам полное наименование неизвестно. Знак звёздочка будет полезен для поиска с несколькими неизвестными, например, если Вы располагаете только началом значения ячейки.
Если в поисковом запросе требуется найти знаки вопроса или звёздочки, то перед символом укажите: «~».
13. Как воспользоваться навигацией по «Ctrl» и клавиш стрелок?
Воспользовавшись навигационными клавишами клавиатуры (стрелки). При зажатой «Ctrl» можно перемещаться в крайние точки таблицы. Например, зажав клавишу «Ctrl» и клавишу вниз – курсор переместится в крайнее нижнее положение.
14. Как транспонировать информацию столбца в строку?
Редкая потребность в работе с таблицами, но может оказаться актуальна, и тут придётся либо переносить по одной ячейки, либо применить функцию Excel.
Скопируем диапазон ячеек, который нужно транспонировать. После этого щёлкните правой кнопкой на нужное место и выбираем «специальную вставку».
15. Как скрывать информацию в Excel?
Немного странная возможность, которая имеет место быть. Вряд ли может пригодится при банальных расчётах, но если выделить определённые ячейки, а после нажать «Формат» — можно выбрать «Скрыть или показать».
16. Как объединить текст по средствам «&»?
Для того чтобы объединить несколько значений, не нужно применять сложных формул. Достаточно, в целевом поле ввести знак равенства, а перед расчётными ячейками поставить знак «&».
17. Как изменить регистр букв?
С помощью специальных формул можно, не только вести математические расчёты, но и менять регистр всего текста в Excel. Функция «ПРОПИСН» делает все буквы прописными, а «СТРОЧН» — строчными. «ПРОПНАЧ» делает прописной только первую букву в каждом слове.
18. Как ускорить ввод сложных слов?
Если одни и те же данные приходится, достаточно, часто вводить, то функция «Автозамена» в Excel поможет избежать рутинного письма. Здесь работает, многим известный, принцип ввода на смартфонах, например, можно научить программу писать вместо Андрей Евгеньевич – только аббревиатуру «А. Е.» (и наоборот).
19. Как создать выборку?
Если вы делаете соц.опрос, в котором могут участвовать только женщины возрастной категории от 18 до 55 лет. Перейдите в пункт меню «Данные» ⇒ «Проверка данных» и выберите необходимый диапазон или другое условие. Вводя информацию, которая не подходит под это условие, пользователи будут получать сообщение, что информация неверна.
20. Как оставить нули в начале чисел?
Вы могли заметить, что Excel не даёт вносить цифровые значения типа «00000631», вместо этого он обрезает до «631», исключая нули в начале. Чтобы исправить это, перед нулями поставьте знак «’».
Вместо послесловия
Вот такая подборка практических рекомендаций по работе в MicrosoftExcel. Ничего секретного вышеописанное не содержит, но благодаря этому можно, как минимум, узнать об электронных таблицах немного больше, а, как максимум, оптимизировать свою работу!
Будем рады, если дополните своими «секретами Excel» в комментарии!
поделитесь с друзьями:
ВКонтакте
OK
Google+
wd-x.ru
Интересные факты и полезные советы
Все, о чем вы хотели знать, но боялись спросить.
Человеку непосвященному программа работы с таблицами Excel кажется огромной, непонятной и оттого — пугающей. На самом деле это удобный инструмент, и если знать небольшие хитрости, то можно сильно сократить время на выполнение обычных функций.
1. Быстро добавить новые данные в диаграмму:
Если для вашей уже построенной диаграммы на листе появились новые данные, которые нужно добавить, то можно просто выделить диапазон с новой информацией, скопировать его (Ctrl + C) и потом вставить прямо в диаграмму (Ctrl + V).
2. Мгновенное заполнение (Flash Fill)
Эта функция появилась только в последней версии Excel 2013, но она стоит того, чтобы обновиться до новой версии досрочно. Предположим, что у вас есть список полных ФИО (Иванов Иван Иванович), которые вам надо превратить в сокращённые (Иванов И. И.).
Чтобы выполнить такое преобразование, нужно просто начать писать желаемый текст в соседнем столбце вручную. На второй или третьей строке Excel попытается предугадать наши действия и выполнит дальнейшую обработку автоматически. Останется только нажать клавишу Enter для подтверждения, и все имена будут преобразованы мгновенно.

Подобным образом можно извлекать имена из email’ов, склеивать ФИО из фрагментов и т. д.
3. Скопировать без нарушения форматов
Вы, скорее всего, знаете про «волшебный» маркер автозаполнения — тонкий чёрный крест в правом нижнем углу ячейки, потянув за который можно скопировать содержимое ячейки или формулу сразу на несколько ячеек. Однако есть один неприятный нюанс: такое копирование часто нарушает дизайн таблицы, т. к. копируется не только формула, но и формат ячейки. Этого можно избежать, если сразу после протягивания чёрным крестом нажать на смарт-тег — специальный значок, появляющийся в правом нижнем углу скопированной области.
Если выбрать опцию «Копировать только значения» (Fill Without Formatting), то Microsoft Excel скопирует вашу формулу без формата и не будет портить оформление.
4. Отображение данных из таблицы Excel на карте
В последней версии Excel 2013 появилась возможность быстро отобразить на интерактивной карте ваши геоданные, например продажи по городам и т. п. Для этого нужно перейти в «Магазин приложений» (Office Store) на вкладке «Вставка» (Insert) и установить оттуда плагин Bing Maps.
Это можно сделать и по прямой ссылке с сайта, нажав кнопку Add. После добавления модуля его можно выбрать в выпадающем списке «Мои приложения» (My Apps) на вкладке «Вставка» (Insert) и поместить на ваш рабочий лист. Останется выделить ваши ячейки с данными и нажать на кнопку Show Locations в модуле карты, чтобы увидеть наши данные на ней.
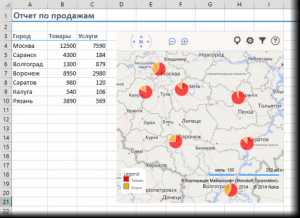
При желании в настройках плагина можно выбрать тип диаграммы и цвета для отображения.
5. Быстрый переход к нужному листу

Появится оглавление, и на любой нужный лист можно будет перейти мгновенно.
Также можно создать на отдельном листе оглавление с гиперссылками. Это чуть сложнее, но зачастую удобнее.
6. Преобразование строк в столбцы и обратно
Если вам когда-нибудь приходилось руками перекладывать ячейки из строк в столбцы, то вы оцените следующий трюк:
Выделите диапазон.
Скопируйте его (Ctrl + C) или, нажав на правую кнопку мыши, выберите «Копировать» (Copy).
Щёлкните правой кнопкой мыши по ячейке, куда хотите вставить данные, и выберите в контекстном меню один из вариантов специальной вставки — значок «Транспонировать» (Transpose).
В старых версиях Excel нет такого значка, но можно решить проблему с помощью специальной вставки (Ctrl + Alt + V) и выбора опции «Транспонировать» (Transpose).
7. Выпадающий список в ячейке
Если в какую-либо ячейку предполагается ввод строго определённых значений из разрешённого набора (например, только «да» и «нет» или только из списка отделов компании и т. д.), то это можно легко организовать при помощи выпадающего списка:
Выделите ячейку (или диапазон ячеек), в которых должно быть такое ограничение.
Нажмите кнопку «Проверка данных» на вкладке «Данные» (Data — Validation).
В выпадающем списке «Тип» (Allow) выберите вариант «Список» (List).
В поле «Источник» (Source) задайте диапазон, содержащий эталонные варианты элементов, которые и будут впоследствии выпадать при вводе.

Продвинутые трюки из той же серии: выпадающий список с наполнением, связанные выпадающие списки, выпадающий список с фотографией и т. д.
8. «Умная» таблица

Если выделить диапазон с данными и на вкладке «Главная» нажать «Форматировать как таблицу» (Home — Format as Table), то наш список будет преобразован в «умную» таблицу, которая (кроме модной полосатой раскраски) умеет много полезного:
Автоматически растягиваться при дописывании к ней новых строк или столбцов.
Введённые формулы автоматом будут копироваться на весь столбец.
Шапка такой таблицы автоматически закрепляется при прокрутке, и в ней включаются кнопки фильтра для отбора и сортировки.
На появившейся вкладке «Конструктор» (Design) в такую таблицу можно добавить строку итогов с автоматическим вычислением.
9. Спарклайны
Спарклайны — это нарисованные прямо в ячейках миниатюрные диаграммы, наглядно отображающие динамику наших данных. Чтобы их создать, нажмите кнопку «График» (Line) или «Гистограмма» (Columns) в группе «Спарклайны» (Sparklines) на вкладке «Вставка» (Insert). В открывшемся окне укажите диапазон с исходными числовыми данными и ячейки, куда вы хотите вывести спарклайны.

После нажатия на кнопку «ОК» Microsoft Excel создаст их в указанных ячейках. На появившейся вкладке «Конструктор» (Design) можно дополнительно настроить их цвет, тип, включить отображение минимальных и максимальных значений и т. д.
10. Восстановление несохранённых файлов
Пятница. Вечер. Долгожданный конец ударной трудовой недели. Предвкушая отдых, вы закрываете отчёт, с которым возились последнюю половину дня, и в появившемся диалоговом окне «Сохранить изменения в файле?» вдруг зачем-то жмёте «Нет».
Опустевший офис оглашает ваш истошный вопль, но уже поздно — несколько последних часов работы пошли псу под хвост и вместо приятного вечера в компании друзей вам придётся восстанавливать утраченное.
На самом деле, есть неслабый шанс исправить ситуацию. Если у вас Excel 2010, то нажмите на «Файл» — «Последние» (File — Recent) и найдите в правом нижнем углу экрана кнопку «Восстановить несохранённые книги» (Recover Unsaved Workbooks). В Excel 2013 путь немного другой: «Файл» — «Сведения» — «Управление версиями» — «Восстановить несохранённые книги» (File — Properties — Recover Unsaved Workbooks). Откроется специальная папка из недр Microsoft Office, куда на такой случай сохраняются временные копии всех созданных или изменённых, но несохранённых книг.
11. Сравнение двух диапазонов на отличия и совпадения
Весьма часто при работе в Excel возникает необходимость сравнить два списка и быстро найти элементы, которые в них совпадают или отличаются. Самый быстрый и наглядный способ сделать это:
Выделите оба сравниваемых столбца (удерживая клавишу Ctrl).
Выберите на вкладке «Главная» — «Условное форматирование» — «Правила выделения ячеек» — «Повторяющиеся значения» (Home — Conditional formatting — Highlight Cell Rules — Duplicate Values).
Выберите вариант «Уникальные» (Unique) в раскрывающемся списке.
12. Подбор (подгонка) результатов расчёта под нужные значения
Вы когда-нибудь подбирали входные значения в вашем расчёте Excel, чтобы получить на выходе нужный результат? В такие моменты чувствуешь себя матёрым артиллеристом, правда? Всего-то пара десятков итераций «недолёт — перелёт», и вот оно, долгожданное «попадание»!
Microsoft Excel сможет сделать такую подгонку за вас, причём быстрее и точнее. Для этого нажмите на вкладке «Данные» кнопку «Анализ „что если“» и выберите команду «Подбор параметра» (Insert — What If Analysis — Goal Seek). В появившемся окне задайте ячейку, где хотите подобрать нужное значение, желаемый результат и входную ячейку, которая должна измениться. После нажатия на «ОК» Excel выполнит до 100 «выстрелов», чтобы подобрать требуемый вами итог с точностью до 0,001.

evrokom.su
20 хитростей Excel
Вот некоторые простые способы, которые существенно улучшат пользование этой необходимой программой. Выпустив Excel 2010, Microsoft добавил несметное количество новых функций, но они заметны далеко не сразу. «Так Просто!» предлагает тебе попробовать приемы, которые гарантированно помогут тебе в работе.
20 лайфхаков при работе с Excel
- Теперь ты можешь выделить все ячейки одним кликом. Нужно всего лишь найти волшебную кнопку в углу листа Excel. И, конечно, не стоит забывать о традиционном методе — комбинации клавиш Ctrl + A.
- Для того, чтобы открыть одновременно несколько файлов, нужно выделить искомые файлы и нажать Enter. Экономия времени налицо.
- Между открытыми книгами в Excel можно легко перемещаться с помощью комбинации клавиш Ctrl + Tab.
- Панель быстрого доступа содержит в себе три стандартные кнопки, ты можешь легко изменить их количество до нужного именно тебе. Просто перейди в меню «Файл» ⇒ «Параметры» ⇒ «Панель быстрого доступа» и выбирай любые кнопки.
- Если тебе понадобилось добавить диагональную линию в таблицу для особого разделения, просто нажми на главной странице Excel на привычную иконку границ и выбери «Другие границы».
- Когда возникает ситуация, где надо вставить несколько пустых строк, делай так: выдели нужное количество строк или столбцов и нажми «Вставить». После этого просто выбери место, куда нужно сдвинуться ячейкам, и все готово.
- Если тебе нужно переместить любую информацию (ячейку, строку, столбец) в Excel, выдели ее и наведи мышку на границу. После этого перемести информацию туда, куда требуется. Если необходимо скопировать информацию, сделай ту же операцию, но с зажатой клавишей Ctrl.
- Теперь удалять пустые ячейки, так часто мешающие работе, невероятно легко. Можно избавиться от всех сразу же, просто выдели нужный столбец и перейди на вкладку «Данные» и нажмите «Фильтр». Над каждым столбцом появится стрелка, направленная вниз. Нажав на нее, ты попадешь в меню избавления от пустых полей.
- Искать что-то стало куда удобней. Нажав сочетание клавиш Ctrl + F, ты можешь найти любые необходимые тебе данные в таблице. А если еще и научиться использовать символы «?» и «*», можно значительно расширить возможности поиска. Знак вопроса — один неизвестный символ, а астериск — несколько. Если ты не знаешь точно, какой запрос вводить, этот метод обязательно поможет. Если же тебе нужно найти вопросительный знак или астериск и ты не хочешь, чтобы вместо них Excel искал неизвестный символ, то поставь перед ними «~».
- Неповторяющаяся информация легко выделяется с помощью уникальных записей. Для этого выбери нужный столбец и нажми «Дополнительно» слева от пункта «Фильтр». Теперь поставь галочку и выбери исходный диапазон (откуда копировать), а также диапазон, в который нужно поместить результат.
- Создать выборку — раз плюнуть с новыми возможностями Excel. Перейди в пункт меню «Данные» ⇒ «Проверка данных» и выбери условие, которое будет определять выборку. Вводя информацию, которая не подходит под это условие, пользователь будет получать сообщение, что информация неверна.
- Удобная навигация достигается простым нажатием Ctrl + стрелка. Благодаря этому сочетанию клавиш ты можешь легко перемещаться по крайним точкам документа. Например, Ctrl + ⇓ поставит курсор в низ листа.
- Для транспонирования информации из столбца в столбец скопируй диапазон ячеек, который нужно транспонировать. После этого кликни правой кнопкой на нужное место и выбери специальную вставку. Как видишь, сделать это больше не является проблемой.
- В Excel можно даже скрыть информацию! Выдели нужный диапазон ячеек, нажми «Формат» ⇒ «Скрыть или отобразить» и выбери нужное действие. Экзотическая функция, не правда ли?
- Текст из нескольких ячеек совершенно естественно объединяется в одну. Для этого выбери ячейку, в которую ты хочешь поместить соединенный текст и нажать нажать «=». Затем выбери ячейки, ставя перед каждой символ «&», из которых ты будешь брать текст.
- Регистр букв меняется по твоему желанию. Если тебе надо сделать все буквы в тексте прописными или строчными, можешь использовать одну из специально для этого предназначенных функций: «ПРОПИСН» — все буквы прописные, «СТРОЧН» — строчные. «ПРОПНАЧ» — первая буква каждого слова прописная. Пользуйся на здоровье!
- Чтобы оставить нули в начале числа, всего лишь поставь перед числом апостроф «’».
- Теперь в любимой программе есть автозамена слов — схожая с автозаменой в смартфонах. Сложные слова больше не беда, к тому же их можно подменять аббревиатурами.
- Следи за различной информацией в правом нижнем углу окна. А нажав туда правой кнопкой мыши, можно убрать ненужные и добавить нужные строки.
- Чтобы переименовать лист, просто нажми по нему два раза левой кнопкой мыши и введи новое название. Проще простого!



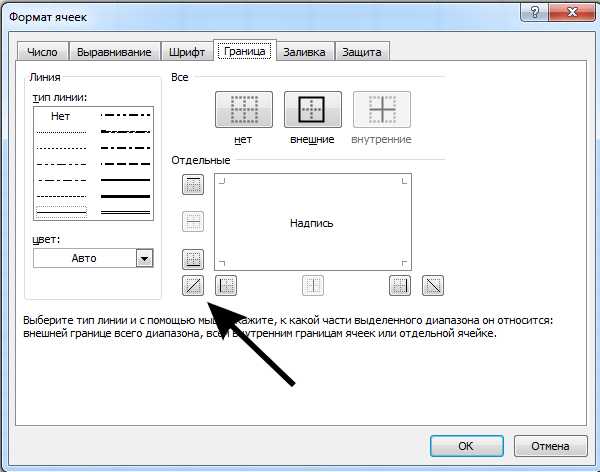
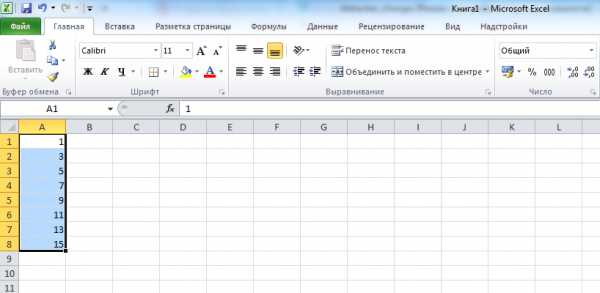
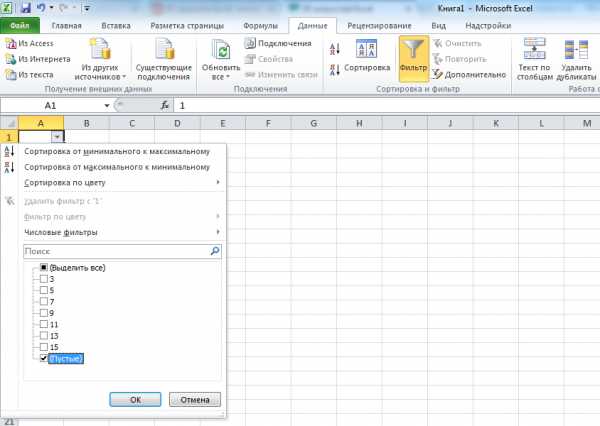





Пускай работа приносит тебе больше удовольствия и дается легко. Тебе понравилась эта познавательная статья? Отправь ее своим близким!
Автор статьи
Редакция «Так Просто!»
Это настоящая творческая лаборатория! Команда истинных единомышленников, каждый из которых специалист в своем деле, объединенных общей целью: помогать людям. Мы создаем материалы, которыми действительно стоит делиться, а источником неиссякаемого вдохновения служат для нас любимые читатели!
takprosto.cc
Полезные советы | Excel Training
13.02.2014 Григорий Цапко Калькуляторы, шаблоны, форматы, Полезные советы
Если вы устали запоминать сложные пароли, вы можете воспользоваться предлагаемым файлом шифрования пароля с использованием основной парольной фразы и ключа.
30.01.2014 Григорий Цапко Малая автоматизация, Малый бизнес, Полезные советы
Современные условия развития бизнеса накладывают свой отпечаток на построение системы документооборота и диктуют необходимость удаленного совместного доступа к документам, в том числе, и к электронным таблицам Excel.
13.12.2013 Григорий Цапко Полезные советы
Как вы сами понимаете, делать вычисления непосредственно в текстовом редакторе Word нельзя. Однако, мы можем внедрить в документ Word объект Лист Excel, и проводить вычисления непосредственно в нем.
31.10.2013 Григорий Цапко Полезные советы
Существует довольно распространенная ситуация когда нам необходимо скопировать и вставить на лист Excel данные в формате чисел с разделителем в виде точки. Ну, например, 1.1, 1.2, 1.3 и т.д. Зачастую такая ситуация возникает при переносе данных из Word в Excel. Или при копировании данных из интернета. Так выглядят данные в Word: В общем виде, […]
29.10.2013 Григорий Цапко Полезные советы
Объединение ячеек в excel можно выполнить при помощи соответствующих команд на вкладке Главная, в группе команд Выравнивание. Выбрав соответствующий элемент «Объединить и поместить в центре» мы получим объединение ячеек в excel с помещением данных из первой ячейки объединяемого диапазона по центру новой, большой объединенной ячейки. Надо иметь ввиду, что при объединении ячеек данные сохраняются […]
25.10.2013 Григорий Цапко Полезные советы
Среди пользователей Excel широко распространено мнение, что циклическая ссылка в excel является разновидностью ошибки, и от нее нужно непременно избавляться. Между тем, именно циклические ссылки в excel способны облегчить нам решение некоторых практических экономических задач и финансовом моделировании. Эта заметка как раз и будет призвана дать ответ на вопрос: а всегда ли циклические ссылки – это […]
22.10.2013 Григорий Цапко Полезные советы
Предлагаю вашему вниманию простой прием, который может облегчить работу при копировании и вставке данных из одного диапазона в другой, если некоторые ячейки в том диапазоне, в который мы вставляем данные, уже заняты. Например, нам надо совместить два столбца с данными в excel, причем один из них уже частично заполнен. Наглядно это выглядит так: Диапазон […]
17.10.2013 Григорий Цапко Полезные советы
Данная статья будет посвящена работе со строками в excel и идет в дополнение к предыдущим постам на тему работы со строками: как закрепить строку в excel , как преобразовать столбец в строку в excel, и автоматическая нумерация строк в excel. Почему именно эта тема спросите вы? На самом деле, это группа вопросов достаточно распространена среди […]
17.10.2013 Григорий Цапко Полезные советы
Пронумеровать строки в excel возможно различными способами. Это может быть как ручная нумерация, так и автоматическая нумерация строк в excel. Если с ручной нумерацией более менее все понятно: вы либо вводите номера строк в ручную, либо выделяете первые 1 – 2 – 3 номера и, удерживая левой кнопкой мыши за нижний правый угол диапазона (так […]
17.10.2013 Григорий Цапко Полезные советы
Когда возникает вопрос преобразования в excel столбца в строку, то имеется ввиду перемещение данных находящихся в столбце в строку. Или так называемое транспонирование. Весьма распространенная ситуация при перекладке данных из одного формата в другой. Для того чтобы преобразовать в excel столбец в строку можно воспользоваться двумя способами: Первый способ – использование специальной вставки. Выделяем данные […]
excel-training.ru
10 малоизвестных фишек для бизнеса в Excel — The Village
Excel — не самая дружелюбная программа на свете. Обычный пользователь использует лишь 5% её возможностей и плохо представляет, какие сокровища скрывают её недра. H&F почитал советы Excel-гуру и научился сравнивать прайс-листы, прятать секретную информацию от чужих глаз и составлять аналитические отчёты в пару кликов. (О’кей, иногда этих кликов 15.)
Импорт курса валют
В Excel можно настроить постоянно обновляющийся курс валют.
— Выберите в меню вкладку «Данные».
— Нажмите на кнопку «Из веба».
— В появившемся окне в строку «Адрес» введите http://www.cbr.ru и нажмите Enter.
— Когда страница загрузится, то на таблицах, которые Excel может импортировать, появятся чёрно-жёлтые стрелки. Щелчок по такой стрелке помечает таблицу для импорта (картинка 1).
— Пометьте таблицу с курсом валют и нажмите кнопку «Импорт».
— Курс появится в ячейках на вашем листе.
— Кликните на любую из этих ячеек правой кнопкой мыши и выберите в меню команду «Свойства диапазона» (картинка 2).
— В появившемся окне выберите частоту обновления курса и нажмите «ОК».
Супертайный лист
Допустим, вы хотите скрыть часть листов в Excel от других пользователей, работающих над книгой. Если сделать это классическим способом — кликнуть правой кнопкой по ярлычку листа и нажать на «Скрыть» (картинка 1), то имя скрытого листа всё равно будет видно другому человеку. Чтобы сделать его абсолютно невидимым, нужно действовать так:
— Нажмите ALT+F11.
— Слева у вас появится вытянутое окно (картинка 2).
— В верхней части окна выберите номер листа, который хотите скрыть.
— В нижней части в самом конце списка найдите свойство «Visible» и сделайте его «xlSheetVeryHidden» (картинка 3). Теперь об этом листе никто, кроме вас, не узнает.
Запрет на изменения задним числом
Перед нами таблица (картинка 1) с незаполненными полями «Дата» и «Кол-во». Менеджер Вася сегодня укажет, сколько морковки за день он продал. Как сделать так, чтобы в будущем он не смог внести изменения в эту таблицу задним числом?
— Поставьте курсор на ячейку с датой и выберите в меню пункт «Данные».
— Нажмите на кнопку «Проверка данных». Появится таблица.
— В выпадающем списке «Тип данных» выбираем «Другой».
— В графе «Формула» пишем =А2=СЕГОДНЯ().
— Убираем галочку с «Игнорировать пустые ячейки» (картинка 2).
— Нажимаем кнопку «ОК». Теперь, если человек захочет ввести другую дату, появится предупреждающая надпись (картинка 3).
— Также можно запретить изменять цифры в столбце «Кол-во». Ставим курсор на ячейку с количеством и повторяем алгоритм действий.
Запрет на ввод дублей
Вы хотите ввести список товаров в прайс-лист так, чтобы они не повторялись. Вы можете установить запрет на такой повтор. В примере указана формула для столбца из 10 ячеек, но их, конечно, может быть любое количество.
— Выделяем ячейки А1:А10, на которые будет распространяться запрет.
— Во вкладке «Данные» нажимаем кнопку «Проверка данных».
— Во вкладке «Параметры» из выпадающего списка «Тип данных» выбираем вариант «Другой» (картинка 1).
— В графе «Формула» вбиваем =СЧЁТЕСЛИ($A$1:$A$10;A1)<=1.
— В этом же окне переходим на вкладку «Сообщение об ошибке» и там вводим текст, который будет появляться при попытке ввести дубликаты (картинка 2).
— Нажимаем «ОК».
Выборочное суммирование
Перед вами таблица, из которой видно, что разные заказчики несколько раз покупали у вас разные товары на определённые суммы. Вы хотите узнать, на какую общую сумму заказчик по имени ANTON купил у вас крабового мяса (Boston Crab Meat).
— В ячейку G4 вы вводите имя заказчика ANTON.
— В ячейку G5 — название продукта Boston Crab Meat.
— Встаёте на ячейку G7, где у вас будет подсчитана сумма, и пишете для неё формулу {=СУММ((С3:С21=G4)*( B3:B21=G5)*D3:D21)}. Сначала она пугает своими объёмами, но если писать постепенно, то её смысл становится понятен.
— Сначала вводим {=СУММ и открываем скобки, в которых будет три множителя.
— Первый множитель (С3:С21=G4) ищет в указанном списке клиентов упоминания ANTON.
— Второй множитель (B3:B21=G5) делает то же самое с Boston Crab Meat.
— Третий множитель D3:D21 отвечает за столбец стоимости, после него мы закрываем скобки.
— Вместо Enter при написании формул в Excel нужно вводить Ctrl + Shift + Enter.
Сводная таблица
У вас есть таблица (картинка 1), где указано, какой товар, какому заказчику, на какую сумму продал конкретный менеджер. Когда она разрастается, выбирать отдельные данные из неё очень сложно. Например, вы хотите понять, на какую сумму продано моркови или кто из менеджеров выполнил больше всего заказов. Для решения таких проблем в Excel существуют сводные таблицы. Чтобы её создать, вам нужно:
— Во вкладке «Вставка» нажать кнопку «Сводная таблица».
— В появившемся окне нажать «ОК» (картинка 2).
— Появится окошко, в котором вы можете сформировать новую таблицу, используя только интересующие вас данные (картинка 3).
Товарный чек
Чтобы посчитать общую сумму заказа, можно поступить как обычно: добавить столбец, в котором нужно перемножить цену и количество, а потом посчитать сумму по этому столбцу (картинка 1). Если же перестать бояться формул, можно сделать это более изящно.
— Выделяем ячейку C7.
— Вводим =СУММ(.
— Выделяем диапазон B2:B5.
— Вводим звёздочку, которая в Excel — знак умножения.
— Выделяем диапазон C2:C5 и закрываем скобку (картинка 2).
— Вместо Enter при написании формул в Excel нужно вводить Ctrl + Shift + Enter.
Сравнение прайсов
Это пример для продвинутых пользователей Excel. Допустим, у вас есть два прайса, и вы хотите сравнить их цены. На 1-й и 2-й картинке у нас прайсы от 4 и от 11 мая 2010 года. Часть товаров в них не совпадает — вот как узнать, что это за товары.
— Создаём в книге ещё один лист и копируем в него списки товаров и из первого, и из второго прайса (картинка 3).
— Чтобы избавиться от дублей товаров, выделяем весь список товаров, включая его название.
— В меню выбираем «Данные» — «Фильтр» — «Расширенный фильтр» (картинка 4).
— В появившемся окне отмечаем три вещи: а) скопировать результат в другое место; б) поместить результат в диапазон — выберите место, куда хотите записать результат, в примере это ячейка D4; в) поставьте галочку на «Только уникальные записи» (картинка 5).
— Нажимаем кнопку «ОК» и, начиная с ячейки D4, получаем список без дублей (картинка 6).
— Удаляем первоначальный список товаров.
— Добавляем колонки для загрузки значений прайса за 4 и 11 мая и колонку сравнения.
— Вводим в колонку сравнения формулу =D5-C5, которая будет вычислять разницу (картинка 7).
— Осталось автоматически загрузить в колонки «4 мая» и «11 мая» значения из прайсов. Для этого используем функцию: =ВПР( искомое_значение; таблица; номер_столбца; интервальный _просмотр).
— «Искомое_значение» — это строчка, которую мы будем искать в таблице прайса. Легче всего искать товары по их наименованию (картинка 8).
— «Таблица» — это массив данных, в котором мы будем искать нужное нам значение. Он должен ссылаться на таблицу, содержащую прайс от 4-го числа(картинка 9).
— «Номер_столбца» — это порядковый номер столбца в диапазоне, который мы задали для поиска данных. Для поиска мы определили таблицу из двух столбцов. Цена содержится во втором из них (картинка 10).
— Интервальный_просмотр. Если таблица, в которой вы ищете значение, отсортирована по возрастанию или по убыванию, надо ставить значение ИСТИНА, если не отсортирована — пишете ЛОЖЬ.
— Протяните формулу вниз, не забыв закрепить диапазоны. Для этого поставьте перед буквой столбца и перед номером строки значок доллара (это можно сделать, выделив нужный диапазон и нажав клавишу F4).
— В итоговом столбце отражается разница в ценах по тем позициям, которые есть и в том и в другом прайсе. Если в итоговом столбце отражается #Н/Д, это значит, что указанный товар есть только в одном из прайсов, а следовательно, разницу вычислить невозможно.
Оценка инвестиций
В Excel можно посчитать чистый дисконтированный доход (NPV), то есть сумму дисконтированных значений потока платежей на сегодняшний день. В примере рассчитана величина NPV на основе одного периода инвестиций и четырёх периодов получения доходов (строка 3 «Денежный поток»).
— Формула в ячейке B6 вычисляет NPV с помощью финансовой функции: =ЧПС($B$4;$C$3:$E$3)+B3 (картинка 1).
— В пятой строке расчёт дисконтированного потока в каждом периоде находится с помощью двух разных формул.
— В ячейке С5 результат получен благодаря формуле =C3/((1+$B$4)^C2) (картинка 2).
— В ячейке C6 тот же результат получен через формулу {=СУММ(B3:E3/((1+$B$4)^B2:E2))} (картинка 3).
Сравнение инвестиционных предложений
В Excel можно сравнить, какое из двух предложений об инвестировании выгоднее. Для этого нужно выписать в два столбца требуемый объём инвестиций и суммы их поэтапного возврата, а также отдельно указать учётную ставку инвестирования в процентах. С помощью этих данных можно вычислить чистую приведённую стоимость (NPV).
— В свободную ячейку нужно ввести формулу =npv(b3/12,A8:A12)+A7, где b3 — учётная ставка, 12 — число месяцев в году, A8:A12 — столбец с цифрами поэтапного возврата инвестиций, A7 — необходимая сумма вложений.
— По точно такой же формуле рассчитывается чистая приведённая стоимость другого инвестпроекта.
— Теперь их можно сравнить: у кого больше NPV, тот проект выгоднее.
www.the-village.ru
