Как в Microsoft Office Word 2007 сохранять в PDF?
class=”eliadunit”>Есть немало способов конвертации doc-файла или docx-файла в PDF. Многие прибегают в сторонним программам и интернет-сервисам, но лишь относительно мало количество пользователей знает о том, что сохранять созданные документы можно и в самом Microsoft Office Word 2007!
Люди, которые давно работают с Word 2007, крайне удивятся этому – ведь они достаточно долго пользовались этим текстовым редактором, но пункта типа “сохранить как pdf” не наблюдали. И это действительно так! Что бы документы, сделанные в Word 2007, сохранялись как PDF нужно установить официальный плагин. Дальше идём по плану.
Первый делом скачиваем этот плагин. Да, кстати, если кого-то смущает это слово, то стоит пояснить, что плагин – это небольшое дополнение к какой-либо программе. Скачиваем по этой ссылке файлик, размер которого немного менее 1 mb.
Вторая часть – это установка. Запускаем скачанный ранее файл (SaveAsPDFandXPS.exe), читаем соглашение, ставим галочку (если соглашаетесь, естественно) и жмём продолжить:
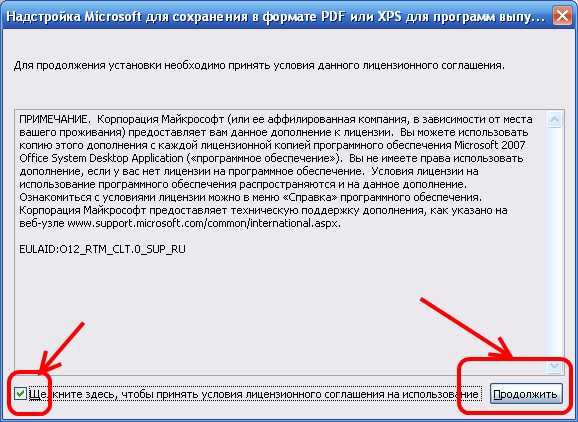
Дальше всё произойдёт автоматически, а по окончанию программа уведомит Вас сообщением, что установка завершена успешно.
class=”eliadunit”>После этого закройте все открытые окна Microsoft Office Word 2007, если таковые есть. Если же окна программы были закрыты или Вы их закрыли, то теперь можно смело открывать любой документ Word и начинать тестировать новый плагин.
Итак, собственно говоря, теперь и будем сохранять doc-файлы в PDF. Открываем документ и наводим на “Сохранить как…”, далее выбираем “PDF и XPS”:
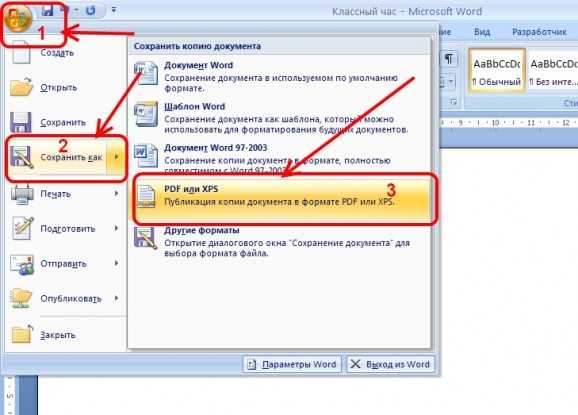
В открывшемся окне можно, ничего не меняя, нажать “Опубликовать” (в этом случае “опубликовать”, тоже самое, что и “сохранить”). Документ сохранится в pdf, но если есть надобность и некоторых настройках, то пожалуйста:
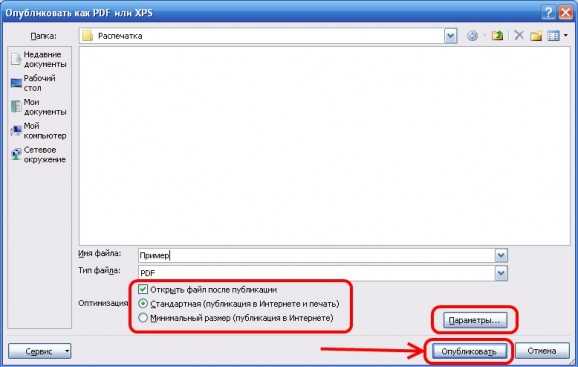
Вот и всё! Теперь раскрыта ещё одна полезная возможность популярного текстового редактора Word 2007!
Рекомендуем к просмотру:
h-y-c.ru
Как сохранить документ Word в PDF
Формат PDF довольно часто используется для публикации разнообразных текстовых документов. С его помощью публикуются электронные версии журналов, научные труды и художественные книги. В этом материале вы сможете узнать, как сохранить документ Word в PDF формате.
Сохраняем документ Word в PDF с помощью стандартных инструментов
Самый простой способ сохранения документа Word в PDF формате это сохранение при помощи стандартных инструментов текстового редактора Word. Для того чтобы воспользоваться данным способом вам необходимо установить дополнение «2007 Microsoft Office Add-in: Microsoft Save as PDF or XPS», которое можно скачать с сайта microsoft.com.
После скачивания и установки данного дополнения в меню «Файл – Сохранить и оправить» появится пункт «Создать документ PDF/XPS», с помощью которого можно сохранять документы в PDF формат прямо из текстового редактора Word.
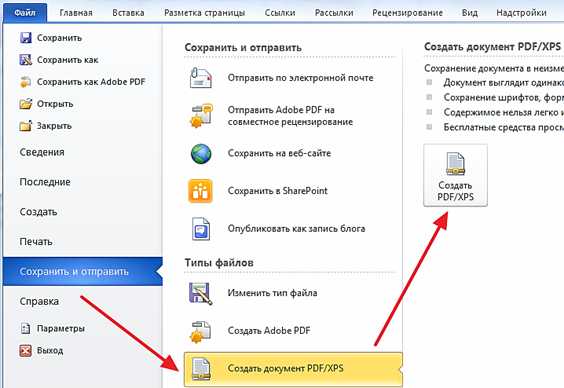
После использования функции «Создать документ PDF/XPS» перед вами откроется окно для сохранения PDF файла. Здесь нужно выбрать папку, указать имя файла и нажать на кнопку «Опубликовать».
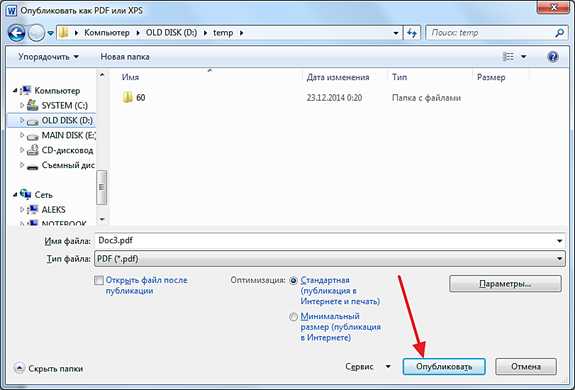
После этого в выбранной папке появится сохраненный вами PDF файл.
Сохраняем документ Word в PDF с помощью онлайн сервисов
Еще один способ это онлайн сервисы для конвертации Word файлов в PDF формат. С их помощью можно быстро сохранить документ Word в PDF формат, даже если на вашем компьютере не установлен текстовый редактор Word.
Подобных онлайн сервисов существует довольно много. В данном материале мы рассмотрим сервис, который находится по адресу http://convertonlinefree.com/WordToPDFRU.aspx. Для того чтобы воспользоваться данным сервисом нужно нажать на кнопку «Выбрать файл» и выбрать нужный вам документ Word. После этого нужно просто нажать на кнопку «Конвертировать».
Дальше начнется процесс конвертации документа Word в PDF формат. На этом этапе нужно просто подождать.

После окончания конвертации автоматически запустится скачивание получившегося PDF файла.
Сохраняем документ Word в PDF с помощью PDF принтеров
Последний способ сохранения документов Word в PDF формат это так называемые PDF принтеры. PDF принтер это программа которая создает в системе виртуальный принтер. С помощью такого виртуального принтера можно сохранить в PDF формате любой документ.
Для того чтобы воспользоваться данным методом необходимо установить программу PDF принтер на свой компьютер. Например, вы можете установить бесплатный PDF принтер DoPDF.
После установки данной программы в списке принтеров появится принтер под названием «DoPDF». С помощью данного принтера вам нужно распечатать ваш документ Word. Для этого открываем документ Word, переходим в меню «Файл – Печать» и выбираем принтер с названием «DoPDF». После этого нажимаем на кнопку «Печать».
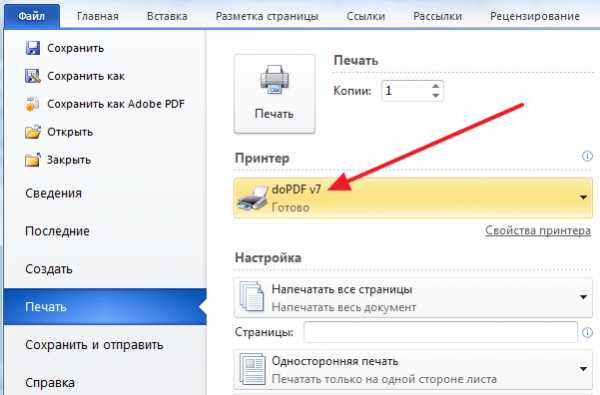
Дальше перед вами должно появиться окно программы DoPDF. Здесь нужно указать место сохранения PDF файла и нажать на кнопку «Ok».
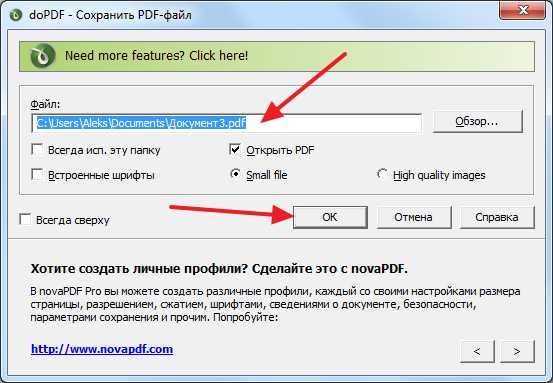
После этого программа DoPDF сохранит ваш документ Word в PDF формат.
comp-security.net
Как сохранить документ Word в PDF формате

Если Вы часто отправляете по электронной почте или выкладываете в Интернете различные документы, то знаете, что это удобнее всего делать с использованием формата PDF. так решается проблема с совместимостью различных платформ. Но вот как при этом сохранить документ Word в формате PDF знают, к сожалению, не все. В то же время, все современные версии текстового редактора MS Word, ещё с 2007-й Офиса отлично умеет конвертировать документы формата DOC или DOCX в PDF штатными средствами программы, без дополнительных программ и онлайн-конвертеров. Сейчас я расскажу как это делается.
Как конвертировать WORD в PDF
Если Вы пользуетесь версиями Word 2007 и 2010, то чтобы сохранить файл в формате PDF, необходимо сначала открыть его в редакторе и открыть меню «Файл» (большая кнопка в левом верхнем углу окна программы):
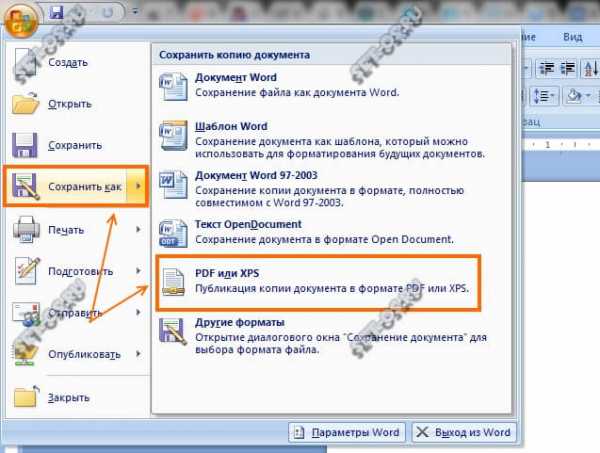
Выберите пункт «Сохранить как». Появится ещё одно меню, где нужно кликнуть на строчку PDF или XPS. Откроется вот такое окно:

Здесь надо указать место для сохранения документа, а так же его имя. В строке «Тип файла» выберите формат PDF. Нажмите кнопку «Опубликовать». Это самый быстрый и простой способ перевести файл DOC в PDF.
Для версии редактора MS Word 2016 сохранить файл в PDF можно следующим образом. Так же открываем меню «Файл», но выбираем теперь пункт «Экспорт».
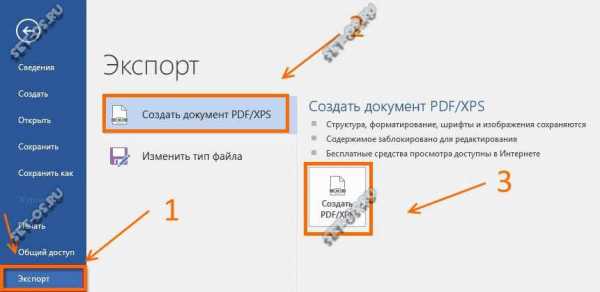
Затем в следующем подменю надо выбрать пункт «Создать документ PDF/XPS» и нажать кнопку Создать PDF/XPS.
Опять же появится диалоговое окно, где надо будет указать имя файла и место куда его надо сохранить. Проверьте, чтобы в строке «Тип файла» стояло значение «PDF» и нажимайте на кнопку «Опубликовать», чтобы сохранить документ WORD как PDF-файл.
Перевод DOC в PDF через конвертер
В тех случаях, когда у Вас, например, не установлен текстовый редактор MS Word и нужно перевести файл DOC в формат PDF — поможет специальная программа, называемая «Конвертер». В интернете их много — WordToPDF, PDFZilla, Universal Document Converter и т.п. Я предпочитаю пользоваться PDF-XChange Lite. Это неплохой инструмент, позволяющий сохранить документы формата DOC, DOCX, RTF, TXT, XLS и HTML в формат PDF. Тем более, что программа бесплатна для некоммерческого использования. Скачать её можно здесь.
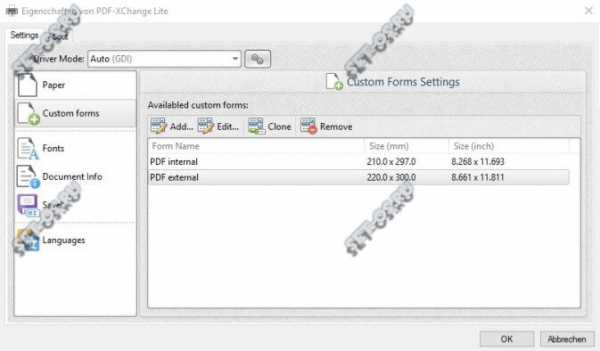
Пользоваться приложением очень просто. После того, как Вы установите его, в операционной системе Windows появится новый виртуальный принтер. Далее, в том редакторе, которым Вы пользуетесь, запустите пункт меню «Файл»>>»Печать» и выберите в качестве используемого принтера «PDF-XChange Lite» в качестве принтера.
После того, как нажмёте на кнопку «Печать» файл DOC будет конвертирован в формате PDF. Выбираем куда его сохранить и всё! Готово!
Это тоже интересно:
set-os.ru
Как сохранить документ Word в формате PDF
Формат PDF популярен из-за своей универсальности, так как он отображается на разных компьютерах, в разных программах. Файлы PDF также можно открывать непосредственно во многих веб-браузерах, что делает их удобными для загрузки на веб-сайты. Если вы создаете и работаете в Microsoft Word, то у вас нет необходимости искать программы или сайты, где можно сохранить документ ворд в пдф онлайн. В Microsoft Word есть возможность
Как сохранить документ ворд в формате pdf
- В верхнем левом углу экрана нажмите на вкладку «Файл».
Как сохранить документ Word в формате PDF – Вкладка Файл
Если вы пользуетесь версией Word 2007, то нажмите кнопку «Office» в верхнем левом углу.
Как сохранить документ Word в формате PDF – Кнопка Office в Word 2007
- В появившемся меню выберите пункт «Сохранить как».
Как сохранить документ Word в формате PDF – Сохранить как
- Появится диалоговое окно «Сохранение документа». Если вы пользуетесь версией MS Word 2016 или MS Word 2013, то вам нужно сделать еще один шаг, а именно нажать кнопку «Обзор»:
Как сохранить документ Word в формате PDF – Обзор
- В окне «Сохранение документа»:
- Выберите папку, в которую вы хотите сохранить документ ворд в формате пдф:
Как сохранить документ Word в формате PDF – Папка для сохранения документа ворд в пдф
- В поле «Имя файла» введите название документа.
Как сохранить документ Word в формате PDF – Название документа для сохранения в пдф
- Чтобы сохранить документ ворд в пдф, щелкните раскрывающееся меню «Тип файла» и выберите вариант PDF (*pdf).
Как сохранить документ Word в формате PDF – Сохранить документ ворд в пдф
- В разделе «Оптимизация» выберите один из вариантов в зависимости от желаемого качества PDF-документа. Кроме того, вы можете установить флажок «Открыть файл после публикации», если хотите просмотреть PDF-файл.
Как сохранить документ Word в формате PDF – Настройки сохранения документа ворд в формате пдф
- (необязательно) Нажмите кнопку «Параметры», если вы хотите изменить другие параметры файла, например, сохранить только определенный диапазон страниц документа ворд в пдф, или зашифровать файл паролем. Когда вы закончите, нажмите кнопку OK.
Как сохранить документ Word в формате PDF – Параметры сохранения документа ворд в пдф
- Нажмите кнопку «Сохранить» для того, чтобы сохранить документ ворд в формате пдф с введенным именем в выбранной папке и с заданными параметрами.
Как сохранить документ Word в формате PDF – Сохранить документ ворд в формате пдф
Вот так легко и быстро можно сохранить документ ворд в формате пдф не прибегая к сторонним сервисам, а используя возможности Microsoft Word.
naprimerax.org
Как сохранить в PDF-формате любой документ: несколько нехитрых способов
Формат PDF, как известно, является универсальным, благодаря тому, что в любой программе для просмотра файлов такого типа и в любой операционной системе визуально содержимое документа не изменяется. Неудивительно, что практически вся техническая документация в электронном виде представлена с использованием именно этого формата. Но давайте посмотрим, как сохранить в PDF-формате какой-то документ самостоятельно. Сделать это можно несколькими простейшими способами и с любым типом исходных файлов или программ.
Как сохранить в PDF-формате любой документ: стандартная методология
Многие пользователи компьютеров об универсальной методике могут и не знать. Если вы работаете с Windows десятой модификации, вопрос того, как сохранить документ в формате PDF (причем независимо от типа исходного файла), решается совершенно элементарно, даже без использования сторонних средств или дополнительных инструментов.
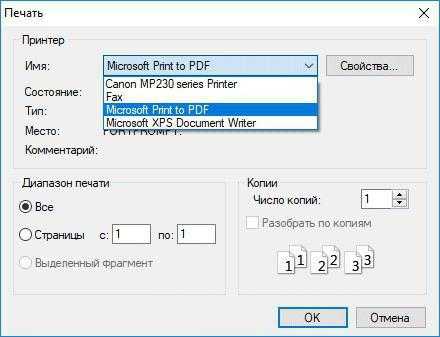
Для этого можно использовать интегрированный в Windows 10 виртуальный принтер Microsoft Print to PDF. Тут главное условие – наличие программы для открытия начального файла. Что в офисных приложениях, что в графических редакторах, сначала необходимо открыть нужный файл и отправить его на печать. При выборе печатающего устройства как раз и нужно указать виртуальный принтер. Далее настройте выходные параметры с указанием файла в качестве выходного объекта (если это нужно), присвойте создаваемому файлу имя, выберите место сохранения и активируйте старт печати. По окончании процесса в указанной локации и получите объект PDF-формата.
Примечание: если вы по причине отсутствия в системе физического принтера в компонентах Windows отключили службу печати, виртуальный принтер будет недоступен, поэтому для его использования нужный компонент системы следует активировать заново.
Файл в формате PDF: как сохранить в «Ворде» 2010 и выше?
Поскольку текстовый редактор Word является среди пользователей особо популярным при создании разного рода документации, разработчики позаботились о том, чтобы применять сторонние программы не было необходимости. Тут есть собственные инструменты.
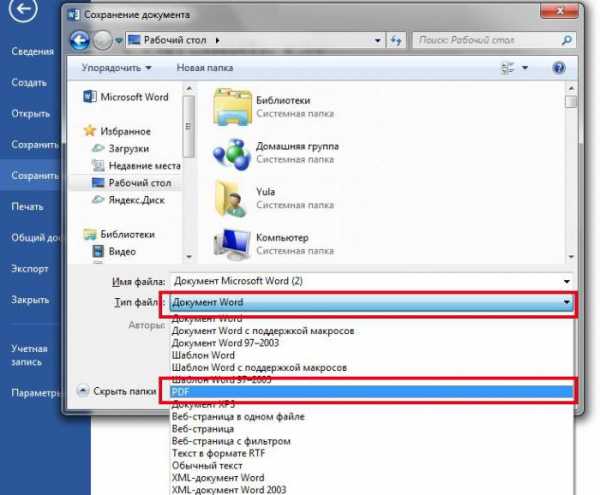
Так, например, вопрос того, как сохранить документ Word в формате PDF, решается самым стандартным способом. Нужно всего лишь открыть или создать текстовый файл, а затем при сохранении в типе документа выбрать формат PDF и указать нужное месторасположение сохраняемого объекта.
Сохранение документа в «Ворде» 2003
С версиями редактора ниже 2010, проблема того, как в Word сохранить формат PDF, решается не менее просто, хотя методика несколько и отличается.
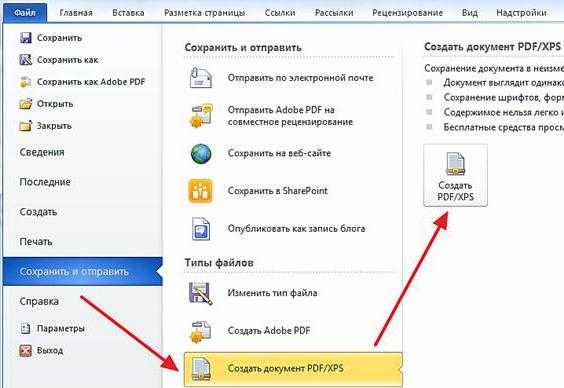
В данном случае необходимо через файловое меню активировать строку создания и отправки, после чего из списка выбрать создание документа PDF/XPS, задать имя файла и место сохранения, после чего нажать кнопку публикации.
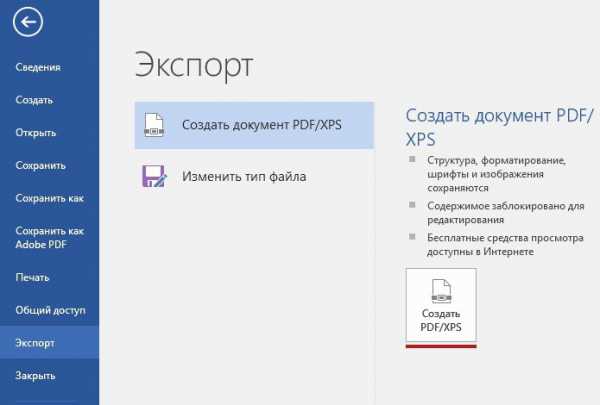
Кстати сказать, точно такая же функция имеется и более поздних версиях офисных программ, только там она вызывается путем активации экспорта.
Сторонние программы для сохранения
Если встроенные средства системы и офисных приложений пользователя не устраивают, всегда можно воспользоваться сторонними утилитами, коих на сегодняшний день разработано достаточно большое количество.
Проблема того, как сохранить в PDF-формате документ любого типа, имеет универсальное решение, которое состоит в том, чтобы использовать систему распознавания ABBYY FineReader. Только сканировать нужно не печатный материал, а указать открытие из файла, а после распознавания сохранить документ в нужном формате.
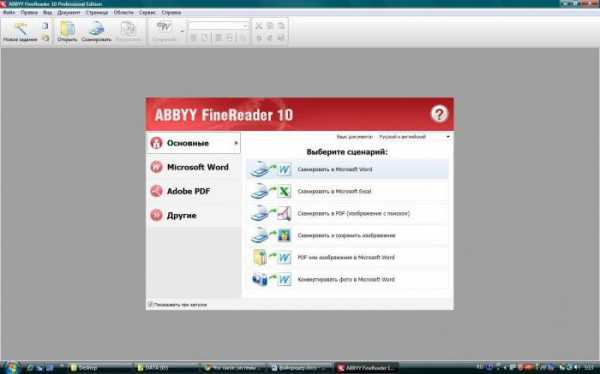
Если начальный экран с отображением необходимых задач не отключен, можно сразу же выбрать отправку в PDF-формат и указать исходный файл.
Использование конвертеров и онлайн-сервисов
В принципе, многие пользователи предпочитают применять для таких целей специализированные программы для преобразования форматов между собой, называемые конвертерами. В них тоже все просто: выбираете конечный формат, добавляете исходные файлы и активируете процесс конвертирования.
Недостаток в том, что какого-то одного универсального конвертера для преобразования файлов любого типа в PDF нет, поэтому для графики придется устанавливать одно приложение, для Word – другое, для Excel –третье, и т. д. по списку. Зато преимущество состоит в том, что можно использовать пакетное конвертирование, когда для обработки задается одновременно несколько файлов одного исходного формата.
Можно, конечно, воспользоваться и онлайн-сервисами, которые сегодня в интернете рекламируются достаточно активно, но обработка будет слишком медленной, файлы добавлять придется по одному, затем их потребуется скачать на компьютер, а это все – время. В общем, неудобно, и приводится такое решение исключительно в ознакомительных целях, чтобы осветить основной вопрос в полном объеме.
Что использовать?
Вот и все основные методы, позволяющие совершенно просто решить вопрос того, как в PDF-формате сохранить документ любого исходного типа. Что использовать в качестве оптимального решения? Само собой разумеется, что пользователям десятой версии Windows можно обойтись только виртуальным принтером (это и быстрее, и проще). В случае систем более низкого ранга можно воспользоваться средствами «Офиса», на крайний случай – системой распознавания текста или изображений. А вот применение конвертеров оправдано только в том случае, когда требуется пакетная обработка однотипных файлов. Об использовании онлайн-сервисов, как уже понятно, речь не идет вообще. Впрочем, в зависимости от ситуации, и следует принимать решение по поводу применения вышеописанных методик, поскольку для разных случаев разнящиеся между собой конечной целью способы могут оказаться или более, или менее подходящими.
fb.ru
Как в Ворде сохранить документ в формате PDF?
Всем привет! Мы продолжаем серию статей, в которой отвечаем на вопросы пользователей, касающиеся Microsoft Word. В этой статье мы расскажем о том, как в Ворде сохранить документ в формате PDF. Итак, поехали!
Microsoft Word 2010 и выше
Если на вашем компьютере установлен свежий офисный пакет, то процесс сохранения будет максимально простым и быстрым, который можно реализовать встроенными возможностями Word. Итак, перейдите в меню «Файл», выберите параметр «Сохранить как…»
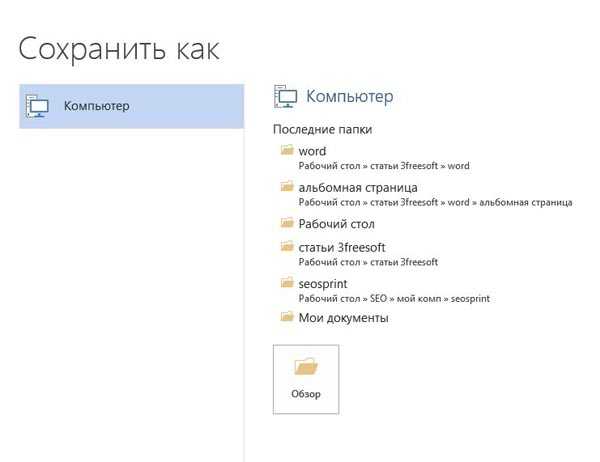
Затем выберите место для сохранения, укажите название файла и измените параметр «Тип файла» на значение «PDF». Затем нажмите на кнопку «Сохранить».
Готово! 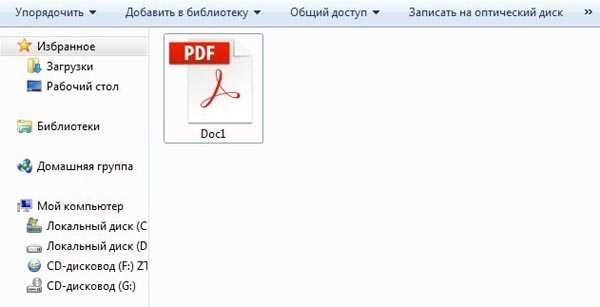
Таким образом можно сохранить любой документ, даже если он состоит из пустой страницы, как в нашем случае.
Microsoft Word версии 2003, 2007
Если вы до сих пор не обновили своё офисное программное обеспечение, то процесс сохранения документа в формате PDF будет немного сложнее. У нас имеется два способа решения этой задачи:
- Установить официальное дополнение
- Воспользоваться онлайн-сервисами
Дополнение от Microsoft для сохранения в PDF
Перейдите по этой ссылке, скачайте и установите данное расширение. Затем откройте документ который необходимо сохранить в ПДФ, перейдите в меню «Файл», выберите «Сохранить и отправить». Далее кликните на кнопку «Создать документ PDF/XPS» и выберите «Соззавершение выберите место для сохранения документа и нажмите на кнопку «Сохранить».
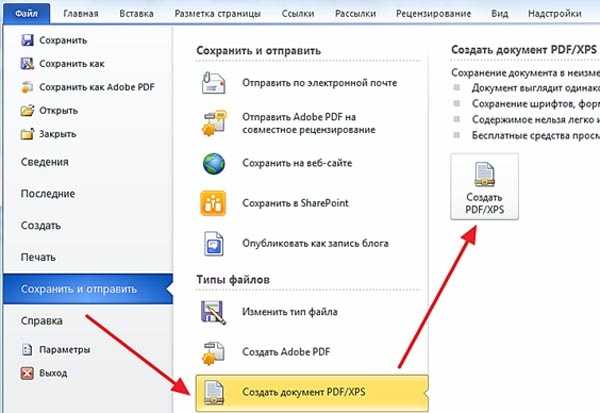
Онлайн-сервисы
Суть этого способа заключается в следующем: вы сохраняете документ в формате Word, а затем конвертируете его в PDF. Для примера мы воспользуемся сервисом ILovePDF.
Перейти на официальный сайт ILovePDF>>>
Нажмите на кнопку «Select WORD files» и загрузите на сервер необходимый документ WORD.
Затем дождитесь окончания загрузки файла и нажмите на «CONVERT TO PDF».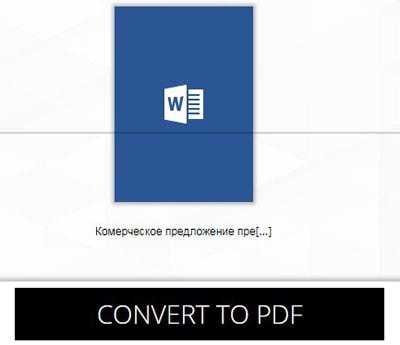 Как только процесс будет завершен, кликните по кнопке «Download PDF» и сохраните файл на жестом диске вашего компьютера.
Как только процесс будет завершен, кликните по кнопке «Download PDF» и сохраните файл на жестом диске вашего компьютера.
На этом у нас всё. Если у вас появились вопросы или сложности, обязательно пишите о них в комментариях. Мы постараемся в максимально короткое время ответить вам. Большое спасибо за внимание!
Следующая статья: Не включается блютуз на ноутбуке: 5 основных причин
3freesoft.ru
Конвертируем PDF файл в Word документ » Помощь по Word и Excel
Формат PDF один из самых популярных для распространения в режиме «Только для чтения». Чаще всего его создают из заранее отформатированных документов doc или docx с помощью встроенных инструментов Microsoft Word 2007-2016. Однако, в случае, если подобный файл нужно отредактировать, то лучше это делать с помощью исходного документа. При попытке конвертировать PDF, вероятнее всего, пропадет верстка, разрывы или даже целые элементы. Однако, такая возможность все равно существует.

Для этого необходимо перейти во вкладку «Файл» нажать кнопку «Открыть», затем найти в файловой системе необходимый файл и выбрать его.
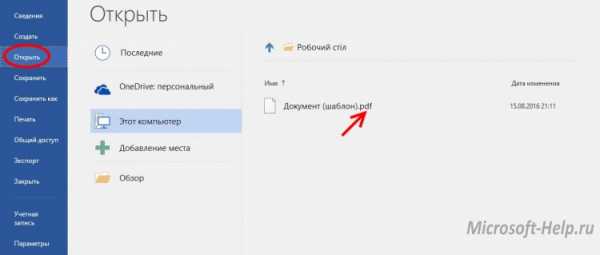
Программа предупредит о том, что готовый документ может не содержать определенные стили форматирования.
Если вместо этого у вас возникает ошибка, попробуйте закрыть окно программы, и запустить Microsoft Word снова, в этот раз с правами администратора.
Открывшийся документ теперь необходимо сохранить в формате .doc. Для этого нужно перейти во вкладку «Файл» – нажать «Сохранить как». Затем указать нужное имя файла и убедиться, что в поле ниже указан необходимый формат (doc или docx).

В некоторых случаях, если Word не будет в состоянии определить, что это за документ, из чего он состоит, то он попросит вручную выставить кодировку.
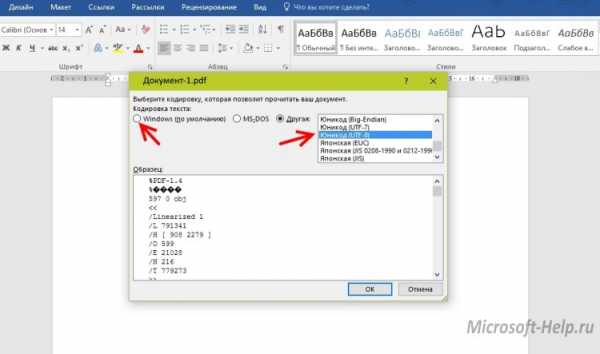
Лучший вариант – выбрать стандартную кодировку Windows. Для этого нужно установить флажок. Или же в списке справа выбрать Юникод (UTF-8), что является наиболее распространенной кодировкой. В поле образец вы сможете увидеть то, как будет выглядеть будущий документ.
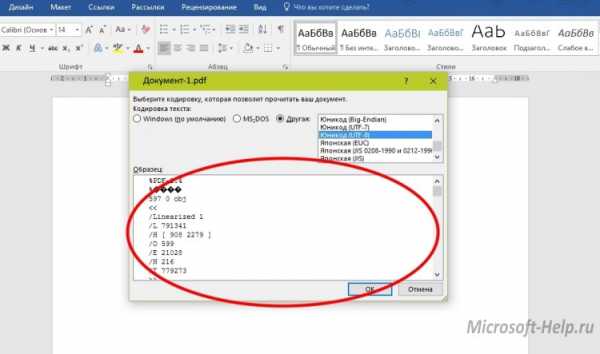
Также, даже если вы получили совсем не то, что ожидали увидеть, вы можете не переживать за исходный PDF файл. Он остается неизменным. Word лишь вытягивает из него информацию.
Следует отметить, что лучше всего экспериментировать с конвертированием из PDF в Word на документах, которые почти полностью состоят из текста. Если будет обилие таблиц, изображений и сложного детального форматирования – можно быть уверенным, что doc не будет выглядеть так.
В некоторых случаях, для сохранения форматирования, Word может сохранить диаграммы или любые другие элементы в виде изображений. Они будут выглядеть в точности, как PDF, но их нельзя редактировать.
Сложности с подобным форматированием заключаются в том, что PDF файлы не сохраняют связи между отдельными элементами документа, иногда даже не распознавая, что это и есть разные фрагменты.
Для версий Microsoft Word 2003-2010 функция конвертирования из PDF в doc не работает. Для проведения этой операции, нужно устанавливать расширения (желательно от проверенных разработчиков) или пользоваться сторонним ПО или онлайн-ресурсами.
microsoft-help.ru
