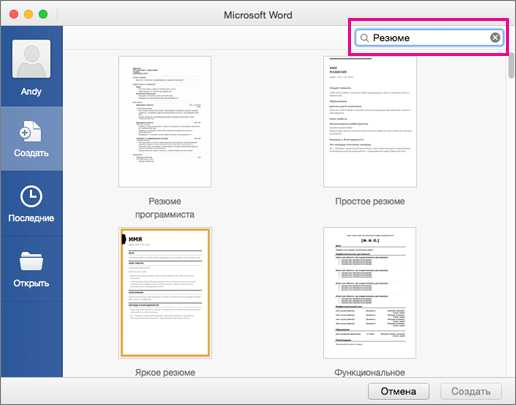Создание резюме на основе шаблона в Word для Mac
-
В меню Файл выберите команду Создать из шаблона.
-
В поле поиска введите “Резюме” или “Сопроводительное письмо”.

-
Дважды щелкните нужный шаблон.
-
Замените замещающий текст собственным.
См. также
Создание и использование собственного шаблона в Office для Mac
Совет: Чтобы автоматически включить личные данные, такие как имя, адрес и номер телефона, в шаблон резюме Word в меню Word выберите пункт Параметры и выберите пункт Пользователь
-
В меню Файл выберите команду Создать из шаблона.
-
В разделе Шаблоны выберите элемент Резюме.
Совет: Чтобы быстро найти все шаблоны резюме, доступные на сайте Microsoft Office Online и на компьютере, в поле поиска коллекции документов Word введите слово резюме.
-
Дважды щелкните шаблон, который нужно использовать.
Откроется новый документ на основе данного шаблона.
-
Щелкните замещающий текст в документе и замените его нужными сведениями.
Примечание: Текст на латыни (например, Lorem ipsum dolor) в некоторых шаблонах выполняет роль заполнителя, отмечающего место ввода текста пользователем.
См. также
Создание и использование собственного шаблона в Office для Mac
как создать резюме в word Видео
2 г. назад
В данном видеоролике показано как самостоятельно создать профессиональное, красиво оформленное резюме…
10 мес. назад
Работа с таблицами в WORD.
5 г. назад
Скачай шаблон резюме здесь (word-файл): https://goo.gl/av8VsC В этом видео ты узнаешь, как правильно составлять резюме,…
2 г. назад
Как составить правильное резюме, которое Вас выделит среди других.
2 г. назад
Как составить резюме ? Как заполнить бланк резюме ? Что писать в резюме ? Как написать резюме ? Как писать…
4 г. назад
один из простых способов составления своего резюме и его оформлления.
Работа с версией 2013 года начинается не с пустого документа, как было раньше, а с домашней страницы. Новое…
6 г. назад
Как создать резюме в PowerPoint. Как заработать на знании программы PowerPoint, узнать можно здесь http://blogostroenie.ru/wppage/powe…
2 г. назад
В этом видео мы даем наш шаблон CV и объясняем структуру. Если вам нужна помощь в составлении пакета документ…
7 г. назад
Подробный курс по Word, Excel и Powerpoint – https://goo.gl/QmDVwh В повседневной жизни нам периодически приходится писать…
4 мес. назад
Подписывайтесь на канал “Таблетка саморазвития” и не забывайте нажать значок уведомлений, чтобы знать,…
4 г. назад
Полный видеокурс Microsoft Office http://office.cdsmart.ru/?r=superpcexpert-3dn&p=1174 Работа с шаблонами облегчает создание документа…
7 мес. назад
Ссылка на мой любимый чай: https://amzn.to/2I7BzyR Ссылка на полезные видео: ❌Как найти работу в Германии: какие докуме…
1 г. назад
Это один из приемов автоматизации работы с типовыми документами в Word -е. Часть 1 – показано быстрое создание…
2 г. назад
Заказать Skype-консультацию: пишите на [email protected] Консультация длится 1 – 1,5 часа. За это время мы разберем интер…
8 г. назад
Как можно правильно и достаточно быстро написать резюме. Основная информация на 1-2 страницы. Актуальная…
Moomkin.com – соц. сеть для профессионалов Казахстана предоставляет возможность создать профессиональное резюме.
2 г. назад
Как составить резюме ? Как заполнить бланк резюме ? Что писать в резюме ? Как писать сопроводительное письмо?…
2 г. назад
Как создать резюме на hh.ru? Привет, дорогие подписчики канала! В данном видео я подробно расскажу как легко…
3 г. назад
4 г. назад
Получите образец резюме здесь: http://simlabs.ru/resume.zip Видеокурс о том, как правильно составить резюме. Вы узнаете…
turprikol.com
как создать резюме в ворде Видео
…
2 лет назад
…
10 меc назад
Работа с таблицами в WORD.
…
5 лет назад
Скачай шаблон резюме здесь (word-файл): https://goo.gl/av8VsC В этом видео ты узнаешь, как правильно составлять резюме,…
…
2 лет назад
Как составить правильное резюме, которое Вас выделит среди других.
4 лет назад
один из простых способов составления своего резюме и его оформлления.
…
2 лет назад
Как составить резюме ? Как заполнить бланк резюме ? Что писать в резюме ? Как написать резюме ? Как писать…
…
4 лет назад
Полный видеокурс Microsoft Office http://office.cdsmart.ru/?r=superpcexpert-3dn&p=1174 Работа с шаблонами облегчает создание документа…
5 лет назад
Moomkin.com – соц. сеть для профессионалов Казахстана предоставляет возможность создать профессиональное резюме.
…
2 лет назад
В этом видео мы даем наш шаблон CV и объясняем структуру. Если вам нужна помощь в составлении пакета документ…
…
2 лет назад
Подробная инструкция создания резюме на чешском языке. Вы убедитесь в быстроте и простоте. Сайт по безплатн…
3 лет назад
Как составить резюме на Английском языке. Поиск Работы в Канаде http://www.jobbank.gc.ca/home-eng.do?lang=eng Альтернативный…
…
8 лет назад
Как можно правильно и достаточно быстро написать резюме. Основная информация на 1-2 страницы. Актуальная…
…
4 меc назад
Подписывайтесь на канал “Таблетка саморазвития” и не забывайте нажать значок уведомлений, чтобы знать,…
…
7 лет назад
Инструкция, как переделать документ в Word. Сделать форму документа, удобную для заполнения. Иногда фирмы…
…
2 лет назад
Как составить резюме ? Как заполнить бланк резюме ? Что писать в резюме ? Как писать сопроводительное письмо?…
…
7 меc назад
Ссылка на мой любимый чай: https://amzn.to/2I7BzyR Ссылка на полезные видео: ❌Как найти работу в Германии: какие докуме…
…
1 лет назад
Как правильно составить резюме студента и инженера, в ворде без опыта работы. Силка на подробную инструкци…
…
4 лет назад
Получите образец резюме здесь: http://simlabs.ru/resume.zip Видеокурс о том, как правильно составить резюме. Вы узнаете…
…
2 лет назад
Заказать Skype-консультацию: пишите на [email protected] Консультация длится 1 – 1,5 часа. За это время мы разберем интер…
…
12 меc назад
Про клише в резюме, рыбок в парке, наглость и зачем брать телефонную трубку. Пост Максима Ильяхова https://vc.ru/875…
…
1 лет назад
Это один из приемов автоматизации работы с типовыми документами в Word -е. Часть 1 – показано быстрое создание…
inlove.kz
Создание резюме – Документ
Лабораторная работа № 2
Создание резюме
Цель: Получение навыков работы при формировании резюме на основе шаблона текстового процессора Microsoft Word.
Результат: в результате выполнения работы студенты обретут навыки создания резюме,а также его оформления с помощью MS Word.
Задание: создать резюме для прохождения собеседования с работодателем. Для создания резюме используйте шаблоны MS Word. Созданное резюме должно содержать сведения о вас, о вашем образовании, о профессиональном опыте, о достигнутых достижениях.
Ход работы
Ход работы сопровождается контрольным примером по созданию резюме, представленном на рисунке 1
Р
исунок
1- Готовое резюме
На сайте доступно большое количество бесплатных шаблонов резюме, которые значительно упрощают его создание. Пользователь может загрузить нужные шаблоны с веб-сайта и выполнить поиск в Word 2010, чтобы создать свое уникальное резюме.
Выбор шаблонов резюме
Выполните поиск шаблонов резюме с помощью представления Backstage в Word 2010, а затем в результатах поиска выберите подходящий шаблон и загрузите его. Для этого выполните следующие действия:
В окне приложения Microsoft Word 2010 перейдите на вкладку Файл.
В представлении Backstage щелкните Создать.
В строке поиска области Шаблоны введите «резюме», затем нажмите кнопку Начать поиск, чтобы найти доступные шаблоны документов, имеющие отношение к резюме (рисунок 2).

Рисунок 2- Поиск резюме
После поиска нужных шаблонов резюме на сайте необходимо загрузить эти шаблоны, чтобы создать собственное резюме. Для этого выполните следующие действия:
В области Результаты поиска выберите подходящий шаблон, например «Резюме (тема “Справедливость”)». Затем нажмите кнопку Загрузить в правой части панели предварительного просмотра (рисунок 3).
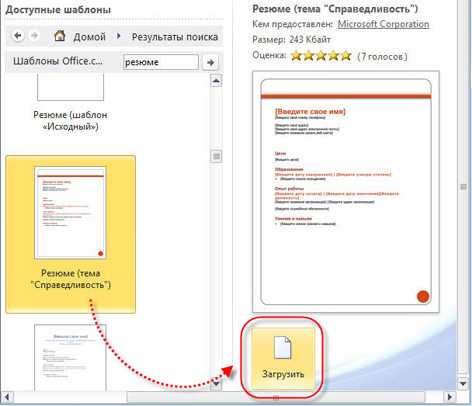
Рисунок 3 – Загрузка шаблона
После загрузки шаблона на его основе будет автоматически создан новый документ. Этот шаблон служит для автоматического упорядочения текста резюме и позволяет сделать внешний вид представленной в нем информации более профессиональным (рисунок 4).
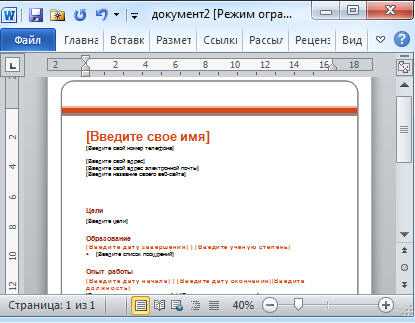
Рисунок 4 – Новый документ
Так как загруженный шаблон создан в формате Microsoft 2003, он будет открыт в режиме ограниченной функциональности (рисунок 5).
Рисунок 5 – Сообщение об ограничении функциональности
Чтобы использовать новые функции Microsoft 2010 при редактировании документа, следует сначала преобразовать его в новый формат Microsoft 2010 Для этого:
снова нажмите кнопку Файл, чтобы открыть представление Backstage. Затем нажмите кнопку Преобразовать, чтобы преобразовать текущий документ в формат Microsoft 2010 (рисунок 6).

Рисунок 6 – Преобразование документа
Введите сведения о себе в соответствующих местах и нажмите кнопку Сохранить на панели инструментов быстрого доступа, чтобы сохранить документ (рисунок 7).

Рисунок 7 – Сохранение документа
Вы создали резюме на основе профессиональных шаблонов.
Использование рисунка SmartArt для приведения сведений об образовании
Структура сведений о полученном образовании в шаблоне резюме очень проста. Указание в одном месте всех пунктов образования, за последние несколько лет, сделает резюме неаккуратным. Рисунки SmartArt позволят создать подходящий макет и быстро придать резюме привлекательный вид.
Для использования рисунка SmartArt в документе резюме, выберите подходящий графический макет на основе сведений, которые должны быть представлены. Для этого:
сначала измените заголовок «Опыт работы» в шаблоне резюме на «Образование» и удалите текст, вставленный в этот раздел по умолчанию (рисунок 8).

Рисунок 8 – Преобразование резюме
Рисунок 9 – Вставка
В области переходов диалогового окна Выбор рисунка SmartArt выберите параметр Список, затем выберите макет Процесс с круговой диаграммой в центре области Стиль списка (рисунок 10).
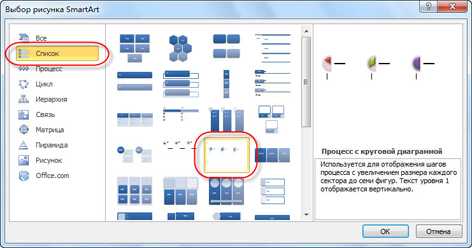
Рисунок 10 – Выбор макета
Нажмите кнопку ОК, чтобы закрыть диалоговое окно Выбор рисунка SmartArt. Выбранный графический макет SmartArt будет вставлен в документ (рисунок 11).
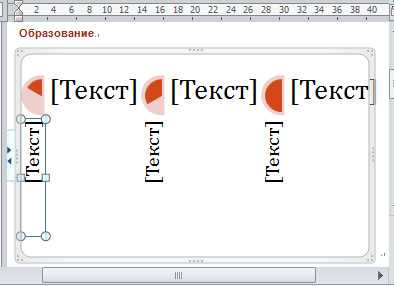
Рисунок 11 – Графический макет
Выполните редактирование текста в рисунке SmartArt. Для этого
после вставки предварительно заданного рисунка SmartArt в резюме введите в текстовом поле этого объекта сведения о себе, щелкнув соответствующий текстовый заполнитель в рисунке SmartArt (рисунок 12).
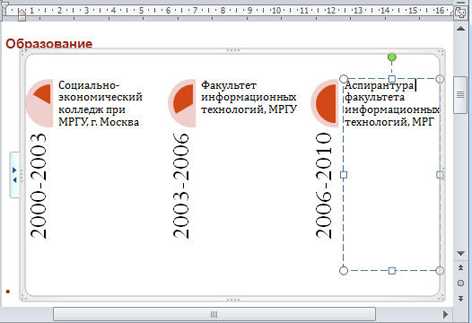
Рисунок 12 – Рисунок SmartArt
Выполните обрезку рисунка для улучшения его внешнего вида. Для этого
перейдите на вкладку Работа с рисунками SmartArt, чтобы в группе параметров Стили SmartArt на контекстной вкладке Конструктор ленты Работа с рисунками SmartArt нажмите кнопку Дополнительные параметры (рисунок 13).
Рисунок 13 – Вкладка «Работа с рисунками
Во всплывающей библиотеке стилей SmartArt выберите нужный стиль на основе личных предпочтений, например Сильный эффект (рисунок 14).

Рисунок 14 – Выбор стиля
Выберите текст, который следует обрезать, в рисунке SmartArt, затем нажмите кнопку Дополнительные параметры в группе объектов Стили WordArt на контекстной вкладке Формат (рисунок 15).
Рисунок 15 – Кнопка «Дополнительные параметры»
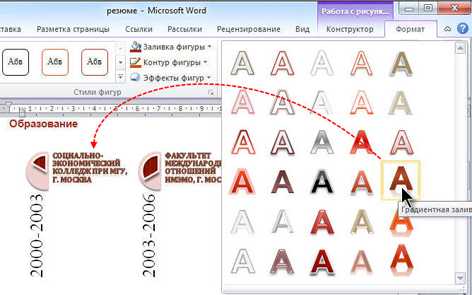
Рисунок 16 – Стили WordArt
После использования красочной графики SmartArt для визуального представления текстовой информации, резюме стало более привлекательным.
Быстрое добавление профессионально оформленных таблиц
Резюме выглядит более аккуратным и понятным, если текст резюме представлен в виде красиво оформленной таблицы, и следовательно, производит более лучшее впечатление.
Выполните преобразование текста резюме в таблицу. Для этого:
В резюме выберите все текстовые данные и вставленный ранее графический объект SmartArt. Затем перейдите на вкладку Вставка. В группе параметров Таблица щелкните кнопку с треугольником под надписью Таблица, затем выберите в раскрывающемся списке команду Преобразовать в таблицу (рисунок 17).
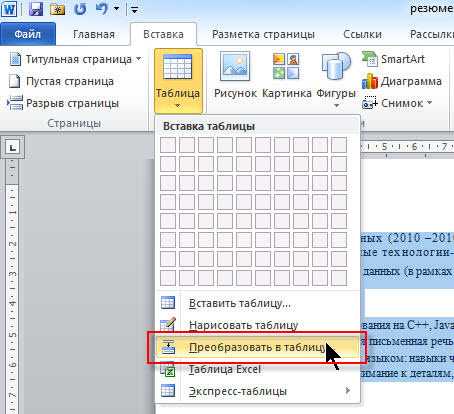
Рисунок 17 – Параметры Таблицы
в диалоговом окне Преобразовать в таблицу укажите нужный размер таблицы. Можно также оставить значение по умолчанию. Затем нажмите кнопку ОК, чтобы закрыть диалоговое окно (рисунок 18).

Рисунок 18 – Окно «Преобразовать в таблицу
Все сведения в резюме будут автоматически преобразованы в таблицу (рисунок 19).
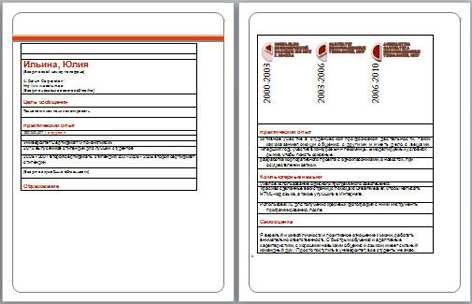
Рисунок 19 – Резюме
Выполните улучшение внешнего вида таблицы. Для этого:
Перейдите на вкладку Работа с таблицами, в группе параметров Стили таблиц контекстной вкладки Конструктор ленты Работа с таблицами нажмите кнопку Дополнительные параметры (рисунок 20).
Рисунок 20 – Вкладка «Работа с таблицей»
во всплывающем окне Библиотека стилей таблиц выберите подходящий стиль, чтобы применить его к текущей таблице (рисунок 21).
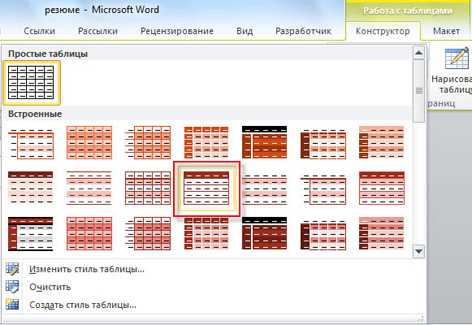
Рисунок 21 – Окно «Библиотека стилей таблицы»
Чтобы таблица выглядела более компактной, поместите все сведения в одну ячейку. Для этого:
Выберите содержимое и перейдите на контекстную вкладку Макет на ленте Работа с таблицами, затем нажмите кнопку Объединить ячейки в группе параметров Объединение (рисунок 22).

Рисунок 22– Объединение ячеек
Таким же образом объедините подробные сведения в остальных разделах резюме (рисунок 23).

Рисунок 23 – Текст резюме
Дополните резюме сведениями о себе. Для этого самостоятельно добавьте в верхнюю часть резюме раздел «Основная информация». В разделенной таблице введите общие сведения, например имя и фамилию, пол, дату рождения и гражданство. Затем измените формат текста в соответствии со своими потребностями (рисунок 24).

Рисунок 24 – Верхняя часть резюме
Добавьте свою фотографию в таблицу резюме.
сначала поместите курсор в ячейке, в которую следует вставить фотографию. Затем нажмите кнопку Рисунок в группе параметров Иллюстрации на вкладке Вставка (рисунок 25).
Рисунок 25 – Вставка рисунка
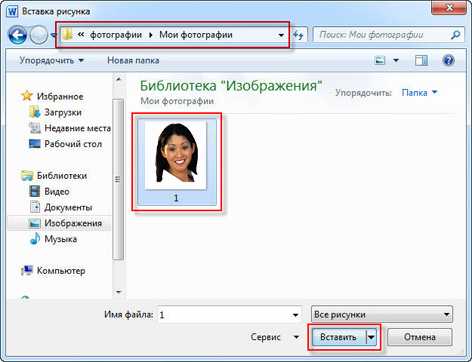
Рисунок 26 – Вставка фотографии

Рисунок 27 – Резюме
Вся информация в резюме помещена в аккуратную и профессионально выглядящую таблицу (рисунок 28).
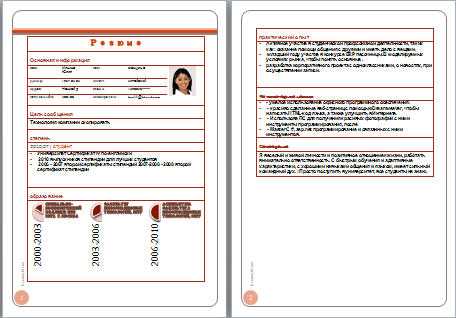
Рисунок 28 – Готовое резюме
Добавление титульной страницы для резюме
Добавьте титульную страницу к резюме. Для этого:
В своем резюме перейдите на вкладку Вставка и нажмите кнопку Титульная страница в группе параметров Страницы. Во встроенной библиотеке титульных страниц выберите титульную страницу по собственному предпочтению, которая бы соответствовала общему стилю резюме, например «Кубики» (рисунок 29).
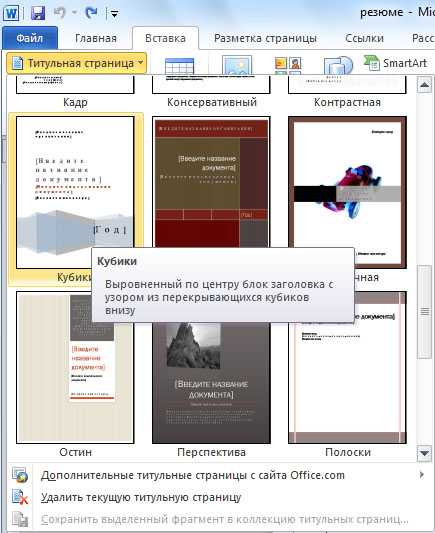
Рисунок 29 – Вставка титульной страницы
щелкните кнопкой мыши, чтобы быстро вставить выбранную титульную страницу в верхнюю часть документа. Титульная страница незамедлительно появится на первой странице документа (рисунок 30).
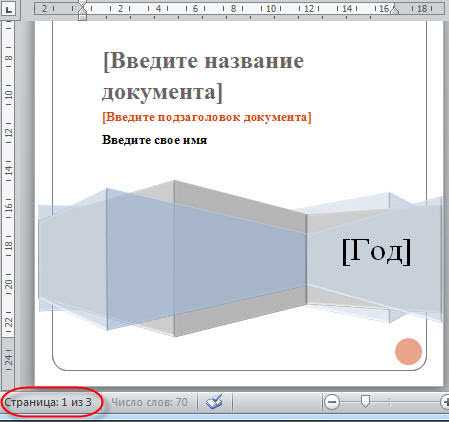
Рисунок 30 – Титульная страница
Введите свои личных данные в титульную страницу в нужных местах и удалите лишнее содержимое (рисунок 31).
Р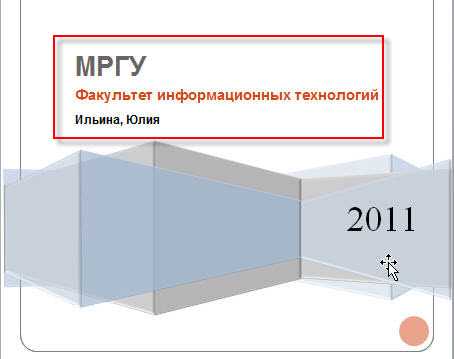
исунок
31 – Титульная страница
Результат работы представлен на рисунке(рисунок 32).
Рисунок 32 – Готовое резюме
Создайте отчет по лабораторной работе.
gigabaza.ru