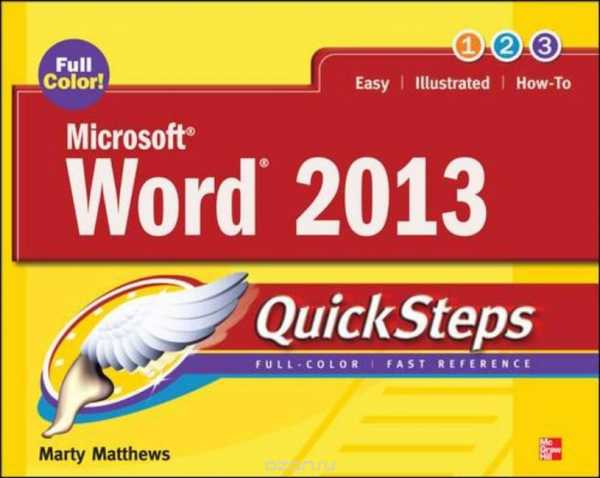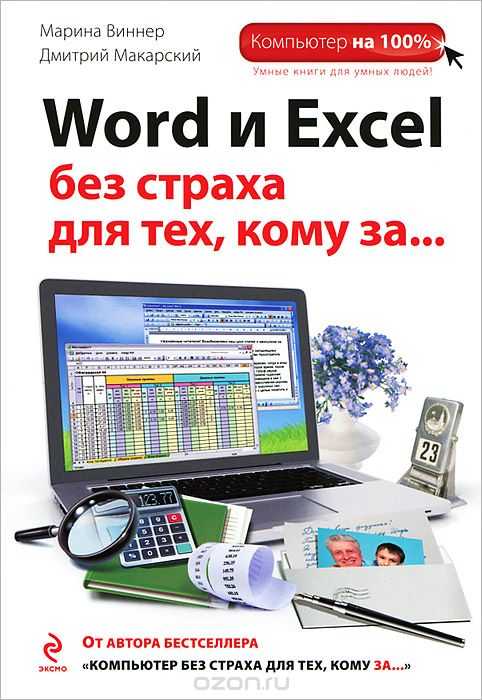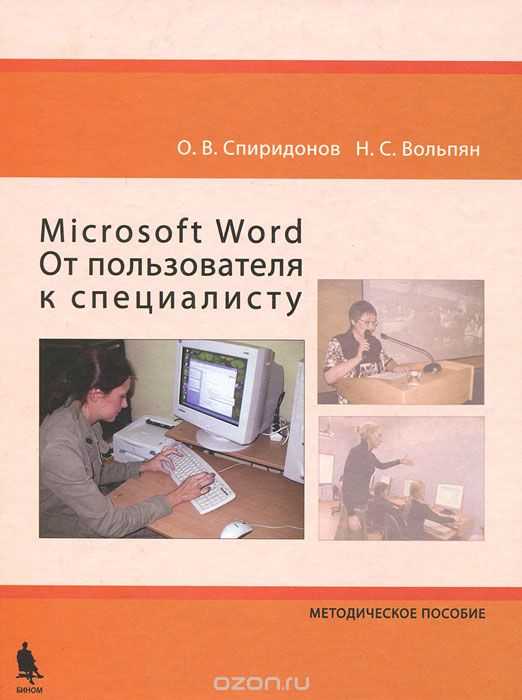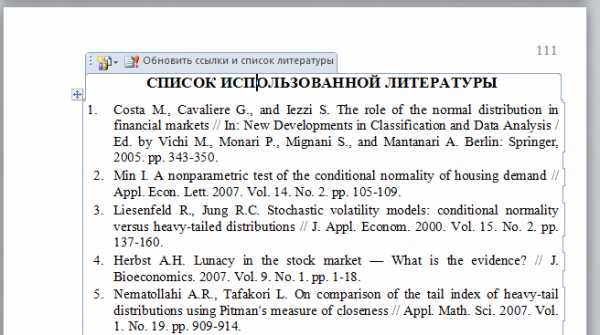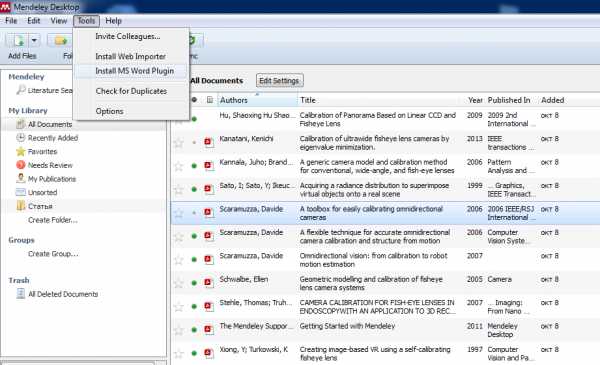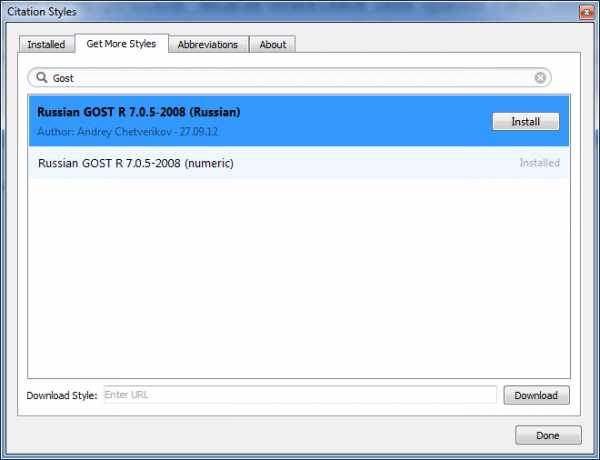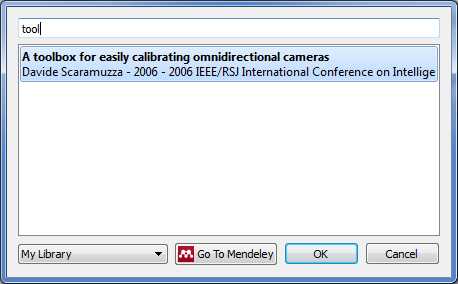Список литературыГенератор кроссвордовГенератор титульных листовТаблица истинности ONLINEПрочие ONLINE сервисы |
| В нашем каталогеОколостуденческоеЭто интересно…Наши контакты |
spisok-literaturi.ru
Как в Ворде быстрее всего сделать список литературы
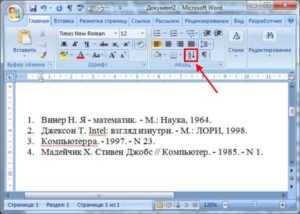 Однако всех сложностей с оформлением литературного списка можно с легкостью избежать. Но чтобы это сделать, нужно знать несколько хитростей. Рассмотрим самый простой способ оформления списка использованной литературы.
Однако всех сложностей с оформлением литературного списка можно с легкостью избежать. Но чтобы это сделать, нужно знать несколько хитростей. Рассмотрим самый простой способ оформления списка использованной литературы.
Что такое список литературы и зачем он необходим
Так как чаще всего литературные списки используются в студенческих работах, то и рассматриваться данный вопрос будет на их примере. Любая работа студента является официальным документом, поэтому его оформление должно быть правильным. Учитывая то, что студент при написании своих работ использует чужую информацию, необходимо соблюдать авторское право и указывать источники. В данной ситуации и необходим список литературы, который позволяет указать на источник информации.
Список литературы – перечень источников (книг, статей, журналов), данными которых автор пользовался в процессе написания своей работы.
Совет: для студенческих и других работ предъявляются определенные требования по оформлению. Ознакомиться с такими требованиями лучше заранее, чтобы их оформление не заняло много времени в процессе работы.
Читайте также: Как оформить список литературы, если там ссылки из Интернета
Как создать список литературы в Word автоматически
Известная многим пользователям ПК программа Word позволяет автоматически создать список литературы, чем упрощает работу над проектом. Данная функция позволит избежать лишних действий и ускорит работу над правильным оформлением списка. Так как оформить список литературы в Word автоматически?
Шаг 1. Чтобы начать работу по оформлению списка литературы, в первую очередь необходимо открыть меню ссылки. Далее выбрать вкладку список литературы. Перед вами откроется список с возможными вариантами. После выбора нужного вам потребуется выбрать заготовку, с которой нужно будет работать далее.
Шаг 2. Поместите курсор в конце абзаца, после которого требуется вставить ссылку на источник. Откройте ссылки – вставить ссылку – добавить новый источник. После выполнения этих действий перед вами откроется окно, в котором необходимо заполнить информацию об авторе, названии источника и т. д.
Совет: чтобы ввести дополнительные сведения об источнике, такие как год, город, издательство и т. д., поставьте галочку у пункта «Показать все поля списка литературы».
Важно! В графе источник можно вставить ссылку на электронный ресурс, где была взята информация.
Шаг 3. После добавления источника вернитесь на место, где был помещен курсор. В скобках появится отсылка на книгу, журнал или сайт, которые были указаны в графе ранее.
Как оформить список литературы по алфавиту
Если при написании работы было использовано несколько разных источников, то их оформление необходимо сделать по алфавиту. Для этого понадобится выполнить следующее:
- Перейдите по следующим вкладкам: ссылки – ссылки и списки литературы – управление источниками.
- В открывшемся окне произведите сортировку главного списка по заголовку, имени автора или году издательства. В получившемся списке отметьте галочкой необходимые источники.
Совет: для оформления списка можно воспользоваться поиском. Для этого в специальном окне необходимо ввести имя автора или название литературы. Если данный источник был использован ранее, то он отобразится в специальном окне, в котором его предстоит выбрать.
Следуя перечисленным действиям, можно с легкостью ввести информацию об использованных источниках и создать список литературы по алфавиту.
uchebasovet.ru
Модификация списка использованной литературы в MS Word » MSoffice-Prowork.com
- Курсы
- Новости
- Статьи
- Excel
- PowerPoint
- Word
- Другие статьи
- Заметки/ Обзоры
- Excel
- PowerPoint
- Windows
- Word
- Другие заметки
- Видео
- Excel Видео
- PowerPoint Видео
- Word Видео
- Другие видео
- Блог
- Shop
- Доступ к курсам
- Услуги
Поиск
- Главная
- Центр обучения
- Справочник
- Поддержка
- Контакт
- Курсы
- Новости
- Статьи
- ВсеExcelPowerPointWordДругие статьи
Excel
Горизонтальная сортировка в Excel
ExcelАвтонумерация внутри составной записи в Excel
ExcelСоздание динамической диаграммы с отображением максимального и минимального значений
ExcelКак генерировать случайные величины
- ВсеExcelPowerPointWordДругие статьи
Excel
- Заметки/ Обзоры
- ВсеExcelPowerPointWindowsWordДругие заметки
Windows
Все, что нужно знать о будущем обновлении Windows 10 Fall Creators
WindowsЧто такое Windows 10 S (Windows S) и чем она отличается…
WordНовый режим просмотра документа в MS Word 2016
WordКак быстро заменить все рисунки в документе Word
- ВсеExcelPowerPointWindowsWordДругие заметки
Windows
- Видео
- ВсеExcel ВидеоPowerPoint ВидеоWord ВидеоДругие видео
Excel Видео
Видеоверсия статьи «Горизонтальная сортировка в Excel»
Excel ВидеоВидеоверсия статьи «Автонумерация внутри составной записи в Excel»
Excel ВидеоВидеоверсия статьи «Автозаполнение в MS Excel»
- ВсеExcel ВидеоPowerPoint ВидеоWord ВидеоДругие видео
Excel Видео
msoffice-prowork.com
Список литературыГенератор кроссвордовГенератор титульных листовТаблица истинности ONLINEПрочие ONLINE сервисы |
| В нашем каталогеОколостуденческоеЭто интересно…Наши контакты |
spisok-literaturi.ru
Библиография в Word’е 2010 и 2013 по ГОСТ Р 7.0.5-2008: det_random
Читайте ниже абзац «Как этим пользоваться». Проект на гитхабе — https://github.com/irandom/docs.О важном для студентов, аспирантов и не только: как сделать список литературы в ворде по ГОСТ Р 7.0.5-2008.
Каждому известны мучения при составлении списка источников в ворде, когда приходится либо считать порядок включения источников вручную, либо составлять список по алфавиту и затем проставлять ссылки. Самые продвинутые пользователи знают, что можно сделать список литературы в виде нумерованных абзацев с закладками, на которые в тексте можно делать перекрестные ссылки и в несложных случаях добиваться желаемого. Также продвинутые пользователи знают, что в ворде можно делать библиографии, но не по ГОСТу, хотя американские стили присутствуют.
Когда дело доходит до подготовки кандидатской диссертации, список литературы резко становится больной темой. Ручные и полуавтоматические методы работают все хуже и хуже, да и форматировать список по ГОСТ 7.0.5–2008 вручную становится напряжно. Настолько напряжно, что я таки задался вопросом, как сделать рабочий стиль библиографии на возможностях ворда, и открыл имеющиеся стили в текстовом редакторе. Посмотрел. Полистал простыню икс-эс-эля. И ничего не понял. Закрыл нафиг. Коллеги в русском интернете тоже ничего работоспособного не создали, и это через четыре года после принятия стандарта!
Погуглив глубже, я понял, что не все так беспросветно. Добрые люди из проекта BibWord сделали шаблон стиля со всеми необходимыми базовыми преобразованиями XSLT, и можно было взять его за основу. Долго ли, коротко, но я написал стиль, который умеет формировать список литературы по ГОСТу, нумеровать ссылки в тексте по порядку упоминания и различать формат для англоязычных и русскоязычных источников. Последнее — вообще за гранью всех попыток, которые удалось нагуглить. Я молодец! И хоть пришлось повозиться целую неделю в перерывах между работой, читая 7000-страничные спецификации Office Open XML, я сделал полностью рабочий стиль библиографии.
Итак, как этим пользоваться.
1. Скачайте файл стиля по этой ссылке: GOST-R-7.0.5-2008.xsl. (На гитхабе: gost-r-7.0.5-2008.)
2. Почитайте readme (необязательно), скопируйте файл стиля:
- для Word 2010 — в директорию [System Volume]:\Program Files\Microsoft Office\Office 14\Bibliography\Style;
- для Word 2013 — в [System Volume]:\Users\[User Name]\AppData\Roaming\Microsoft\Bibliogr
aphy\Style
3. Запустите (или перезапустите) ворд и в меню «Ссылки» выберите стиль «ГОСТ Р 7.0.5-2008 (сортировка по порядку включения)». Сохраните документ и работайте с источниками.

При создании источника обязательно указывайте язык — английский или русский, иначе по умолчанию будет английский.
4. Вставьте в нужное место документа список литературы и не забывайте его периодически обновлять.
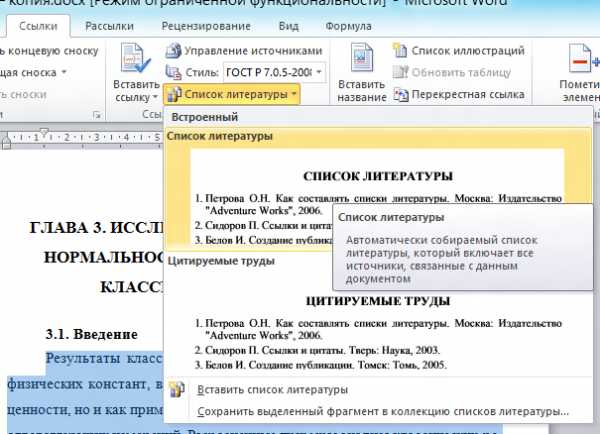
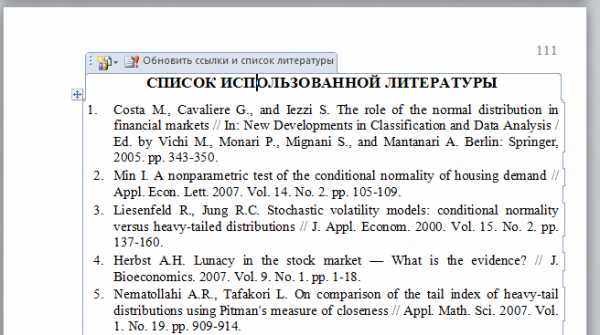
Чтобы сортировать источники по авторам, нужно проделать те же шаги и еще пару дополнительных. Сначала как в прошлом варианте:
1. Скачайте файл стиля GOST-R-7.0.5-2008-lexicographically.xsl
2. Скопируйте его в директорию [System Volume]:\Program Files\Microsoft Office\Office 14\Bibliography\Style ([System Volume]:\Users\[User Name]\AppData\Roaming\Microsoft\Bibliogr
3. В ворде в меню «Ссылки» выберите стиль «ГОСТ Р 7.0.5-2008 (сортировка по именам)» (если стиль не появился, сначала перезапустите ворд). Сохраните документ и закройте ворд.
4. Главное отличие! Скачайте программу BibWord Extender со страницы проекта BibWord. Резервная ссылка: BibWordExtender2.zip.
4.1. Запустите BibWord Extender, укажите в нем расположение папки Program Files\Microsoft Office\Office 14\Bibliography\Style (он поможет это сделать сразу):
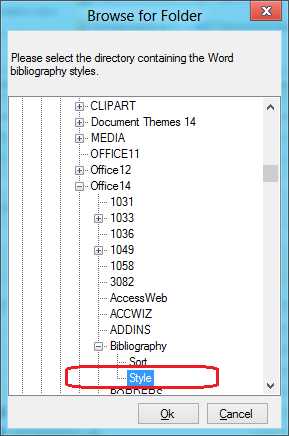
4.2. Выберите свой документ и убедитесь, что выбран нужный стиль библиографии (не снимайте галочку «Create backup», она делает резервную копию документа):
4.3. Нажмите кнопку «Extend».
4.4. Откройте документ в ворде и снова выберите стиль «ГОСТ Р 7.0.5-2008 (сортировка по именам)».
5. Дальше работайте как в предыдущем случае.
Сразу нужно сказать, что стиль полноценно работает только в Word 2010, потому что Word 2007 не соблюдает собственный же стандарт. Об этом есть запись в readme, и это печально. Я не стану жертвовать возможностью работы со ссылками на английском языке ради Office 2007, хотя желающие могут форкнуть проект на гитхабе и доработать стиль напильником.
Желаю всем успешного написания текста диссертации и удачной защиты!
Update: Работу под 2013-й ворд исправил github-юзер skkap, за что ему большое спасибо.
Update 2: В который раз встретил упоминание некого софта для решения этой задачи, http://www.mendeley.com/. Не пробовал. Поместил сюда, чтобы не забыть при случае.
det-random.livejournal.com
как в microsoft word сделать библиографию по гост 7.0.5-2008
Каждому человеку, занимающемуся научной работой и, приходилось сталкиваться с проблемой оформления списка литературных источников в Microsoft Word по ГОСТ 7.0.5-2008 (когда по требованиям необходимо оформить список по ГОСТ в квадратных скобках). Не буду описывать мучения, если вы сталкивались, то и так поймете о чем речь. В статье я с вами поделюсь способами, как в Microsoft Word сделать библиографию по ГОСТ 7.0.5-2008, найденными мною в сети!
Сложный способ – использование стилей xsl
В word’e есть утилита, которая позволяет управлять источниками литературы. Найти ее можно во вкладке Ссылки, а называется “Ссылки и списки литературы”. Эта утилита имеет несколько встроенных стилей, 2 из которых называются “ГОСТ – сортировка по именам” и “ГОСТ – сортировка по названиям”. Если вы уже пробовали ими воспользоваться, то вы уже знаете, что к современному ГОСТ’у 7.0.5-2008 они не имеют отношения. Отмечу, что эта утилита ужасно не удобна и создание библиографии в ней отнимает огромное количество времени. Однако, если вы уже проделали большую работу и создали в ней свой список литературных источников, а проблема заключается лишь в оформлении библиографии по ГОСТ’у, то первый способ как раз для вас.
Итак, согласно ГОСТ 7.0.5-2008, может быть два варианта оформления: 1. Сортировка по мере появления ссылок в тексте; 2. Сортировка по авторам. Каждому из вариантов соответствует свой стиль, о том, как их установить и использовать, читайте далее:
Библиография согласно ГОСТ 7.0.5-2008 – нумерование ссылок в тексте по порядку упоминания
- Скачиваем файл стиля GOST-R-7.0.5-2008.xsl (страница проекта на GitHub: gost-r-7.0.5-2008)
- Читаем readme (необязательно, там такая же инструкция, что и здесь), затем копируем файл стиля:
- для Word 2010 — в директорию [System Volume]:\Program Files\Microsoft Office\Office 14\Bibliography\Style;
- для Word 2013 — в [System Volume]:\Users\[User Name]\AppData\Roaming\Microsoft\Bibliography\Style

- При создании источника обязательно указываем язык — английский или русский, иначе по умолчанию будет английский.
Библиография согласно ГОСТ 7.0.5-2008 – сортировка по авторам
- Скачиваем файл стиля GOST-R-7.0.5-2008-lexicographically.xsl
- Копируем файл стиля:
- для Word 2010 — в директорию [System Volume]:\Program Files\Microsoft Office\Office 14\Bibliography\Style;
- для Word 2013 — в [System Volume]:\Users\[User Name]\AppData\Roaming\Microsoft\Bibliography\Style
- Запускаем BibWord Extender, указываем в нем расположение папки Program Files\Microsoft Office\Office 14\Bibliography\Style (он поможет это сделать сразу):
Ps: Благодарим пользователя det-random за кучу потраченного времени на реализации данного способа!
Простой способ – Mendeley
Когда я сделал все, что описано в первом способе и все заработало, я уже думал на этом остановиться. Однако случайно на одной из страниц увидел упоминание о программе Mendeley. Решил посмотреть, что же она из себя представляет. И не прогадал! Судя по количеству фич, бесплатный (!!!) Mendeley превосходит платные аналоги, такие как EndNote, RefWorks, Zotero, Papers.
Mendeley оказался на редкость удобным в использовании, интуитивно понятным, имеет возможность синхронизации между устройствами, кроссплатформенный, дает 2Gb места под хранение оригиналов статей в pdf и других форматах. Заинтересовало? Тогда приступим!
- Проходим несложную регистрацию на mendeley.com
- Скачиваем десктопную версию для Windows Mendeley-Desktop-1.13.8-win32.exe
- Устанавливаем, а затем запускает клиент.
- Вводим почту и пароль, указанные при регистрации.
- Теперь можем приступить к работе.
- Перетаскиваем файлы прямо в клиент, либо открываем в меню
- Программа сразу постарается автоматически заполнить поля “Автор, Название, Год, Где опубликовано
- Если программа не корректно распознала, то в левой колонке вы всегда можете отредактировать, или воспользоваться поиском по названию. Если статья будет найдена в онлайн библиотеке Mendeley, то она автоматически исправит ошибки.
- Вы также можете разложить статьи по удобным для вас папкам.
Установка плагина для MS Word
Перейдем к самому вкусному: плагин для Microsoft Word!
- Переходим в меню Tools -> Install MS Word Plugin.
- Russian GOST R 7.0.5-2008 (Russian) – сортировка по авторам
- Russian GOST R 7.0.5-2008 (numeric) – сортировка по порядку упоминания
- Ставим курсор там, где нужно вставить ссылку на литературный источник
- Нажимаем кнопку “Insert Citation”.
- В появившемся окне ищем нужный нам источник
На этом я заканчиваю эту статью, думаю с остальными возможностями программы Mendeley вы сможете разобраться самостоятельно, а я надеюсь, что вам удалось решить насущную проблему о том, как оформить в MS Word список литературы по ГОСТ’у 7.0.5-2008 в квадратных скобочках ))).
Источники
- det-random
- mendeley.com
- ГОСТ 7.0.5-2008
Сводка
0 999 769
библиография, список литературы, ГОСТ Р 7.0.5-2008, Microsoft Word, квадратные скобки2013-10-09 12:25
1-pp.ru
Список литературы в Word
Текст является основой большинства документов. Word 2013 содержит набор разнообразных инструментов ввода, редактирования и форматирования текста.
Курсор ввода указывает, куда будет вводиться с клавиатуры символ, вставляться рисунок или другой объект. Word 2013 допускает свободный ввод и предусмотрен в режимах Разметка страницы и Веб-документ. Это означает, что в любом месте пустой страницы можно дважды щелкнуть левой кнопкой мыши, после чего будет произведено автоматическое форматирование и курсор будет зафиксирован для дальнейшего ввода текста.
Изменение режима просмотра доступно на вкладке Вид в группе Режимы просмотра.
По достижении правого края страницы программа автоматически выполняет перенос строки. При нажатии клавиши Enter создается новый абзац. Для принудительного перехода к новой строке без образования нового абзаца нажмите комбинацию клавиш Shift + Enter.
Для реализации свободного ввода перейдите на вкладку Файл и выберите пункт меню Параметры на боковой панели слева. В диалогом окне Параметры Word перейдите на вкладку Дополнительно и установите флажок Разрешить свободный ввод.
Не предусмотрена возможность ввода текста в документе, разбитом на несколько колонок или отформатированном как нумерованный или маркированный список.
Исправлять опечатки и слова с ошибками, а также вставлять символы и другие фрагменты текста удобно с помощью функции автозамены. Например, при вводе с клавиатуры слова «эффект» с одной «ф» оно автоматически заменяется правильным написанием – «эффект».
Кроме того, автоматически исправляются некоторые ошибки ввода, например, две прописные в начале слова заменяются на одну прописную, строчная буква в начале предложения – на прописную и т.д.
По умолчанию используется список типичных ошибок и символов, который можно изменить. Для этого перейдите на вкладку Файл, выберите пункт меню Параметры. Откроется диалоговое окно Параметры Word. Перейдите на вкладку Правописание и нажмите кнопку Параметры автозамены. В диалоговом окне Автозамена установите флажок Заменять при вводе. В поле Заменить введите слово или фразу с ошибкой, часто допускаемой при наборе текста, – например, обычон. В поле На введите правильное написание слова, – например, обычно. Нажмите кнопку Добавить и затем кнопку ОК.
www.teachvideo.ru