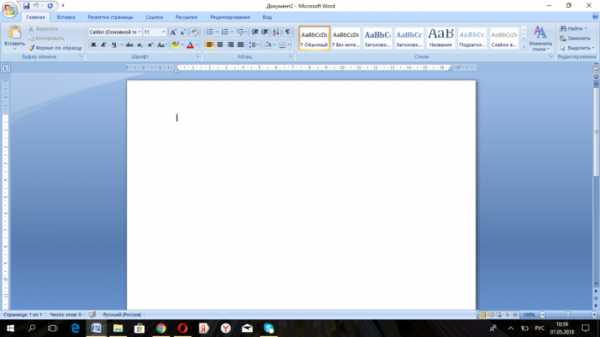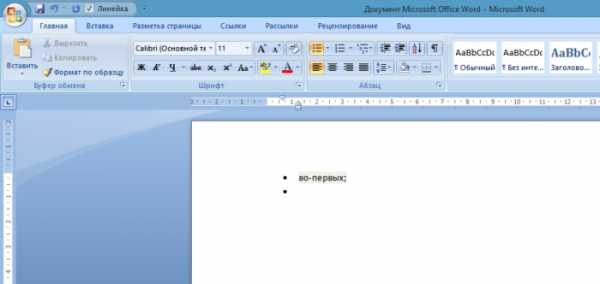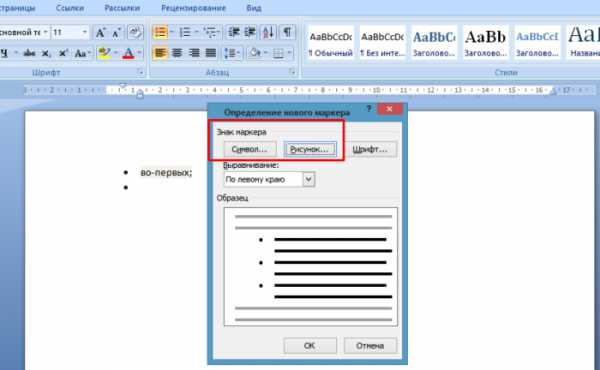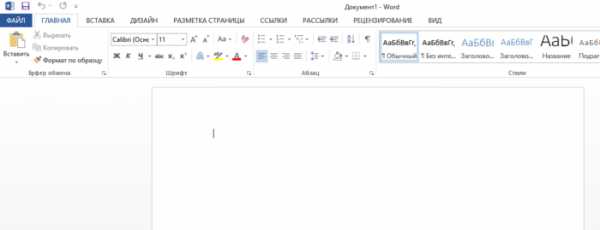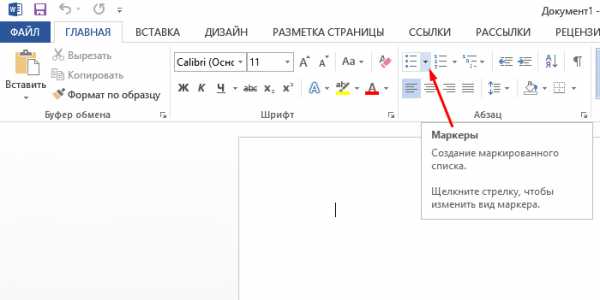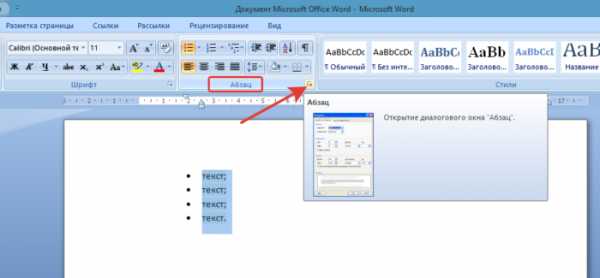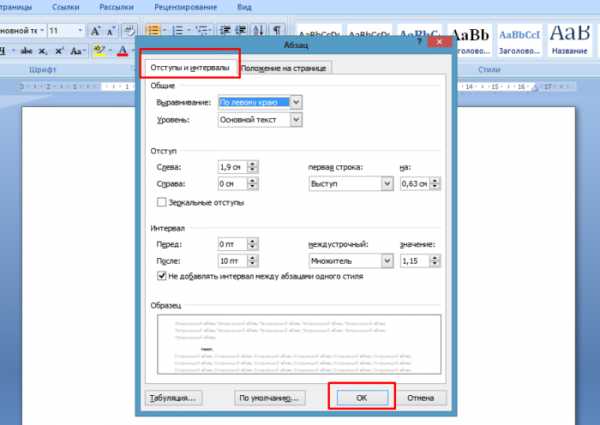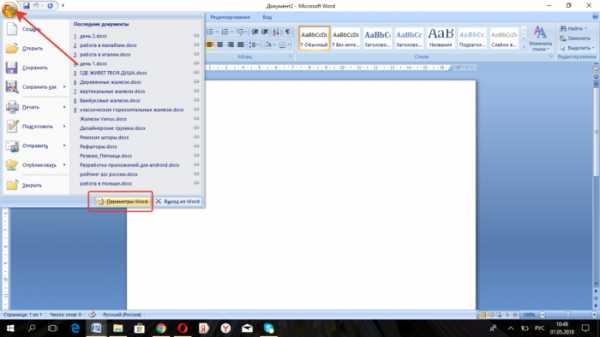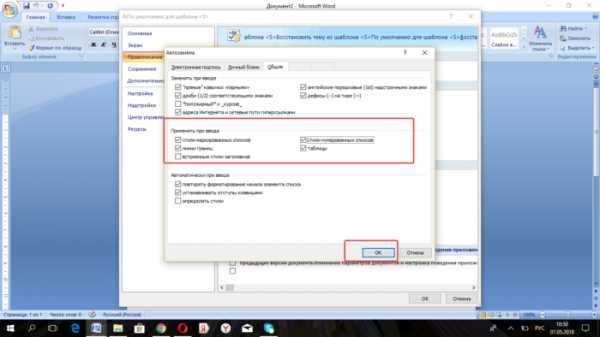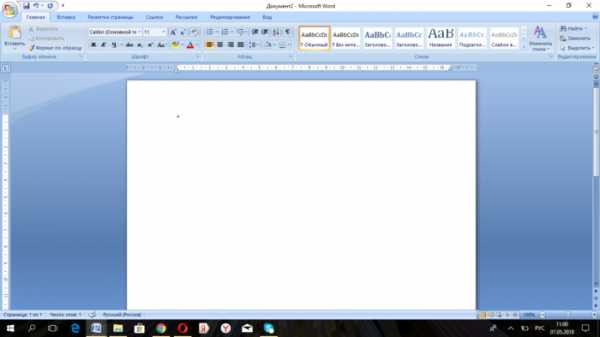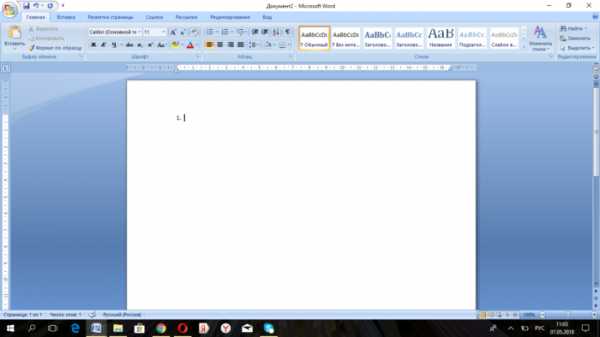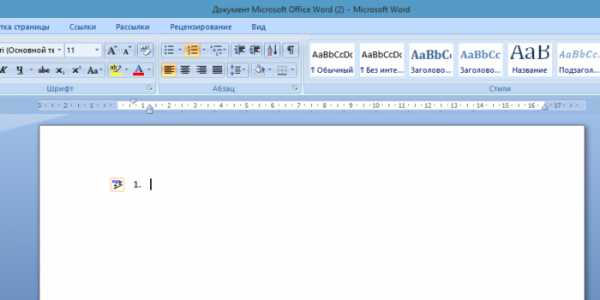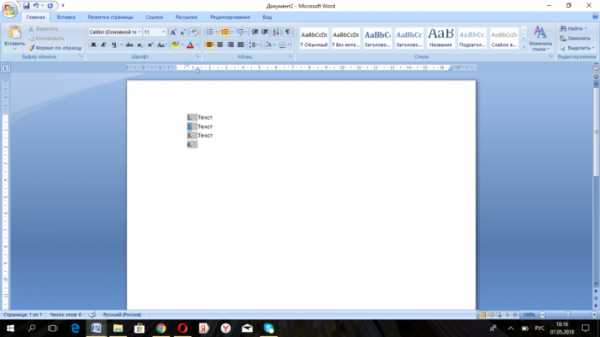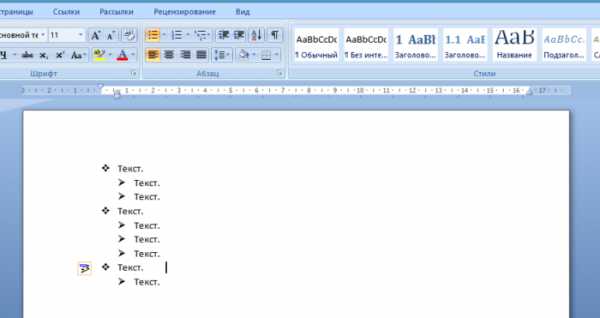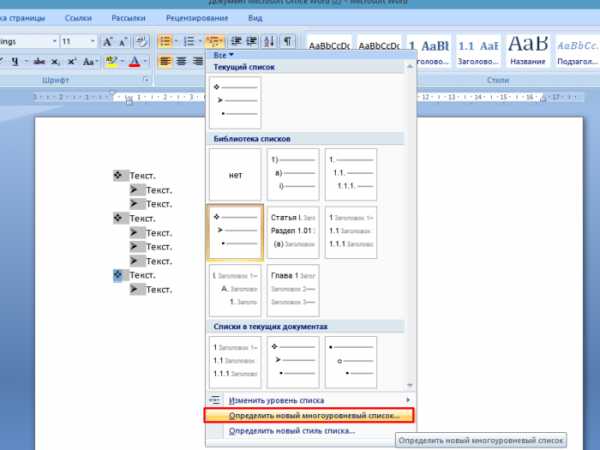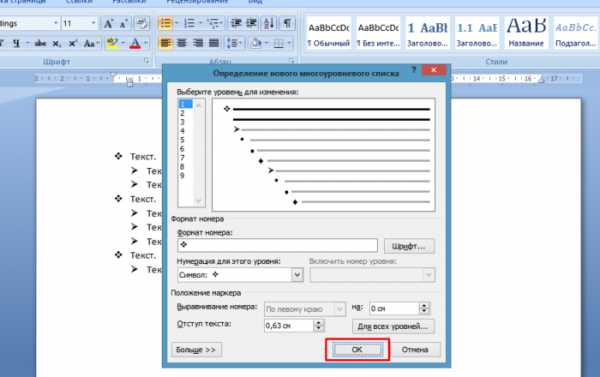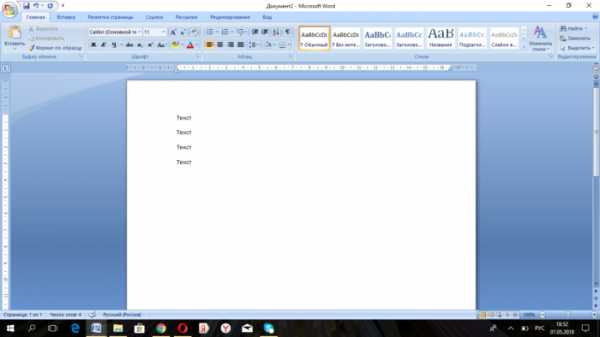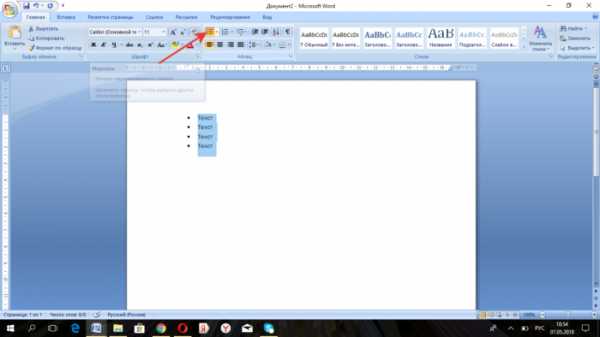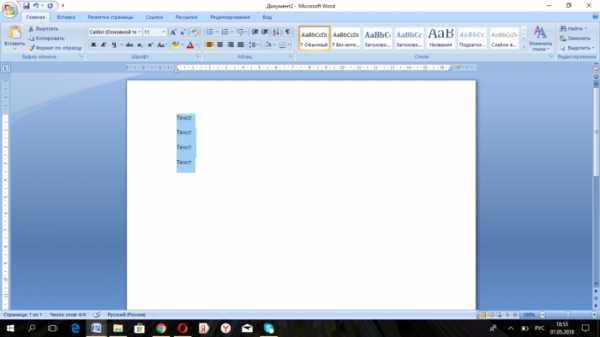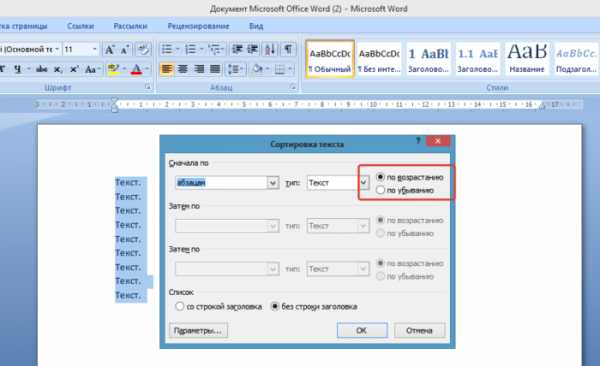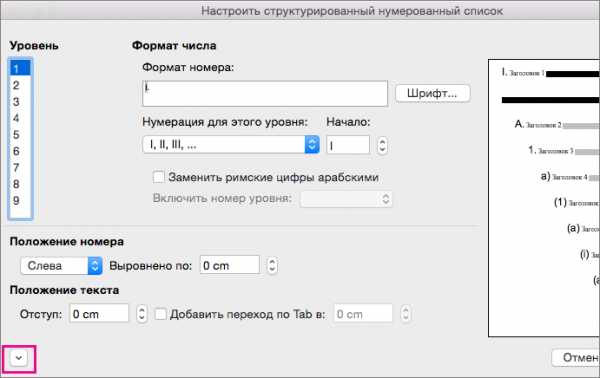Создание маркированного или нумерованного списка
Примечание: Мы стараемся как можно оперативнее обеспечивать вас актуальными справочными материалами на вашем языке. Эта страница переведена автоматически, поэтому ее текст может содержать неточности и грамматические ошибки. Для нас важно, чтобы эта статья была вам полезна. Просим вас уделить пару секунд и сообщить, помогла ли она вам, с помощью кнопок внизу страницы. Для удобства также приводим ссылку на оригинал (на английском языке) .
При вводе 1, точкой, пробел, а некоторые текст, а затем нажмите клавишу ВВОД, в приложении Word автоматически запускается нумерованного списка для вас. Тип * и пробел перед текстом, и Word создает маркированный список.
Когда список будет готов, нажимайте клавишу ВВОД, пока эта функция не отключится.
Создание списка из существующего текста
-
Выделите текст, который вы хотите превратить в список.
-
На вкладке Главная нажмите кнопку Маркеры или Нумерация.
Примечание: Чтобы отобразить различные стили маркеров и форматы нумерации, щелкните стрелку рядом с кнопкой Маркеры или Нумерация.

См. также
Изменение междустрочных интервалов
Применение стилей
Применение тем
Как в Ворде сделать многоуровневый список

Многоуровневый список — это список, в котором содержатся элементы с отступами разных уровней. В программе Microsoft Word присутствует встроенная коллекция списков, в которой пользователь может выбрать подходящий стиль. Также, в Ворде можно создавать новые стили многоуровневых списков самостоятельно.
Урок: Как в Word упорядочить список в алфавитном порядке
Выбор стиля для списка со встроенной коллекции
1. Кликните в том месте документа, где должен начинаться многоуровневый список.
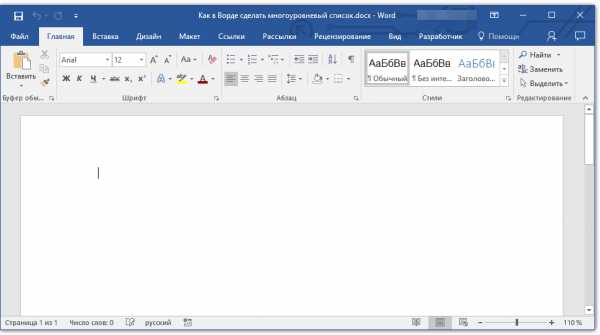
2. Кликните по кнопке “Многоуровневый список”, расположенной в группе “Абзац” (вкладка “Главная”).
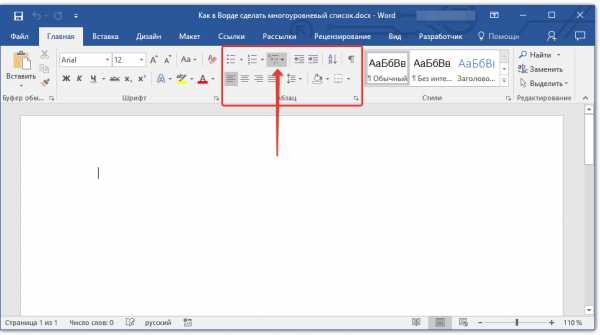
3. Выберите понравившийся стиль многоуровневого списка из тех, что представлены в коллекции.
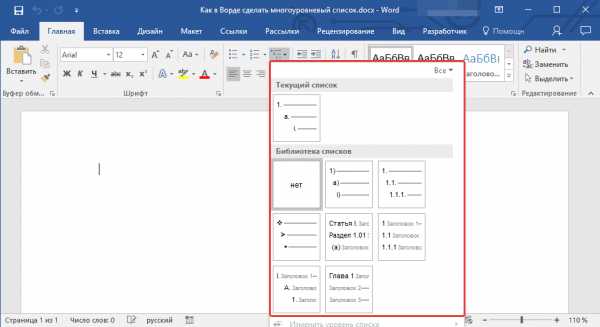
4. Введите элементы списка. Для изменения уровней иерархии элементов, представленных в списке, нажмите

Урок: Горячие клавиши в Ворде
Создание нового стиля
Вполне возможно, что в числе многоуровневых списков, представленных в коллекции Microsoft Word, вы не найдете того, который бы вас устроил. Именно для таких случаев в этой программе предусмотрена возможность создания и определения новых стилей многоуровневых списков.
Новый стиль многоуровневого списка может быть применен при создании каждого последующего списка в документе. Кроме того, новый стиль, созданный пользователем, автоматически добавляется в доступную в программе коллекцию стилей.
1. Кликните по кнопке “Многоуровневый список”, расположенной в группе “Абзац” (вкладка “Главная”).

2. Выберите “Определить новый многоуровневый список”.
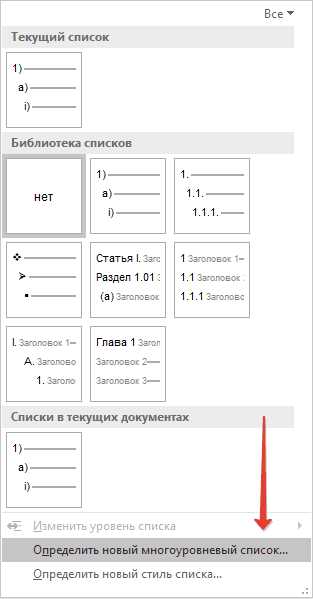
3. Начиная с уровня 1, введите желаемый формат номера, задайте шрифт, расположение элементов.
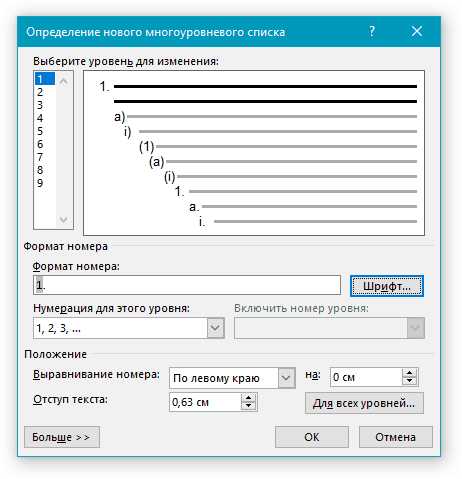
Урок: Форматирование в Ворде

4. Повторите аналогичные действия для следующих уровней многоуровневого списка, определив его иерархию и вид элементов.

Примечание: Определяя новый стиль многоуровневого списка, в этом же списке вы можете использовать и маркеры и номера. К примеру, в разделе “Нумерация для этого уровня” вы можете пролистать перечень стилей многоуровневого списка, выбрав подходящий стиль маркера, который и будет применен к конкретному уровню иерархии.

5. Нажмите “ОК” для принятия изменения и закрытия диалогового окна.
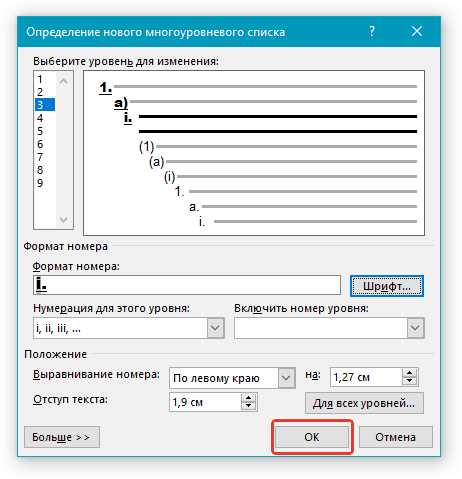
Примечание: Стиль многоуровневого списка, который был создан пользователем, будет автоматически установлен в качестве стиля, используемого по умолчанию.
Для перемещения элементов многоуровневого списка на другой уровень, воспользуйтесь нашей инструкцией:
1. Выберите элемент списка, который нужно переместить.

2. Кликните по стрелке, расположенной около кнопки “Маркеры” или “Нумерация” (группа “Абзац”).

3. В выпадающем меню выберите параметр “Изменить уровень списка”.
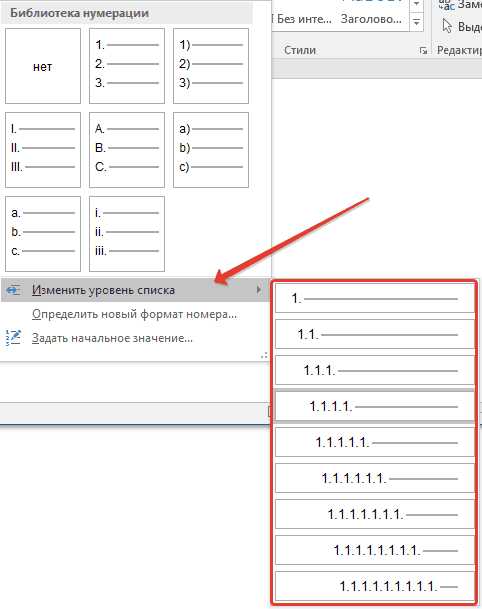
4. Кликните по тому уровню иерархии, на который нужно переместить выбранный вами элемент многоуровневого списка.

Определение новых стилей
На данном этапе необходимо пояснить, в чем заключается разница между пунктами “Определить новый стиль списка” и “Определить новый многоуровневый список”. Первую команду уместно использовать в ситуациях, когда необходимо изменить стиль, созданный пользователем. Новый стиль, созданный с помощью этой команды, обнулит все его вхождения в документе.
Параметр “Определить новый многоуровневый список” крайне удобно использовать в случаях, когда нужно создать и сохранить новый стиль списка, который в дальнейшем не будет изменяться или же будет использоваться только в одном документе.
Ручная нумерация элементов списка
В некоторых документах, содержащих нумерованные списки, необходимо обеспечить возможность ручного изменения нумерации. При этом, необходимо, чтобы MS Word правильно изменял номера следующих элементов списка. Один из примеров документов такого типа — юридическая документация.
Для ручного изменения нумерации необходимо воспользоваться параметром “Задание начального значения” — это позволит программе корректно изменить нумерацию следующих элементов списка.
1. Кликните правой кнопкой мышки по тому номеру в списке, который нужно изменить.

2. Выберите параметр “Задать начальное значение”, а затем выполните необходимое действие:

- Активируйте параметр “Начать новый список”, измените значение элемента в поле “Начальное значение”.
- Активируйте параметр “Продолжить предыдущий список”, а затем установите галочку “Изменить начальное значение”. В поле “Начальное значение”


3. Порядок нумерации списка будет изменен согласно заданным вами значениям.

Вот, собственно, и все, теперь вы знаете, как создавать многоуровневые списки в Ворде. Инструкция, описанная в данной статье, применима ко всем версиям программы, будь то Word 2007, 2010 или его более новые версии.
Мы рады, что смогли помочь Вам в решении проблемы.Задайте свой вопрос в комментариях, подробно расписав суть проблемы. Наши специалисты постараются ответить максимально быстро.
Помогла ли вам эта статья?
Да Нетlumpics.ru
Как сделать маркированный список в Ворде
Маркеры структурируют текст, облегчают задачу восприятия. С маркированным списком материал становится визуально легче для прочтения. Как сделать маркированный список в Ворде?
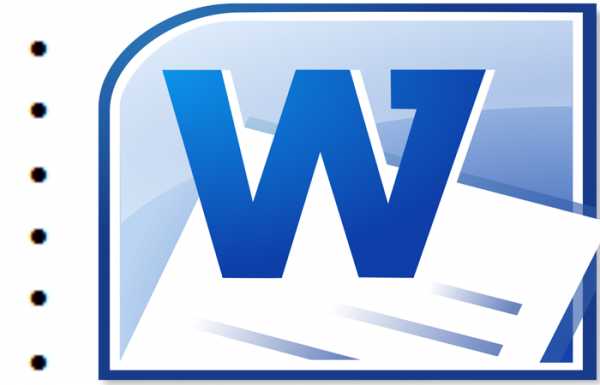
Как сделать маркированный список в Ворде
Как создать маркированный список?
Инструменты списков обычно находятся на общей панели инструментов в программе.
Начало работы с маркерами:
- Убедитесь, что курсор находится в начале строки.

Ставим курсор в начале строки
- Нажмите кнопку «Маркеры».

Нажимаем на кнопку «Маркеры»
- Чтобы продолжить перечисление, введите нужные данные в первом пункте и нажмите «Enter». Программа по умолчанию проставит следующий элемент списка.

Вводим текст, нажимаем «Enter»

Программа по умолчанию проставит следующий элемент списка
Внешний вид маркеров можно менять в зависимости от стиля текста:
- Нажмите стрелку рядом с кнопкой «Маркеры».

Нажимаем стрелку рядом с кнопкой «Маркеры»
- Выберите нужный символ из библиотеки.

В разделе «Библиотека маркеров» выбираем нужный вид маркера, щелкаем по нему
- Если среди символов нет нужного, создайте свой стиль маркеров. Для этого ниже библиотеки нажмите кнопку «Определить новый маркер».

Если маркеры из библиотеки не понравились, нажимаем на кнопку «Определить новый маркер»
- Нажмите кнопку «Символ» или «Рисунок» и выберите элемент из выпавшего списка.

Нажимаем кнопки «Символ» или «Рисунок», выбираем нужный маркер, нажимаем «ОК»
На заметку! Необязательно нажимать на все стили для выбора между ними. При наведении курсора на 1 из вариантов, он отражается на списке в режиме предварительного просмотра.
Для отмены функции список с последующим сохранением текста выделите всю информацию списка и зажмите кнопку «Маркеры» сортировка удалится, а информация останется.
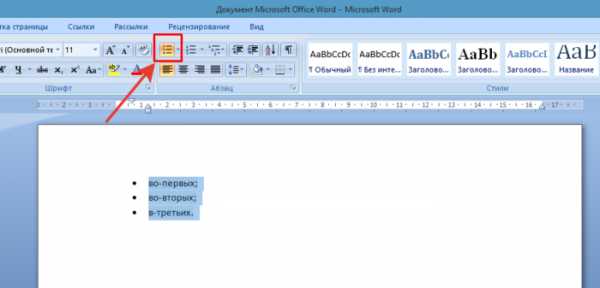
Выделяем всю информацию списка и зажимаем кнопку «Маркеры»

После нажатия кнопки «Маркеры» останется только текст
Чтобы удалить список вместе с содержимым, выделите текст в списке и зажмите кнопку «Delete», после чего нажмите кнопку «Маркеры».

Выделяем текст, нажимаем кнопку «Delete»
Важно! Перечисленные действия возможны в программе, установленной на операционной системе Windows.
Создание списка в программе на Mac требует другого алгоритма действий:
- Поставьте курсор в начале строчки.

Устанавливаем курсор вначале строчки
- В разделе «Главная» нажмите на стрелку рядом с маркерами.

В разделе «Главная» нажимаем на стрелку рядом с маркерами
- Найдите нужный стиль и начните работу.

Выбираем нужный маркер, щелкаем на него

Вводим текст, после каждой строчки нажимаем «Enter»
Форматирование перечня также предполагает возможность изменения расстояния между элементами списка.
- Выделите все пункты списка.

Выделяем все пункты списка
- На панели инструментов выберите «Абзац».

На панели инструментов в разделе «Абзац» щелкаем на стрелочку с дополнительным меню
- Во вкладке «Отступы и интервалы» всплывшего окна выберите значение интервалов из стандартных или введите необходимые параметры.

Во вкладке «Отступы и интервалы» выставляем свои параметры или оставляем по умолчанию, нажимаем «ОК»
На заметку! Кроме того, увеличить отступ можно сняв флажок в графе «Не добавлять интервал между абзацами одного стиля» в этой же вкладке.
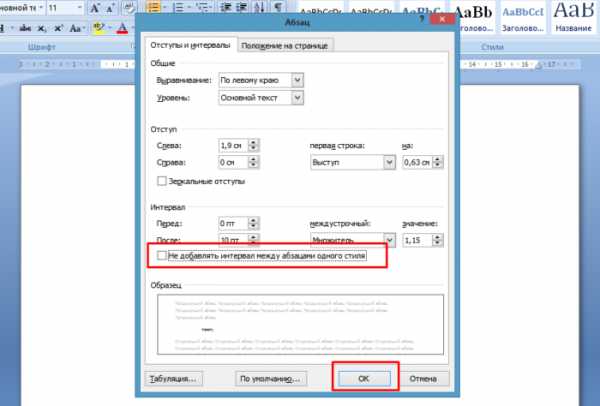
Снимаем флажок с пункта «Не добавлять интервал между абзацами одного стиля», нажимаем «ОК»
Видео — Делаем маркированный список в Microsoft Word
Создание маркированного списка в автоматическом режиме
Читайте также подробную информацию в новой статье — «Как работать в Word для начинающих».
Автоматическая функция маркирования упрощает задачу писателю, экономит время на выполнение лишних действий.
Настройка включения/выключения автоматической функции:
- Нажмите кнопку «Файл» и выберите параметры. В версии Word 2007 года вместо «Файл» находится кнопка «Office».

Нажимаем на кнопку «Файл» или «Office», переходим в «Параметры Word»
- Во вкладке «Правописание» нажмите на «Параметры автозамены».

Во вкладке «Правописание» нажимаем на «Параметры автозамены»
- Найдите раздел «Применять при вводе» и выберите стили маркированных списков.

Находим раздел «Применять при вводе», ставим галочки на нужные параметры, нажимаем «ОК»
- Подтвердите действие нажатием «ОК».
Для начала автоматического списка:
- Установите курсор на месте будущего списка.

Ставим курсор в начале строки
- Поставьте пробел или звездочку.

Ставим пробел или звездочку
- Нажмите пробел.
Единоразовая отмена функции возможна при нажатии выпадающей панели «Параметры автозамены».
Как создать нумерованный список?
Для пошагового перечисления действий, выделения важности, очередности вместо маркированного используется нумерованный список.
Работа с числовыми перечнями полностью повторяет оформление маркеров. Разница заключается только в кнопке, которая запускает данную функцию. Она называется «Нумерация» и находится справа от маркеров.
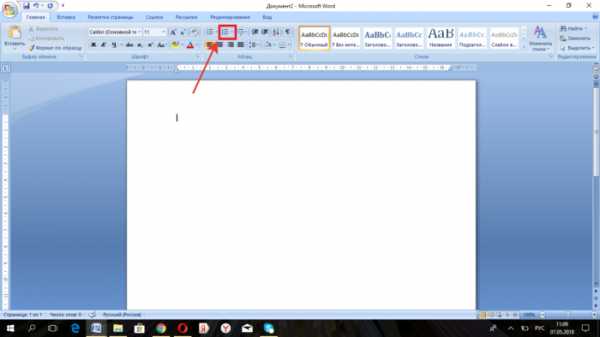
Ставим курсор вначале строки, нажимаем на кнопку «Нумерация»
Как изменить номер в списке:
- Нажмите на стрелку справа от «Нумерации».

Нажимаем на стрелку справа от «Нумерации»
- Выберите определение нового формата чисел.

Выбираем пункт «Определить новый формат номера»
- Измените настройки в нужной строке, после чего нажмите «ОК».

Меняем настройки в нужной строке, после чего нажимаем «ОК»
Важно! Внешний вид номеров (их цвет, шрифт, начертание) можно менять независимо от текста в списке. Для этого нужно нажать на одно из чисел, чтобы выделить все, и выбрать необходимые параметры на панели инструментов.
Создание нумерованного списка в автоматическом режиме
Настройка автоматического режима нумерованного списка аналогична работе с маркированным.
Для ввода числового перечня:
- Поставьте курсор в начале строки.

Устанавливаем курсор вначале строчки
- Установите 1.

Пишем в строчке цифру 1
- Подтвердите действие пробелом.

После нажатия пробела, цифра 1 автоматически станет началом нумерованного списка
Многоуровневый список: способы создания
Многоуровневый список позволяет разделить информацию по иерархии, разбить данные по категориям и подкатегориям.
Чтобы начать работу над многоуровневым перечислением, достаточно нажать стрелку справа от кнопки «Многоуровневый список» и выбрать нужный стиль маркеров или нумерации.

Щелкаем на стрелку рядом с кнопкой «Многоуровневый список»
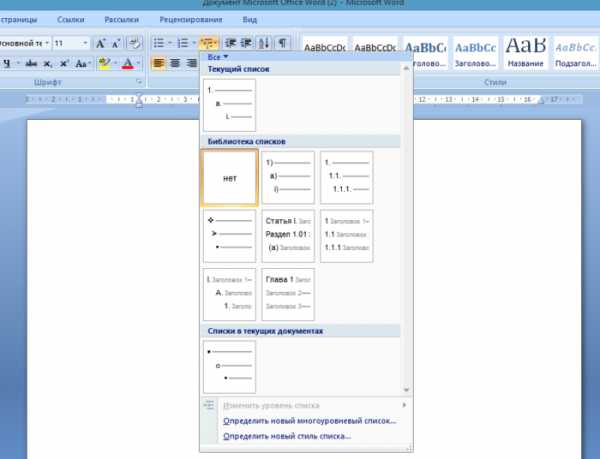
В «Библиотеке списков» выбираем подходящий список
Одноуровневый перечень также можно разбить на несколько уровней:
- Правой кнопкой мыши выберите маркер или номер пункта, уровень которого нужно сменить.

Правой кнопкой мыши выбираем маркер или номер пункта, уровень которого нужно сменить
- Нажмите стрелку возле кнопки «Маркер» или «Нумерация» в соответствии с типом обозначения.

Нажимаем на стрелку справа от «Нумерации»
- Нажмите на графу «Изменить уровень списка» и в выпавшем окне выберите новый стиль обозначения.

Нажимаем на графу «Изменить уровень списка» и в выпавшем окне выбираем новый стиль обозначения
На заметку! Еще один вариант изменения уровня графы в списке – установить курсор в начале текста графы и нажать кнопку «Tab». Чем ниже уровень вам нужен, тем больше раз нужно нажимать данную кнопку. Чтобы вернуть необходимую графу на уровень выше, нажмите кнопку «Backspace».
В уже существующем списке из нескольких категорий легко сменить стиль обозначений:
- Щелкните по стрелке возле кнопки «Многоуровневый список».

Щелкаем по стрелке возле кнопки «Многоуровневый список»
- Из выпавшего меню выберите нужный стиль и нажмите на него.

Выбираем другой стиль, щелкаем по нему

Текст с новым стилем многоуровневого списка
- Если в библиотеке нет подходящего списка, можно создать свой, выбрав графу «Определить новый многоуровневый список». Во всплывшем окне выберите нужное значение для каждой категории.

Для выбора нового списка нажимаем «Определить новый многоуровневый»

Во всплывшем окне выбираем нужное значение для каждой категории, нажимаем «ОК»
На заметку! Примечательно, что в одном многоуровневом списке могут присутствовать как символы, так и числа.
Чем различаются схожие команды «Определить новый многоуровневый список» и «Определить новый стиль списка»? Первая подходит для работы с единичными перечнями или в случаях, когда список точно не будет подвергаться изменениям. Вторая нужна для внесения правок в уже существующий стиль – это может отразиться на многоуровневых списках по всему документу.
Как сделать список из готового текста?
Готовый текст при необходимости легко преобразовать в список:
- Убедитесь, что все элементы будущего перечня находятся на разных строках.

Все элементы будущего перечня размещаем в разных строках
- Выделите строки с нужной информацией.

Выделяем строки с нужной информацией
- Нажмите кнопку «Маркеры».

Нажимаем кнопку «Маркеры»
Работа со списком завершается двумя нажатиями кнопки «Enter».
Сортировка списков в Word
Сортировка пунктов списка в алфавитном порядке упрощает задачу поиска нужной графы. Особенно, если список обширный, вроде оглавления или списка использованной литературы в научных материалах.
- Выделите все элементы перечня.

Выделяем все элементы перечня
- Нажмите на кнопку «Сортировка» на панели инструментов.

Нажимаем на кнопку «Сортировка» на панели инструментов
- Во всплывшем окне введите параметры сортировки. В зависимости от того, каким образом должен быть представлен алфавит – в прямом или обратном порядке, выберите «по возрастанию» или «по убыванию».

Во всплывшем окне вводим параметры сортировки, нажимаем «ОК»

В зависимости от того, каким образом должен быть представлен алфавит, ставим галочку на подходящий вариант «по возрастанию» или «по убыванию»
Читайте также статью — «Как сделать нумерацию страниц в Ворде с 3 страницы».
Видео — Как сделать маркированный, нумерованный и многоуровневый список в Ворде
Понравилась статья?
Сохраните, чтобы не потерять!
pc-consultant.ru
Добавление и создание многоуровневых списков в Word для Mac
Примечание: Мы стараемся как можно оперативнее обеспечивать вас актуальными справочными материалами на вашем языке. Эта страница переведена автоматически, поэтому ее текст может содержать неточности и грамматические ошибки. Для нас важно, чтобы эта статья была вам полезна. Просим вас уделить пару секунд и сообщить, помогла ли она вам, с помощью кнопок внизу страницы. Для удобства также приводим ссылку на оригинал (на английском языке) .
Многоуровневый (или структурированный) список, как и одноуровневый, может быть маркированным или нумерованным, но в нем могут сочетаться цифры, буквы и маркеры. Для многоуровневого списка можно создавать стили, настраивая вид, цвет и выравнивание маркеров, букв и цифр. Выбрав эти параметры, вы можете сохранить их в качестве стиля и использовать его снова.
Создание многоуровневого списка
-
На вкладке Главная в группе Абзац нажмите кнопку Многоуровневый список .
-
Выберите формат списка.
-
Введите элементы списка, нажимая клавишу RETURN после каждого из них.
-
Чтобы переместить элемент структурированного нумерованного списка на нужный уровень, выполните одно из указанных ниже действий.
Задача
Щелкните любое место элемента и выполните указанные ниже действия
Понижение уровня элемента
На вкладке Главная в группе Абзац нажмите кнопку Увеличить отступ .
Совет: Чтобы увеличить отступ с помощью клавиатуры, установите точку вставки в начало элемента списка и нажмите клавишу TAB.
Повышение уровня элемента
На вкладке Главная в группе Абзац нажмите кнопку Уменьшить отступ .
Совет: Чтобы уменьшить отступ с помощью клавиатуры, установите точку вставки в начало элемента списка и нажмите клавиши SHIFT+TAB.
Создание нового стиля многоуровневого списка
-
Выберите многоуровневый список, внешний вид которого хотите изменить.
-
На вкладке Главная щелкните стрелку рядом с кнопкой Многоуровневый список и нажмите кнопку Определить новый многоуровневый список.

-
Щелкните стрелку в левом нижнем углу, чтобы развернуть диалоговое окно и увидеть все варианты.

-
В поле Уровень укажите уровень списка, который нужно изменить. По умолчанию выбрано значение 1.
-
Чтобы добавить маркер с дефисом, круглой скобкой или другим символом, введите его в поле Формат номера. Например, введите (1), чтобы выводить числа в круглых скобках, или (А), чтобы выводить буквы в круглых скобках.
-
Чтобы изменить размер, начертание и цвет шрифта, нажмите кнопку Шрифт и задайте параметры на вкладках Шрифт и Дополнительно.
-
На вкладке Шрифт можно изменить шрифт маркера, его начертание, размер, цвет, стиль и цвет подчеркивания, а также эффекты.
-
На вкладке Дополнительно можно изменить межзнаковые интервалы и настроить расширенные параметры оформления.
-
-
Чтобы изменить стиль, щелкните стрелку рядом с полем Нумерация для этого уровня и выберите числа, буквы или другой формат последовательности. В Начать с выберите число, букву или маркер, с которых должен начинаться список. Значение по умолчанию для чисел — 1.
Примечание: Чтобы заново начать нумерацию после определенного уровня, установите флажок Нумеровать заново внизу диалогового окна и выберите уровень в списке.
-
Установите флажок Заменить римские цифры арабскими для использования в многоуровневом списке соответствующего стиля.
-
Чтобы вместе с номером текущего уровня отображались номера предыдущих, в поле Включить номер уровня укажите, номера каких уровней следует отображать.
-
Чтобы настроить выравнивание номеров, выберите в разделе Положение номера вариант По левому краю, По центру или По правому краю. В поле Выровнять по укажите, откуда должно начинаться выравнивание (например, 0,5 см).
-
В разделе Положение текста в поле Отступ укажите, откуда должен начинаться отступ текста. Чтобы добавить позицию табуляции, укажите ее положение в разделе Добавить позицию табуляции.
-
Настроив параметры форматирования для уровней в многоуровневом списке, задайте для списка название в поле Имя списка поля ListNum. Это имя отображается для всех полей ListNum.
-
В поле Символ после номера укажите, что должно следовать после каждого маркера: знак табуляции, пробел или ничего. Если вы выбрали вариант знак табуляции, установите флажок Добавить позицию табуляции и введите значение.
-
Чтобы использовать для уровня в списке существующий стиль Word, выберите его в поле Связать уровень со стилем.
-
В поле Применить изменения к укажите, к чему именно следует применить изменения, выбрав вариант ко всему списку, до конца документа или к выбранному тексту.
-
Нажмите кнопку ОК, чтобы сохранить стиль.
Создание многоуровневого списка
-
На вкладке Главная в группе Абзац нажмите кнопку Многоуровневый список .
-
Введите элементы списка, нажимая клавишу RETURN после каждого из них.
-
Чтобы переместить элемент структурированного нумерованного списка на нужный уровень, выполните одно из указанных ниже действий.
Задача
Щелкните любое место элемента и выполните указанные ниже действия
Понижение уровня элемента
На вкладке Главная в группе Абзац нажмите кнопку Увеличить отступ .
Совет: Чтобы увеличить отступ с помощью клавиатуры, установите точку вставки в начало элемента списка и нажмите клавишу TAB.
Повышение уровня элемента
На вкладке Главная в группе Абзац нажмите кнопку Уменьшить отступ .
Совет: Чтобы уменьшить отступ с помощью клавиатуры, установите точку вставки в начало элемента списка и нажмите клавиши SHIFT+TAB.
Создание нового стиля многоуровневого списка
-
Щелкните элемент списка, форматирование которого нужно изменить.
Примечание: Изменения, внесенные в формат одного из элементов структурированного нумерованного списка, распространяются на все элементы, которые находятся на том же уровне.
-
На вкладке Главная в группе Абзац нажмите кнопку Многоуровневый список и выберите пункт Определить новый многоуровневый список.
-
Щелкните стрелку в левом нижнем углу, чтобы развернуть диалоговое окно и увидеть все варианты.
-
В поле Уровень укажите уровень списка, который нужно изменить. По умолчанию выбрано значение 1.
-
Чтобы добавить маркер с дефисом, круглой скобкой или другим символом, введите его в поле Формат номера. Например, введите (1), чтобы выводить числа в круглых скобках, или (А), чтобы выводить буквы в круглых скобках.
-
Чтобы изменить размер, начертание и цвет шрифта, нажмите кнопку Шрифт и задайте параметры на вкладках Шрифт и Дополнительно.
-
На вкладке Шрифт можно изменить шрифт маркера, его начертание, размер, цвет, стиль и цвет подчеркивания, а также эффекты.
-
На вкладке Дополнительно можно изменить межзнаковые интервалы и настроить расширенные параметры оформления.
-
-
Чтобы изменить стиль, щелкните стрелку рядом с полем Нумерация и выберите числа, буквы или другой формат последовательности. В поле Начать с выберите число, букву или маркер, с которых должен начинаться список. Значение по умолчанию для чисел — 1.
Примечание: Чтобы заново начать нумерацию после определенного уровня, установите флажок Начинать нумерацию заново после внизу диалогового окна и выберите уровень в списке.
-
Установите флажок Заменить римские цифры арабскими для использования в многоуровневом списке соответствующего стиля.
-
Чтобы вместе с номером текущего уровня отображались номера предыдущих, в поле Номер предыдущего уровня укажите, номера каких уровней следует отображать.
-
Чтобы настроить выравнивание номеров, выберите в разделе Положение номера или Положение маркера вариант По левому краю, По центру или По правому краю. В поле Выровнять по укажите, откуда должно начинаться выравнивание (например, 0,5 см).
-
В разделе Положение текста в поле Отступ укажите, откуда должен начинаться отступ текста. Чтобы добавить позицию табуляции, укажите ее положение в разделе Добавить позицию табуляции.
-
Настроив параметры форматирования для уровней в многоуровневом списке, задайте для списка название в поле Имя списка поля ListNum. Это имя отображается для всех полей ListNum.
-
В поле Символ после номера укажите, что должно следовать после каждого маркера: знак табуляции, пробел или ничего. Если вы выбрали вариант знак табуляции, установите флажок Добавить позицию табуляции и введите значение.
-
Чтобы использовать для уровня в списке существующий стиль Word, выберите его в поле Связать уровень со стилем.
-
В поле Применить изменения к укажите, к чему именно следует применить изменения, выбрав вариант ко всему списку, до конца документа или к текущему абзацу.
-
Нажмите кнопку ОК, чтобы сохранить стиль.
support.office.com
Как в word сделать многоуровневый список маркированным
При написании текстов иногда приходится использовать такой способ оформления как списки. Чаще всего это могут быть какие-то перечисления однородных элементов или перечни не связанных между собой элементов. Вначале разберем создание простых списков, а затем узнаем как в word сделать многоуровневый список на основе простого.
Список – это фрагмент текста, оформленного особым способом. Каждый элемент списка пишется с новой строки и содержит либо графический маркер, либо символьный или цифровой маркер.
Списки позволяют удобно структурировать материал. Маркированные списки визуально выделяют часть текста, а нумерованные – позволяют объединить даже слабо связанные между собой пункты. Все эти списки могут быть еще и многоуровневыми.
Создание простого списка
В ленте инструментов на вкладке Главная есть раздел Абзац. Он содержит необходимые кнопки работы со списками. Смотрите рисунок.

- Создание маркированного списка. При нажатии на треугольник справа доступен выбор вида графических маркеров списка.
- Создание нумерованного списка. При нажатии на треугольник справа доступен выбор вида нумерации списка.
- Создание многоуровнего списка. Можно выбрать разные варианты оформления.
- Уменьшение отступа списка от границы поля документа до начала абзаца.
- Увеличение отступа списка от границы поля документа до начала абзаца.
- Изменение междустрочного расстояния между элементами списка.
Существует несколько вариантов включения оформления списков, но я рекомендую воспользоваться следующим:
- Наберите текст будущего списка целиком, отбивая каждый новый элемент списка абзацем (нажимаем клавишу Enter).
- После ввода последнего элемента списка сделайте пустой абзац, нажатием клавиши Enter. Это необходимо, чтобы предотвратить применения списка к последующему тексту.
- Выделите все строки с элементами списка и нажмите кнопку для применения соответствующего вида списка.
Если вы выбрали не тот вид списка, то выделите его элементы заново и нажмите кнопку с требуемым видом списка.
Обратите внимание! Выделение нужно начинать с первого символа текста элементов списка, а не с маркера.
Изменение расстояния от маркера до текста
При создании списков может возникнуть ситуация, когда маркеры слишком сильно приближены к тексту или стоят далеко от них. Для исправления положения маркера можно воспользоваться инструментами горизонтальной линейки.

Отступ первой строки (7) – перемещает маркер влево или вправо относительно элемента списка.
Выступ (8) – перемещает элемент списка влево или вправо относительно маркера.
Отступ слева (9) – перемещает маркер и элемент списка влево или вправо.
Внимание! Для изменения положения всех маркеров списка, необходимо выделить список. Для изменения положения только в одном элементе списка, достаточно установить текстовый курсор в строку элемента списка.
Создание многоуровнего списка

Многоуровневый список создается также как и простой, только в панели инструментов необходимо нажать кнопку 3 (см. рисунок “Инструменты для работы со списками”).
В открывшейся библиотеке выбираете нужный вариант многоуровневого списка. После применения этой операции вы увидите список (маркированный или нумерованный) с виду похожий на простой. Но это только потому, что в данном списке все элементы пока находятся на одном уровне.
И теперь для каждого элемента списка необходимо настроить свой уровень. Для этого поступаем так:
- Кликаем в строку с элементом списка для которого необходимо изменить уровень отступа и нажимаем кнопку 5 (см. рисунок “Инструменты для работы со списками”).
- Кликаем в следующую строку и снова нажимаем кнопку 5 (можно нажать несколько раз, чтобы увеличить уровень отступа).
Практическая часть
Для закрепления навыков по форматированию текста выполните следующее задание.
Наберите или скопируйте текст в свой текстовый редактор. Создайте из данного текста многоуровневые списки.
Компьютеры и периферия Компьютеры Системные блоки Моноблоки Неттопы и компьютеры-флешки Мониторы и аксессуары Мониторы 4K мониторы Игровые мониторы Видеокабели и переходники
Используя теоретические сведения данной статьи измените текст следующим образом:
- разбейте текст на элементы списка, начиная каждый с нового абзаца,
- сделайте копию полученного текста,
- примените к первому тексту маркированный список, а ко второму – нумерованный,
- настройте уровни элементов списка.
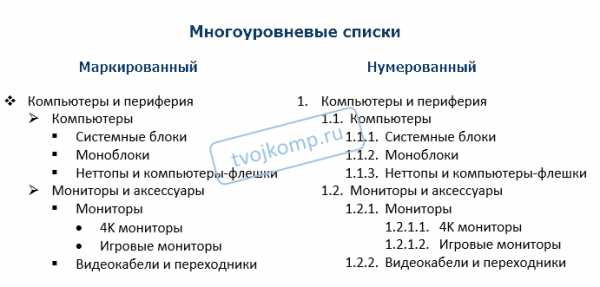
Дополнительная информация:
Дорогой читатель! Вы посмотрели статью до конца. Получили вы ответ на свой вопрос? Напишите в комментариях пару слов.Если ответа не нашли, укажите что искали.
Рекомендовано Вам:
tvojkomp.ru
Списки в word
27 04 2012 Admin Пока нет комментариевWord. Списки.
Собираясь в Африку на сафари, не забудьте взять:
-видеокамеру,
-кассеты,
-пробковый шлем,
-средство от насекомых.
Для перечисления столь необходимых вещей мы воспользовались списком . Списки в Word структурируют текст и облегчают его восприятие. Представьте, каким безликим был бы наш список, если бы мы записали его сплошным текстом.

Списки в word
В конце концов, нам некуда поставить галочку, после того как вещь уложена в чемодан!
Наш список называется маркированным , так как каждая строка списка начинается со специального знака – маркера. Ещё списки бывают нумерованными и многоуровневыми.
Маркированные списки удобны для перечисления каких-то элементов, порядок следования которых не имеет значения.
Нумерованные списки лучше всего подходят для записи пошаговых инструкций или последовательности элементов, для которых важен порядок следования.
Если в тексте есть ссылки на элементы списка, то их также лучше пронумеровать. Многоуровневые списки используются для отображения иерархической структуры информации. Однако,
жёстких правил формирования списков нет. Например, информацию, которая содержится в многоуровневом списке можно представить и в таком виде:
- Математический анализ
- Дифференциальное и интегральное вычисление
- Функции многочисленных переменных
- Алгебра и геометрия
- Аналитическая геометрия
- Высшая алгебра
- Дифференциальные уравнения.
C уважением,
pc-polzovatel.ru
Очень обяжете, если поделитесь страничкой!
pc-polzovatel.ru
Как сделать список в Ворде 2010, 2007, 2003?
Списки в Microsoft Word приходится делать каждому. Сначала – во время учебы в школе или университете. Ведь при оформлении рефератов, курсовых, дипломов учителя требуют создать список литературы в Ворде и отсортировать его по алфавиту.
В дальнейшем эти знания пригодятся на работе. Например, при написании статей для сайтов, блогов, интернет-магазинов обязательно требуют наличие списков, ведь они улучшают читабельность текста. Также они могут пригодиться при оформлении отчетов или любых документов.
Словом, сегодня без этого никуда. Поэтому, ниже будет рассмотрена подробная инструкция, как сделать список в Ворде 2010, 2007 и 2003, а затем упорядочить его по алфавиту (при необходимости).
Содержание статьи:
Виды списков в Word
Для начала немного теории. Всего в Microsoft Word существует 3 вида списков:
- маркированные;
- нумерованные;
- многоуровневые.
В маркированных по умолчанию используются точки. Но вместо них можно выбрать галочки, стрелочки, квадратики и другие спецсимволы.
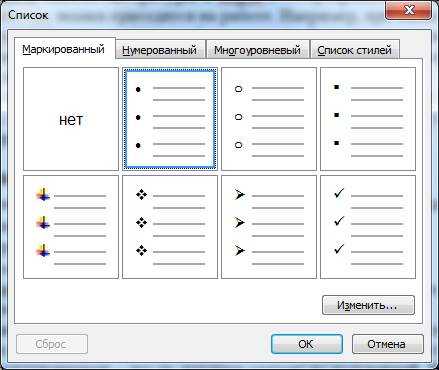
С нумерованными все понятно уже по названию. Обычно здесь используются латинские цифры, хотя вместо них можно поставить римские цифры и даже английские буквы.
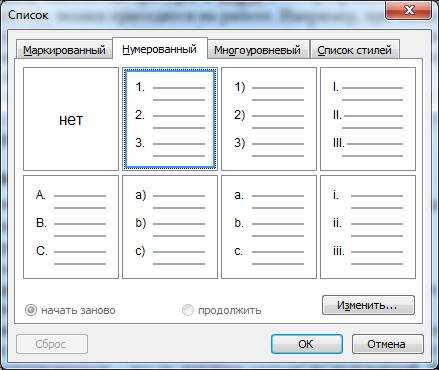
Наконец, многоуровневые – это те, которые состоят из подуровней. Например, есть пункт 1, а затем идут 1а, 1б и т.д. В данном случае они могут быть как маркированными, так и нумерованными.

На этом краткий курс теории завершен, переходим к практике.
Ниже описана пошаговая инструкция о том, как сделать список в Ворде разных версий. Для экономии времени можете сразу пролистать страницу до нужного раздела.
Как сделать список в Ворде 2003?
Создавать списки в Word проще простого. И сейчас вы сами в этом убедитесь.
Например, вам необходимо создать маркированный список в Word 2003. Напишите пару строк, выделите их и нажмите следующий значок:

Если у вас его нет, тогда выберите в верхнем меню пункты «Вид – Панели инструментов» и поставьте галочку в пункте «Форматирование».

Если хотите вместо точек выбрать другой символ, тогда откройте в меню пункты «Формат-Список».
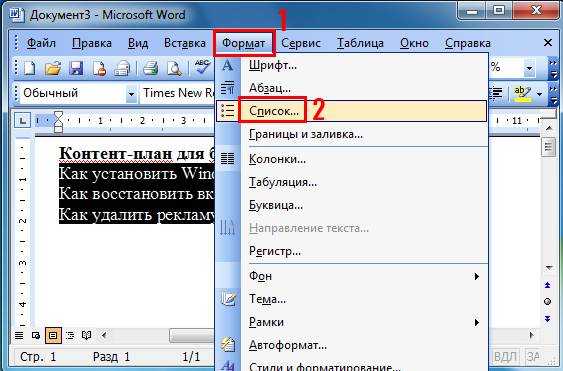
Перейдите на вкладку «Маркированные» и выбирайте, что вам больше нравится. Если ничего не нравится, тогда выделите наиболее подходящий вариант и нажмите кнопку «Изменить».
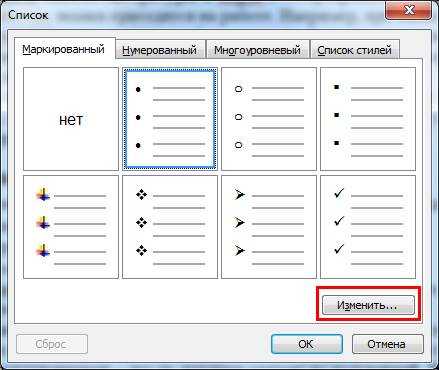
Здесь вы можете поменять отступы списка в Word (это важно при оформлении рефератов, курсовых и дипломных работ), значок или рисунок.
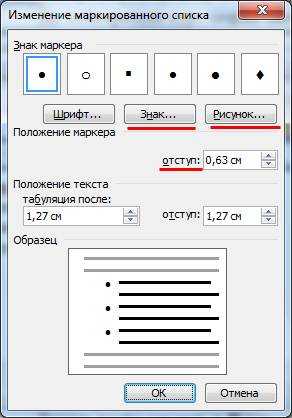
В последнем случае на выбор предлагаются разнообразные по цвету и форме символы, поэтому выбрать всегда будет из чего.
Теперь чтобы сделать в Ворде список по алфавиту, выберите в верхнем меню пункты «Таблица – Сортировка».
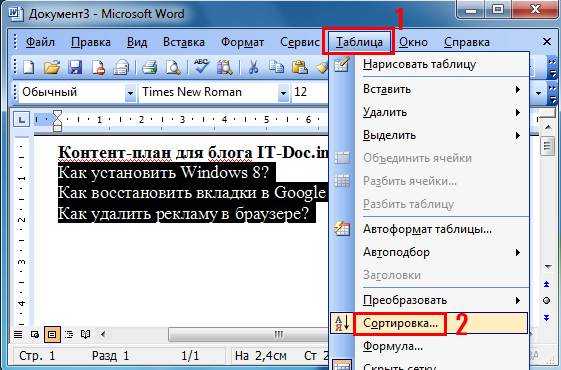
В открывшемся окошке поставьте галочку напротив пункта «По возрастанию» и нажмите «ОК».

Готово. Вот так легко делается список по алфавиту в Ворде.
Если хотите упорядочить его в обратном порядке, тогда выберите пункт «По убыванию».
Чтобы создать нумерованный список в Ворде 2003, выделите новые пару строк (или те же самые) и нажмите на этот значок (о том, как его отобразить написано чуть выше):
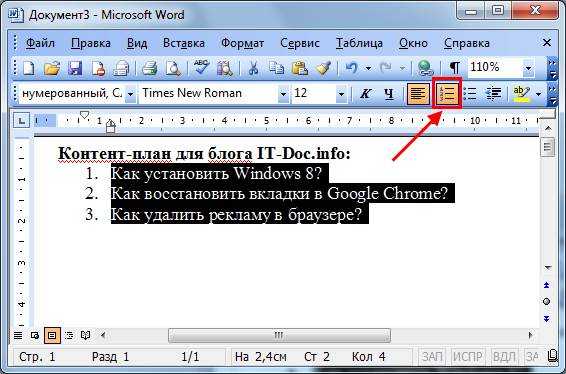
В результате вместо точек будут отображены латинские цифры. Если хотите поставить что-то другое, снова зайдите в «Формат-Список», откройте раздел «Нумерованные» и выбирайте, что больше нравится.

Сделать многоуровневый список в Ворде 2003 тоже несложно. Выделите пару строк, выберите те же пункты в меню и перейдите в раздел «Многоуровневый». Затем выделите понравившийся вариант и нажмите «ОК».
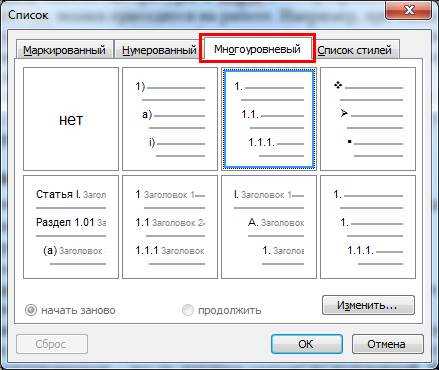
Изначально он будет обычным. Чтобы сделать его многоуровневым, выделите нужный пункт и нажмите Tab. Он «подвинется» чуть право и буква или цифра напротив него поменяется. Чтобы было понятнее, посмотрите представленный ниже скриншот.

Теперь о том, как сделать список литературы в Ворде:
- Скопируйте в текстовый редактор название книг или других источников.
- Создайте нумерованный список.
- Отсортируйте его в алфавитном порядке.
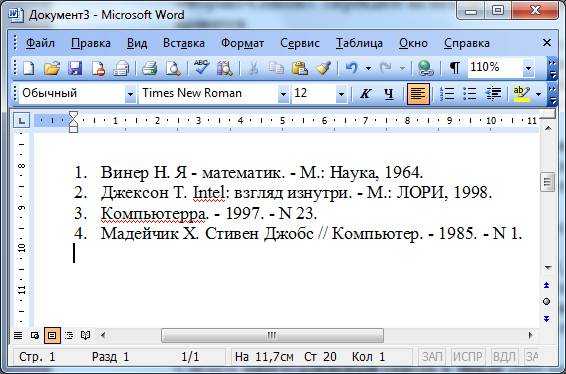
Вот так легко создать список литературы в Word 2003. Идем дальше.
Это тоже интересно: Как открыть файл docx в Ворде 2003?
Как создать список в Ворде 2007?
Word 2007 претерпел некоторые изменения по сравнению с предыдущей версией. Впрочем, сделать список в Ворде 2007 тоже несложно. Начнем по порядку.
Чтобы создать маркированный список в Word 2007, выделите любой фрагмент текста, перейдите в раздел «Главная» и нажмите на следующий значок:
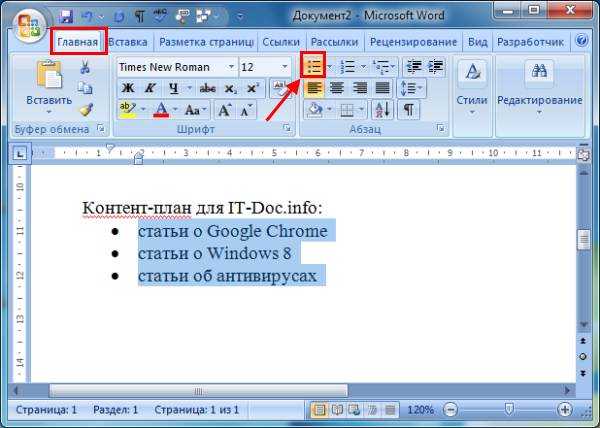
Если хотите убрать его, щелкните на значок еще раз.
Обратите внимание: рядом с этим значком есть маленькая стрелочка. При нажатии на нее откроются настройки, где вы можете выбрать другой символ – галочку, квадратик и т.д. В данной версии текстового редактора это уже реализовано гораздо удобнее.

Чтобы сделать нумерацию в Ворде 2007, выделите нужные строки и щелкните на этот значок:

Если хотите подобрать другое оформление, нажмите на маленькую стрелочку (как в предыдущем примере) и выбирайте, что больше нравится – например, латинские цифры со скобками.

Аналогичным образом создается многоуровневый список в Word 2007. В данном случае нужно щелкнуть на этот значок и выбрать понравившееся оформление:
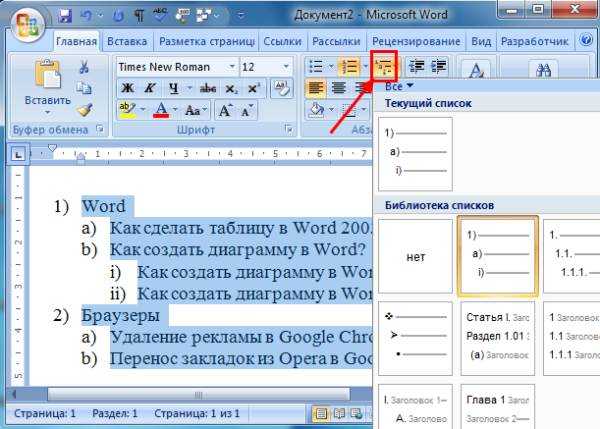
Затем выделите по очереди нужные пункты и, нажимая кнопку Tab, настройте его так, как он должен выглядеть.
Наконец, чтобы сделать список литературы в Ворде 2007 по алфавиту:
- Скопируйте перечень книг в текстовый редактор Word.
- Выделите их и создайте нумерованный список.
- Чтобы отсортировать его по алфавиту, нажмите на следующий значок, выберите пункт «По возрастанию» и нажмите «ОК».
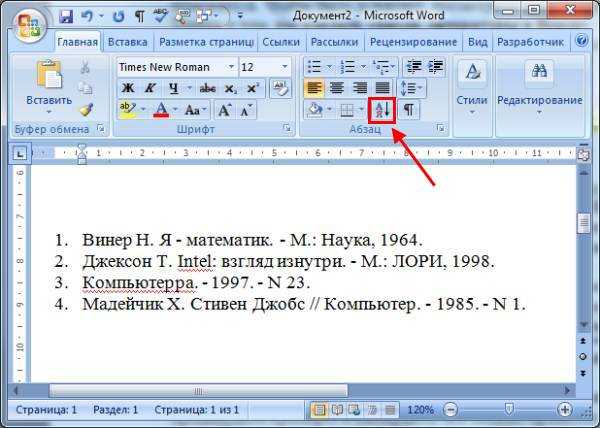
Готово. Как видите, расставить в Ворде список по алфавиту совсем несложно. Идем дальше.
Это тоже интересно: Ошибка при направлении команды приложению Word 2007
Как сделать список в Ворде 2010?
О том, как создать список в Word 2010 говорить уже нет смысла. Причина проста – внешне он совершенно не отличается от текстового редактора версии 2007 года. То же самое касается пакетов Microsoft Word 2013 и 2016. Они выглядят абсолютно идентично. Поэтому создание списков в Word 2010, 2013 и 2016 осуществляется точно так же, как и в 2007 версии.

Так что если надо сделать список литературы в Ворде 2010 и упорядочить его по алфавиту, следуйте описанной выше инструкции.
Вместо заключения
На этом все. Теперь вы знаете, как осуществляется форматирование списков в Word 2010, 2007, 2003, как правильно создать перечень литературы и отсортировать его в алфавитном порядке и как настроить отступы, если того требуют от вас преподаватели.
Как видите, все проще простого, главное здесь – разобраться первый раз. А затем вы будете выполнять эти операции автоматически, даже не задумываясь о том, что и как делается.
it-doc.info