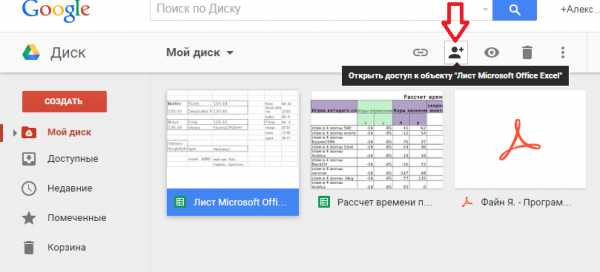Гугл Документы 2018 (Google Docs)
 Итак, прежде всего, что же представляет собой данный сервис? Гугл Документы — это облачный сервис, то есть он работает и размещается в Интернете. Если у вас внезапно оборвется связь, есть вероятность того, что несохраненный документ пропадет. Но это единственный минус, который был отмечен пользователями только в начале работы сервиса. Какие же плюсы у облачного сервиса Google Docs?
Итак, прежде всего, что же представляет собой данный сервис? Гугл Документы — это облачный сервис, то есть он работает и размещается в Интернете. Если у вас внезапно оборвется связь, есть вероятность того, что несохраненный документ пропадет. Но это единственный минус, который был отмечен пользователями только в начале работы сервиса. Какие же плюсы у облачного сервиса Google Docs?
Работая с сервисом, вы можете:
- создавать и редактировать текстовые файлы;
- создавать и работать с математическими электронными таблицами;
- создавать и демонстрировать различные электронные презентации.
Плюс:
- есть возможность создавать векторные (простые) изображения;
- возможность редактирования фотографий и других графических файлов;
- возможность использовать дисковое пространства для того, чтобы хранить резервные копии документов и файлов.
Особенности работы с Google Docs
Google Docs является набором пяти офисных приложений.
Текстовый — документ, слайд-шоу — презентация, таблица- Spreadsheet, рисование — Drawing и достаточно простая форма.
Создавая рисунок или документ, вы автоматически определяете место его хранения под вашей учетной записью на одном из серверов корпорации Google, получив один гигабайт памяти для их размещения.
На случай, если этого объема будет недостаточно, вы сможете докупить еще места на диске.
Google Docs был официально запущен 7 июля 2009 года, но, разумеется, с тех пор неоднократно совершенствовался и претерпел множество изменений. Что нужно для того, чтоб пользователь смог начать работать с сервисом?
Основные характеристики
- Прежде всего, обратите внимание на установленные на вашем ПК браузеры. Корректно работать будут Гугл Хром, ФайерФокс, Сафари 4+, Интернет Эксплорер 8 и выше.
- Другие браузеры также могут работать с Документами, но правильная и корректная работа не гарантирована. Далее, чтобы начать работу, пользователь должен пройти регистрацию, процедура совсем не сложная. Для этого необходимо перейти на главную страницу Гугл и в верхней части выбрать кнопку «Войти», затем на новой вкладке — нажать кнопку «Создать», а после — заполнить форму регистрации.
- Заполняйте поля в документе регистрации верно, запишите логин и пароль — в противном случае, забыв их, вы не сможете получить доступ к своим файлам. Чтобы войти в систему, нужно вводить данные, указанные в регистрационной форме.
- После регистрации, начиная работу, вы попадаете на главный экран, где документы и файлы с мультимедиа расположены в три столбца. В столбце, что находится посередине, расположены списки файлов. Если вам нужно открыть документ, то выберите его мышью, и он откроется в новой вкладке браузера. Столбец, расположенный слева фильтрует файлы — по приоритету или форме собственности.
- Также, если вы удалили файлы, то можете отсюда получить к ним доступ. И еще, что можно видеть в этом столбце – это collection (коллекции). Этот термин можно применить к документам, сгруппированным вместе. К примеру, в коллекцию (папку) под названием «Счет» можете поместить банковские счета, выписки и другие данные, имеющие отношение к этой теме. Если у вас есть желание создать внутри коллекции «Счет» еще одну коллекцию (папку), связанную с первой, то это легко сделать — выберите мышью кнопку “Create new” и назовите ее.
- Столбец с правой стороны отображает эскиз выбранного вами файла, документа или видеозаписи из столбца посередине; информацию и описание файла. Указывается, к какой коллекции он относится, история работы и его параметры. В итоге, используя Гугл Документы, вы получаете многофункциональный инструмент с надежной сохранностью фай
softgallery.ru
Советы и хитрости для Google Docs
Google Docs очень хороший сервис по работе с документами для тех – кто хочет редактировать документы в любой точке земного шара, не таская файлы с собой на флешке. В нем есть не мало полезных функций: чего стоит хотя бы доступ сразу нескольких человек из разных точек земного шара, причем работать они могут одновременно. Те у кого есть аккаунт Google – я думаю уже оценили открытие, создание и работу с веб-офисным пакетом Google Docs, но и им будет полезна данная статья. Постараемся сегодня раскрыть некоторые полезные трюки Google Docs:
1. Автономный доступ:
Тем кто считает, что с Google Docs можно работать только при подключенном интернете – вы ошибаетесь, документы могут быть доступны в автономном режиме, просто обновляться на сервере они будут при подключении к интернету. Данная функция позволяет просматривать, создавать новые документы пока у вас отсутствует интернет, а при подключении – все изменения сохранятся на сервере.
Автономный доступ возможен через Google Chrome, а тем кто считает данный браузер плохим скажу – проверьте лишние программы на компьютере, расширения браузера, разные тулбары, возможно именно они виноваты в торможении браузера… Чтобы включить, или проверить включен ли автономный доступ:
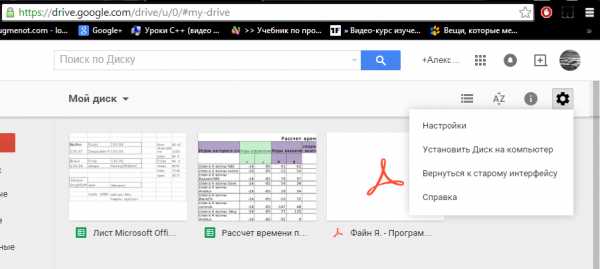
Автономный доступ Google Docs
- во вкладке “Общие” поставьте галочку на “Оффлайн-доступ” и нажмите “Готово”. Чтобы открыть документы без интернета – нужно открывать сайт Google Drive в Chrome
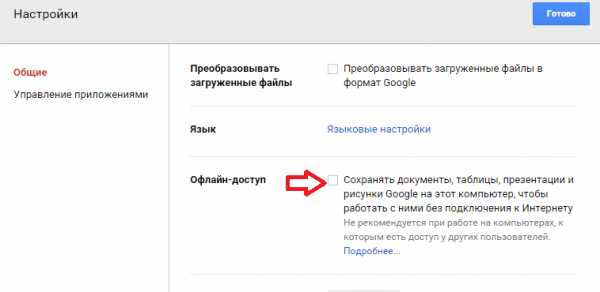
Автономный доступ Google Docs
2. Работа нескольких человек в реальном времени:
В Microsoft Office нет такой совместимости как в Google Docs. Если в офисе от майкрософт вам нужно отредактировать документ и отправить его почтой для доработки другому человеку, причем не факт, что у него подходящая версия офиса, и он сможет понять все формулы… То в Google Docs у всех документы открываются одинаково, обновления все видят в реальном времени, и не нужно ничего пересылать почтой. Достаточно раз дать доступ на редактирование документа или просто его чтение, и все изменения будут видны другим пользователям, или они параллельно с вами смогут его редактировать, и вы в реальном времени будете видеть их комментарии..
- выделяем файл, нажимаем на “Открыть доступ к объекту”

Google Docs настроить доступ
- можно “включить доступ по ссылке” и разослать нужным людям ее, а можно дать доступ определенным людям по их почте. Плюс выбрать, что они могут: редактировать, комментировать или просматривать
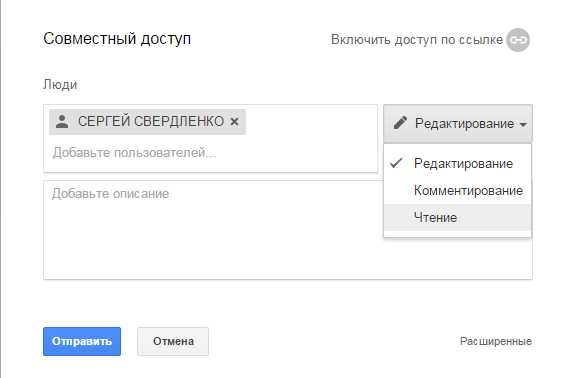
Google Docs настроить доступ
Теперь если вы будете редактировать документ и на другом компьютере кто-то откроет данный документ, то он будет видеть одним цветом свой курсор и другим цветом чужой… Наведя на другой курсор – видим фамилию и имя человека редактирующего документ, и все данные которые он введет -будут сразу же вам видны, а если вы введете данные – он тоже их увидит и ему будет видно, что он не один редактирует документ :). Проще говоря – вдвоем веселее и быстрее 🙂
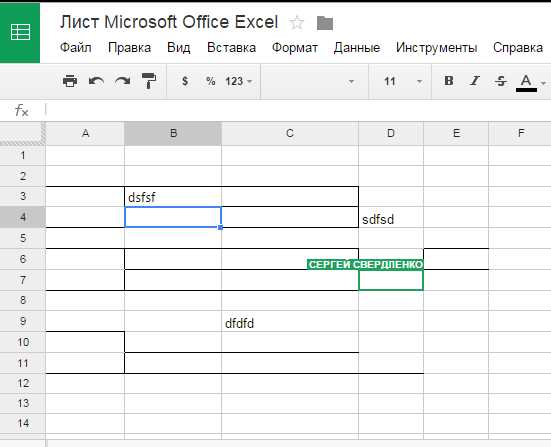
Google Docs настроить доступ
3. Опубликовать документ:
Можно обойтись без предоставления доступа каждому человеку в отдельности, и опубликовать документ в интернете. Пару щелчков мыши и у вас есть ссылка в интернете, с помощью которой любой человек сможет открыть данный документ из любой точки земного шара. Возможно вы просто ссылку вставите у себя на сайте, а может поделитесь ссылкой на каком-то форуме, в любом случаи вещь нужная 🙂
- в открытом документе заходим в “Файл” – “Опубликовать в интернете”
vynesimozg.com
Google Docs онлайн для новичков.
Здравствуйте друзья! В данной статье будет рассмотрено, как пользоваться сервисом Google docs онлайн новичку? Как новичок может подготовить отчет в онлайн в сервисе Гугл документы?
Как сделать отчет через Гугл документы онлайн
Данная статья написана для новичков, которые хотят зарабатывать через Интернет, хотят сами сделать блог, научиться зарабатывать на партнерских программах, хотят построить свой Инфобизнес. Для достижения поставленных целей надо обучаться, что многие новички и делают. Я сам проходил различные курсы и тренинги, об этом писалось в статьях на блоге «Тренинг Центр Твой Старт, отзыв» и «Работа с программой Camtasia Studio«. В процессе обучения часто требуется готовить отчеты о выполнении различных заданий и представлять их преподавателям и коучам.
Для преподавателей и учеников удобно работать в онлайн режиме, когда обеспечивается обратная связь, когда разбирают ошибки одного из учеников, остальные слушают и мотают на ус. Как правило, для работы с документами используется бесплатный онлайн сервис Google Docs – Гугл документы. Сервис Google docs имеет в своем арсенале пакет офисных программ, которых вполне достаточно для работы.
Как выяснилось, 95 — 97% новичков не знают, что это такое и как работать с этим сервисом. Вместо обучения на курсах, они вынуждены искать материалы в Интернете по работе с онлайн сервисом Google Docs (Гугл документы). Материалы такие в Интернете есть, но они, как правило, сильно перегружены лишним материалом.
Поэтому было решено написать обучающую статью по работе в онлайн с сервисом Google Docs (Гугл документы) для новичков и дать в ней информацию по минимуму. На основании этой статьи можно будет просто и быстро сделать отчет, не отвлекаясь на изучение ненужной информации, а позже постепенно освоить остальные функции сервиса Google Docs (Гугл документы онлайн).
Освещать все возможности и функции онлайн сервиса Google Docs (Гугл документы) в одной статье невозможно, для этого потребуется полноценный видео-курс, поэтому, как говорилось выше, рассмотрим минимум информации, которая нужна для создания отчета и рассылки его конкретным людям. Итак, для начала сделаем небольшой теоретический обзор онлайн сервиса Гугл документы.
За последние десять лет мы привыкли работать с документами в различных компьютерных программах – Word, Exel, PowerPoint и других программах. Сложно представить себе, что сегодня люди пишут черновик на бумаге, а потом исправленный текст набирают, например, в Word. Для работы с документами используются офисные программы, например Microsoft Office в различных комплектациях.
Офисные программы устанавливаются на компьютер, и работать в них, можно без наличия Интернета – работа в офлайн. Часто возникает необходимость в коллективной работе над документами, читка, правка, комментирование. На предприятиях и в организациях это решается просто, компьютеры объединяются в сеть. А как поработать с документом людям, которые живут в разных городах, в разных странах?
Вопрос этот решен многими сервисами Интернета за счет применения облачных технологий обработки и хранения информации. Если по-простому, то работа выполняется на сервере сервиса, там же и хранится информация. У Вас на компьютере не производится обработка файлов, эти файлы не хранятся на жестком диске. С помощью таких сервисов с документом одновременно могут работать десятки и сотни людей с любых точек планеты – это очень удобный инструмент. То есть это офисный пакет для работы, но установлен он не на компьютере, а на сервере сервиса.
Одним из таких продвинутых и популярных онлайн сервисов является Google Docs (Гугл документы), с его помощью можно создавать, редактировать различные документы, с этими документами одновременно могут работать сотни людей. Можно создавать документы аналогичные документам Word, Exel, графические файлы, различные презентации.
Надеюсь с этим понятно? Теперь переходим к практической работе по подготовке отчета. Для начала работы в онлайн сервисе Google Docs, нам необходимо иметь почту от Google – gmail. Если у Вас такой почты нет, то надо ее завести, делается это просто, и рассматривать этот вопрос мы здесь, не будем. Теперь, когда есть почта, авторизуемся и заходим на страницу Google. В верхнем левом углу можно нажать «Приложения», либо в правом верхнем углу нажимаем «Сервисы» (смотрите скрин).

В открывшемся окне нажимаем на «Диск Google» (Диск), смотрите скрин.
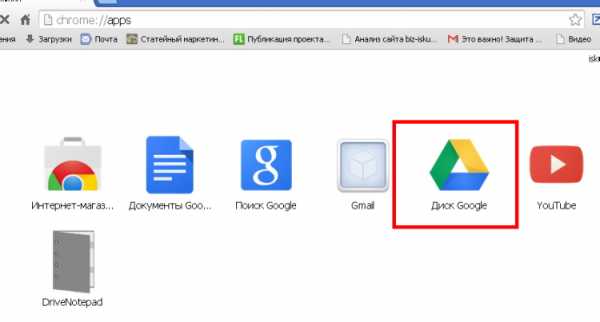
Теперь нас переправили на страницу работы с документами. У Вас там будет пусто, у меня уже созданы некоторые документы (смотрите скрин).
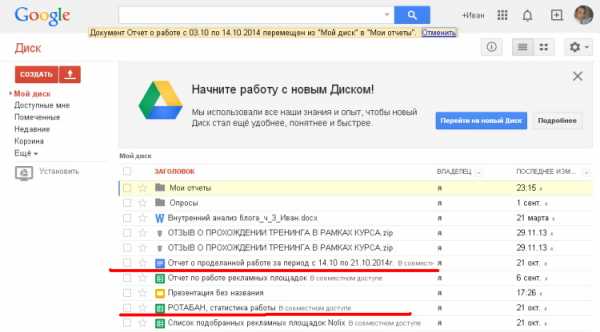
Скрин 3.
В данной статье мы рассмотрим работу с двумя документами:
- « Документ», это аналог документа, сделанном в обычном Word.
- «Таблица», это аналог обычного Exel, где данные можно занести в таблицу, либо сделать какие-то расчеты.
Для создания документа необходимо нажать кнопку «Создать» (смотрите скрин 3), в выпадающем меню выбрать и нажать на «Документ» (скрин 4).
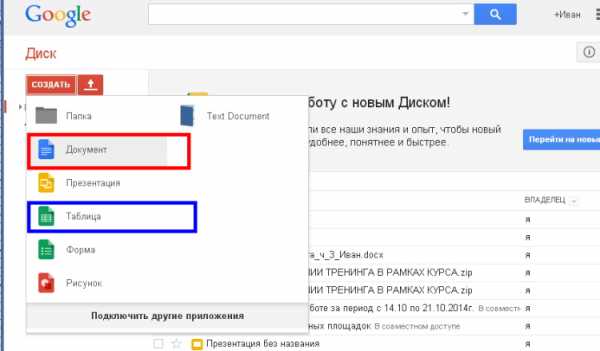
Скрин 4.
Открывается новое окно нашего будущего документа (скрин 5),
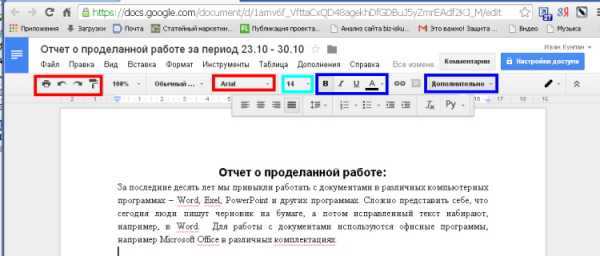
Скрин 5.
как видим, панель управления очень похожа на панель управления Word. Теперь надо дать название нашему документу, для этого нажимаем в верхней части страницы «Новый документ». Всплывает небольшое окошко, в поле прописываем название нового документа и нажимаем «Ок».

На панели управления останавливаться не буду, она практически аналогичная, Word (смотрите скрин 5). Слева есть стрелки «Назад» и «Вперед», «Печать». Далее можем выбрать шрифт, его размер, жирный, курсив, цвет шрифта. Для размещения текста на странице, надо нажать «Дополнительно» и выбрать нужную функцию (смотрите скрин 5).
Важное отличие от Word – здесь ничего сохранять не надо. Если Вы хотите что-то исправить, смело исправляйте, этот вариант навсегда останется в памяти сервиса, Вы просто закрываете окно и продолжаете работать с другими документами. Кстати, все исправления тоже остаются в памяти и к ним, всегда, можно вернуться.
Предположим наш документ готов, теперь надо обязательно сделать настройку доступа, для этого нажимаем кнопку в верхнем правом углу «Настройка доступа» (смотрите скрин 5). В открывшемся окошке надо нажать кнопку «Включить доступ по ссылке» (скрин 7).
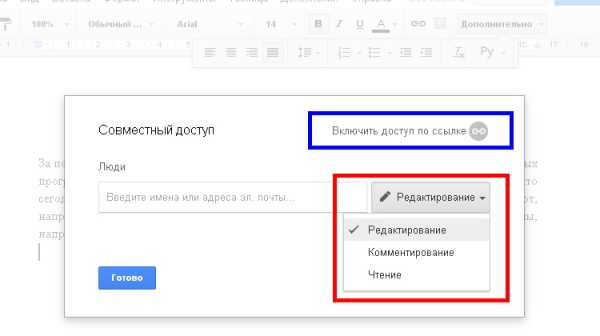
Скрин 7.
Вы можете также выбрать режим – редактирование, комментирование, чтение. После нажатия на кнопку «Включить доступ по ссылке» всплывает новое окно, вызываем всплывающее окно и выбираем, например, «Просматривать могут все, у кого есть ссылка» (скрин 8) и нажимаем «Готово».
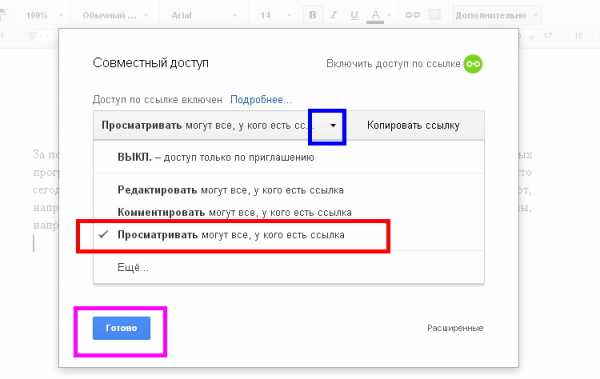
Скрин 8.
Теперь, если навести мышкой на кнопку «Настройки доступа» высвечивается надпись на черном фоне – кому будет доступен созданный документ (смотрите скрин 9).

Скрин 9.
Теперь надо скопировать ссылку и отправить адресату, все у кого есть ссылка на документ, смогут его посмотреть. На этом работа с документом закончена, с остальными вариантами разобраться будет несложно. Вы можете посмотреть также видео:
Поскольку статья получилась достаточно большой, то на этом буду заканчивать. Работу с таблицами, создание папок, важные особенности работы с онлайн Гугл документ мы рассмотрим во второй части статьи. Подписывайтесь на обновления блога и Вы будете в курсе о публикации новых материалов. Вторую часть статьи можно посмотреть здесь.
С уважением, Иван Кунпан.
Просмотров: 3277
Получайте новые статьи блога прямо себе на почту. Заполните форму, нажмите кнопку “Подписаться”
Вы можете почитать:
biz-iskun.ru
Google Docs – это… Что такое Google Docs?
Документы Google (англ. Google Docs) — бесплатный онлайн-офис, включающий в себя текстовый, табличный процессор и сервис для создания презентаций, а также интернет-сервис облачного хранения файлов с функциями файлообмена[1], разрабатываемый компанией «Google». Образован в итоге слияния Writely и Google Spreadsheets.
Это веб-ориентированное программное обеспечение, то есть программа, работающая в рамках веб-браузера без инсталляции на компьютер пользователя. Документы и таблицы, создаваемые пользователем, сохраняются на специальном сервере Google, или могут быть экспортированы в файл. Это одно из ключевых преимуществ программы, так как доступ к введённым данным может осуществляться с любого компьютера, подключенного к интернету (при этом доступ защищён паролем).
История
Скриншот Writely betaGoogle Docs & Spreadsheets основан на двух разных продуктах, Writely и Google Spreadsheets. Writely являлся отдельным текстовым процессором для веб. Он был создан компанией Upstartle, и включал такие функции, как совместное редактирование и контроль доступа. Меню, горячие клавиши и отображаемые диалоги имитировали те, что пользователи могли видеть в текстовых процессорах, установленных у них на компьютере, таких как Microsoft Word или OpenOffice.org Writer. В начале 2006 года Google приобрела Upstartle. На тот момент в Upstartle работало четверо сотрудников.[2] Writely закрыл регистрации на своём сервисе на время переноса на сервера Google. В августе 2006 года Writely начал рассылать приглашения тем, кто оставил запрос на получение информации о начале работы до конца лета. 23 августа 2006 года Writely разослал приглашения всем, кто оставлял запрос, и стал доступным для всех. Владельцы аккаунтов на Writely могли пригласить других, добавляя их в соавторы своего документа на Writely. Writely продолжал работать со своей системой пользователей до 19 сентября 2006, пока не был включён в систему Google Accounts.[3] Writely изначально работал на технологии Microsoft ASP.NET, которая использует Microsoft Windows. С июля 2006 серверы Writely работают на операционных системах, основанных на Linux.[4] Одновременно с этим Google разрабатывала Google Spreadsheets. Google анонсировала Spreadsheets 6 июня 2006 года, и сделала его доступным только для ограниченного числа пользователей, зарегистрировавшихся первыми. Тест версии для ограниченного числа пользователей был завершён, и она была заменена бета-версией, доступной для всех владельцев аккаунтов Google Account. В начале 2010 года Google предоставил возможность хранения и совместного использования любых типов файлов с помощью сервиса Google Docs.[1] Была добавлена также возможность OCR загружаемых .pdf документов и картинок, но изначально поддерживались только языки с латинским алфавитом[5]. Зимой 2011 года была внедрена поддержка ещё 29 языков, в том числе русского языка[6][7].
Writely (Document)
Текстовый процессор, позволяющий редактировать текстовые документы OpenDocument, Microsoft Word, а также электронные таблицы.
Реализован при помощи AJAX. Пользователи могут получать доступ и редактировать документы с любого компьютера, подключенного к интернету.
Доступно большое количество средств форматирования: смена размера и стиля шрифта, выбор цвета и декораций, создание списков и таблиц, вставка картинок, ссылок и специальных символов.
Можно делать закладки, комментарии.
Сохраняются документы автоматически по ходу внесения изменений, но каждая правка фиксируется, и можно пользоваться функцией отмены и возврата изменений так же, как и в обычном текстовом редакторе. Есть возможность загружать на сервер и скачивать с него файлы различных форматов.
Поддерживается простой текст, HTML, Microsoft Word, RTF, OpenDocument, PDF и несколько графических форматов. Можно получить подборку текстов в виде файлов HTML в архиве ZIP. Заявлена (но пока не реализована) поддержка Word Perfect.
Google Spreadsheets
Позволяет заносить данные в ряды и столбцы электронной таблицы, а также производить не очень сложные вычисления. Программа допускает импорт и экспорт данных и в специфический формат Microsoft Excel, и в общедоступные OpenDocument и CSV.
Предусмотрена возможность доступа других пользователей к созданной таблице, как с правом редактирования, так и без (максимум 10 пользователям одновременно).
Это новое программное обеспечение несравнимо по функциональности с полноценными электронными таблицами, такими, как Microsoft Excel или OpenOffice.org Calc, но вполне достаточно для простейших манипуляций с данными.
Google Presentations
Дает возможность создавать электронные презентации. Реализована возможность импорта/экспорта файлов Microsoft PowerPoint (*.ppt).
В основу Google Presentations легли разработки компании Tonic Systems, приобретённой компанией Google в 2007 году.
Бизнес-модель
Бизнес-модель Google Docs вписывается в общую стратегию предоставления сервиса облачного хранения данных компании Google и совместно распространяется на другие направления (например, Gmail и Picasa).
Объем для хранения файлов, преобразованных в формат документов Google, не ограничен, для остальных форматов сервис Google Docs предоставляет 1 ГБ дискового пространства бесплатно. Дополнительный объём памяти, который распределяется между сервисами Google Docs, Picasa, Gmail, Blogger и Google Buzz, можно приобрести от 5 долларов США за 20 Гб в год[8].
См. также
Примечания
Ссылки
dic.academic.ru
Как создать документы в Гугле?
В настоящее время компания Google предоставляет своим пользователям колоссальные возможности для продуктивной работы, индивидуальной и групповой. Пользователь получает возможность одновременно пользоваться электронной почтой и работать с документами непосредственно в почтовом ящике.
Технологии от Google Чтобы получить доступ к полноценной работе с документами Google, достаточно завести собственный аккаунт, то есть почту, на gmail.com. Необходимо создать обычную учетную запись, как на yandex или mail. После этого можно приступать к работе со всеми приложениями от Google, которые уже установлены в каждом почтовом ящике, а их достаточно. При этом некоторые из них доступны сразу после активации аккаунта, другие – платные.Специалисты Google основной задачей ставили создание такого пространства для хранения информации, которое будет доступно из любого места, где есть интернет, любому числу пользователей. Google-документы представляют собой обычные текстовые и табличные редакторы. Они дают возможность работать непосредственно в аккаунте, а также переносить уже имеющиеся документы с рабочего стола или иного носителя на диск Google. Это удобно и надежно, потому что Google выступает в этом случае гарантом сохранения информации каждого своего пользователя. Создание документа Google Итак, вы зашли на диск Google в своем аккаунте, или почтовом ящике, и видите непосредственно под логотипом компании две кнопки: «Создать» и «Загрузить». Первая соответственно служит для создания Google-документов, вторая позволяет загружать уже готовые документы в свой аккаунт.При нажатии на кнопку «Создать» появляется несколько возможных вариантов создания документов. Это может быть текстовый документ, презентация, форма, таблица и папка с документами.Текстовый документ является аналогом привычного практически всем MS Word. Это текстовый редактор, поэтому в нем можно производить все те действия, которые характерны для текстового редактора. Например, работа с текстом. Для создания таблиц выберите подпункт «Таблица» в разделе «Сохранить». Google-таблица практически идентична таблицам формата Ms Excel. Также документы Google дают возможность, наряду с таблицей, создать форму. Это удобно, например, при реализации анкетирования, так как Google-форма даст возможность опросить большое количество людей и обработать быстро и достоверно полученные результаты.Кроме того, документы Google предлагают создавать презентации, подобные тем, которые реализуются в программе Power Point. Основой плюс документов от компании Google в возможности работать над ними нескольким пользователям. Это достигается через настройки доступа, которые есть в каждом Google-документе, вне зависимости от его типа.Владелец почтового ящика, то есть аккаунта, по своему усмотрению может предоставить любому пользователю возможность или только для просмотра документа, или для его совместного редактирования. Кроме того, имеется возможность во время работы над Google-документом общаться в чате, в том числе через видеовстречи по технологии Hangouts.Таким образом, Google-документы – шаг в будущее в сфере эффективного использования интернет-пространства.
Оцените статью!imguru.ru
Обеспечение сохранности документов в Googl docs: архивы черновики
Содержание статьи
data-ad-client=”ca-pub-8386423398530199″
data-ad-slot=”3878157800″
data-ad-format=”auto”>
Здравствуйте, уважаемые читатели!
Когда вы обрабатываете на компьютере множество разных файлов и Вам необходимо переносить их с одного компьютера на другой, например из дома на работу, то вы пользуетесь флешкой. Но ее можно потерять, забыть, она может сломаться. К тому же можно запутаться с последним вариантом записи.
Гугл документы
Если у вас есть доступ к интернету, то для обеспечения сохранности документов удобно использовать сервис Google docs – Гугл документы.
- Вы можете создавать и обрабатывать свои документы в формате Word и Excel прямо в этом сервисе, а затем, при необходимости перенести их в нужные документы- отчет, контрольные задания и т.п.
- Только Вы сами можете открыть ссылку на документ для доступа к нему другим пользователям, например коллегам по работе. И в режиме реального времени они смогут увидеть ваши наработки.
Пример, как выглядит в бесплатной программе Гугл документы файл, созданный в платной программе Word:
Здесь его можно редактировать , как в Ворде.
Файл здесь никогда не потеряется вместе со сломанным жестким диском. Или случайно стертым. (Как восстановить случайно удаленные файлы смотри здесь)
Вы можете работать с текстами, с таблицами с формулами, рисунками, презентациями и не бояться отключения электричества, т.к. набранная информация сразу же сохраняется.
Облачное хранение файлов
Так называется этот способ хранения. Все данные располагается на серверах, распределенных по всему миру и связных в единую сеть.
Для работы с Гугл документами обязательно иметь аккаунт в Гугл. После регистрации надо нажать на решетку, как на картинке и выбрать нужную вкладку:
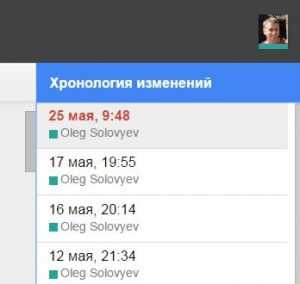 Документы Google можно редактировать и без интернета- для этого устанавливается спецпрограмка на компьютер-локальный клиент Диска.
Документы Google можно редактировать и без интернета- для этого устанавливается спецпрограмка на компьютер-локальный клиент Диска.
Все изменения, сделанные без интернета, при подключении к нему, будут синхронизированы с документом на в онлайн-сервисе.
Но не бойтесь потерять нужную версию документа случайно- на сервере хранятся почти все изменения файла, так что вы можете вернуться к предыдущей версии вашей записи.
Спасибо за посещение, заходите еще! Похвастайтесь, а как вы храните ваши файлы?
u-znayki.ru
Гугл документы | Школа подготовки технических администраторов
В настоящее время Гугл документы используются практически во всех сферах нашей жизни и деятельности, так как имеют множество полезных и нужных функций и возможностей.
Что это за возможности и как можно применить у себя уже сегодня, Вы узнаете в этой статье.
Прежде всего одна из таких возможностей, это совместная работа над документами, созданными в этом сервисе, Вы можете править текст в режиме реального времени и все изменения будут видны всем, кто в это время работает над этим текстом с Вами вместе.
Так же Гугл документы не обязательно скачивать себе на компьютер, с ними можно работать прямо в самом сервисе, на виртуальном жестком диске, до этого мы познакомились так же с сервисом Гугл опросы.
Для того чтобы начать работать с функционалом Гугл документы, Вам необходимо иметь почту на gmail и сам аккаунт Goole+, как его завести аккаунт в Гугле можете посмотреть в моей статье.
Набираем в браузере Гугл, открываем страницу Гугла поиск, заходим в свой аккаунт и справа вверху (1) видим все его сервисы
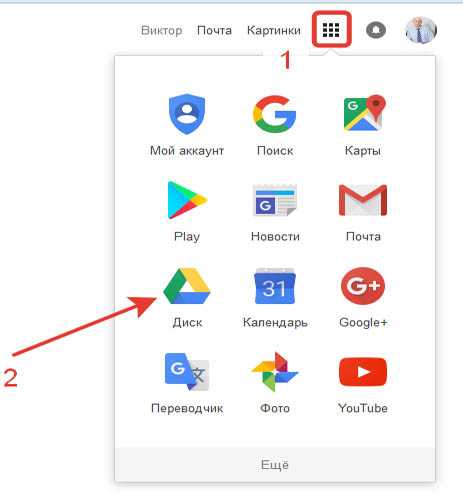
Google документы рис 1
Входим в наш Гугл диск и слева видим красную кнопку «Создать» и в выпадающем меню находим пункты «Папка» , «Гул документы» и «Гугл таблицы»
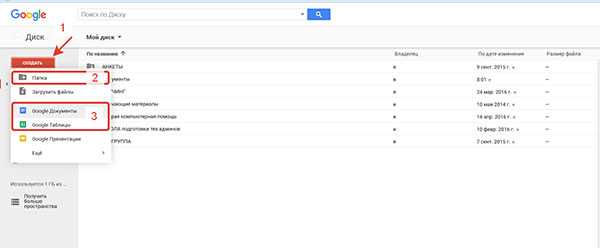
Google документы рис 2
Создаем Гугл документы
Для начала создаем папку и входим в нее, далее опять жмем на «Создать» и на «Гугл документы», у нас появляется страница с нашим будущим документом
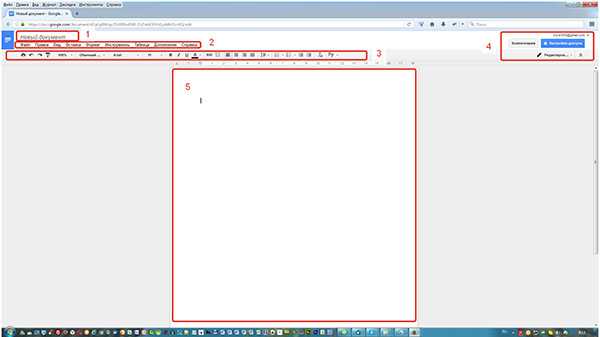
Google документы рис 3
По форме она напоминает Word документ и имеет похожий интерфейс
1 — поле для названия документа
2- основное меню
3 — рабочее меню
4 — комментарии и настройки доступа
5 — поле самого документа
Пишем название документа, вводим нужный нам текст, после чего заходим в меню допусков, жмем «включить доступ по ссылке» и значок загорается зеленым цветом.
Тут же мы определяем возможности тех, кто будет просматривать этот документ по нашей ссылке: Просмотр, комментирование или редактирование.
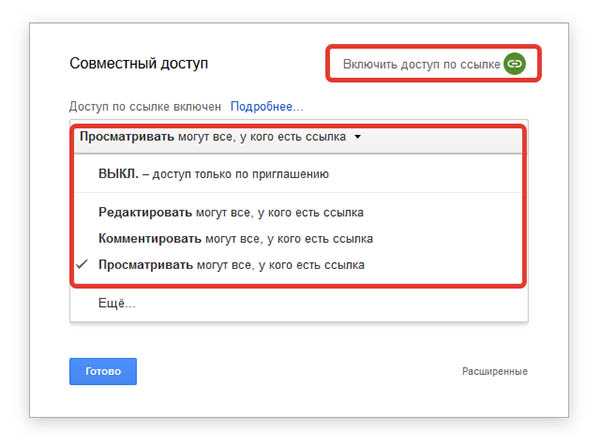
Google документы рис 4
После чего копируем ниже ссылку на него и отправляем по почте, скайпу или другим способом
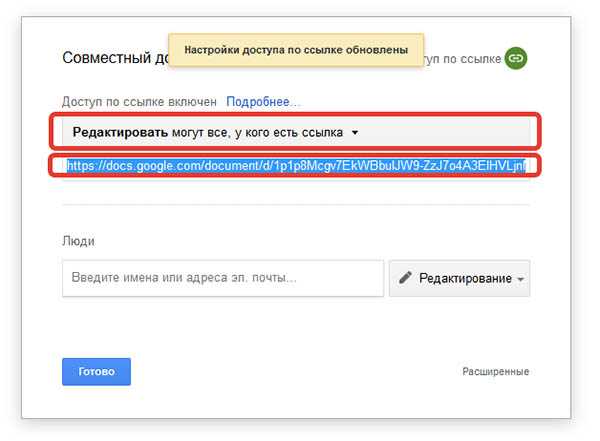
Гугл документы рис 5
Теперь, все кто будут иметь нашу ссылку на эти Гугл документы, смогут просматривать, или комментировать, или редактировать их.
Такими же возможностями обладают и Гугл таблицы.
Гугл таблицы рис 6
Они имеют похожий интерфейс и функционал с таблицами Excel, при этом так же дают возможность совместной работы с ними через интернет, что порой бывает просто необходимо и очень удобно.
Подробнее смотрите в видео
Теперь Вы знаете как можно использовать Гугл документы и сможете это делать уже легко и просто.
Для тех, кто хочет использовать свои знания и возможности своего компьютера профессионально, узнайте как можно для этого получить профессию технического администратора интернет проекта.
Делитесь этой новостью со своими друзьями!
С уважением, Виктор Князев
schoolta.ru