Путеводитель по облачным офисам
Часть 1: Google Docs
Онлайн-редакторы хоть и не являются полной заменой настольных офисных пакетов, однако имеют свои несомненные плюсы, среди которых — возможность совместной работы с документами. Не менее важны «облачные» свойства онлайн-офисов и прилежащих к ним сервисов, это позволяет использовать их для хранения файлов и документооборота.
В данном обзоре будут подробно рассмотрены 5 офисных онлайн-пакетов по следующим критериям:
- Интерфейс: удобство, дизайн, скорость отклика, замеченные сбои при работе.
- Инструментарий текстового процессора: наличие всех необходимых инструментов для работы с текстом, вставкой таблиц, изображений и других элементов; функциональность панели инструментов, состав меню.
- Приложения офиса: поскольку в рамках одной статьи невозможно рассмотреть все компоненты офисных пакетов, ключевое внимание будет уделено текстовому процессору в составе офиса, остальные приложения будут рассмотрены вкратце. Редакторы таблиц, возможно, будут освещены в отдельном обзоре, поскольку это также достаточно широкая тема для исследования и сравнений.
- Поддерживаемые форматы: возможности импорта/экспорта.
- Совместная работа: средства для настройки прав доступа, категоризация.
- Хранение файлов: предоставляемое дисковое пространство (прежде всего, в бесплатной версии, при ее наличии), синхронизация с ПК; лимиты на размер документов для хранения/загрузки, функции файлообмена.
- Мобильная версия: наличие мобильной веб-версии, а также приложений для различных устройств.
- Тарифы: тарифные планы, наличие бесплатной версии.
Участники обзора:
- Документы Google
- Zoho Docs (Zoho Office Suite)
- Microsoft Office Web Apps
- Teamlab Office
- Thinkfree Online
Документы Google
Домашняя страница: https://drive.google.com/
Сервис Документы Google, или Google Docs, появился в результате слияния двух компонентов — Writely (текстовый процессор) и Google Spreadsheets (работа с электронными таблицами), созданных компаниями Upstartle и 2Web Technologies соответственно. Оба продукта перешли в распоряжение Google и были интегрированы с Google Accounts в 2006 году. В 2012 году онлайн-офис был отнесен к Google Drive, дополненный к этому моменту другими приложениями.
Интерфейс
Оформление офисных приложений Google Документы выполнено в стиле, характерном для других сервисов Google — Gmail, Calendar и т. п. Поэтому при глобальном обновлении дизайна, проводимом Google не так уж и редко, изменения затрагивают все приложения Документов.
Большинство функциональных элементов имеют серый, белый и синий тона. Нет цветных значков, строгий стиль. В принципе, подобный уход в минимализм также характерен и для Microsoft, как будет видно в случае с набором приложений Office Web Apps.
Панель инструментов располагается в один ряд, выше расположено меню, кнопки для комментирования и предоставления доступа. Ненужные панели в любой момент можно скрыть, оставив на виду только панель инструментов. Также несложно убрать линейку и/или панель формул посредством раздела меню «Вид». Таким образом, редактирование в браузере становится более комфортным за счет расширения рабочего пространства и концентрации на самых необходимых инструментах.
Стандартный режим отображения
Компактный режим отображения
В целом редактирование документов происходит без подтормаживаний. Нестабильная работа может наблюдаться при открытии нескольких десятков документов — но в данном случае все упирается в ресурсы браузера. Из недостатков нужно отметить сбои, которые пусть и редко, но все же происходят на серверах Google — в такие моменты редактировать документ невозможно.
Инструментарий Writely
На панель инструментов вынесены основные операции, вспомогательные команды вынесены в полосу меню. Разработчики почему-то посчитали, что вставка объектов (таблицы, рисунки, спецсимволы и т. д.) не нужна на панели для быстрого доступа, поэтому данная группа также перенесена в меню. Вообще говоря, многие команды меню и панели дублируются.
Возможности вставки
Для шрифтов доступны базовые возможности: выбор стиля абзаца (с предосмотром), гарнитуры (ограничен набором из 8 шрифтов), стиля начертания (среди которых нет зачеркнутого, хотя в компоненте Sheets он встречается). Также доступны настройки выравнивания, отступов, интервала.
Любопытно, что в документ можно внедрить дополнительные шрифты. и кроме того, предусмотрен расширенный список шрифтов по умолчанию. Так, если изменить язык документа на английский, результат удивит. Почему разработчики скрыли опцию добавления пользовательского шрифта в русскоязычные документы — непонятно.
Добавление пользовательского шрифта
В документ можно добавить закладки, внутренние ссылки (якоря), оглавление. Практически все, что необходимо для создания структуры и разметки, в текстовом процессоре реализовано. Замечено, что в документ нельзя добавить цифровую подпись для защиты либо водяной знак. В последнем случае есть альтернативный способ с использованием пользовательского css-стиля, но это, разумеется, не слишком удобно и очевидно.
Проверка орфографии в наличии: можно добавить в словарь новые термины, в контекстном меню предлагаются варианты исправления. Однако указать вручную язык проверки текста нельзя, единственный обходной вариант — изменить его в настройках документа («Файл → Язык…»).
С горячими клавишами можно ознакомиться в памятке (Ctrl + /), при наведении на значок команды или через меню.
Приложения офиса
В состав Google Диск входят приложения для работы с текстовыми документами (компонент Writely, или Docs), таблицами (Sheets), презентациями (Slides), формами (Forms), рисунками (Drawings). Согласно странице описания, основных компонентов всего три — Документы, Таблицы и Слайды. Доступ к любому из них можно получить на стартовой странице Google Диск.
Google Диск
Sheets
Процессор Sheets (или Spreadsheets) позволяет работать с электронными таблицами, функциями, производить вычисления. В данной онлайн-версии можно отметить несколько примечательных особенностей в сравнении с любым табличным офлайн-процессором — скажем, MS Excel. Во-первых, доступно подключение скриптов Google Apps Script (своего рода альтернатива VBA-сценариям), что открывает широчайшие возможности для создания приложений, автоматизации и др.
Работа с ячейками в Sheets
Во-вторых — интеграция с формами для сбора данных в таблицы. Forms не упоминаются в справке Google как компонент документов, однако это немаловажная часть офисных приложений. Формы тесно взаимодействуют с таблицами Sheets. С помощью приложения можно создавать анкеты, голосования, формы для сбора данных, которые в дальнейшем удобно просматривать в виде таблиц. При этом для построения опросов голосований и т. д. можно использовать текстовые поля, переключатели и другие интерактивные элементы.
Список функций по сравнению с MS Excel ограничен и доступен только в англоязычной реализации. Впрочем, к этому несложно привыкнуть, тем более что нужно понимать: это не калька формул из офисного офлайн-пакета. Со списком можно ознакомиться в разделе Список функций Таблиц Google. Можно заметить, что в Sheets есть собственные функции: например, для импорта данных из HTML и XML, функции Google и др.
Работа с функциями
Работа с ячейками стандартна: сортировка, фильтрация, создание диапазонов, условное форматирование. При этом никаких подвисаний не замечено, хотя при захвате больших диапазонов возникают паузы. Отсутствуют некоторые привычные команды. К примеру, для такой простой задачи, как поиск дубликатов, приходится задействовать Apps Script или другие обходные решения.
В Sheets можно строить несложные сводные таблицы. Есть средства для построения диаграммам: линейных, комбинированных, столбчатых, круговых, гистограмм и др. Есть и менее распространенные их виды — организационная, географическая. Пожалуй, не хватает лишь диаграмм Ганта (доступна как гаджет, причем не в лучшей реализации).
Slides (Presentations)
Приложение для работы со слайдами предназначено для создания презентаций с последующим экспортом в PDF, PPTX или для непосредственного просмотра в браузере. Поддерживаются эффекты переходов, анимация, шаблоны. В презентацию можно добавить видео, диаграммы из смежных приложений Документов, объекты WordArt и т. п.
Есть некоторые особенности Slides, которые следует перечислить для последующего сравнения с другими сервисами. Во-первых, мультивыделение слайдов, причем помимо стандартных операций с буфером обмена можно массово вносить изменения — изменять переходы, менять структуру макетов. Во-вторых, вставка примечаний. Как показывает сравнение облачных офисов, далеко не везде эта возможность очевидна и удобно реализована. В-третьих, достаточно простой, не перегруженный интерфейс.
Работа с презентацией
Drawings
Приложение Drawings (в русском варианте звучит более размыто — «Рисунки Google») позволяет создавать чертежи с помощью линий, фигур, текста. Работу упрощают направляющие, привязка к сетке и автоматическое распределение.
Сервис можно использовать как для создания скетчей, несложного проектирования, так и для создания графиков и диаграмм. Сильная сторона Drawings — возможность совместной работы над документом. Без этого, пожалуй, ценность программы уменьшилась бы, ведь графических редакторов подобного рода — в достатке.
Рисование в Drawings
Совместная работа
Одно из главных облачных преимуществ Документов Google — удобство совместной работы с документами и распределения ролей. Можно вкратце перечислить несколько важных функций.
Все изменения в процессе работы с документом отображаются в реальном времени в виде курсоров различных цветов в тех позициях, где происходит редактирование (в случае с компонентом Writely). В Sheets и Slides подсвечиваются соответствующие ячейка/слайд.
В боковой панели доступен чат, поэтому в документе можно вести обсуждение, в интерфейсе Диска такой возможности не обнаружено. Доступно также комментирование текста, ячеек и слайдов.
Права доступа достаточно просты в управлении. Можно открыть общий доступ к документу, а также добавить пользователя и указать его уровень доступа (редактор, владелец, комментирование, чтение).
Настройки совместного доступа
Контакты несложно объединить в группы, что делает распределение прав более оперативным, особенно при работе в команде.
Раньше в Google Docs были доступны коллекции, но после «ребрендинга» в Google Диск они заменены папками. И если до этого можно было добавить файл в несколько коллекций, то сейчас эта возможность отсутствует. Можно предположить, что сделано это по причине невозможности синхронизации коллекций и папок в локальном хранилище. К тому же при использовании папок не возникает сложностей с правами доступа для групп пользователей. С другой стороны, с тегами (как, например, в Zoho Docs) в Документах Google было бы гораздо удобней наводить порядок.
Поддерживаемые форматы документов
Документы
Поддерживается два ISO-стандарта документов — OpenDocument (открытие/экспорт) и Office Open XML (только открытие), плюс проприетарные форматы. В итоге список импорта/экспорта в текстовом процессоре Docs выглядит так: Word, ODF, RTF, PDF, HTML и ZIP. При загрузке документов на сервис файлы могут быть средствами сервиса конвертированы из MS Office в формат для дальнейшего редактирования.
Таблицы
Импорт: XLS, CSV, TXT и ODS
Экспорт: XLS, CSV, TXT, ODS, PDF и HTML
Презентации
Импорт: PPT и PPS
Экспорт: PDF, PPT и TXT
Изображения
Экспорт: PNG, JPEG, SVG и PDF
Кроме указанного списка, также существует отдельный перечень форматов, поддерживаемых универсальным просмотрщиком Google Drive, который доступен и для мобильных устройств (см. ниже).
Хранение файлов
Кнопка «Сохранить» на панели инструментов в приложениях Google Документы отсутствует, все изменения сохраняются автоматически. В документах ведется учет предыдущих версий с возможностью их открытия в режиме предпросмотра или загрузки на компьютер.
Как уже было сказано, хранилищем файлов является Google Диск. 5 ГБ под хранение выделяется бесплатно. Максимальный размер документов может составлять 1 024 000 символов или 1 МБ для текстовых файлов, загруженных для редактирования на сервис Google. Для таблиц ограничение составляет 400 000 ячеек, для презентаций — 50 МБ, что составляет примерно 200 слайдов.
Благодаря приложению Google Диск, документы можно редактировать как в режиме офлайн, так и в онлайне (еще в 2012 году для этого приходилось использовать сторонние сервисы вроде Dropbox). Стоит также отметить удобную загрузку документов через веб-интерфейс: их можно выборочно упаковать на сервере и передать на компьютер по e-mail либо скачать через браузер.
Для более удобной работы с MS Office есть смысл присмотреться к альтернативной синхронизации документов — Google Cloud Connect for Microsoft Office. После установки программы в MS Office появится панель синхронизации с Google Docs.
Мобильная версия
Приложение Google Drive доступно для платформ Android и iOS. В мобильной версии доступно редактирование документов, оптимизирован интерфейс под различные экраны и сохранены такие важные функции, как совместная работа с документами и синхронизация. Как дополнение, в мобильных устройствах можно использовать просмотрщик Google Drive, который существенно расширяет список поддерживаемых форматов.
Кроме того, мобильная веб-версия Drive доступна по адресу https://drive.google.com/m.
Тарифы
Google Диск бесплатен, тарифы с увеличенным дисковым пространством указаны здесь. Для образовательных и некоммерческих организаций действуют скидки. Можно также использовать Документы в составе набора облачных служб Google Apps.
[+] Бесплатность и отсутствие существенных ограничений
[+] Удобный, не отвлекающий дизайн
[+] Продуманная совместная работа в облаке
[+] Интеграция с сервисами Google
[+] Регулярные нововведения
[+] Галерея шаблонов
[−] Изредка наблюдаются сбои в работе
[−] Нет возможности персонализации рабочего пространства (брендинга)
www.ixbt.com
9 полезных функций Google Docs
В Google Docs есть множество функций, которые могут значительно облегчить создание и редактирование документов. Вот некоторые из них.
Конвертация в Word документ
Наверняка вы знаете что документы Word можно открывать и редактировать прямо в браузере через Google Docs. Но возможна и обратная конвертация — для начала убедитесь, что в настройках Google Docs у вас включен режим преобразования в документы Office. Для этого установите расширение для Chrome «Редактирование файлов Office».
Если вы закончили редактировать файл, вы можете сохранить его в виде документа (Для этого зайдите в меню «Файл», нажмите «Скачать как» и выберите нужный формат). Эта функция работает не только с текстовыми документами, но и с таблицами Excel и презентациями PowerPoint.
Восстановление предыдущих черновиков
Помимо функции автосохранения, в Google Docs есть возможность восстановления предыдущих версий документа. Для этого откройте меню «Файл» и выберите пункт «История версий», а затем «Смотреть историю версий». В правой колонке вы увидите даты и время внесенных изменений — по ним можно найти искомый временной промежуток и соответствующую версию файла. Если над документом работало несколько редакторов, вы можете посмотреть, кто именно внес правки. Чтобы вернуть старую версию файла, нажмите синюю кнопку «Восстановить эту версию».
Редактирование в офлайн-режиме
Нет доступа в интернет? Вы все равно можете создавать и редактировать документы, просто они не будут автоматически сохраняться. При подключении к сети ваши правки синхронизируются и будут мгновенно сохранены.
Перед тем как приступить к работе в офлайн-режиме, не забудьте авторизоваться в Google.

Фото: Unsplash
Поиск фрагмента другого редактора
Если вы работаете над одним документом с несколькими коллегами, вы можете легко найти, какую его часть они редактируют. В правом верхнем углу отображаются их фотографии или аватары — нажмите на нужную и вы увидите, где сейчас работает этот редактор.
Использование дополнений
Даже если вы давно пользуетесь Google Docs, вы наверняка ни разу не обращали внимание на пункт «Дополнения» в главном меню.
Среди дополнений можно найти много всего полезного, например, функцию форматирования для создания сценария и подбора рифм. Есть даже дополнение для аналитики внесенных изменений, который показывает, какой вклад внес каждый редактор документа.
Возможность показать фрагмент текста нужному человеку
Создайте документ, выделите часть текста и нажмите на символ в виде облачка с плюсом. Откроется окошко для комментария. Поставьте в нем плюс и начните набирать адрес электронной почты нужного человека. Ему придет письмо с предложением посмотреть ваш документ.
Автозамена
Если вам постоянно приходится повторять в тексте одну и ту же фразу или набор символов, создайте специальную автозамену. Выберите в меню пункт «Инструменты» и найдите там «Настройки». Введите сокращение в левую колонку, а в правую — нужную фразу. Здесь же вы можете отключить замену кавычек парными и другие варианты автозамены.
Голосовой набор
Воспользуйтесь этой функцией, если вы слишком ленивы, чтобы печатать. Зайдите в меню «Инструменты» и выберите «Голосовой ввод». Появится небольшое окошко с микрофоном. Браузер попросит разрешить Google Docs доступ к вашему микрофону. Нажмите на микрофон, и его значок станет красным — это значит, что голосовой набор активен и можно говорить. Функция распознает знаки препинания. Чтобы их поставить, скажите «точка», «запятая» и так далее. Можно форматировать текст, сказав «новая строчка» или «новый параграф».

Встроенный поиск
Вы можете искать страницы через поисковик Google прямо в Google Docs. Выделите нужное слово и нажмите в меню значок гиперссылки — под пустой адресной строкой появятся варианты, которые нашел поисковик по этому запросу. Для более детального поиска выберите «Найти больше».
Источник.
Материалы по теме:
30 возможностей Slack, о которых вы не знали
22 полезных инструмента для начинающих кодеров
Как настроить Chrome для повышения продуктивности
33 полезные функции Google Фото, о которых вы могли не знать
Актуальные материалы — в Telegram-канале @Rusbase
Нашли опечатку? Выделите текст и нажмите Ctrl + Enter
7 крутых возможностей Google Docs, которые вы пока не используете
Прокачиваем работу в старых добрых «гуглдоках»
Ниже мы выбрали 7 самых полезных на наш взгляд возможностей, которые смогут ускорить вашу работу и (кто знает) даже облегчить жизнь.
1. Голосовой ввод текста, который работает
В Google Docs есть удобный голосовой ввод который действительно работает. Непонятно почему, но одна и та же разработка Google на смартфоне и десктопе работает по-разному. То есть, в первом случае она скорее делает вид, что работает, а во втором действительно работает. Собственно этот текст я ввожу голосом. Включить голосовой ввод можно в меню Tools — Voice Typing. В появившемся окошке необходимо выбрать русский язык.
2. Персональные оповещения об изменениях в документе
В Google Docs есть удобная функция комментирования частей текста. Если же вы хотите пойти дальше, то можете оставить персональный комментарий для кого-то из членов команды. А он получит оповещение о комментарии на email. Для этого в окне комментария нужно ввести “+” после чего выбрать адресата в появившемся окне.
3. История изменений
Если какой-то документ изменялся не один десяток раз, то в Google Docs можно посмотреть всю историю его изменений и в случае чего откатить документ целиком до предыдущей версии. Сделать это можно в меню File — See Revision History.
4. Копаем глубже в тему с кнопкой Explore
Если вы работаете над сложным документом и нуждаетесь в дополнительной информации по какому-то вопросу, то можете выделить нужное слово или несколько слов, кликнуть правой кнопкой и выбрать опцию Explore. В окне справа появится что-то вроде мини-поиска Google с релевантными новостями по теме, полезными ссылками и изображениями, которые тут же можно добавить в документ.
5. Наглядная структура документа
Опять же, работая с большими документами удобно дробить их на части с помощью заголовков. А затем вместо бесконечного скроллинга просто перескакивать от одного пункта к другому с помощью функции Document Outline. Особенно удобно, что заголовки разного уровня высвечивается по-разному: если вы любили начинать школьные сочинения с плана, то здесь можете сплести целое дерево из пунктов и подпунктов. Включить ее можно в меню Tools.
6. Режим работы офлайн
Можно по привычке продолжать работать в Microsoft Word, игнорируя онлайн сервисы вроде Quip и Goodle Docs, именно из-за возможности писать и сохранять текст без привязки к интернету. Однако в Google Docs есть офлайн-режим: документ синхронизируется с облаком, как только вы подключитесь к сети. Чтобы включить его, нужно перейти в основное меню Google Docs, кликнуть по значку программы слева сверху и в меню Settings выбрать пункт Offline Mode. Правда, работает он только в браузере Google Chrome и требует установки небольшого расширения.
7. Полезные дополнения
Возможности Google Docs можно здорово расширить с помощью специальных дополнений. Например Thesaurus помогает с поиском синонимов или антонимов для нужного слова, Extensis Fonts добавляет множество модных шрифтов, в Tempate Gallery вы найдете множество готовых шаблонов для разных типов документов, а Language Tool добавит проверку орфографии и грамматики на куче языков, включая украинский и русский. Принцип их работы и установки схож с дополнениями в браузере Chrome: в меню сверху вы выбирает Add-ons — Get Add-ons и в появившемся мини-магазине исследуете список доступных обновлений с инструкциями и видео, после чего устанавливаете нужное.
revolverlab.com
Неочевидные возможности Google Docs – Лайфхакер
Онлайновый текстовый редактор Google Docs уже давно заменил многим офисные пакеты. Он бесплатен, не захламляет папку «Документы», умеет хранить все в папках и доступ к нему есть отовсюду. Основная функция Google Docs вполне понятна. Однако самом деле умеет немного больше, чем мы привыкли думать.
Автоматический постинг в блог
Когда вы сохраняете созданный текстовый документ как веб-страницу, его можно автоматически опубликовать в блоге. Для этого нужно кликнуть Share в правом-верхнем углу рабочей области. Затем нажать Publish as web page.
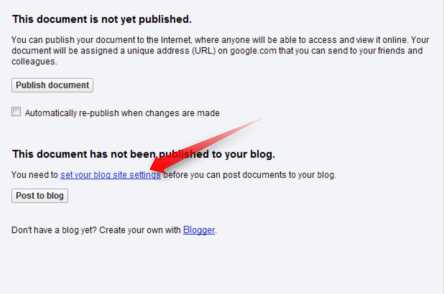
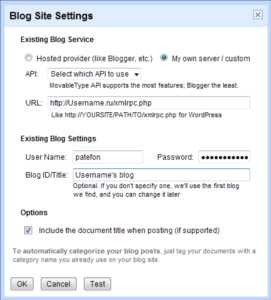
На появившейся странице нужно кликнуть по строке «set your blog site settings». В появившемся окне нужно настроить параметры доступа к блогу. Там все подробно и с примерами. Однако, если у вас standalone-блог, то для начала поставьте галочку «My own server/custom». Теперь кликните Post to blog и дело сделано. Таким образом, можно отправлять посты в блог, сразу задавая форматирование посредством html-кода и экономить время на публикации.
Превращаем Google Docs в хранилище файлов
Раньше в Google Docs можно было загружать только офисные файлы, да и то не все. Редактор тут же конвертировал их в свой формат. А недавно Google добавила возможность загружать в Docs любые файлы, с ограничением в 250 мегабайт на все. Согласитесь, вполне хватит для файлов, которые нужно взять с собой в дорогу.
Чтобы загрузить файлы в Google Docs, нажмите Upload в левой-верхней части интерфейса. Выберите файлы и смело жмите Star upload. Если вы хотите, что Google docs не конвертировал документы в свой формат, снимите соответствующую галочку.
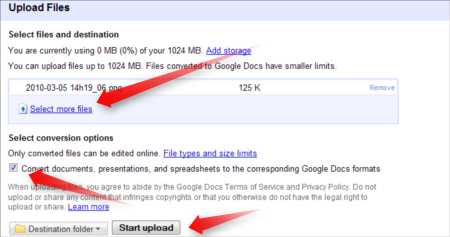
10 полезных функций Google Docs – Новости
15 декабря 2016, 10:00 3457Большинство пользователей работают с текстами в офлайн-редакторах вроде Microsoft Word. До недавних пор так поступал и я. Но когда первые серьезные заморозки преподнесли мне пару неприятных сюрпризов в виде спонтанного отключения электроэнергии, я был вынужден искать альтернативу.
Такой альтернативой оказался бесплатный редактор Google Docs, позволяющий работать с текстом прямо в окне браузера. Изменения в документе сохраняются автоматически с каждым введенным символом, а сам документ привязан к Google-аккаунту пользователя. Таким образом, доступ к нему можно получить с любого устройства, подключенного к интернету. Просто идеальный вариант на случай отключения электроэнергии.
Но возможности Google Docs не ограничиваются простым доступом к документу. Вот десять полезных функций, способных заметно упростить жизнь пользователю текстового редактора.
Согласовываем правки
Google Docs позволяет нескольким пользователям одновременно работать над документом. Также редактор позволяет одному пользователю предлагать правки, а другим – подтверждать их.
По-умолчанию в Google Docs активирован режим редактирования. Чтобы перейти в режим советования, нужно нажать кнопку с надписью «Редактировать» в правом верхнем углу окна, а затем выбрать из списка вариант «Советовать».
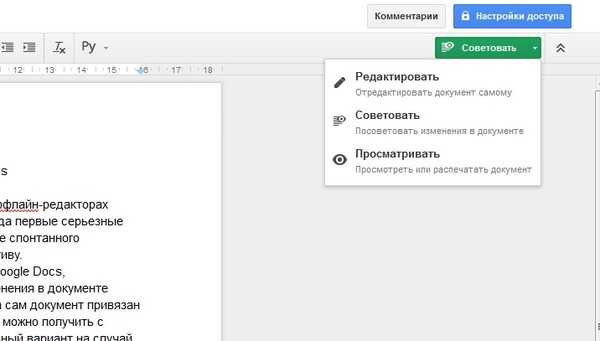
После этого все ваши изменения в документе будут подсвечиваться зеленым цветом, а напротив них будут появляться всплывающие подсказки, предлагающие принять изменение или откатить документ к предыдущей версии.
Чтобы принять правку, кому-либо из пользователей, имеющих доступ к документу, достаточно нажать на кнопку с галочкой.
Отправляем приглашения знакомым
Если вы хотите, чтобы кто-то из вашего списка контактов ознакомился с документом, над которым вы работаете, вы можете отправить ему полную ссылку из адресной строки. Но есть и альтернативный вариант.
Нажмите на кнопку «Добавить комментарий» на главной панели Google Docs. Справа от документа появится всплывающее окошко с полем для комментария. Вместо комментария впишите туда «+» (плюс без кавычек). Как только вы это сделаете, под этим окошком развернется список ваших контактов из ящика GMail. Вы выберете нужных людей, и система автоматически отправит им приглашение.
Управляем настройками доступа
Нажмите на большую синюю кнопку «Настройки доступа» в правом верхнем углу окна. Это действие вызовет окно управления совместным доступом, где вы сможете вручную указать адреса доверенных людей.
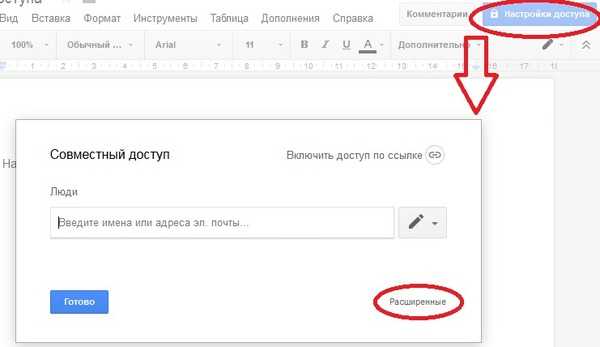
Если же вы нажмете на ссылку «Расширенные» в этом окне, то попадете в окно более продвинутых настроек. Отсюда вы сможете делиться ссылкой на документ в социальных сетях и управлять уровнями доступа посетителей.
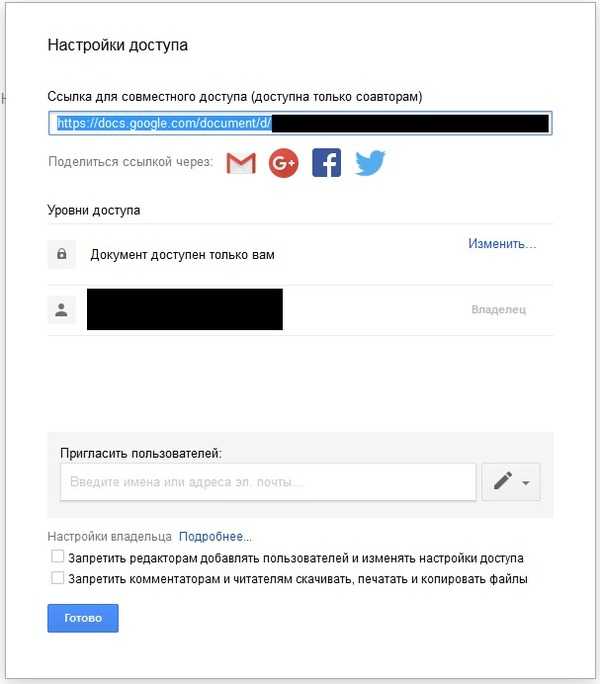
Открываем документ Microsoft Word
Если вам нужно открыть в Google Docs уже созданный документ Microsoft Word, вам потребуется специальный плагин. Он называется «Редактирование файлов Office» и доступен для браузера Google Chrome.
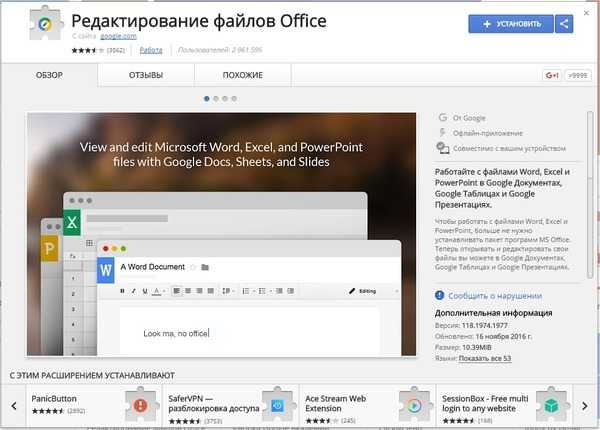
После установки этого расширения вы сможете открывать в Google Docs документы Microsoft Word, просто перетаскивая их в окно редактора.
Работаем в офлайне
Хотя Google Docs и позиционируется как онлайн-редактор, в офлайне он также умеет работать. Для этого вам также понадобится браузер Google Chrome. Также нужно заранее включить оффлайн-доступ в настройках вашего Google Диска. Сделать это можно, пройдя по ссылке drive.google.com/drive/settings, либо зайдя в свой Google Диск, войдя в «Настройки» и установив флажок напротив пункта «Офлайн-доступ».
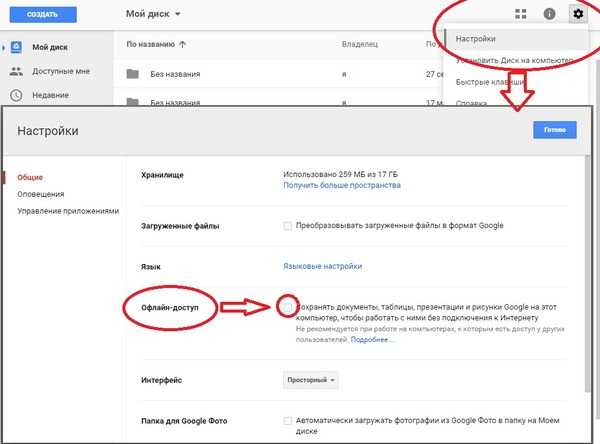
После этого диск синхронизируется с вашим компьютером, а вы сможете работать с документами даже без подключения к интернету. При первом же подключении все изменения синхронизируются с документами в вашем Диске.
Узнаем, что делают коллеги
Если кто-то работает над документом одновременно с вами, вы можете узнать, где сейчас находится его курсор, просто нажав на аватар этого человека рядом с кнопкой «Комментарии» справа вверху.
Изучаем развитие документа
Если вам интересно, как менялся документ с момента создания, вы можете просмотреть полную историю его изменений. Для этого откройте меню «Файл» и выберите пункт «Просмотреть историю изменений».
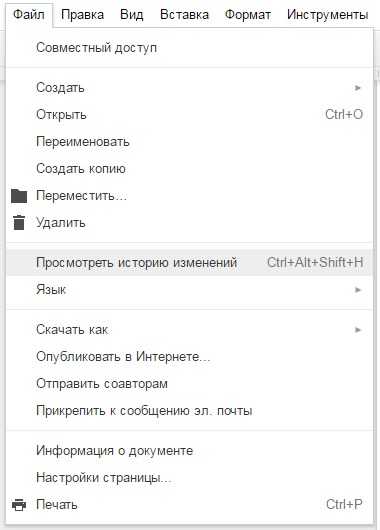
Вы попадете на страницу, где хранится вся история изменений документа. Переключаясь между контрольными точками в меню справа вы сможете наблюдать, как рос и развивался проект.
Работаем с дополнениями
Google Docs имеет колоссальную библиотеку полезных дополнений. Просмотреть ее можно, зайдя в меню «Дополнения» и выбрав пункт «Установить дополнения».
В библиотеке вы найдете массу полезных инструментов. К примеру, дополнение Translate интегрирует в Google Docs переводчик Google. А g(Math) добавляет удобный функционал редактирования математических формул.

Изучаем быстрые команды
Любой опытный пользователь подтвердит: работать с быстрыми сочетаниями клавиш намного удобнее, чем с мышью. Если вы захотите научиться работать с Google Docs при помощи таких сочетаний, вам потребуется справочник. Найти его можно в меню «Справка», в пункте «Быстрые клавиши».
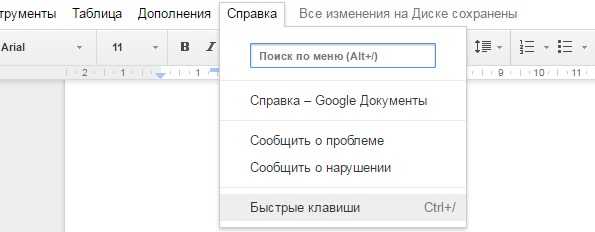
При его выборе вы увидите окно с полным списком быстрых команд. Изучайте его и пользуйтесь Google Docs как профессионал.
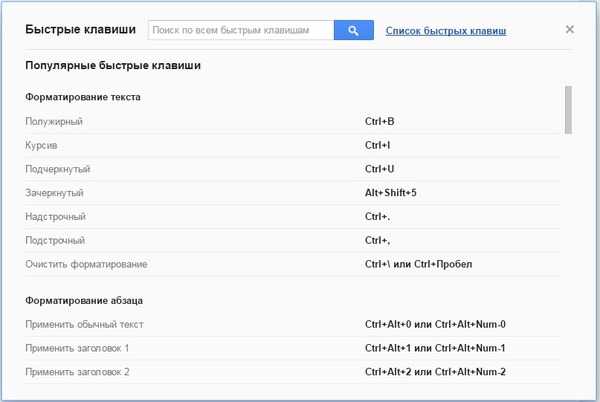
Используйте голосовой ввод
На закуску мы оставили самое интересное. Функция голосового ввода, знакомая всем пользователям Android, прекрасно работает и в Google Docs. Само собой, для ее использования вам потребуется микрофон.
Чтобы вызвать окно голосового ввода, зайдите в меню «Инструменты» и выберите пункт «Голосовой ввод». Его выбор вызовет маленькое окошко с возможностью выбора языка и большой кнопкой с изображением микрофона. Нажимайте на эту кнопку и излагайте.
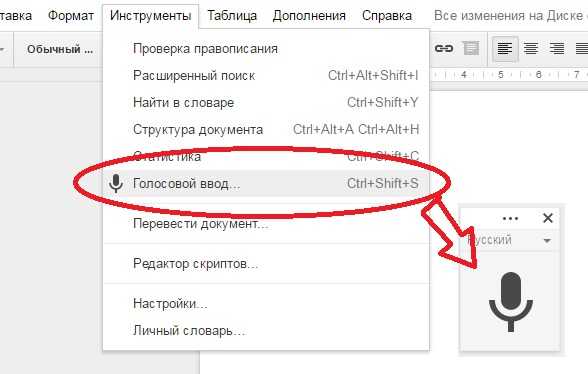
Чтобы закончить предложение, скажите «Точка». Чтобы закончить абзац – «Новая строка». Команду «Запятая» система также воспринимает правильно, а вот с тире и дефисами у нее не ладится.
Учитывая это, голосовой ввод подойдет для составления простых списков и заметок, а вот большие сложные тексты лучше набирать по-старинке, вручную.
igate.com.ua
9 хитростей и 11+ дополнений для Google Docs: хакни рабочую рутину
Виктор Столяренко
Годная годнота! Вот реально хорошая статья! Короткие обзоры с умом, как раз то что надо!
Автор, пили еще!
Александра Илеш
Спасибо за комментарий 🙂 Автор запилит, как только – так сразу
Віталій Павленко
Главред, я так зрозумів, не працює з українською.
Антон
Спасибо, реально полезная статья!
Elena Ryabova
Автор, спасибо!!! Я рыдаю. Я почти ничего из этого не знала, ибо недавно начала осваивать гугл-доки. Пойду применять на практике.
Murager Sharipov
Очень круто, забрал статью себе в закладки.
Просто и со вкусом)
Юлия Кислицына
Спасибо за подсказку с Главредом! Очень полезно, потому что копировать текст и переносить правки было сложновато.
Александр
Спасибо! очень полезно!!
Ігор Хижняк
Спасибо большое за такую полезную информацию. Хоть использую GoogleDoc практически с момента его появления – открыл для себя много нового!
Георги Календеров
Как настроить Word Cloud чтобы работал с другие языки, не только со английском?
Mr. Edyan
Никогда не хватало времени, что бы разобраться в нём, хотя пользуюсь очень давно.
Спасибо! Компенсировали мне кучу времени )))
Александра Илеш
Да, алгоритмы работают только под русский. Однако если вы почитаете Ильяхова – вы поймете общий принцип, как писать с минимумом “мусорных” слов 🙂
Александра Илеш
Спасибо!
Александра Илеш
Да вот все мы так – как бы пользуемся, а постоянно не доходят руки до предметного разбора. Рада, что статья вам помогла
Александра Илеш
Сейчас дополнение не настраивается под русский язык. Для создания облака слов на русском можно воспользоваться сторонними генераторами типа http://upbyte.net/news/obla…, Tagul, Wordle и т.д.
Александра Илеш
Радует 🙂 Своими лайфхаками не поделитесь, о которых нет упоминания в статье? Думаю, это будет актуальным для многих из нас 🙂
Александра Илеш
Спасибо за фидбек:)
Александра Илеш
Благодарю 🙂
Александра Илеш
Осваивайтесь и юзайте на здоровье:)
Александра Илеш
Спасибо!
Віталій Павленко
А можна скористатись Onlinecorrector )
Александра Илеш
Спасибо за совет)
Andrey Sokolovskiy
Главред почему то не ищеться
Andrey Sokolovskiy
есть.
спасибо!
Dmitriy
Плагин для экспорта в вордпресс не пашет.
Галина Нагорная
Благодарю! В самом деле экономия времени + знание новых функций Google Docs!
Aleksandr
Спасибо, очень полезно
serpstat.com
Возможности Google Docs расширяются | @Filbert.ru
Приветствую, друзья afilbert.ru!
Я уже немного касался темы хранения своих данных в облачных сервисах и в частности на Google Drive. Как я отмечал, многие пользуются таким сервисом от Google, как Google Doсs. И все тяжелее оспаривать тот факт, что офисный пакет от Google, вполне может заменить дорогой Microsoft Office. Во всяком случае для решения типовых задач, связанных с созданием и редактирования электронных документов. Кстати эту статью я как раз пишу в Google Docs. Это удобно хотя бы потому, что я могу продолжать писать или редактировать с любого устройства, которое я использую (smart-phone, iPad, laptop).
Совсем недавно в Google Docs добавили новое расширение — “Дополнения”.
В своем редакторе вы можете увидеть новый пункт “Дополнения”. который содержит 2 подпункта: установить дополнения или настроить дополнения. Эта новая опция еще больше расширяет возможности Google Doсs. А в каталоге дополнений уже имеется несколько десятков дополнений.
Вконтакте
Google+
Одноклассники
About The Author
Alex
@Filbert Google+
afilbert.ru
