Как сделать оглавление в word 2007, 2003, 2010 в ворде курсовой работе и реферате
В этой статье мы хотели бы вам рассказать, как в ворде сделать оглавления. Подробная инструкция для word 2007 поможет сделать его и в других версиях программы по аналогии – 2003, 2010. На самом деле сделать оглавление в word довольно просто, но не все знают даже самых элементарных и простейших функций одной из самых популярных и востребованных программ для компьютера.
Оглавление в Ворде необходимо для эстетичного и практичного оформления документов, докладов, отчетов, курсовой работы, реферате, которые делаются в microsoft word. К тому же, многие ГОСТЫ, например, при оформлении документации или при сдаче учебных материалов требуют делать оглавления для быстрой ориентации читателя в документе.
И так, приступим.
Word будет автоматически по заданным нами параметрам составлять оглавление на основе выделенных определенными стилями заголовков.
Предположим, у нас есть текст, где есть главный заголовок и подзаголовок, а под ним уже текст.

Чтобы нам сделать оглавление для подобного текста – нам нужно разметить, какой из этих заголовков будет главным и, соответственно, будет отображаться с номером страницы в оглавлении. Следующий, какой будет подзаголовком, обозначающий в нашем случае оглавление какого-то фрагмента текста.
Выделяем первую строку и отмечает как показано на рисунке ниже – обозначая заголовок соответствующем элементов во вкладке Стили. Он называется “Заголовок 1″.


Так делаем на протяжении всего текста, в зависимости от его структуры.
Далее нам нужно сделать оглавление в документе word 2007 на первой или любой другой странице. Для этого переходим на верхнюю вкладку Ссылки, и нажимаем на кнопку Оглавление.
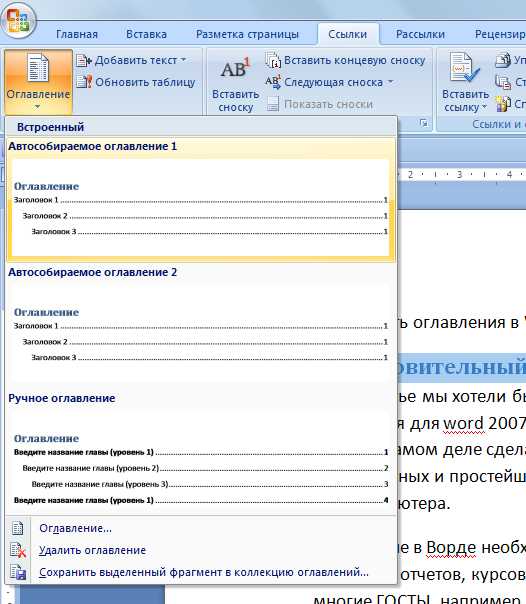
После этого в открывшейся вкладке выбираете шаблон оглавление, который бы вы хотели сделать в своем реферате, курсовой работе или любом другом документе.
Выбрав его, в том месте, где вы поставили курсор мыши – соответственно, задали местоположение, и появится оглавление.
В данном оглавление есть несколько параметров.
Во-первых, вкладка Обновить таблицу – предназначена для того, если вы делали какие-то изменения в заголовках или самом тексте, здесь все автоматически изменилось. Это актуально, когда вы добавляете или убираете много текста и номера страниц изменяются. Помимо нее вы можете сразу в оглавлении документа word редактировать заголовки.
Во-вторых, левая вкладка поможет в любой момент автоматически изменить отображение сделанного вами оглавления.
Так будет выглядеть получившееся оглавление в ворде для нашего примера:
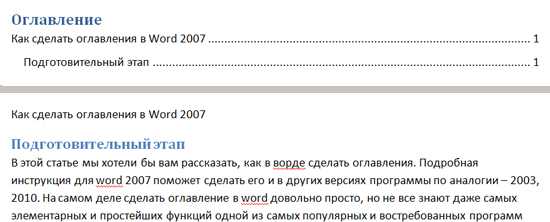
Стоит отметить, что мы показали самый простой вариант как можно сделать оглавление в word 2007 на стандартных настройках. Вы, конечно, можете изменять все так, как это требуется для оформления вашей курсовой работы, реферата, отчета и других документов.
Освоить создание оглавлений в документах word не так просто, но со временем, вы приноровитесь. Но если у вас остались какие-либо вопросы, обязательно задавайте их в комментариях.
Для word 2003, 2010 оглавление можно сделать по аналогии.
Как в ворде сделать содержание (оглавление)
Автоматическое содержание в ворде — очень полезная опция для тех, кому предстоит создавать объемные печатные работы. Неважно, что это — курсовая, художественная книга или научный труд — все эти документы нуждаются в оглавлении. Конечно, его можно напечатать и вручную, но если в процессе редактирования документа изменится объем текста и съедет нумерация страниц, то ваше оглавление также придется редактировать. Куда удобнее настроить автоматическое содержание, которое будет автоматически изменяться по мере редактирования документа.
Как сделать содержание в ворде 2007
Чтобы присвоить заголовку стиль заголовка — нужно выделить его, во вкладке «Главная» открыть все стили и выбрать нужный. В нашем случае это «Заголовок 1»

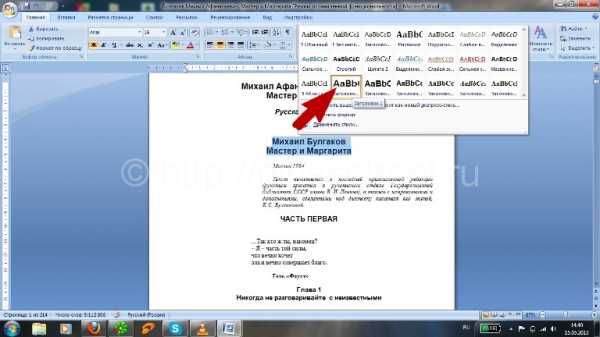
Точно так же присваиваются стили и для всех остальных заголовков.



После того, как присвоили стили для всех заголовков — остается лишь создать автоматическое оглавление. В ворде 2007 это делается — проще некуда!
Поставьте курсор в то место, где по замыслу должно быть содержание, откройте вкладку «Ссылки» и с левого края выберите «Оглавление» и одно из готовых оглавлений
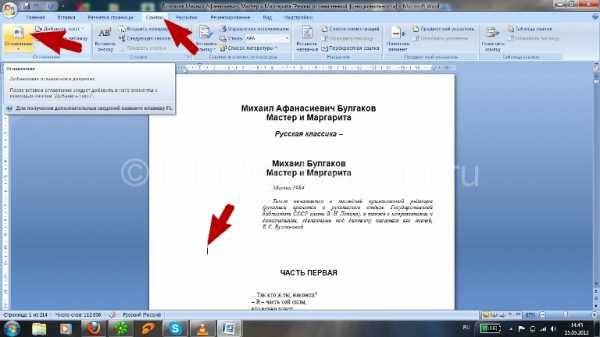
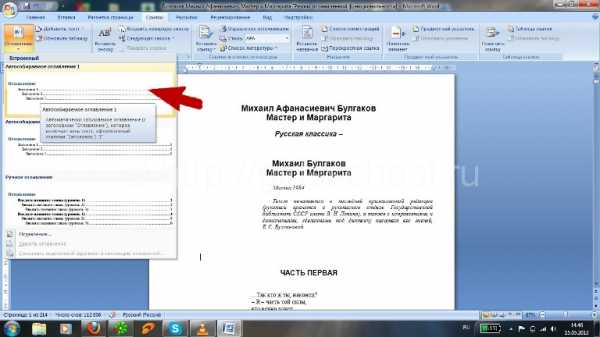
На месте курсора появится содержание, которое будет автоматически изменяться при редактировании документа.
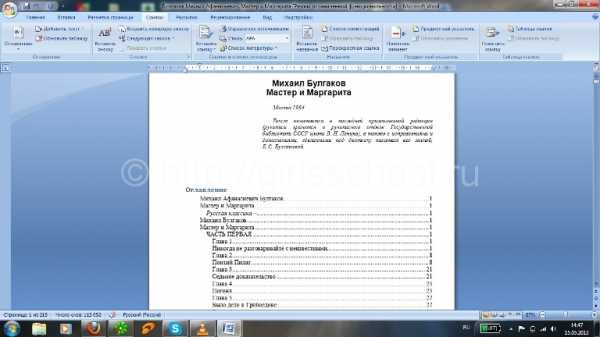
Если готовые оглавления не удовлетворяют Ваши требования — можете порыться в настройках и создать свой стиль.
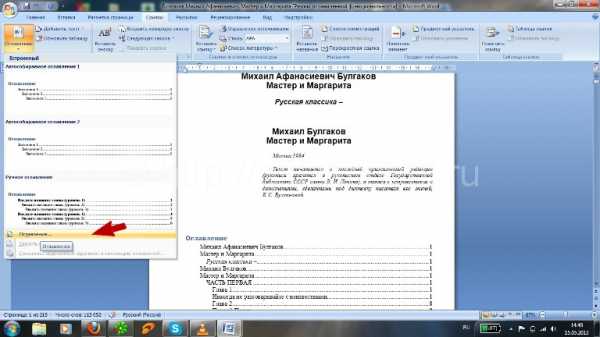
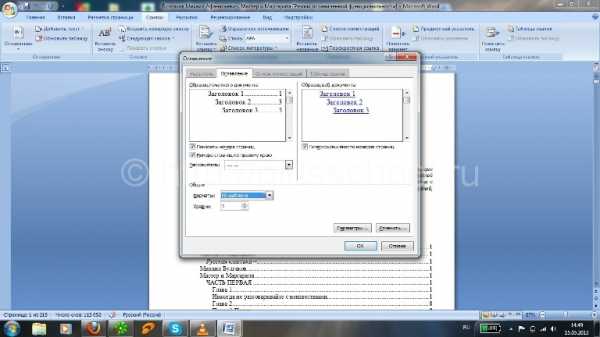
Главное — не забывать присваивать нужные стили заголовкам, тогда и форматирование текста будет на уровне, и содержание окажется без пропусков.
girlsschool.ru
Как сделать оглавление в Ворде (Word)
Далеко не все знают азов владения программой Microsoft Word, а зря – с её помощью можно значительно быстрее проделать рутинную работу. Например, автоматически проставить оглавление, сформировать правильные заголовки и подзаголовки. Как Вы уже догадались, сегодня мы расскажем Вам о том, как сделать оглавление в Ворде. Процедура предельно простая и отнимет у Вас не более двух минут, если текст не очень обширный.Зачем нужны оглавления в документах
На секундочку представим, что Вы пишите в программе Word книгу. Как человеку ориентироваться в ней? Конечно же, с помощью оглавления. Но что, если автор забыл его сделать? Такая книга вряд ли кого-то заинтересует из-за своей неряшливости. Думаете, что это нужно лишь писателям? Вовсе нет. Зачастую преподаватели требует от своих студентов наличие оглавления, тоже самое касается и каких-либо официальный документов, все они должны строго настрого соответствовать стандартам. Как бы то ни было, далеко не все знают, что в Ворде есть весьма полезные функции, упрощающие жизнь. А это, на секундочку, самый популярный текстовый редактор с обширнейшим функционалом.Более того, с оглавлением любой текст выглядит эстетичнее и практичнее.
Формирование оглавления, заголовков и подзаголовков в Ворде
Давайте разберёмся, как запустить автоматическое формирование оглавления по заданным нами параметрам в несколько кликов. Скажем, у нас уже имеется текст, но заголовки и подзаголовки в нём не сформированы. Для начала следует заняться ими.Итак, приступим:
1. На вкладке «Главная» находим кнопки с автоматическим формированием заголовков первого и второго уровня;
2. Выделяете нужный подзаголовок и кликаете по нужной Вам кнопке, в нашем случае – это «Заголовок 2»;
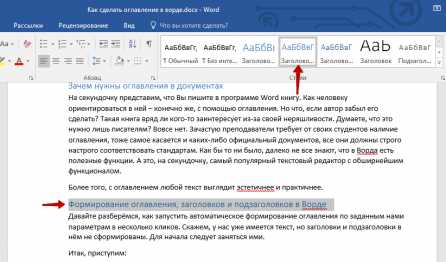
3. Готово, он сформировался в автоматическом режиме.
Теперь следует провести аналогичную операцию со всеми заголовками и подзаголовками Вашего документа. Провели? Приступаем к формированию оглавления:
1. Переходим на вкладку «Ссылки»;
2. Кликаем по кнопке «Оглавление»;
3. В выпадающем меню выбираем нужный тип автособираемого оглавления, кликаем и оно появляется у Вас в том месте, где Вы оставили свой курсор;

4. Если вдруг Вам не подходят оглавления, автоматически сформированные Вордом по заданным шаблонам, Вы можете создать свой собственный, кликнув по кнопке «Оглавление» и выбрав соответствующий пункт, находящийся в самом низу.
Как видите, совсем ничего сложного нет и оглавление действительно формируется в автоматическом режиме в течении нескольких секунд. К тому же, Вы можете самостоятельно выбирать стили заголовков и подзаголовков, воспользовавшись стандартными шаблонами, находящимися на вкладке «Дизайн».
Для справки: данная инструкция подходит для всех версий программы Microsoft Office Word, расположение кнопок и вкладок идентичны, немного отличается интерфейс, поэтому поиск займёт всего лишь несколько секунд даже у самого нерасторопного пользователя.
Советуем Вам запомнить, как сделать оглавление в Ворде, потому что в жизни это ещё неоднократно пригодится – ни на учёбе, так на работе.
droidway.net
Как сделать оглавление в Word?
Компьютеры 19 августа 2012Конечно же, вы можете самостоятельно его сделать, тщательно просматривая работу, собирая для оглавления заголовки, подзаголовки, параграфы, фиксируя номера страниц. Во-первых, этот процесс отнимет у вас много времени. Во-вторых, если вам придется что-то подправить, изменятся номера страниц, содержание придется переделывать. Кроме того, не всегда такое содержание будет выглядеть достаточно аккуратно. Поэтому лучше знать, как сделать оглавление в Word автоматически. Тогда программа не только соберет его самостоятельно, но сможет с легкостью обновить страницы после редактирования текста.
Как сделать оглавление автоматически?
Прежде чем задаваться вопросом, как создать оглавление в Word, необходимо понять, что в этой программе единицей оформления являются абзацы. То есть можно создать определенный стиль оформления и применить его к любому из них. Стили оформления находятся во вкладке «Главная». При изменении параметров стиля, вы автоматически измените оформление абзацев, к которым он был применен. Это сэкономит вам время при оформлении работы в соответствии с установленными требованиями. В программе есть уже несколько готовых стилей, а корректировки в них вы сможете вносить самостоятельно.
Теперь вернемся к вопросу, как сделать оглавление в Ворде. Этот текстовый редактор способен самостоятельно вставить оглавление и оформить его. Чтобы содержание работы было собрано в автоматическом режиме, необходимо заголовки и подзаголовки в тексте отметить стилями определенного уровня. Названия глав в работе и заголовки отмечаются стилем «Заголовок 1». Пункты работы отмечаются стилем «Заголовок 2», а подпункты – «Заголовок 3» и так далее. Когда работа будет завершена, на второй странице после титульного листа пишется слово «Оглавление». Затем курсор мыши ставится в следующий абзац. Во вкладке «Ссылки» находим оглавление, выбираем стиль для его оформления. В старой версии программы оглавление находилось в меню «Вставка». Для настройки формата содержания выбираем строку «Оглавление» внизу всплывающего окна. Здесь мы сможем выбрать наполнитель, убрать или вставить гиперссылки, выбрать формат номеров страниц и количество уровней. После нажатия на кнопку «Ок» программа пробежится по тексту и автоматически соберет содержание в соответствии с выбранными параметрами.
Если же ваша работа является достаточно объемной, к примеру, занимает более 100-200 страниц, имеется смысл задуматься над вопросом, как сделать оглавление в Word, на начальных этапах работы. К примеру, сразу создать заголовки и подзаголовки соответствующего стиля, а потом уже их раскрывать. Вам будет удобнее работать с текстом. И не придется каждый раз искать пункты и подпункты, поскольку автоматическое содержание позволяет сразу перейти на необходимую страницу. Для этого достаточно зажать кнопку «Ctrl» на клавиатуре и мышкой нажать на необходимую страницу. Если какой-то пункт меняется или добавляется, то содержание лучше сразу обновить. Еще одно преимущество оглавления состоит в том, что оно позволит оценить структуру работы в целом.
Теперь вы примерно знаете, как сделать оглавление в Word. Однако обязательно еще раз внимательно его просмотрите, проверьте, чтобы в него вошли все главы и пункты работы.
Изменения в оглавлении
Если в тексте произошли изменения после того, как оглавление уже было готово, не стоит переживать. Вам достаточно поставить курсор мыши на содержание работы, нажать на правую кнопку и выбрать в появившемся меню пункт «Обновить целиком» или «обновить только номера страниц». Если текст был изменен незначительно, и заголовки и названия разделов остались прежними, будет достаточно обновить только страницы.
Если у вас еще останутся вопросы, вы всегда сможете обратиться к пункту «Справка» во вкладке «Файл» и более подробно почитать про оформление содержания. И все у вас получится.
Источник: fb.ruDeprecated: DEPRECATED: Do not call this method or, even better, use SphinxQL instead of an API in /var/www/www-root/data/www/monateka.com/sphinxapi.php on line 771
Компьютеры
Не знаете, как сделать кроссворд в Word? Есть идея!
Кроссворды – увлекательная и чрезвычайно полезная головоломка. Учёные считают, что первые их прототипы появились ещё в I-IV веке. Об этом свидетельствует, в частности, то, что во время раскопок в легендарных Пом…
КомпьютерыКак сделать оглавление в “Ворде” 2007 и 2010
Представьте себе, что вы работаете очень долгое время с документом в Microsoft Word, набирая научную работу или большой отчет. В зависимости от типа работы ваш файл может занимать десятки или даже сотни страниц! Когда…
КомпьютерыКак сделать содержание в word?
О программе Microsoft word или, как эту программу чаще называют, просто Word – текстовый процессор, который предназначен для просмотра, создания и редактирования текстовых документов ра…
КомпьютерыКак в «Ворде» сделать гиперссылку? Как создать гиперссылку в Word 2007-2010
Работая с офисными программами, пользователь часто сталкивается с гиперссылками. Они дают возможность переходить на веб-страницы и открывать другие документы, необходимые для работы. Для того чтобы оптимизировать рабо…
АвтомобилиКак сделать ароматизаторы в машину своими руками
Каждый автовладелец хочет, чтобы в салоне его железного коня всегда присутствовал приятный и любимый аромат. Кому-то нравится запах кофе, кому-то – цитрусовых, а кому-то – свежесть. Какие же ароматизаторы …
БизнесКак сделать презентацию в домашних условиях: полезные советы
В последнее время презентации широко распространены во всех сферах деятельности человека. Некоторые считают их целым искусством, которое доступно не каждому. На самом деле все не так сложно, как может показаться. Коне…
БизнесКак сделать свечу в домашних условиях?
Представленных на сегодняшнем рынке товаров для создания уюта и романтической атмосферы в доме – огромное множество. Например, можно найти абсолютно любые свечи: декоративные, интересно оформленные и имеющие самые нео…
Дом и семьяКак сделать водопад в аквариуме своими руками
В наше время владельцы аквариумов отдают предпочтение водопадам как стильному и оригинальному элементу декора. Он выглядит очень красиво и эффектно. С первого взгляда словосочетание «водопад в аквариуме» к…
Дом и семьяПростые рецепты: как сделать лизуна в домашних условиях
Эта интересная игрушка была изобретена относительно давно, еще в 1976 году, но до сих пор не теряет актуальности. В английском языке то, что мы сегодня называем «лизун», носит наименование «handgum&r…
Домашний уютЭлектрошокер своими руками: схема, инструкция по сборке и эксплуатации. Как сделать электрошокер в домашних условиях
Обеспечение безопасности человека играет немаловажную роль, именно по этой причине многие выбирают различные средства защиты. Пневматическое или же, например, огнестрельное оружие не всегда доступно, к тому же небезоп…
monateka.com
Как сделать оглавление в Word (Ворде) 2010 автоматически, а также в 2007 и 2013
При работе с большими объемами текста, появляется необходимость составлять оглавления. Многие оформляют их вручную, затягивая и усложняя этот процесс. Тем временем, в MS Word есть возможность создания автоматических списков. Владение этим функционалом существенно экономит время и силы.
Пошаговое создание автоматического оглавления
Первым делом, нужно заставить программу понимать, где обычный текст, а где элементы содержания. Для этого, в тексте выделяют заголовки. Следует не просто отметить их специфическим шрифтом, им нужно присвоить соответствующий статус.
Версия Word 2007
Для создания оглавления:
- Переходим во вкладку «Главная».
- Затем выбираем пункт «Стили».
- Выделяем заголовок, затем из предложенного списка выбираем нужный стиль для него. Также присваиваем стиль и подзаголовкам.
Совет! Предложенное меню называется «Экспресс-стили», в нем собраны самые распространенные стили для заголовков. Если по какой-то причине ни один из них не подходит, откройте коллекцию стилей. Для этого нажмите комбинацию CTRL+SHIFT+S, появится область задач, в поле «Имя стиля» впишите необходимый стиль.
После этого создается содержание:
- Для этого, во вкладке «Стили» нужно выбрать пункт «Оглавление».
- В выпадающем списке появится 2 варианта: «Ручное» и «Автоматическое».

С автоматическим списком работать намного удобнее, чем с ручным. Если вы измените название подзаголовка в тексте, то оно автоматически изменится и в оглавлении. То же случится и при переносе главы, смене разделов местами, и т.д. В ручном режиме изменения придется делать вручную.
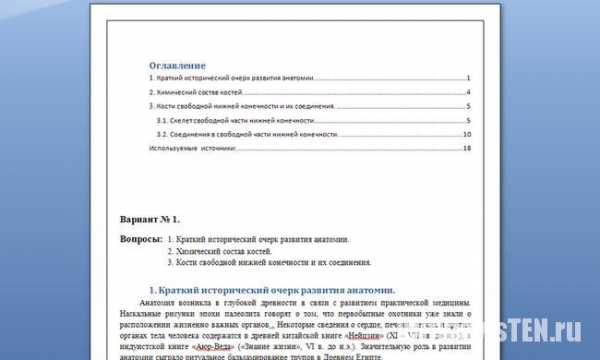
Тип содержания в любой момент можно поменять с автоматического на ручное и наоборот. Это делается при помощи кнопки «Оглавление».
Версии Word 2010-2013
Версия программы 2010 года обладает существенными отличиями перед предыдущей:
- Первым делом, нужно открыть меню «Ссылки» на верхней панели программы.
- Напротив названия первой главы нужно поставить курсор, а затем во вкладке «Ссылки» нажать «Добавить текст». В выпадающем меню появится 3 возможных уровня.
- Поскольку это название первой главы, выбирайте «Уровень 1». Для подглав и подразделов применяются уровни 2 и 3.
- Для формирование автоматического содержания открываем пункт «Оглавление» и выбираем подходящий стиль.

- Если в структуре текста появились изменения, внести их можно пунктом «Обновить поле», нажав правую кнопку на содержание.
Word 2013 не получил кардинальных изменений интерфейса по сравнению с предшественником. Как в случае с программой 2010-го года:
- Нажимаем «Ссылки», и присваиваем заголовку значение.
- Точно так же присваиваем значение подзаголовкам.
- Аналогично предыдущему примеру формируем оглавление.
Видеоинструкция
В компании Microsoft публикуют пошаговые руководства для программного обеспечения. Такие ролики слишком сложные для обывателя, и часто не имеют перевода. Поэтому, лучше смотреть инструкции от пользователей, которых, в русскоязычном сегменте интернета достаточно. В этом видеоуроке подробно рассказывается как создать оглавление в Word 2010-2013
Если вы используете программу 2007-го года, то смотрите этот ролик. Здесь, на примере научной работы освещаются проблемы ручного оглавления, и решения с помощью автоматического.
Если у вас есть вопрос по продуктам Microsoft напишите нам. Укажите подробно с чем возникла трудность, чтобы мы смогли помочь.
geekon.media
Как сделать оглавление в word. Автоматическое оглавление в word 2003, 2007 и 2010
Чем больше документ, тем больше смысловых частей он в себя включает. Это параграфы, главы и прочее. Именно благодаря включению в книгу или документ оглавления, мы можем быстро ориентироваться в тексте, и находить нужную информацию. Если при этом именование пунктов сопровождается нумерацией страниц, мы можем без труда перейти к нужному месту в документе. Все это становится доступным благодаря созданию оглавления (содержания).
В данной статье мы поговорим о создании оглавления в документах Word. На примере разберем всю последовательность действий и в результате получим пошаговую инструкцию. Работать мы будем с Microsoft Office Word 2010. Для прочих версий редактора (2003, 2007), процесс аналогичен.
Оглавление:
- Как сделать оглавление в word 2010
- Заключение
- Наши рекомендации
- Стоит почитать
Обратите внимание: Основные операции действительно похожи во всех версиях. Так в статье “как в word 2007 сделать альбомный лист”, мы совершали действия, которые сработают в старых версиях.
Как сделать оглавление в word 2010
Будем считать, что мы имеет уже готовый документ, с именованием подразделов и глав, которые мы хотим указать в оглавлении. Пример, с которым мы будем работать, вы можете посмотреть на картинке ниже.
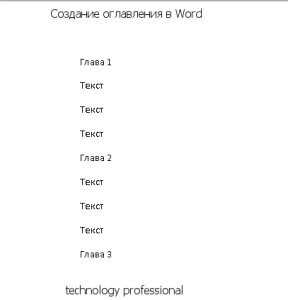
Как вы видите, у нас будет 3 главы. Именно их мы сейчас добавим в оглавление.
Но прежде всего, мы должны отметить каждый пункт специальным маркером заголовка. Обратите внимание, что структура используется древовидная. То есть идет вовнутрь: уровень1 -> уровень 2 и тд. Это хорошо видно на картинке:
Таким образом, если мы имеем множество пунктов и подпунктов, мы легко сможем организовать их в понятную структуру.
В нашем же случае, все намного проще. У нас будет только 3 заголовка первого уровня. Давайте пометим их соответствующим образом.
Для этого ставим курсор мыши перед названием главы, и переходим в ленту “Ссылки”. Здесь нажимаем кнопку “Добавить текст”, и выбираем необходимый уровень заголовка (уровень 1 в нашем случае). Результат операции можно увидеть на картинке:
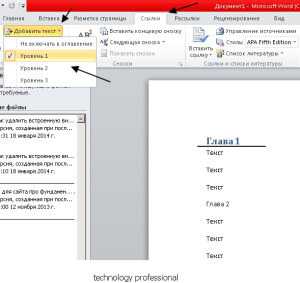
Тоже самое вам нужно проделать со всеми пунктами, которые вы хотите добавить в оглавление. Когда вы закончите, можно переходить к следующему шагу.
Обратите внимание. На нашем сайте можно скачать рамки для word. Они могут вам пригодиться.
Теперь возвращаемся к тому листу, на котором планируется разместить навигацию. Набираем сверху слово “Оглавление” (навигация, содержание или любое на ваш выбор), и переносим курсор на следующую строчку.
Снова возвращаемся на ленту “Ссылки”, и нажимаем кнопку “Оглавление”. Здесь самый простой вариант – выбрать один из двух вариантов автособираемого оглавления. Вы сразу получите конечный результат. Но можно пойти и дальше – нажимайте кнопку “Оглавление” (она расположена в самом низу выпадающего меню), и настраивайте параметры вручную.
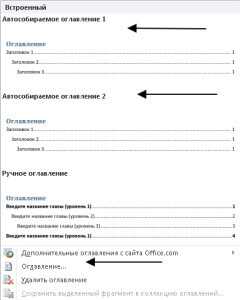
Здесь доступны следующие поля:
- Отображать или не отображать нумерация страниц
- Вариант заполнителя
- Форматы оглавления
- Количество уровней
Когда все параметры будут выбраны, нажимайте кнопку “ОК” для создания содержания.
Обратите внимание. Обратите внимание на то, что можно использовать гиперссылки для создания оглавления. Прочитать подробнее можно здесь – гиперссылка в word.
Видео к статье:
Заключение
Оглавление в документе позволяет кратко изложить суть информации, и обеспечить удобство навигации. Используйте его, чтобы сделать ваши документы более удобными для восприятия.
Наши рекомендации
Нумерация страниц в word помогает ориентировать в документе.
Конвертировать word в pdf можно на любом бесплатном сервисе.
На нашем сайте вы можете скачать шрифты для word.
Стоит почитать
Зачем искать информацию на других сайтах, если все собрано у нас?
techprofi.com
Как быстро создать оглавление в Word
10:37 Людмила Главная страница » Word Просмотров: 3054Как сделать содержание в word? Для чего необходимо делать содержание в Ворде? Всем пользователям текстового редактора Word это скорее всего и не нужно, но тем кто пишет и создает свои электронные книги или большие статьи эта функция большое подспорье. Согласитесь, что намного удобнее читать файл, в котором есть оглавление и переход на определенную главу или страницу. Достаточно навести курсор, нажать на клавиатуре клавишу Ctrl, кликнуть мышкой по названию главы, как вы тут же перемещаетесь на необходимую страницу. В этом преимущество электронных документов перед печатными изданиями и его надо использовать.
Походила по Интернету прежде, чем писать статью и посмотрела, как пишут другие на эту тему. Господи, до чего же все заумно. Если бы я не знала, как это делается, то ничего не поняла бы. Такие длинные статьи написаны (и не лень же было), и ничего не понятно.
Пишу специально для таких «тупых», как я.
Как сделать содержание в word
Первой страницей желательно сделать титульный лист, а вот на втором листе уже можно создать оглавление.
Создаем документ. Разбиваем его на заголовки. Лучше заголовки писать другим цветом и крупнее, что бы потом быстрее их находить, если документ большой. В последующем вы будете всё, что я здесь напишу, делать по ходу написания статьи, а пока попробуем и так.
Теперь с самого начала документа выделяем первый заголовок, и щелкаем по выделенному участку правой кнопкой мыши. В выпадающем меню выбираем пункт Абзац.

Откроется окно Абзац. Идем на вкладку Отступы и интервалы.
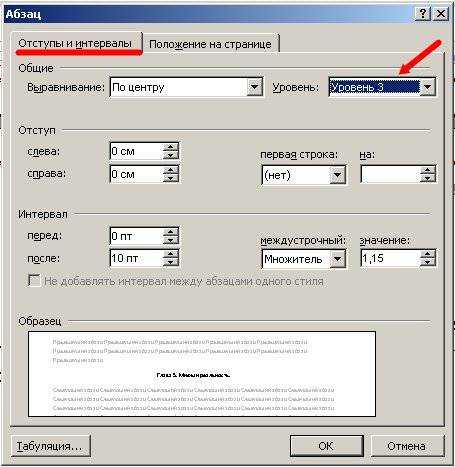
Примечание
Все описания я привожу для Word 2003, но в версиях 2007 и 2010 эти процедуры также действуют. Единственное отличие, в расположениях некоторых блоков.
Ничего не меняем. Выбираем только Уровень. Самым важным заголовкам ставьте Уровень 1. Уровень 2 оставьте на всякий случай в резерве. Не присваивайте его пока ни какому заголовку. Вдруг захотите разбить главы на подзаголовки.
Следующему подзаголовочку присвойте Уровень 3. Если у вас все заголовки одинаковые, и подзаголовки не предусматриваются, то можете смело ставить любой уровень. Это никакой роли не играет. Вот таким образом пройдитесь по всему тексту и присвойте уровень всем вашим заголовкам.
Теперь поставьте курсор в том месте документа, где вы хотите видеть ваше Содержание или Оглавление, и откройте в меню (наверху) – Вставка – Ссылка – Оглавление и указатели.
В новом окне Оглавление и указатели перейдите на вкладку Оглавление.

Установите все галочки. Больше ничего трогать не надо. Потом, когда научитесь быстро создавать оглавление, можете поэкспериментировать. А пока, не надо.
Нажмите кнопку ОК. Вот такое красивое содержание у вас должно получиться.

Согласитесь, от руки так ровно и аккуратно не сделать. Студенты! Сдирайте, пока не поздно. Моя студентка чуть компьютер не разбомбила, пока я ей не показала, как легко сделать содержание в Ворде.
Все. Ваше оглавление готово. Можете щелкнуть по любому заголовку (с нажатой клавишей Ctrl) и вас сразу переместят в раздел с таким же названием.
С уважением, Людмила
Понравилась статья — нажмите на кнопки:
moydrygpk.ru


