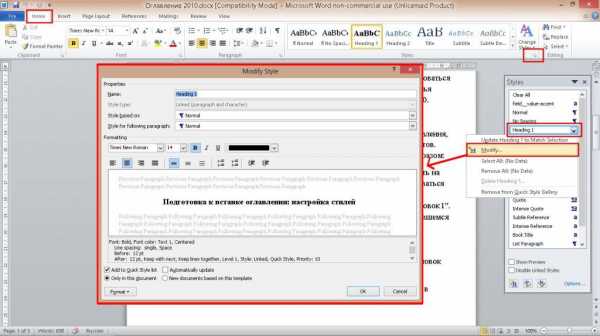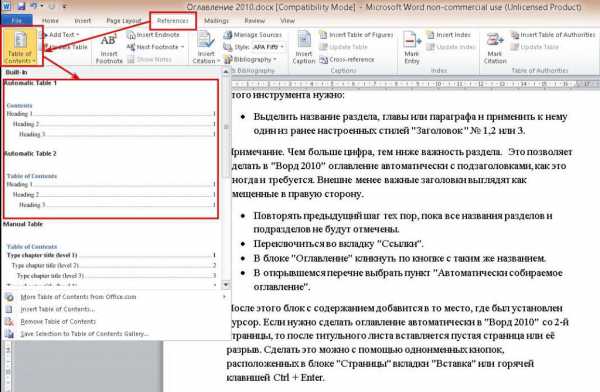Вставить оглавление в word.
Оглавление представляет собой список разделов документа и используется для упрощения навигации по документу. Программа Microsoft Word 2013 позволяет быстро создавать автоматические оглавления.Механизм создания автособираемого оглавления основан на анализе применяемых в документе стилей, поэтому, прежде чем, приступить к оформлению оглавления необходимо пометить текст глав разделов документа и отнести их к определенному стилю. Можно воспользоваться встроенными стилями заголовков (Заголовок 1, Заголовок 2 и т. д.), представленными на вкладке Главная в группе Стили , или настроить пользовательский стиль.
Далее перейдите на вкладку Ссылки , в группе Оглавление раскройте коллекцию оглавлений, щелкнув кнопку Оглавление . Щелчком левой кнопки мыши выберите необходимый вид оглавления. Если ни один из готовых форматов вас не устаивает, то воспользуйтесь пунктом Настраиваемое оглавление меню кнопки Оглавление
В открывшемся диалогом окне произведите необходимые настройки формата номеров и подписей оглавления. Здесь также можно включить отображение номеров страниц для разделов с помощью установки флажка Показать номера страниц и настроить количество уровней оглавления в поле Уровни .
Далее нажмите кнопку Параметры и в столбце Уровни укажите уровень 1, 2 и т.д. (в зависимости от значения в поле Уровни ) напротив стилей, использованных для форматирования глав разделов документа.
Сохраните внесенные изменения.
В документ автоматически будет добавлено оглавления исходя из заданных параметров.
При необходимости настроенное оглавление можно добавить в коллекцию. Для этого на вкладке
| Обзор интерфейса Microsoft Word 2013 | |||||
|---|---|---|---|---|---|
| 1. | Настройка учетной записи MICROSOFT Office WORD 2013 | 0:00 | 1 | 2184 | |
| 2. | Лента. обзор вкладок и элементов управления в word 2… | 0:00 | 0 | 1248 | |
| 3. | Настройка ленты и панели быстрого доступа MS Word 20… | 0:00 | 0 | 814 | |
| Создание и редактирование документов в Microsoft Word 2013 | |||||
| 4. | Cоздание документа. Создание нового документа на осн… | 0:00 | 0 | 1316 | |
| 5. | Открытие документа. Открытие в word 2013 документов… | 0:00 | 0 | 575 | |
| 6. | Cохранение документа в Word 2013 | 0:00 | 0 | 467 | |
| 7. | Cохранение документа в облаке в word 2013 | 0:00 | 0 | 639 | |
| 8. | Защита документа Word 2013 | 0:00 | 0 | 500 | |
| Настройка параметров страницы в Microsoft Word 2013 | |||||
| 9. | Предварительный просмотр и печать документа Word 201… | 0:00 | 0 | 2200 | |
| Настройка параметров страницы Word 2013 | 0:00 | 0 | 1650 | ||
| 11. | Форматирование абзацев в Word 2013 | 0:00 | 0 | 823 | |
| 12. | Установка фона и границ для абзаца в Word 2013 | 0:00 | 0 | 770 | |
| 13. | Установка и удаление позиций табуляции в Word 2013 | 0:00 | 0 | 2614 | |
| 14. | Стили знаков, абзац | ||||
video-gadget.ru
Оглавление в Word 2016 – НА ПРИМЕРАХ
Когда вы работаете с объемным документом в Microsoft Word, то очень трудно вспомнить, на какой странице находится та или иная информация. Поэтому в такой ситуации просто необходимо наличие оглавления. Создание оглавления ручным способом, займет много времени, и данный метод совершенно нецелесообразен. К счастью, Word 2016 позволяет создать оглавление, при чем автоматическое оглавление, которое поможет не только упростить организацию, но и ускорить перемещение по документу. Перейдем непосредственно к вопросу, как сделать оглавление в ворде 2016.
Как сделать оглавление в Word 2016 автоматически
Для того чтобы создать оглавление в Word
Заголовки, которыми мы будем обозначать разделы и подразделы находятся во вкладке «ГЛАВНАЯ» в группе «Стили».
Оглавление в Word 2016 – Стили
Сначала нам необходимо определиться со структурой нашего содержания в ворде. Обычно для разделов используют Заголовок 1, а для подразделов – Заголовок 2.
Подготовительный этап создания оглавления в Word 2016
Итак, приступим к первому этапу создания оглавления.
- Выделяем текст названия раздела.
Оглавление в Word 2016 – Выделенный заголовок раздела
- Все заголовки имеют свой шрифт, цвет, размер, междустрочный интервал и т.д. Поэтому если название раздела уже имеет необходимое форматирование, то мы можем изменить формат заголовка в соответствии с форматированием наших разделов и подразделов будущего
Для этого кликаем правой клавишей мыши по «Заголовок 1» в коллекции стилей и выбираем пункт «Обновить заголовок 1 в соответствии с выделенным фрагментом».
Оглавление в Word 2016 – Обновление Заголовка 1
Таким способом мы не только изменили форматирование Заголовка 1, но и назначили его выделенному названию раздела.
- Переходим к названию второго раздела. Теперь нам не нужно повторять действия описанные во втором пункте. Достаточно просто выделить текст второго раздела и выбрать «Заголовок 1».
Оглавление в Word 2016 – Второй раздел с назначенным Заголовком 1
- Аналогичные операции проделываем для подразделов, используя «Заголовок 2».
Подготовительные работы проделаны, поэтому приступим к созданию автоматического оглавления.
Создание автоматического оглавления в Word 2016
- Ставим курсор, где должно быть содержание. Переходим вкладка «ССЫЛКИ» –> «Оглавление» –> «Автособираемое оглавление 1»
Оглавление в Word 2016 – Создание оглавления
На месте курсора в документе MS Word появилось оглавление с указанием номеров страниц.
Оформление оглавления в Word 2016
Перейдем к форматированию оглавления в ворде.
- Во вкладке «ССЫЛКИ» щелкаем «Оглавление» –> «Настраиваемое оглавление…».
Оглавление в Word 2016 – Настраиваемое оглавление
- В окне «Оглавление», на вкладке «Оглавление» нажимаем «Изменить…».
Оглавление в Word 2016 – Окно Оглавление, вкладка Оглавление
- В окне «Стиль» выбираем необходимый уровень и нажимаем «Изменить…»
Оглавление в Word 2016 – Форматирование стиля оглавления
- В окне «Изменение стиля» указываем необходимое форматирование. В данном примере для нашего содержания
Оглавление в Word 2016 – Изменение форматирования содержания
- Проделываем так для каждого стиля. То есть стиль «Оглавление 1» отвечает за разделы, а «Оглавление 2» – за подразделы.
Как обновить оглавление в Word 2016
Давайте разберем, как пользоваться готовым содержанием в ворде 2016. Каждый пункт оглавления ссылается на соответствующий раздел или подраздел. Для того чтобы быстро перейти к необходимому разделу, нужно, удерживая клавишу Ctrl, щелкнуть мышью по соответствующему пункту.
Если ваш документ ворд был дополнен или измене, то нужно обновить содержание.
- Для этого щелкаем правой кнопкой мыши по
Оглавление в Word 2016 – Обновить оглавление
- В окне «Обновление оглавления» доступны два режима: обновить только номера страниц и обновить целиком.
Оглавление в Word 2016 – Диалоговое окно Обновление оглавления
- обновить только номера страниц – используется, когда содержание названий разделов не было изменено;
- обновить целиком – используется, когда нужно полностью обновить оглавление.
- После нажатия клавиши «ОК» оглавление обновится.
На этом все. Теперь вы знаете, как сделать оглавление в Word 2016. Мы получили автоматическое оглавление с номерами страниц, которое можно обновить.
naprimerax.org
Как сделать содержание автоматически в “Ворде 2010”: пошаговая инструкция и советы
Одним из обязательных элементов многостраничного документа является содержание. Кроме того, что оно хорошо помогает ориентироваться в тексте любому человеку, оглавление придает ему солидности. Эта статья расскажет о том, как автоматически сделать содержание в “Ворде 2010”.
Подготовка к вставке оглавления: настройка стилей
Стили, которые по умолчанию используются для создания оглавления, никак не соответствуют общепринятым нормам оформления документов. Поэтому их нужно правильно настроить. Делается это следующим образом:
- В разделе «Главная» ленты инструментов в блоке “Стили” нажать на небольшую кнопку в правом нижнем углу блока или воспользоваться хоткеем Ctrl + Alt + Shift+ S.
- В появившемся окошке справа навести указатель мыши на строку “Заголовок 1”.
- Кликнуть по появившейся кнопочке с правой стороны. В открывшемся списке выбрать “Изменить”.
- В новом диалоговом окне настроить стиль в соответствии с оформлением остального текста и нажать ОК.

- Повторить предыдущие 2 шага для стилей “Заголовок 2”, “Заголовок оглавления 1”, “Оглавление 1,2”.
На этом подготовка к тому, чтобы сделать содержание автоматически в “Ворде 2010”, как и задумано, завершена.
Вставка оглавления
Чтобы добавить в документ содержание с помощью встроенного для этого инструмента, нужно:
- Выделить название раздела, главы или параграфа и применить к нему один из ранее настроенных стилей “Заголовок № 1,2 или 3”.
Примечание. Чем больше цифра, тем ниже важность раздела. Это позволяет сделать в “Ворде 2010” оглавление автоматически с подзаголовками, как это иногда и требуется. В готовом содержании заголовки 2-го и 3-го уровня смещены вправо относительно основных.
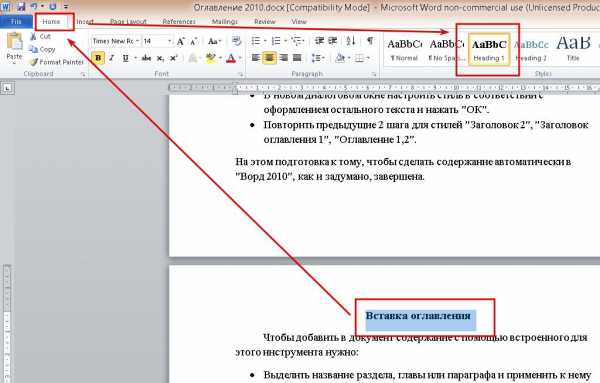
- Повторять предыдущий шаг тех пор, пока все названия разделов и подразделов не будут отмечены.
- Переключиться на вкладку “Ссылки”.
- В блоке “Оглавление” кликнуть по кнопке с таким же названием.
- В открывшемся перечне выбрать пункт “Автоматическое оглавление”.

После этого блок с содержанием добавится в то место, где был установлен курсор. Если нужно сделать оглавление автоматически в “Ворде 2010” со 2й страницы, как это часто и требуется, то после титульного листа вставляется пустая страница или ее разрыв. Сделать это можно с помощью одноименных кнопок, расположенных в блоке “Страницы” вкладки “Вставка” или горячей клавишей Ctrl + Enter.
Иногда в ленте инструментов отсутствует вкладка “Ссылки”. Иногда подобное происходит из-за сбоев настроек редактора. Чтобы вернуть вкладку обратно, нужно:
- Нажать кнопку “Файл” и выбрать пункт “Параметры”.
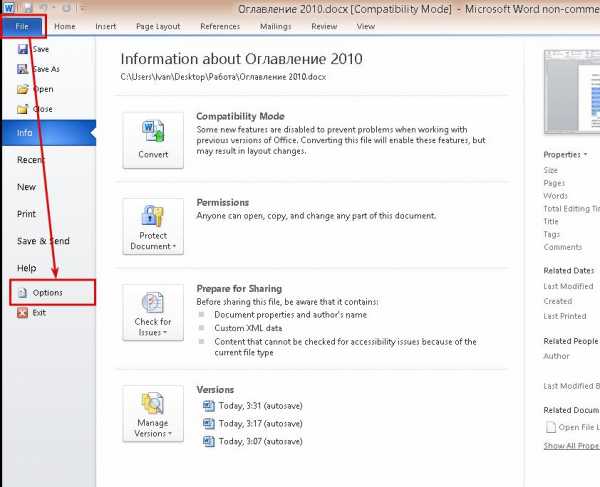
- В новом окне перейти в раздел “Настройка ленты”.
- В правой области установить галочку около строки “Ссылки”.
- Кликнуть на ОК для сохранения настроек.
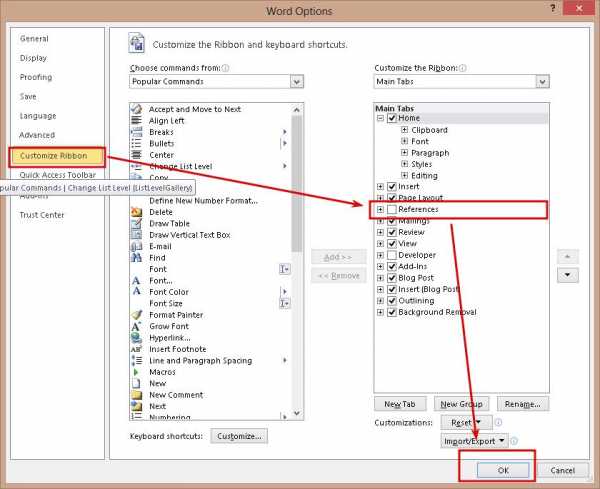
После этой манипуляции сделать в “Ворде 2010” оглавление автоматически, если нет “Ссылки”, как обычно, не составляет труда.
Настройка внешнего вида оглавления
После предварительной настройки стилей, сделанной ранее, вставленное оглавление не выделяется на фоне основного текста. Но этим настройки оформления содержания не ограничиваются. Диалоговое окно с дополнительными параметрами вызывается следующим образом:
- Перейти во вкладку “Ссылки”.
- В блоке “Оглавление” нажать на кнопку с аналогичным названием.
- В появившемся списке выбрать подпункт “Вставить оглавление”.

В новом окне можно настроить:
- Отображение нумерации страниц.
- Расстояние между номерами и названиями разделов.
- Наличие точек или пунктира между ними.
После изменений параметров нужно нажать кнопку ОК и согласиться на повторную вставку оглавления.
На этом способ, как сделать автоматически содержание в “Ворде 2010” красивым и аккуратным, завершен.
Редактирование и удаление
Редактировать вставленное оглавление достаточно просто. Для добавления новых пунктов достаточно применять к названиям новых разделов один из стилей заголовков. Если же какие-либо разделы были изменены или удалены при редактировании текста, то при обновлении структуры содержания изменения продублируются в нем.
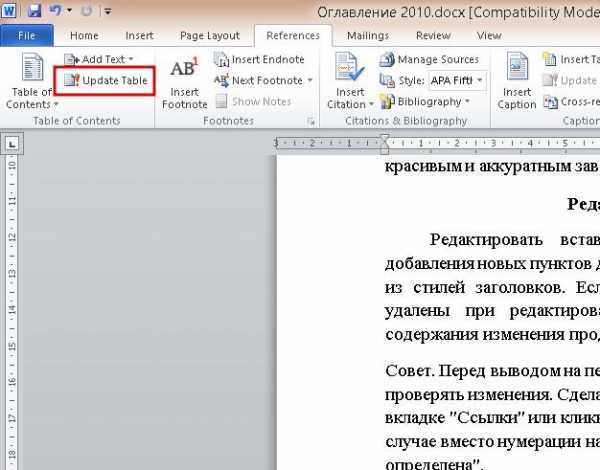
Совет. После внесения всех правок или перед выводом на печать всегда нужно обновлять оглавление. Сделать это можно кнопкой “Обновить таблицу” во вкладке “Ссылки” или кликнув на содержании и нажав F9. В противном случае вместо нумерации на бумаге отобразится ошибка “Закладка не определена”.
Чтобы полностью удалить оглавление из документа, нужно во вкладке “Ссылки” нажать кнопку “Оглавление”, а затем в раскрывшемся списке кликнуть по строке “Удалить оглавление”.

Способ, как сделать содержание автоматически в “Ворде 2010”, существует только один, им можно пользоваться и в других версиях редактора: 2007, 2013, 2016.
fb.ru
Оглавление в Word 2013 – НА ПРИМЕРАХ
В данной статье будет рассмотрено, как в ворде сделать оглавление. Создать оглавление в Word можно двумя способами – ручным, при котором, мы самостоятельно печатаем обычный текст визуально форматируя его под оглавление, и автоматическим, созданием и форматированием которого занимается MS Word.
Ручной способ создания оглавления в Word
Человек, который не искал в строке запроса поисковика «как сделать в ворде содержание», скорее всего прибегнет к копированию заголовков разделов, добавит номера страниц, разделив это определенным количеством точек.
Добиться идеального содержания ручным способом в Word вполне реально. Но это займет много времени и ненужных усилий. Да и зачем делать вручную то, что с помощью автоматического оглавления в Word 2013 можно сделать буквально в несколько кликов. Тем более что автоматическое содержание можно автоматически обновлять и переходить по его пунктам к соответствующим разделам.
Создание автоматического оглавления в Word 2013
Перейдем непосредственно к вопросу как автоматически сделать содержание в ворде?
Для того чтобы автоматически добавить содержание в документе MS Word необходимо наличие определенной структуры, состоящей из заголовков разделов и подразделов.
Для тех кто не знает, где в документе задать разделы, подразделы и т.д., рассмотрим этот пункт более детально. Каждый документ MS Office Word содержит в себе список стилей, который находится во вкладке «ГЛАВНАЯ» по умолчанию выглядит так:
Оглавление в Word 2013 – Список стилей
Во вкладке «Стили» находится коллекция стилей, с помощью которых можно применить определенное форматирование к части текста или же ко всему документу. Для содержания в ворде нас интересуют такие стили как Заголовок 1 (Уровень 1 в структуре содержания), который мы будем использовать для названия разделов, Заголовок 2, и Заголовок 3 (Уровень 2 и Уровень 3 в структуре содержания) – для подразделов.
Для применения просто выделяем текст заголовка раздела:
Оглавление в Word 2013 – Выделение текста заголовка раздела
И выбираем нужный заголовок, в данном случае для раздела – «Заголовок 1».
Оглавление в Word 2013 – Выбор стиля заголовка
Заголовок примет вид:
Оглавление в Word 2013 – заголовок раздела с заданным стилем
Теперь поработаем с форматированием – изменим шрифт и другие параметры, кликнув правой клавишей мыши по выбранному заголовку и выбрав пункт «Изменить».
В данном случае нам нужен шрифт «Times New Roman», размер 14 ПТ с полуторным междустрочным интервалом и выравниванием по центру:
Оглавление в Word 2013 – Изменение форматирования стиля заголовка
Как результат заголовок принимает нужный вид, и в структуре документа Word данный текст воспринимается как Уровень 1. При прокрутке документа во всплывающем окне будет отображаться названием раздела и номер страницы:
Оглавление в Word 2013 – Подсказка с названием раздела при прокрутке страницы
Аналогичную операцию необходимо проделать для заголовка подраздела, выбрав в списке стиль «Заголовок 2».
Проделаем вышеописанные операции с оставшимися заголовками и перейдем на то место, где должно находится содержание.
Ручная часть работы уже проделана и мы можем приступать к созданию автоматического оглавления.
Теперь во вкладке «ССЫЛКИ» нажимаем «Оглавление» –> «Автособираемое оглавление».
Оглавление в Word 2013 – Создание оглавления
Теперь в документе Word есть автоматическое содержание с указанием страниц.
Для изменения шрифта и прочего форматирования необходимо нажать «Оглавление» –> «Настраиваемое оглавление».
Оглавление в Word 2013 – Настраиваемое оглавление
И на вкладке «Оглавление» нажимаем кнопку «Изменить…».
Оглавление в Word 2013 – Вкладка Оглавление
В открывшемся окне необходимо выбрать нужный уровень и нажать кнопку «Изменить…»
Оглавление в Word 2013 – Форматирование стиля оглавления
Рассмотрим как пользоваться готовым содержанием.
Чтобы перейти к странице необходимого нам раздела, нужно зажать клавишу Ctrl и кликнуть по соответствующему пункту содержания. MS Word переместит курсор на нужный раздел .
В случае изменения документа, содержание можно обновить. Для этого нужно кликнуть правой кнопкой мыши и выбрать в выпадающем меню пункт «Обновить поле».
Оглавление в Word 2013 – Обновить оглавление
При обновлении поля содержания во всплывающем окне доступны два действия: обновить только номера страниц и обновить целиком.
Оглавление в Word 2013 – Диалоговое окно Обновление оглавления
Если вы уверены, что структура документа не изменилась, т.е. текст заголовков не был подвержен изменениям, то выбираем пункт меню «обновить только номера страниц», если необходимо полностью пересобрать содержание, то – «обновить целиком». На месте старого оглавления появится новое со всеми внесенными нами изменениями.
Альтернативный вариант создания оглавления в Word 2013
Рассмотрим еще один альтернативный вариант создания оглавления в Word 2013. Для данного варианта также сперва необходимо выделить текст заголовка раздела.
Оглавление в Word 2013 – Выделение текста заголовка раздела
Далее на вкладке «ГЛАВНАЯ» нажмите кнопку вызова диалогового окна «Абзац» или же кликнув правой кнопкой мыши по выделенному тексту и выбрав все тот же пункт «Абзац».
Оглавление в Word 2013 – Вызов диалогового окна «Абзац»
В открывшемся окне во вкладке «Отступы и интервалы» выберите необходимый уровень. Например, Уровень 1 для названия разделов, Уровень 2 – для подразделов и т.д.
Оглавление в Word 2013 – Параметры диалогового окна «Абзац»
Повторите действия для всех заголовков, которые должны отображаться в оглавлении, выбрав соответствующие уровни.
Подготовительный этап закончен. Переходим к созданию оглавления. Также как описано в вышеупомянутом способе, заходим во вкладку «ССЫЛКИ» и нажимаем «Оглавление» –> «Автособираемое оглавление».
Оглавление в Word 2013 – Создание оглавления
Оглавление готово! Следует отметить, что при данном способе исходное форматирование элементов содержания сохраняется, и у вас нет необходимости корректировать оформление.
На этом все. Теперь вы знаете, как в ворде сделать оглавление.
naprimerax.org
Как добавить оглавление в word.
Оглавление представляет собой список разделов документа и используется для упрощения навигации по документу. Программа Microsoft Word 2013 позволяет быстро создавать автоматические оглавления.Механизм создания автособираемого оглавления основан на анализе применяемых в документе стилей, поэтому, прежде чем, приступить к оформлению оглавления необходимо пометить текст глав разделов документа и отнести их к определенному стилю. Можно воспользоваться встроенными стилями заголовков (Заголовок 1, Заголовок 2 и т. д.), представленными на вкладке Главная в группе Стили , или настроить пользовательский стиль.
Применение таблиц стилей для заголовков
Выберите текст, который вы хотите включить в оглавление, и на вкладке «Главная» щелкните таблицу стилей для заголовков. Выполните эту операцию для каждого текста, который вы хотите отобразить в оглавлении. Например, если вы пишете книгу глав, вы должны назначить заголовок заголовка 1 каждому заголовку раздела. Вы также можете применить таблицу стилей заголовка 2 к каждому разделу в этих главах.
Добавить оглавление
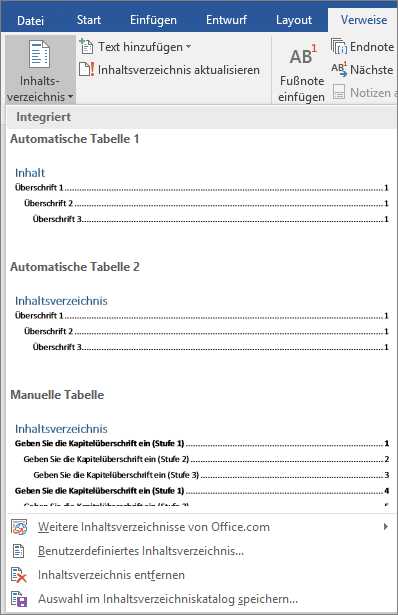
Если вы хотите отформатировать или настроить оглавление, это возможно. Например, вы можете изменить шрифт и количество заголовков, а также указать, следует ли показывать пунктирные линии между записями и номерами страниц. После того, как вы назначили эти шаблоны, вы можете создать оглавление.
Вы создаете оглавление, применяя таблицы стилей для заголовков к тексту, который должен содержать оглавление. Если вы используете эту процедуру для создания оглавления, ее можно обновить автоматически при внесении изменений в документ. Выберите записи в оглавлении, а затем щелкните нужную оглавление для оглавления в Каталоге параметров.
Вы также можете создать пользовательскую оглавление с выбранными параметрами и настраиваемыми стилями, которые вы используете, используя диалоговое окно «Содержание». Вы также можете ввести оглавление вручную. В этом разделе объясняется, как добавить оглавление.
Далее перейдите на вкладку Ссылки , в группе Оглавление раскройте коллекцию оглавлений, щелкнув кнопку Оглавление . Щелчком левой кнопки мыши выберите необходимый вид оглавления. Если ни один из готовых форматов вас не устаивает, то воспользуйтесь пунктом Настраиваемое оглавление меню кнопки Оглавление .
Вставить оглавление
Выполните одно из следующих действий.
- Щелкните правой кнопкой мыши оглавление и выберите «Обновить каталог».
- Выберите Инструменты – Обновить – Все каталоги.
Вы создаете ссылки на автоматически создаваемые каталоги содержимого, подписи, индексы, сноски и многое другое. Дополнительным преимуществом этих ссылок является их автоматическое обновление, если структура текстового содержимого изменяется с помощью исправлений и дополнений.
Ручной ввод оглавления
Справочники правовой базы или каталоги изображений не охватываются. Более быстрый способ создания оглавления описан в разделе «Автоматическое создание оглавления». На вкладке «Параметры страницы» нажмите «Запуск программы» для диалогового окна «Параграф». Нажмите кнопку «Показать линейку» над вертикальной полосой прокрутки, чтобы отобразить линейку, чтобы вы могли ввести позицию для правильного поля. В разделе «Выравнивание» нажмите «Вправо». Повторите вышеуказанные шаги, пока оглавление не будет закончено. Введите первую запись. . Важно: если вы изменяете заголовки или страницы в документе, вы должны обновить оглавление вручную.
В открывшемся диалогом окне произведите необходимые настройки формата номеров и подписей оглавления. Здесь также можно включить отображение номеров страниц для разделов с помощью установки флажка Показать номера страниц и настроить количество уровней оглавления в поле Уровни .
Далее нажмите кнопку Параметры и в столбце Уровни укажите уровень 1, 2 и т.д. (в зависимости от значения в поле Уровни ) напротив стилей, использованных для форматирования глав разделов документа.
Однако утомительно вручную создавать оглавление, а затем поддерживать его. Это работает гораздо эффективнее с автоматически созданным оглавлением. Еще одно преимущество заключается в том, что автоматически созданная оглавление автоматически обновляется по мере необходимости. Прежде чем создавать автоматическое оглавление, вы должны организовать свой документ. Чтобы это работало автоматически, вы должны назначить заголовок заголовкам.
Для этого задания доступно до девяти уровней. Поместите курсор перед заголовком для форматирования. Затем на вкладке «Начало» в группе «Форматировать шаблоны» щелкните заголовок 1. Если вы удерживаете указатель мыши на одном из шаблонов форматирования, отображается точное имя шаблона.
Автоматическое создание оглавления
Самый простой способ создать оглавление – использовать встроенные листы формата для з
windows10official.ru
Вставка содержания в word.
Оглавление представляет собой список разделов документа и используется для упрощения навигации по документу. Программа Microsoft Word 2013 позволяет быстро создавать автоматические оглавления.Механизм создания автособираемого оглавления основан на анализе применяемых в документе стилей, поэтому, прежде чем, приступить к оформлению оглавления необходимо пометить текст глав разделов документа и отнести их к определенному стилю. Можно воспользоваться встроенными стилями заголовков (Заголовок 1, Заголовок 2 и т. д.), представленными на вкладке Главная в группе Стили , или настроить пользовательский стиль.
Далее перейдите на вкладку Ссылки , в группе Оглавление раскройте коллекцию оглавлений, щелкнув кнопку Оглавление . Щелчком левой кнопки мыши выберите необходимый вид оглавления. Если ни один из готовых форматов вас не устаивает, то воспользуйтесь пунктом Настраиваемое оглавление меню кнопки Оглавление .
В открывшемся диалогом окне произведите необходимые настройки формата номеров и подписей оглавления. Здесь также можно включить отображение номеров страниц для разделов с помощью установки флажка Показать номера страниц и настроить количество уровней оглавления в поле Уровни .
Далее нажмите кнопку Параметры и в столбце Уровни укажите уровень 1, 2 и т.д. (в зависимости от значения в поле Уровни ) напротив стилей, использованных для форматирования глав разделов документа.
Сохраните внесенные изменения.
В документ автоматически будет добавлено оглавления исходя из заданных параметров.
При необходимости настроенное оглавление можно добавить в коллекцию. Для этого на вкладке Ссылки в группе Оглавление нажмите кнопку Оглавление , а затем щелкните пункт Сохранить выделенный фрагмент в коллекцию оглавлений . В диалоговом окне Создание нового стандартного блока введите имя формулы в поле Имя . В списке Коллекция выберите Оглавление . Если потребуется настройте другие параметры окна и нажмите ОК .
Для удаления оглавления выберите пункт Удалить оглавление в меню кнопки Оглавление в группе Оглавление на вкладке Ссылки . (0)| Обзор интерфейса Microsoft Word 2013 | |||||
|---|---|---|---|---|---|
| 1. | Настройка учетной записи MICROSOFT Office WORD 2013 | 0:00 | 1 | 2184 | |
| 2. | Лента. обзор вкладок и элементов управления в word 2… | 0:00 | 0 | 1248 | |
| 3. | Настройка ленты и панели быстрого доступа MS Word 20… | 0:00 | 0 | 814 | |
| Создание и редактирование документов в Microsoft Word 2013 | |||||
| 4. | Cоздание документа. Создание нового документа на осн… | 0:00 | 0 | 1316 | |
| 5. | Открытие документа. Открытие в word 2013 документов… | 0:00 | 0 | 575 | |
| 6. | Cохранение документа в Word 2013 | 0:00 | 0 | 467 | |
| 7. | Cохранение документа в облаке в word 2013 | 0:00 | 0 | 639 | |
| 8. | Защита документа Word 2013 | 0:00 | 0 | 500 | |
| Настройка параметров страницы в Microsoft Word 2013 | |||||
| 9. | Предварительный просмотр и печать документа Word 201… | 0:00 | 0 | 2200 | |
| 10. | Настройка параметров страницы Word 2013 | 0:00 | 0 | 1650 | |
| 11. | Форматирование абзацев в Word 2013 | 0:00 | 0 | 823 | |
| 12. | Установка фона и границ для абзаца в Word 2013 | 0:00 | 0 | 770 | |
| 13. | Установка и удаление позиций табуляции в Word 2013 | 0:00 | 0 | 2614 | |
| 14. | Стили знаков, абзацев и связанные стили. использован… | 0:00 | 0 | 572 | |
| 15. | Вставка автособираемого оглавления в Word 2013 | 0:00 | 0 | 725 | |
| Работа с текстом в Microsoft Word 2013 | |||||
| 16. | Создание списка литературы в Word 2013 | 0:00 | 0 | 647 | |
| 17. | Ввод текста. Функция автозамены | 0:00 | 0 | 379 | |
| 18. | Поиск и замена текста | 0:00 | 0 | 283 | |
| 19. | Форматирование текста | 0:00 | 0 | 465 | |
| 20. | Выделение, копирование, перемещение, удаление фрагме… | 0:00 | 0 | 409 | |
| 21. | |||||
windows10official.ru
Оглавление в Word 2007 – НА ПРИМЕРАХ
Вопрос «как сделать оглавление в ворде» возникает у многих начинающих пользователей MS Word. В статье мы рассмотрим основные недостатки создания содержания вручную, и подробно разберем, как сделать оглавление в Word 2007 автоматически.
Оглавление вручную
Многие пользователи Word самостоятельно вручную создают содержание, то есть копируют каждый заголовок разделов и подразделов и назначают им страницы. Но этот способ занимает много времени, и его нужно проделывать снова и снова, если в структуре документа изменится нумерация страниц и названия заголовков.
Автоматическое оглавление в Word 2007
Перейдем к автоматическому способу создания оглавления в Word 2007.
Прежде чем перейти к автоматическому содержанию, нам нужно создать определенную структуру, которая должна состоять из заголовков разделов и подразделов.
Во вкладке «ГЛАВНАЯ» панель «Стили» содержит коллекцию стилей, которые отвечают за форматирование текста в документе.
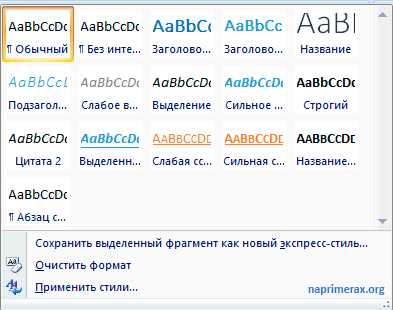
Оглавление в Word 2007 – Список стилей
Для содержания в ворде нас интересуют такие стили как Заголовок 1, который мы будем использовать для названия разделов, Заголовок 2, и Заголовок 3 – для подразделов.
Для применения определенного стиля просто выделяем текст заголовка раздела:

Оглавление в Word 2007 – Выделение текста заголовка раздела
И выбираем нужный заголовок, в данном случае для раздела – «Заголовок 1».
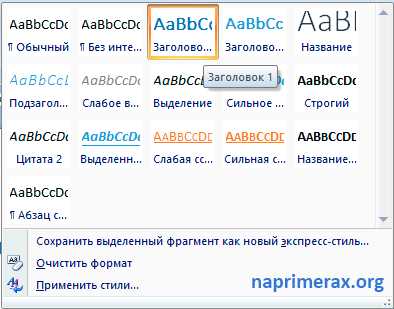
Оглавление в Word 2007 – Выбор стиля заголовка
Выделенный текст примет вид:

Оглавление в Word 2007 – заголовок раздела с заданным стилем
Теперь изменим шрифт, интервал выравнивание и другие параметры, кликнув правой клавишей мыши по выбранному заголовку и выбрав пункт «Изменить».
В диалоговом окне «Изменение стиля» указываем шрифт «Times New Roman», размер 14 ПТ, выравнивание «По центру», междустрочный интервал «1,5 строки».
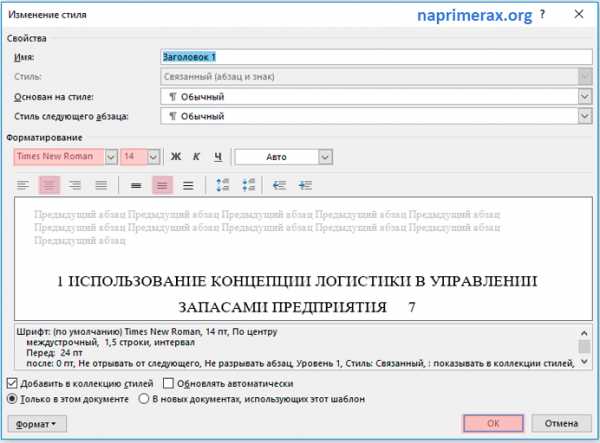
Оглавление в Word 2007 – Диалоговое окно «Изменение стиля»
В результате заголовок раздела принимает необходимый вид. Теперь при захвате вертикального бегунка будет появляться всплывающая подсказка с указанием номера страницы и названием заголовка:

Оглавление в Word 2007 – Подсказка с названием раздела при прокрутке страницы
Проделаем аналогичные операции для заголовков подразделов, используя стиль «Заголовок 2». Теперь переместим курсор в то место, где будет находиться оглавление.
Подготовительные работы проделаны, и мы можем приступать к созданию оглавления в Word 2007. Переходим во вкладку «ССЫЛКИ» и выбираем «Оглавление» –> «Автособираемое оглавление 1».
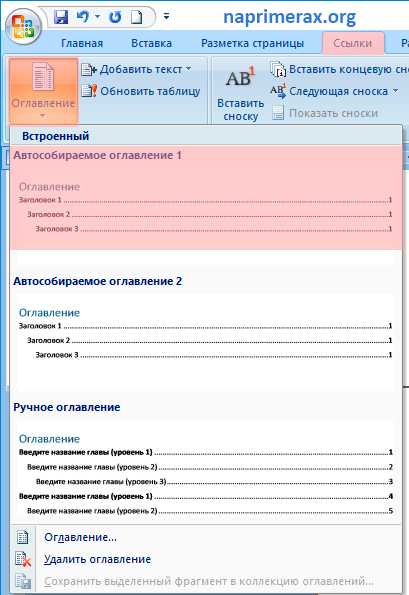
Оглавление в Word 2007 – Создание оглавления
Теперь в документе Word на месте курсора появилось автоматическое оглавление с указанием номеров страниц.
Если вам необходимо выровнять оглавление, изменить шрифт, размер, то удобнее всего будет поработать с форматированием автособираемого оглавления. Для этого необходимо нажать на пункт «Оглавление».
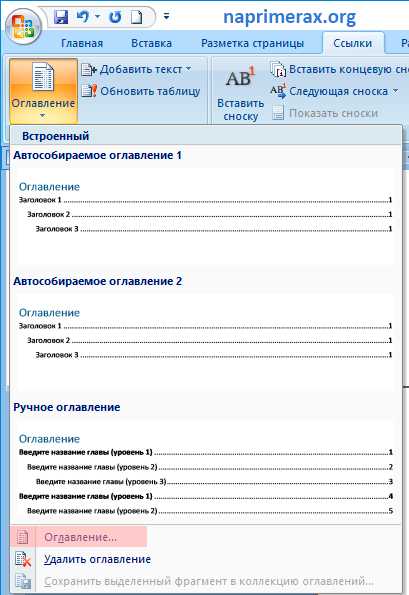
Оглавление в Word 2007 – Переход в окно «Оглавление»
Переходим на вкладку «Оглавление» и кликаем на кнопку «Изменить…».
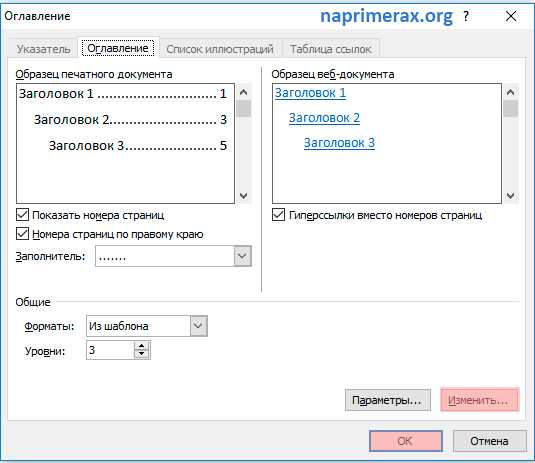
Оглавление в Word 2007 – Вкладка «Оглавление»
В диалоговом окне «Стиль» выбираем необходимый уровень и кликаем по кнопке «Изменить…».

Оглавление в Word 2007 – Форматирование стиля оглавления
Итак, у нас есть готовое содержание в ворде 2007. Для того чтобы перейти к указанной в оглавлении части документа, удерживая клавишу Ctrl кликаем по строке в содержании. Фокус в документе MS Word переместится в нужную часть или страницу.
Обновить оглавление
Если в структуре документа были внесены изменения, то необходимо обновить содержание. Для этого кликаем правой кнопкой мыши по полю содержания и выбираем пункт «Обновить поле». 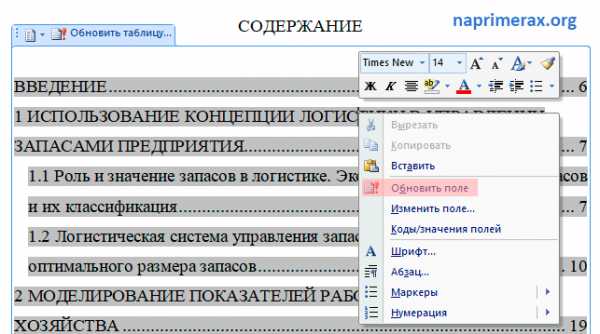
Оглавление в Word 2007 – Обновить оглавление
В диалоговом окне «Обновление оглавления» доступны два режима обновления оглавления: обновить только номера страниц и обновить целиком.
Оглавление в Word 2007 – Диалоговое окно «Обновление оглавления»
Если изменения коснулись заголовков, то есть были изменены/удалены существующие или добавлены новые, то следует выбрать «обновить целиком»; а если состав и текст заголовков не изменился, то – «обновить только номера страниц».
На этом все. Теперь вы знаете, как сделать оглавление в Word 2007 быстро и с наименьшими усилиями.
naprimerax.org