Как восстановить документ word
Как восстановить документ word? Наверняка, многие сталкивались с повреждением или потерей написанной в Microsoft Word какого нибудь документа. И чаще всего причиной этого является зависание компьютера и последующая перезагрузка или внезапное отключение электричества. Иногда причиной служит работа с документом на разных компьютерах. Поэтому на вопрос как восстановить документы Word можно ответить по разному.
Восстановление документов word можно осуществить несколькими способами:
Найти потерянные файлы с помощью поиска на компьютере
Я не советую использовать для этого встроенные средства Windows, а применить специализированную и бесплатную утилиту FileLocator Lite, которая пригодится вам и в будущем. Программа из тех, что должна быть у каждого, у кого есть компьютер. Утилита в разы упрощает поиск любых файлов на компьютере. В поле поиска вписываем имя файла и место поиска и программа обязательно найдет любой файл, если он был сохранен на компьютере.
В зависимости от настроек программы Word, редактор Word создает резервные копии документов с расширением “wbk”, их тоже можно найти через поиск и потом запустить в Word.
Восстановить документ с помощью редактора MS Word или OpenOffice
Открыть редактор Word, в меню “Файл” выбрать “открыть”. Откроется новое окно со списком файлов (можно изменить в поле “Тип файла’ на “Все файлы”), где нужно выбрать нужный вам файл, пройти по стрелке на кнопке “Открыть”, в меню и выбрать “Открыть и восстановить”. Если доступные всем возможности не удалось реализовать, надо приступать к крайней мере.
Применяя специальные программы и утилиты по восстановлению документов
Этот способ является последней надеждой, поэтому найти хорошие и бесплатные программы в наше время крайне затруднительно. В основной массе, программы с успехом восстанавливающие документы, являются платными и стоят немалых денег. Покупка таких программ целесообразна в случае большой ценности информации в документах. Но некоторые из них можно с успехом использовать для восстановления поврежденных и потерянных документов.
Бесплатные программы для восстановления документов Word
Word Repair Free – бесплатная программа для восстановления поврежденных документов форматов doc, docx, dot, dotx, rtf. В своей работе Word Repair Free использует сложный алгоритм для восстановления данных из поврежденных файлов MS Word. Процесс восстановления состоит из нескольких простых шагов
- Запустив утилиту надо выбрать нужный файл для восстановления
- На втором этапе проходит сканирование и анализ данных поврежденного файла.
- На третьем этапе в окне программы отображается информация которая может быть восстановлена
Один из лучших бесплатных инструментов для восстановления поврежденных Word файлов. Благодаря эффективному алгоритму и простоте в работе Word Repair Free явно выделяется среди аналогичных программ по восстановлению документов. Работает с ОС: WinXP, Win7, Windows Vista, Windows2000, Windows2003. Интерфейс программы на английском языке. К сожалению новая версия программы стала платной, с русским языком , но в сети можно скачать бесплатную версию.
Repair My Word – бесплатная утилита для восстановления поврежденных файлов Microsoft Word. Утилита предназначена для восстановления текста из поврежденных Word файлов, которые нормально не открываются программой Word. Небольшого размера утилита поможет восстановить файлы Microsoft Word 6.0, Word 95, 97, 2000, XP и 2003 для Windows. Программа не требует установки на компьютер и может работать с флешки. Минус – не работает с файлами Office 2007.
Программа не поможет в случаях, если название документа или путь к нему является недопустимым и отсутствуют права доступа к диску.
Платная программа для восстановления документов

OfficeFIX – пакет программ для восстановления различных файлов офисных документов. Программа с успехом восстановит поврежденные файлы формата MS Office Excel, MS Office Word, MS Office Access, MS Office Outlook и даже файлы в случае повреждения их вирусами. Это единственный инструмент, который может быстро восстановить в документах тексты, изображения, таблицы, шрифты, словари, ссылки, диаграммы и др. Поддерживает работу с файлами Microsoft ® Word 95, 97, 2000, 2002 XP, 2003, 2007, 2010 и 2013 годов.
Одно из отличий от других платных программ, это возможность сохранить один файл на компьютер и 90 дней триала, тем более программа OfficeFIX позволяет просматривать в окне программы восстановленные файлы. Придется лишь потрудится и все переписать вручную. Пожалуй это лучшее решение из всего, что есть на сегодня.
Совет – после установки программ для создания документов или в действующих, зайдите в настройки программы и включите опцию автосохранение через определенное время.
recoveryfile.ru
Как восстановить поврежденный файл Word: 3 решения
Как восстановить поврежденный файл Word простыми способами: 5 признаков поврежденного файла + 3 элементарных способа + онлайн-сервис для восстановления файлов + обзор программы + 3 вспомогательных утилиты.
Очень часто многие пользователи компьютера задаются вопросом – как восстановить поврежденный файл Word?
Например, вы печатали какой-нибудь доклад, как неожиданно произошел сбой компьютера, из-за которого документ с вашей работой оказался поврежденный или совсем утерян.
Большинство людей даже не пытаются найти решение проблемы и начинают работу заново. Но благодаря данной статье вы сможете узнать, как можно восстановить поврежденные или утерянные данные.
Что такое поврежденный файл?
Документ считается поврежденным, когда в нем нарушена внутренняя структура и подверглись изменению некоторые данные.
В основном, подобные повреждения проявляются в следующем виде:
- нарушена нумерация страниц;
- текст отображается нечитаемыми знаками;
- изменена структура и форматирование;
- зависание всего компьютера во время открытия файла;
- постоянное «выбивание» из Microsoft Word в процессе работы.
Также подобные проблемы могут возникнуть и по другим причинам – ваш файл не обязательно является поврежденным. Это может быть неправильная работа самого программного обеспечения, воздействие вируса на операционную систему и т.д.
Чтобы исключить подобные варианты, проверьте, как Microsoft взаимодействует с остальными файлами.
Повреждения могут быть нанесены вследствие нескольких причин. Чаще всего это связано с ошибкой работы программного обеспечения или заражением вирусом. Далее открыть файл привычным способом не представляется возможным.
Работа в интернете для начинающих: как стать рерайтером?
Что делать, если вы попали в такую ситуацию и вам необходимо восстановить поврежденную информацию?
3 способа, как восстановить поврежденный файл Word
Первый способ – самый простой.
Бывает так, что после запуска необходимого документа на мониторе вы видите сообщение, которое свидетельствует об ошибке.

Как мы видим, в тексте сообщения система уже предлагает несколько стандартных вариантов для решения данной проблемы.
В данном случае, чтобы открыть необходимую информацию, воспользуемся самой программой Ворд.
Запустите текстовый редактор и зайдите в пункт меню «Открыть», далее нажмите «Обзор».
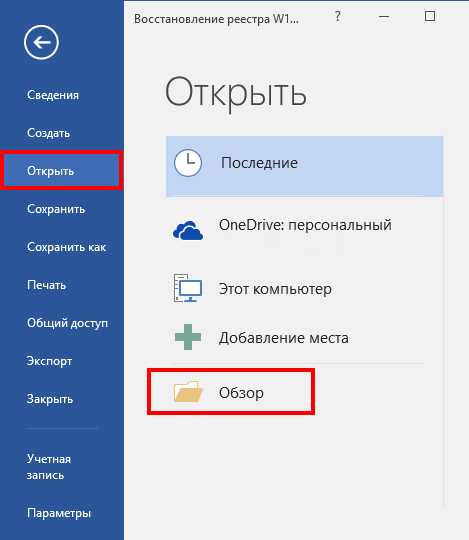
В появившемся окне находите необходимый файл, который вы хотите открыть. После этого кликаете на нем один раз левой кнопкой мыши, чтобы название появилось в строке «Имя».
Рядом с данным полем есть выпадающее меню, в котором нужно выбрать значение «Восстановление текста из любого файла».
После совершения всех манипуляций нажимаете кнопку «Открыть».
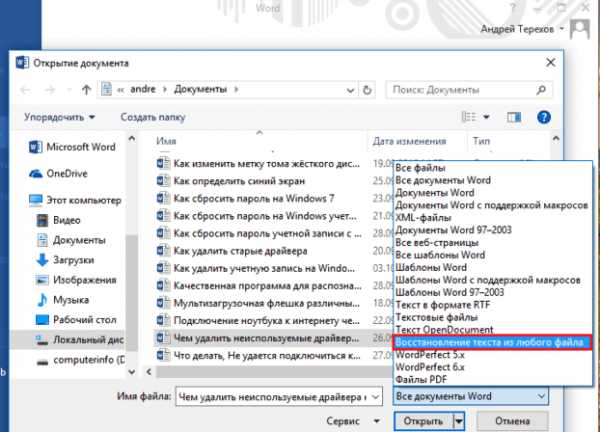
Такой способ поможет восстановить поврежденные данные.
Стоит отметить, что, если документ большого объема и создавался с использованием множества разных стилей форматирования, существует возможность потери части текста.
Второй способ – еще проще по восстановлению файла Word
Если первый метод не помог решить проблему, можно воспользоваться следующим способом. Для этого выполняем такие же действия, как и в первом случае, только выбирать в выпадающем меню ничего не нужно.
Работа в интернете — набор текста: 6 сайтов для заработка
Вместо этого нажимаем на стрелочку возле кнопки открыть и выбираем пункт «Открыть и восстановить».
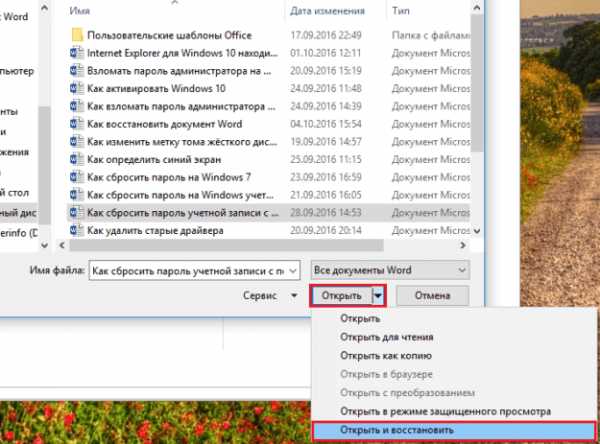
Третий способ восстановить поврежденную информацию.
По разным причинам данные на компьютере могут быть утеряны. Но не стоит паниковать, так как программа Word самостоятельно создает резервную копию. Всё, что вам нужно – просто найти её.
Для того чтобы найти необходимый файл, выполните следующие действия:
- Запустите Ворд.
- В разделе «Открыть» заходите в меню «Обзор».
- В открывшимся окне необходимо выбрать пункт «Все файлы» и найти нужный документ.
Название искомого файла может быть изменено и выглядеть как: «
Резервная копия…
».
Если такой вариант не дал результатов, можно использовать другой путь.
В меню «Пуск» на рабочем столе находите строку поиска (её местоположение зависит от операционной системы) и вписываете туда расширение данного резервного файла – «.wbk».
Скорее всего, система предоставит несколько вариантов с таким расширением, среди которых будет тот, который необходим.
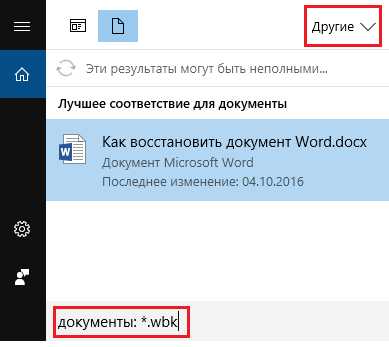
Эти варианты, как восстановить поврежденный документ, не сработали? Тогда нам стоит перейти к «тяжелой артиллерии» — использованию специальных программ.
№1. Как восстановить поврежденную информацию с online.officerecovery.com?
Данный сервис уже давно зарекомендовал себя, как надежный инструмент для восстановления текстовых документов. Он очень прост в использовании и располагает понятным интерфейсом.
Написание статей за деньги: 15 советов для заработка
Несомненным плюсом данного ресурса является отсутствие необходимости в какой-либо регистрации или требований в установке дополнительного программного обеспечения на ваш компьютер.
Достаточно просто зайти на сайт, указать путь к вашей текстовой работе и нажать на кнопку «Безопасная загрузка и восстановление».
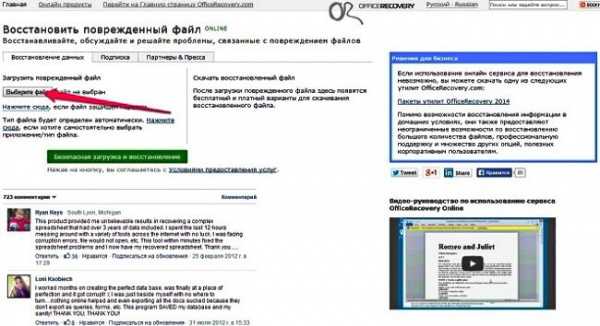
№2. Восстановление данных с помощью «Easy Word Recovery»
Программа оснащена мощными инструментами для восстановления текстовых документов с расширением .doc и .docx. Утилита проста в использование и способна вернуть прежний вид текста, который имел более 70% повреждений.
Easy Word Recovery совместима абсолютно со всеми версиями Ворда. После установки приложения на ваш компьютер, вы смело можете воспользоваться ее безграничными возможностями. В некоторых случаях существует возможность восстановления даже удаленной или утерянной информации.
Для того чтобы найти нужный вам документ, вы просто заходите во вкладку «Файл» и выбираете его из списка. Если все в порядке, то заново сохраняете его с помощью действия «Сохранить как…».
Чтобы скачать Easy Word Recovery посетите официальный сайт по ссылке: https://www.munsoft.ru/EasyWordRecovery
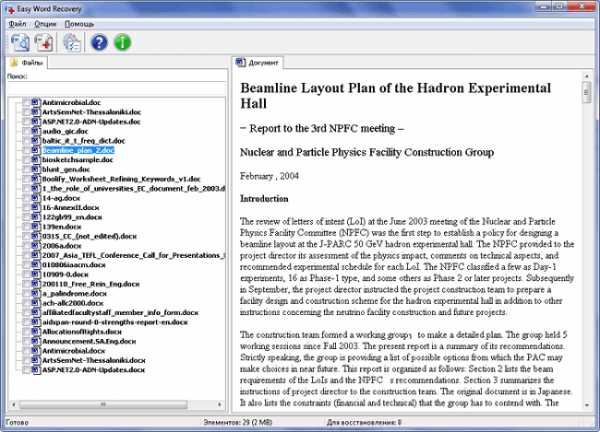
Обзор бесплатного программного обеспечения по восстановлению поврежденного файла Word
В интернете существует большое количество утилит, которые способны вернуть утраченную информацию.
Как восстановить поврежденный файл Word? Далее мы рассмотрим несколько утилит, способные дать ответ на данный вопрос.
№1. Word Repair Free.
Word Repair Free является одной из лучших в своем роде. Разработчики данного программного обеспечения создали сложный алгоритм, который помогает восстановить вашу текстовую работу всего в несколько кликов мыши.
Еще один важный момент состоит в том, что утилита не требует установки на компьютер.
Процесс восстановления информации проходит в несколько этапов:
- После запуска приложения выбираем нужный файл для его восстановления.
- Далее утилита анализирует утраченные данные.
- На завершающем этапе отображается информация о данных, которые подлежат восстановлению.
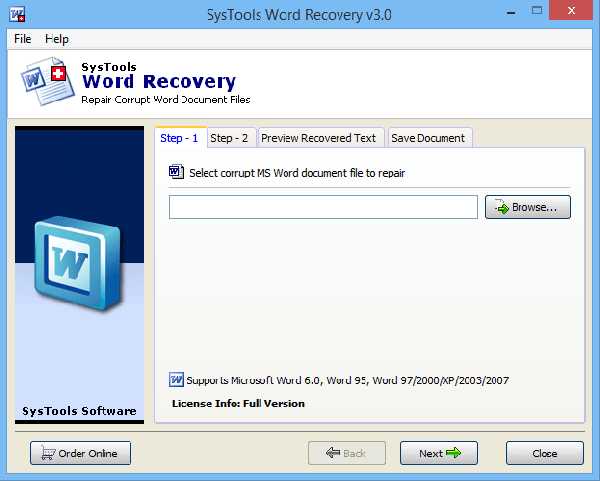
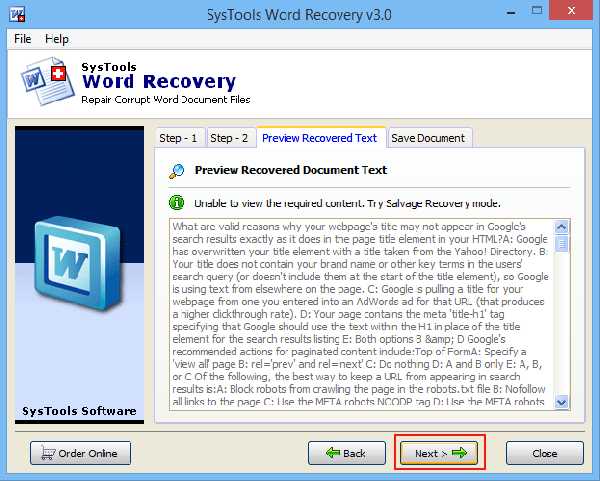
Единственным минусом приложения является отсутствие русскоязычного интерфейса.
№2. Magic Word Recovery.
Утилита позволяет восстанавливать не только потерянную информацию MS Word и OpenOffice, но и вернуть текстовые документы с отформатированных или нерабочих жестких дисков.
Типы поврежденных файлов, которые можно восстановить с использованием Magic Word Recovery:
- Те, что были удалены уже даже из корзины.
- Данные, которые находятся на плохо функционирующих или отформатированных носителях (жесткие диски, карты памяти, флешки, SSD диски).
- Удаленные при помощи комбинации клавиш Shift + Del.
Процесс восстановления не вызывает никаких трудностей даже у неопытных пользователей. Благодаря подсказкам встроенного помощника, работать с Magic Word Recovery весьма просто.
Перевод текстов за деньги: 7 бирж для поиска заказов
Достаточно выбрать носитель, на котором находится поврежденная информация и назначить метод восстановления. Далее утилита за несколько секунд производит сканирование и выдает список документов, которые требуют восстановления.
При нажатии на любой из файлов выдается предварительный просмотр:
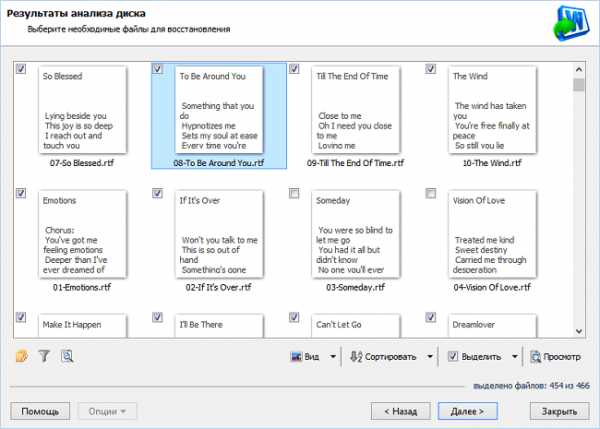
№3. RS Word Recovery.
Данное программное обеспечение позволяет решать самые сложные проблемы с поврежденными текстовыми документами. Утилита способна восстановить не только файлы MS Word и OpenOffice, но также и PDF.
Особенностью приложения является фильтрация поврежденных файлов, т.е. после сканирования диска или носителя утилита выдаст список только той информации, которая подлежит восстановлению.

Процесс восстановления полностью автоматизирован. От вас потребуется только указать место сканирования, а все остальное приложение сделает само.
Утилита отлично взаимодействует с ОС Windows 8, 10. Кроме этого перед тем, как восстановить поврежденную информацию, у вас есть возможность воспользоваться функцией предварительного просмотра.
Обзор программы для восстановления документов Word
RS Word Recovery вы найдёте в этом ролике:
Таким образом, благодаря наличию всевозможных программ и онлайн-сервисов, потеря или случайное удаление документа не является такой страшной проблемой. Однако все эти способы не дают 100% гарантии возврата данных в целостности и сохранности.
Чтобы лишний раз не тратить свое время на то, как восстановить поврежденный файл Word, возьмите за привычку придерживаться нескольких правил при работе с документами:
- Не стоит отключать опцию «Автосохранение» в программе Ворд.
Во время работы в текстовом редакторе старайтесь чаще сохранять свою работу в процессе написания.
Это обезопасит от таких непредвиденных ситуаций как: выключение электричества, неполадки с программой и т.д.
- Используйте проверенное программное обеспечение.
- Установите на компьютер антивирус.
kak-zarabotat-v-internete.com
Как восстановить ворд на компьютере
Главная » ПО » Как восстановить ворд на компьютереКак восстановить работу ms word
 У одного из моих читателей возникла проблема с работой в текстовом редакторе MS Word: “В последнее время текстовый редактор от Microsoft постоянно подтормаживает при вводе текста и очень медленно работает. Может стоит его переустановить? Что вы посоветуете?”.
У одного из моих читателей возникла проблема с работой в текстовом редакторе MS Word: “В последнее время текстовый редактор от Microsoft постоянно подтормаживает при вводе текста и очень медленно работает. Может стоит его переустановить? Что вы посоветуете?”.
как восстановить работу word-а?
Очень часто причиной торможения в работе текстового редактора является появление ошибок в общем шаблоне, который загружается при запуске редактора Word. Переустановка редактора является универсальным средством восстановления работы пакета офисных приложений. Однако в данном случае достаточно удалить поврежденный шаблон и работа MS Word будет восстановлена.
Все шаги будут описаны на примере ОС Windows 7. Для Windows XP поиск расположен в меню Пуск.
1. Сначала найдем шаблон редактора, воспользовавшись функцией поиска операционной системы. Нажмите комбинацию клавиш “Win+F” и в поле поиска введите следующий текст “normal.dot” (в некоторых версиях “default.dot”).
Если файл будет найден, просто удалите его.

2. Если на предыдущем шаге поисковик не смог найти файл шаблона, то проделайте следующее: кликните в самом низу окна поиска по кнопке “Другое…” и в появившемся списке уточните путь поиска, указав диск “C:”.
3. Запустите редактор MS Word, общий шаблон будет создан автоматически. Работа редактора восстановлена.
Давайте посмеемся вместе!
(1 голосов, оценка: 5.00 из 5) Загрузка…Метки: безопасность данных, настройка операционной системыpc4me.ru
Как восстановить документ Word
Во время работы с документами Microsoft Word может возникнуть неожиданная проблема: если документ не был сохранен, все внесенные в него изменения теряются. Разумеется, любой пользователь попытается восстановить документ Word. Какими способами это можно осуществить, будет рассмотрено в данной статье.
1
Пользователь может не успеть сохранить изменения в документе по разного рода причинам: будь то отключение света или же неполадки в компьютере. Программа Microsoft Word создана достаточно логично и может без особого труда восстановить утраченные данные. Самый легкий способ – это открыть тот файл документа, который вы редактировали до момента потери изменений. В левой колонке Word появится запрос о восстановлении, с датой его последнего автоматического сохранения.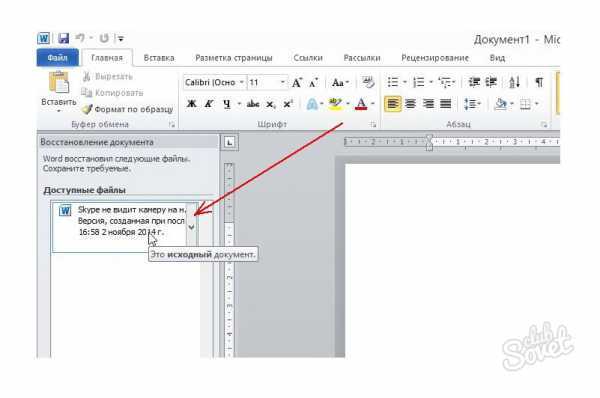
2
Как уже упомянуто выше, программа имеет функцию автосохранения, которая, к слову, сохраняет все внесенные изменения через каждые 10 минут. А значит, вполне вероятно, что все резервные копии должны где-либо сохраняться. Если метод, указанный выше, не дал желаемых результатов, воспользуемся поиском папки автосохранения: возможно, что в ней остался более «свежий» сохраненный файл. Директорию можно узнать, нажав на «Сервис» в верхнем меню документа и выбрав пункт «Параметры».
3
В меню настроек выбираем вкладку «Расположение». В пункте «Каталог данных для автовосстановления» будет указана директория, в которой и сохраняются все копии. Если вы используете Word 2010, путь будет другим: нужно открыть вкладку «Файл» и в выпавшем меню выбрать пункт «Параметры». В левом подменю находим «Сохранение», после чего высветится содержимое вкладки. В ней будет также обозначена графа «Каталог данных…».
4
Если данный способ не помогает, можно воспользоваться следующим. Открыв программу, найдите вкладку «Файл» и пункт «Открыть».
5
Появится окно с просьбой об открытии нового файла. Выберите интересующий вас документ, но не спешите жать на кнопку «Открыть». Обратите внимание на небольшой треугольник, находящийся с краю кнопки. Нажмите на него и выберите команду «Открыть и восстановить». Возможно, после нажатия вам будет необходимо определить кодировку файла. Если ничего не указывать, то Word откроет документ со стандартной кодировкой.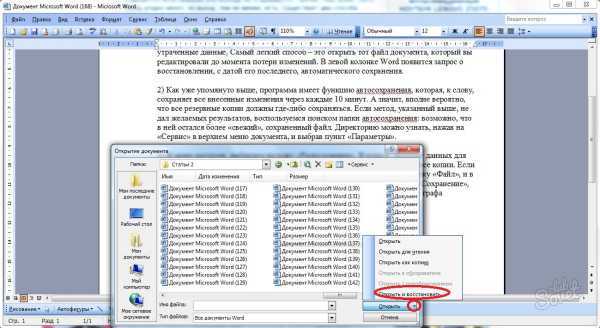
6
Следующий метод схож с предыдущим, но работает более эффективно. Находим ту же директорию «Файл» — «Открыть», выбираем необходимый нам документ. Команду открытия на данный момент не выполняем, а ищем самую нижнюю графу «Тип файлов». Выводим подменю и нажимаем на «Восстановление текста из любого файла». Теперь можно открыть файл и посмотреть, выполнены ли соответствующие изменения.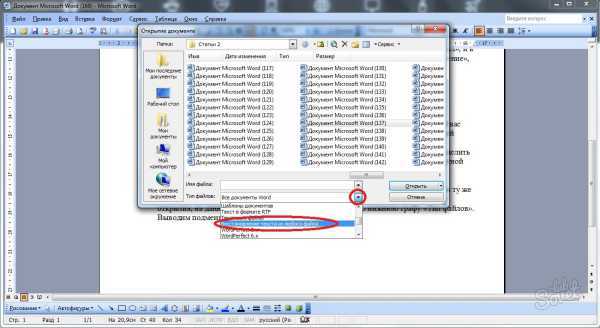
7
В случае если ни один из вышеописанных методов не помогает добиться желаемого результата, можно воспользоваться помощью сторонних программ. На сегодняшний день их существует бесчисленное множество, но для данной операции возьмем программу Recuva. Она позволяет с легкостью восстановить любые типы файлов, в том числе и документы Word. Скачиваем и запускаем программу. В меню выбора ставим обозначение возле пункта «Документы» (Documents), жмем «Далее».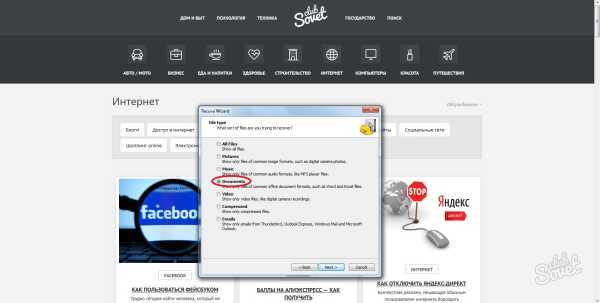
8
Программа запросит местоположение файла. Если оно неизвестно, выбираем верхнюю графу «Точно неизвестно» (I`m not sure). Если вы знаете его директорию, то указываем ее в предпоследней графе «В указанном месте» (In a specific location).
9
После выполнения рекомендаций остается лишь нажать на кнопку «Старт», и программа отобразит все документы, которые можно восстановить. Ищем среди них нужный нам файл и пробуем его восстановить.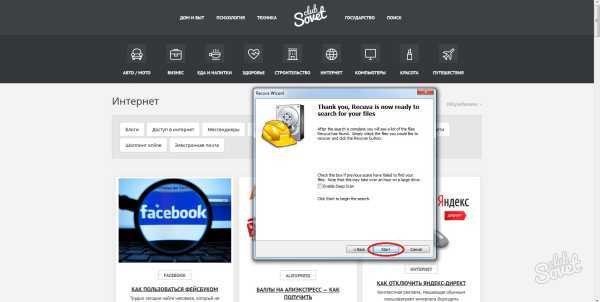
В некоторых случаях, даже после использования всех вышеперечисленных методов, восстановить файл не удается. Тогда можно воспользоваться более мощными программами. Возможно, именно они смогут вернуть файл в его конечное состояние.
SovetClub.ru
Как восстановить документ Word, который поврежден или потерян?
Очень актуальный вопрос многих пользователей – как восстановить поврежденный документ word, либо, как восстановить потерянный документ. Я думаю, у каждого возникала такая проблема, как потеря документа. Например, вы печатали в программе что-то важное, произошел сбой, Microsoft Word вылетел (закрылся), а после открытия вы ничего не обнаруживаете, либо документ вообще не открывается. Чтобы в будущем такого не происходило я подготовил статью, где я покажу, чем можно воспользоваться, дабы восстановить поврежденную версию документа.
Как восстановить поврежденный документ Word?
Допустим вы попытались запустить файл документа увидели следующее сообщение об ошибке.
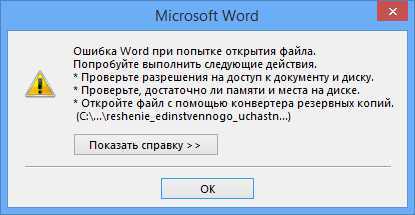
В данной ошибке уже приводится несколько рекомендаций, из которых можно понять, как поступить, например, убедиться, что на диске достаточно места, имеете ли вы разрешение на использование документа и его редактирование.
В данном случае мы можем вернуть документ при помощи самого Word-а. Просто откройте значок этой программы, чтобы Word запустился, а дальше переходим слева в пункт «Открыть» и выберите пункт «Обзор».

В открывшемся проводнике ищите документ, который нужно открыть, жмете на нем один раз, чтобы его имя появилось поле «Имя файла». Дальше вы из выпадающего меню выбираете пункт «Восстановление текста из любого файла» и нажимаете «Открыть».

Если документ очень объемный и вы применяли много стилей оформления, то не всегда он успешно восстанавливается. Иногда пропадает часть текста, либо есть текст, но без стилей форматирования. Главное, конечно, восстановить целостность документа.
Как восстановить документ Word [Второй способ]
Из чуть выше сказанного ясно, что первый способ не всегда помогает, хоть и воспользоваться им стоит. Переходим к следующему методу.
Снова открываем Microsoft Word и переходим в меню Файл, далее «Открыть» и кнопка «Обзор». Находим поврежденный документ и нажимаем на него. Потом щелкнете на стрелочку, где кнопка «Открыть» и выберите там вариант «Открыть и восстановить».
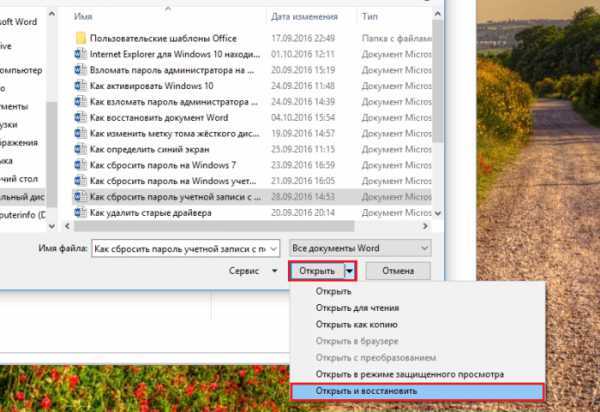
Как восстановить резервную копию Word?
Иногда файл может потеряться, вы не можете его нигде найти. В этом случае программа обычно создает резервные копии документа, чтобы его открыть нужно действовать следующим образом:
Открываете Word и идете в раздел «Открыть», потом нажимаете на «Обзор». Вспомните, где вы сохраняли документ и перейдите в эту папку. Во всплывающей вкладке выберите пункт «Все файлы», ищите потерянный документ. Ориентируйтесь на название и дату. Иногда такой документ может называться «Резервная копия…».
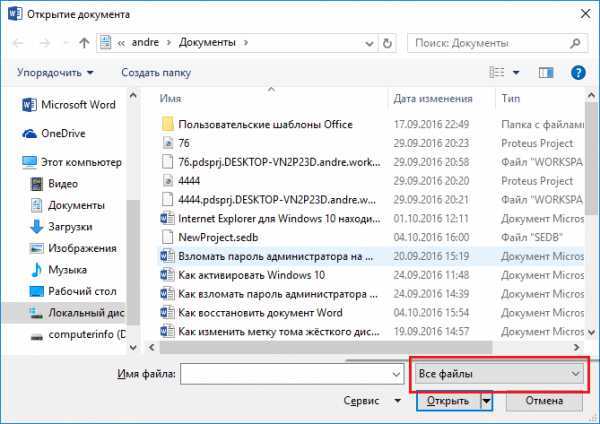
В случае неудачи можно пойти другим путем. Открываете поле поиска в Windows и вводите туда расширение резервной копии файлов Word — *.wbk. С большей вероятностью, что такой файл откроется, но суть в том, что он может быть не один и названия могут не совпадать, поэтому придётся каждый открывать и смотреть.

Автосохранение в Word, либо как восстановить сохраненную копию документа
Обычно программа автоматически, через определенный промежуток времени создает резервные копии документа. Они обычно находятся по следующему пути: C:\Users\ Имя Пользователя \AppData\Roaming\Microsoft\Word.
Названия автосохраненного документа могут начинаться со слова «Автокопия…», а формат у таких файлов будет *.asd. Чтобы открыть такой файл нужно щелкнуть по нему два раза.
Советую прочитать статью: Как восстановить несохраненный документ Word 2013?
Бонусный вариант – программа для восстановления файлов Word
Сам я никогда не интересовался сторонними программами для восстановления Word, но они могут помочь, если не один из указанных методов не помог. В
htfi.ru
Как восстановить программу ворд на компьютере
Главная » ПО » Как восстановить программу ворд на компьютереКомпьютер для начинающих
На днях получила от одной из подписчиц вот такой вопрос: «Как восстановить удаленную, больше года назад, программу текстовой редактор Microsoft Word?»
Вообще-то никак. Но, кое-что сделать можно. Правда, у этого способа есть побочный эффект. Если за этот период вы устанавливали на компьютер еще какие-то программы, то после применения этого способа вы их, увы, лишитесь. Так что вам этот способ подойдет лишь в том случае, если вы ничего в указанный период (в нашем примере за год) из программ не устанавливали.
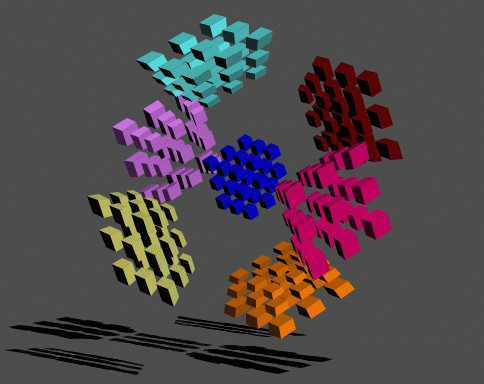
Этот способ называется восстановлением системы компьютера до состояния контрольной точки.
Чаще этот способ применяют в случае проблем с компьютером. Но если у вас компьютер работает исправно, то вам проще установить программу заново. Иногда данный способ может не сработать. Если вы все-таки твердо решили восстановить свою программу, то действуйте так.

Восстановление программы
Тогда жмете “Пуск” – “Все программы” – “Стандартные” – “Служебные” – “Восстановление системы”.
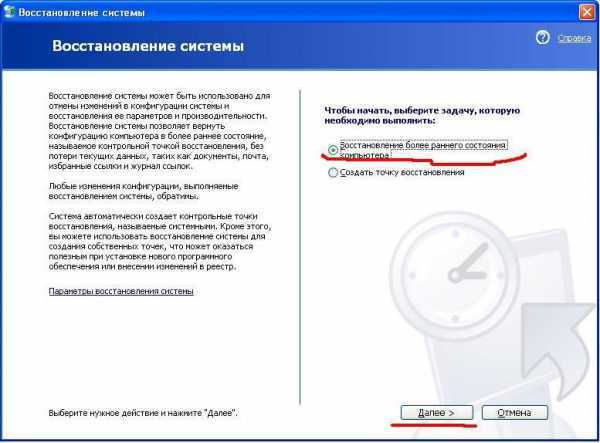
Затем нажимаете “Восстановление более раннего состояния” – “Далее”.

Выбираете дату, до которой произошло удаление данной программы.
При щелкании по датам в календаре будет указано, в какой именно день была удалена та или иная программа (об этом пишется в окне справа).
Ищите нужную программу (в нашем примере Microsoft Word).
Выбрали, жмите далее и все.
Система должна вернуться к месту до удалению вашего Microsoft Word.
Для подтверждения жмете еще раз «Далее».

Если восстановление возможно, то компьютер известит вас об этом. Если нет, то тоже. На этом все.
Полезные бесплатные видеокурсы: Хотите научиться пользоваться компьютером? Подпишитесь на бесплатные видеоуроки “Компьютер с нуля”!НАЖМИТЕ КЛАВИШИ “CTRL” и “D” ОДНОВРЕМЕННО, чтобы быстро ПОМЕСТИТЬ АДРЕС ЭТОЙ СТРАНИЧКИ В ИЗБРАННОЕ и позже вернуться на нее…
www.kurs-pc-dvd.ru
Как восстановить Microsoft Word?
В программе Microsoft Word часто создаются важные документы – учебные, рабочие и другие файлы, потеря которых может серьезно навредить деятельности пользователя. Тем не менее, иногда несохраненные документы теряются после неожиданного отключения электричества, сбоя в компьютерной системе, ошибки программы и других событий – и в этом случае документ приходится восстанавливать. В Microsoft Word есть несколько простых способов восстановления документов.
Инструкция
Если вы работаете с текстовым файлом, который хранится на съемном устройстве, подключите автоматическое создание локальной копии документа, который находится в удаленном режиме и сохраняется, соответственно, также в удаленном режиме. Для этого откройте главное меню Word и откройте пункт «Параметры Word».
Выберите вкладку «Дополнительно» и найдите раздел «Сохранить». Около строки «Копировать удаленные файлы на этот компьютер и обновлять их при сохранении» поставьте галочку.
Если же ваш файл располагается на жестком диске, а не в сети или на съемном носителе, вы можете настроить программу, чтобы она сохраняла резервные копии в автоматическом режиме. Если вы случайно отключите компьютер или в программе произойдет сбой, запустится автоматическое восстановление документа из резервной копии.
Для настройки автоматического сохранения откройте главное меню Word и затем откройте раздел «Параметры Word». Как и в вышеописанном случае, найдите во вкладке «Дополнительно» раздел «Сохранить» и возле строки «Всегда создавать резервную копию» поставьте галочку, если она там до сих пор не стоит.
Для того чтобы открыть резервную копию, если она не открылась автоматически, выберите раздел «Файл» -> «Открыть», а затем в окне «Тип файлов» установите значение «Все файлы». В той папке, где находится ваш документ, находятся и его резервные копии, которые сохраняются в формате wbk. Настройте отображение папки в виде таблицы и выберите нужный файл среди типа «Сохраненная копия Word».
В случае повреждения файла, когда открыть его обычным способом невозможно, воспользуйтесь функцией восстановления – запустите программу и в меню «Файл» выберите опцию «Открыть», а затем в проводнике кликните на нужный документ. Справа от кнопки открыть нажмите на стрелочку и выберите подкатегорию «Открыть и восстановить». Нажмите Enter.
Также вы можете открыть поврежденный файл другой программой – например, в формате HTML или txt. В этом случае будет потеряно все форматирование, но сам текст будет сохранен.
Оцените статью!imguru.ru
Программа для Восстановления Word, Excel Документов

Существование «Корзины» в Windows иногда приводит к утрате важных файлов по неосторожности. Привычка к тому, что удалённые файлы всегда можно будет извлечь из «Корзины», приводит к утрате осторожности. При этом, недостаток свободного места на диске, сбой в файловой системе, случайное использование комбинации «Shift» + «Delete» или удаление файла из программы, не поддерживающей работу с «Корзиной», приводит к удалению файла.

Форматирование в «быстром» режиме в большинстве случаев не уничтожает данные: очищается только содержимое файловой системы. В случае с NTFS очищается только содержимое начальной области файловой системы. Данный факт позволяет восстановить все или практически все документы, сохранённые на отформатированном накопителе. То же относится и к устройствам, с которых были удалены старые разделы и созданы новые. Утилита сможет отыскать удалённые разделы и восстановить документы.

При повреждении всего нескольких бит в начальной области диска Windows не сможет считать конфигурацию разделов, в результате чего диск не опознаётся системой. Главное в таких случаях – не поддаваться панике. Любые операции по восстановлению повреждённых системных структур должны проводиться только после того, как с диска будут извлечены все важные данные.

Попытки «улучшить производительность» ноутбука или планшета путём «оптимизации» дисковой системы являются одной из частых причин обращения в нашу компанию. Пользователи различных «оптимизаторов» своими руками удаляют важные файлы и записи системного реестра, очищают содержимое «Корзины» Windows, уничтожают содержимое областей, хранящих информацию для восстановления системы в случае критических сбоев.

Закрыли текстовый редактор или электронную таблицу, забыв сохранить документ? Компьютер завис или перегрузился во время работы? Продукт восстановит промежуточное состояние документа, даже если вы не сохраняли его в явном виде. Фокус в том, что программы из состава Microsoft Office периодически (и весьма регулярно) сохраняют текущее состояние документа в специальный временный файл. Утилита восстановит этот файл, вернув, таким образом, содержимое несохранённого документа.

Мобильные и внешние устройства подвергаются воздействию экстремальных для точной электроники температур и влажности. При извлечении USB-накопителя во время записи возможна не только утрата данных из текущего файла, но и повреждение файловой системы. С учётом того, что большинство карт памяти и USB-накопителей форматируются файловой системой FAT, такие повреждения могут оказаться критическими, и Windows предложит отформатировать устройство.

Нестабильная работа жёсткого диска, постоянные «зависания» компьютера, а также рост количества «плохих» блоков или параметра «Reallocated Sector Count» в диагностике S.M.A.R.T. – возможные признаки скорого выхода устройства из строя. Программа снимает побитовый образ устройства, при этом считывание информации делается в виде одной операции чтения. Такой способ позволяет минимизировать передвижения магнитных головок диска и увеличить вероятность успешного завершения операции.
HetmanRecovery.com
Как восстановить документ Word – практические советы
Как восстановить документ Word, который не успели вовремя сохранить? Наверняка подавляющее большинство пользователей операционной системы Windows периодически сталкивается с проблемой несохраненной и внезапно утраченной информации.
 Особенно неприятно, когда это касается важных текстовых документов. Вы сегодня потратили много сил на завершающую часть курсовой работы, а завтра ее нести к научному руководителю? К вам пришло вдохновение, и вы написали по-настоящему шикарную статью? Вы делали квартальный отчет для своего шефа и не успели “сохраниться”? В любом случае, проблема потерянного текстового документа крайне неприятна. Будь тому виной собственная невнимательность, отключенный свет или сгоревший компьютер. Вот в этот самый момент любой из нас хоть однажды в своей жизни и задавался вопросом о том, как восстановить документ Word. На самом же деле решить эту проблему достаточно просто. Так что не паникуйте, восстановление документов – это не самая сложная процедура, ваши бесценные тексты вновь обретут жизнь. Итак, способов существует несколько, но мы не станем затрагивать хитроумные. Не у всех есть время и желание для того, чтобы разбирать сложные схемы. Рассмотрим лишь три самые простые из них.
Особенно неприятно, когда это касается важных текстовых документов. Вы сегодня потратили много сил на завершающую часть курсовой работы, а завтра ее нести к научному руководителю? К вам пришло вдохновение, и вы написали по-настоящему шикарную статью? Вы делали квартальный отчет для своего шефа и не успели “сохраниться”? В любом случае, проблема потерянного текстового документа крайне неприятна. Будь тому виной собственная невнимательность, отключенный свет или сгоревший компьютер. Вот в этот самый момент любой из нас хоть однажды в своей жизни и задавался вопросом о том, как восстановить документ Word. На самом же деле решить эту проблему достаточно просто. Так что не паникуйте, восстановление документов – это не самая сложная процедура, ваши бесценные тексты вновь обретут жизнь. Итак, способов существует несколько, но мы не станем затрагивать хитроумные. Не у всех есть время и желание для того, чтобы разбирать сложные схемы. Рассмотрим лишь три самые простые из них.
Как восстановить документ Word. Вариант первый
В левом верхнем углу чистого документа открываем меню
htfi.ru
Как восстановить документ Word | Блог Виктора Князева
Как восстановить документ в Word
Работая в программе Word и создавая в ней различные документы, Вы можете столкнуться с неожиданной потерей своего труда и порой немалого и вот тогда возникает вопрос о том, как восстановить документ Word.
Причины подобных потерь могут быть самые разные, отключение электричества, случайное отключение компьютера, Ваши неправильные действия или просто потеря Вашего файла, над которым Вы так долго трудились.
Как начать работать в программе Word смотрите здесь, а так же как восстановить языковую панель в системе.
В этой статье мы рассмотрим несколько основных способов восстановления документов Word и нахождения их на Вашем компьютере.
Как восстановить документ Word
— Штатное восстановление файла;
— Восстановление из корзины;
— Нахождение в последних открытых документах.
— Использование специальных программ для восстановления
Начнем с самого простого метода, который не потребует от нас никаких особых действий
Штатное восстановление файла:
После несанкционированного закрытия Вашего документа Word (отключение пк) запускаем компьютер и открываем любой вордовский документ, в левой части окна будет отдельная колонка
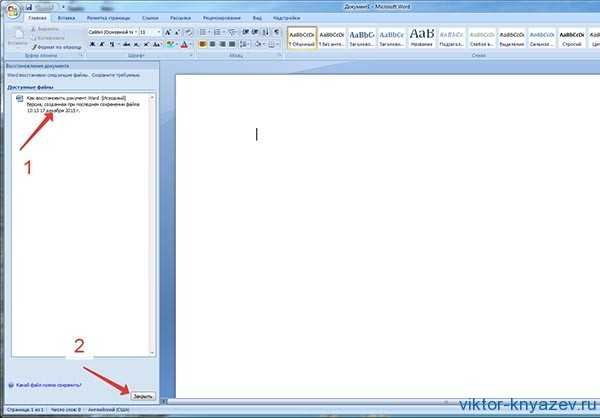
Как восстановить документ Word рис 1
Нажимаете там на свой документ и он появляется в основном окне программы, после этого закрываем окно «Восстановление документов» кнопкой внизу «Закрыть» и переходите к обычной работе с ним.
Нахождение в последних открытых документах
Этот метод больше подходит для нахождения своих потерянных вордовских документов.
Для этого в любом открытом документе ворд заходим в гл. кнопку меню Офис (слева вверху) и переходим в правую часть открывшегося меню «Последние документы» и находим нужный нам документ.
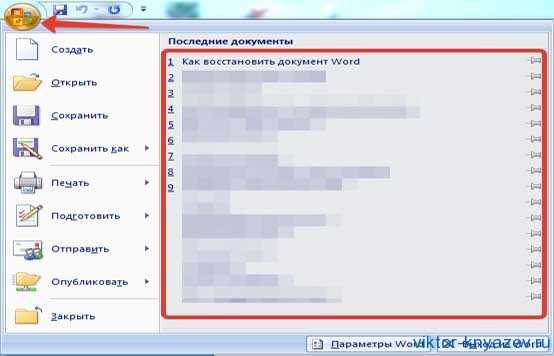
Как восстановить документ в Word рис 2
По умолчанию их обычно сохраняется до 10 последних открытых на Вашем компьютере.
В своем Worde я выставил в настройках отображать до 20 последних документов.
Сделать это можно в 2007 офисе следующим образом.
Кнопка Office — Дополнительно — «Число документов в списке последних файлов» выставляйте необходимое количество.
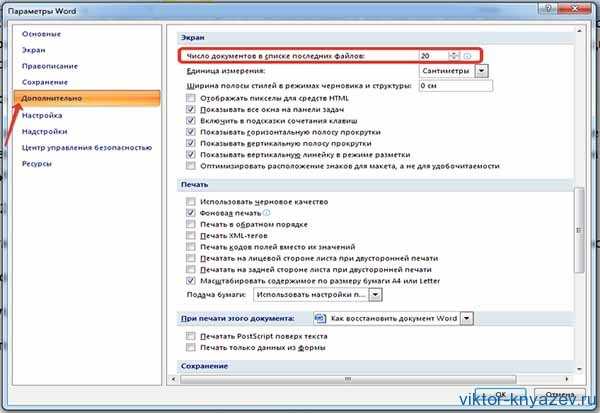
Как восстановить документ в Word рис 3
Восстановление из корзины
К такому методу приходится прибегать в случае, если Вы случайно удалили нужный Вам документ.
Заходим в корзину на рабочем столе, находим нужный нам файл, делаем на нем правой мышкой и жмем в меню «Восстановить»

Как восстановить документ в Word рис 4
Далее находим свой файл на своем старом месте
Использование специальных программ для восстановления
Если Ваш документ Word оказался поврежденным и не открывается обычной программой, то существует специальный класс программ для его восстановления, их довольно много от бесплатных до условно-бесплатных и полностью платных.
Это уже отдельная тема и могу только предложить несколько бесплатных программ по этому поводу, это Word Repair Free , Repair My Word для старых офисов до 2003 года.
Остальные программы для более новых офисов уже имеют статус платных программ.
В этой статье Вы узнали основы того , как восстановить документ Word в различных обстоятельствах, надеюсь, что это поможет Вам в работе по освоению своего компьютера.
P.S. Чтобы не пришлось с большими проблемами восстанавливать Ваши вордовские документы, рекомендую при работе с ними периодически их сохранять самому!
Смотрите подробнее в видео:
Для тех, кто хочет более детально изучить его работу Вашего компьютера мой видео курс «Компьютерным чайникам НЕТ!»
С уважение, Виктор Князев
viktor-knyazev.ru
Как восстановить документ Word – практические советы
Как восстановить документ Word, который не успели вовремя сохранить? Наверняка подавляющее большинство пользователей операционной системы Windows периодически сталкивается с проблемой несохраненной и внезапно утраченной информации.
 Особенно неприятно, когда это касается важных текстовых документов. Вы сегодня потратили много сил на завершающую часть курсовой работы, а завтра ее нести к научному руководителю? К вам пришло вдохновение, и вы написали по-настоящему шикарную статью? Вы делали квартальный отчет для своего шефа и не успели “сохраниться”? В любом случае, проблема потерянного текстового документа крайне неприятна. Будь тому виной собственная невнимательность, отключенный свет или сгоревший компьютер. Вот в этот самый момент любой из нас хоть однажды в своей жизни и задавался вопросом о том, как восстановить документ Word. На самом же деле решить эту проблему достаточно просто. Так что не паникуйте, восстановление документов – это не самая сложная процедура, ваши бесценные тексты вновь обретут жизнь. Итак, способов существует несколько, но мы не станем затрагивать хитроумные. Не у всех есть время и желание для того, чтобы разбирать сложные схемы. Рассмотрим лишь три самые простые из них.
Особенно неприятно, когда это касается важных текстовых документов. Вы сегодня потратили много сил на завершающую часть курсовой работы, а завтра ее нести к научному руководителю? К вам пришло вдохновение, и вы написали по-настоящему шикарную статью? Вы делали квартальный отчет для своего шефа и не успели “сохраниться”? В любом случае, проблема потерянного текстового документа крайне неприятна. Будь тому виной собственная невнимательность, отключенный свет или сгоревший компьютер. Вот в этот самый момент любой из нас хоть однажды в своей жизни и задавался вопросом о том, как восстановить документ Word. На самом же деле решить эту проблему достаточно просто. Так что не паникуйте, восстановление документов – это не самая сложная процедура, ваши бесценные тексты вновь обретут жизнь. Итак, способов существует несколько, но мы не станем затрагивать хитроумные. Не у всех есть время и желание для того, чтобы разбирать сложные схемы. Рассмотрим лишь три самые простые из них.
Как восстановить документ Word. Вариант первый
В левом верхнем углу чистого документа открываем меню «Файл», после чего  выбираем команду «Открыть» и находим свой потерянный файл. После этого мы жмем на расположенный справа значок “Открыть расположение файла” и во вновь выпавшем меню выбираем команду «Открыть и восстановить». На этом часть пользователей будут удовлетворены. Чаще всего текст восстановится. Однако этот способ подходит не всегда. Из-за нарушенной кодировки файл-то откроется, но может остаться нечитабельным.
выбираем команду «Открыть» и находим свой потерянный файл. После этого мы жмем на расположенный справа значок “Открыть расположение файла” и во вновь выпавшем меню выбираем команду «Открыть и восстановить». На этом часть пользователей будут удовлетворены. Чаще всего текст восстановится. Однако этот способ подходит не всегда. Из-за нарушенной кодировки файл-то откроется, но может остаться нечитабельным.
Как восстановить документ Word. Вариант второй
Если у вас не получилось восстановить файл вышеназванным способом, то вы можете попробовать все же найти промежуточные копии файла на своем компьютере. Для этого нам необходимо открыть меню «Пуск», выбрать задачу «Поиск» и попробовать найти файлы с расширением “wbk”. Дело в том, что во время вашей работы с редактором Word создает резервные копии и сохраняет их на диске C. Если такой файл будет найден, попробуйте его запустить через Word. Возможно, это поможет.

Как восстановить документ Word. Вариант третий
Если же и поиск wbk-документа не помог спасению информации, в таком случае проще всего будет обратиться к поисковой системе и найти одну из бесплатных утилит, предназначенных как раз для восстановления документов. Назовем три таких простейших программы: Word Repair Free, Repair My Word, Office FIX. Эти утилиты не требуют установки. При запуске любой из них они попросят лишь указать на файл, который необходимо “реанимировать”, а после выдадут результат. Это будет список названий, из которого вам понадобится выбрать нужное.
Дабы подобные проблемы не возникали в дальнейшем, самый разумный способ – это настроить свой Microsoft Word на автоматическое сохранение. Зачастую это поможет в будущем избегать вопросов о том, как восстановить Word-документ. А если даже и не решит всех проблем полностью, то в дальнейшем существенно их сгладит.
fb.ru
Как восстановить документы Word
Быстрое сканирование:
быстрое восстановление недавно удаленных документов
Недавно удаленные документы могут быть восстановлены в считанные секунды, если вы используете режим Быстрого Сканирования. В этом режиме Magic Word Recovery производит сканирование файловой системы и ищет файловые записи, указывающие на удаленные файлы. И весь процесс занимает всего несколько секунд от начала и до конца даже на самых больших жестких дисках…
Глубокий анализ:
восстанавливает документы с поврежденных носителей
Если ваш жесткий диск отформатирован, перераспределен или поврежден, или если вы не можете получить доступ к устройству хранения, поможет режим глубокого анализа. При использовании данной функции Magic Word Recovery просканирует диск в низкоуровневом режиме, считывая все его содержание в поисках восстанавливаемых документов. Комплексный анализ производится чрезвычайно тщательно. Проверка может занять значительное время, в зависимости от размера диска.
Проверка целостности обеспечивает 100% гарантию восстановления
Во время процедуры документооборота, при редактировании документов и сохранении изменений в них, системой создается несколько копий документов Word. Когда новая версия документа сохраняется, она может полностью или частично заместить предыдущую копию. В итоге вы можете обнаружить на диске десятки, если не сотни частично перезаписанных копий одного файла, но лишь несколько из них могут быть фактически восстановлены.
Вместо добавления всех непригодных копий в список восстанавливаемых файлов, Magic Word Recovery выполняет проверку их целостности и гарантирует, что вы увидите в списке только пригодные к использованию документы. Проверка целостности предполагает проверку заголовка документа и его внутренних структур. Если файл успешно проверен, Magic Word Recovery добавляет его в галерею миниатюр. Вы можете получить доступ к полноразмерным превью этих файлов даже в бесплатной версии продукта, в то время как полная версия Magic Word Recovery поможет спасти эти документы.
www.magicuneraser.com
