Как сделать оглавление в Microsoft Word
Как правильно сделать оглавление в Ворде? Этот вопрос возникает у многих пользователей текстового редактора, но в большей части у студентов и школьников, которым время от времени необходимо сдавать рефераты, курсовые и дипломы. Создавать содержание вручную – не очень хорошая затея. Как минимум – это долго, а если еще и поменяется нумерация страниц, то ваши старания и вовсе будут напрасными и придется все переделывать заново.
Предлагаем вам изучить автоматическое создание содержания. Рассмотрим этот процесс на примерах каждой версии Microsoft Word. В основном действия будут одинаковы, а изменяться будут лишь месторасположения команд.
Как добавить оглавление в Ворде 2003
- Первое, что следует сделать – назначить разделам и подразделам определенные стили. Для этого необходимо выделить название и применить к нему один из вариантов, указанных на рисунке ниже. Вас должны интересовать названия Заголовок 1 и Заголовок 2.
- Проделайте это со всеми подзаголовками, а после – переместите курсор на то место, где будет содержание. Нажмите «Вставка/Ссылка/Оглавление и указатели».
- Перейдите на вкладку, указанную на рисунке ниже и нажмите «Ок».

В результате на месте выставленного курсора появится оглавление! Если в документе изменилась нумерация страниц, кликните на содержании правой кнопкой мышки и нажмите «Обновить».
Как сделать оглавление в Ворде 2007, 2010, 2013
Принцип действия похож на вышеуказанный, но есть небольшие нюансы в расположении команд. Назначьте стили вложенным элементам содержания так, как это показано в первом пункте. Перейдите в меню «Ссылки/Оглавление» и выберите подходящий формат.
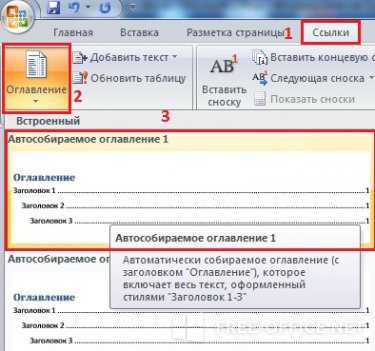
free-office.net
MS Word 2007. Как вставить содержание

Как сделать содержание в Ворде автоматически
Если вы написали письмо или даже довольно большую статью в какой-то журнал, то оглавление для такого текста, скорее всего, не нужно. Но рано или поздно из-под вашего пера выйдет очень и очень солидный документ. Многостраничный, с иллюстрациями и диаграммами, состоящий из нескольких – и даже многих — разделов. Например, описание большого количества выгод, которые ваша продукция может доставить вашему будущему клиенту. Или, скажем, описание комплекса работ, которые нужно выполнить для того, чтобы… Впрочем, зачем гадать? Если вы ищите в сети ответ на такой вопрос, значит, он уже стоит перед вами. Тогда перейдем к делу
Создание структуры документа
Об этом лучше позаботиться с самого начала работы над текстом. Сначала потребовать, чтобы MS Word рассматривал ваш документ как многоуровневый иерархический список (кнопка на главной вкладке). И затем не забывать о стилях заголовков – первый, второй. Ну, сколько понадобится, столько и сделаете. А выглядеть ваш текст будет примерно так:

Содержание, оно же оглавление
Да, теперь, когда ваш текст существует в виде набора разделов, разделенных заголовками различного уровня (и стиля), можно в начало документа или его конец вставить содержание или оглавление.
Для этого нужно установить курсор именно в то место, где вы хотите видеть этот в высшей степени полезный и удобный для читателя инструмент работы с вашим текстом, и… Совершенно верно: нажать на кнопочку. Она находится во вкладке Ссылки и называется Оглавление.
И получаем мы вот что:

Нет, это вовсе не тот же самый текст. Это его оглавление – обратите внимание на номер страницы, которая открывает каждый из разделов. В нашем учебном примере это, конечно, все та же первая страница. Но в реальном документе все будет по-другому. Номера страниц будут четко и правильно проставлены в правой части оглавления.
Дополнительное замечание
Но это только начало получения всех тех удобств, которое использование оглавления сулит не только читателю этого документа, но и его создателю. В процессе работы вы обязательно допишете что-то, какие-то разделы или подразделы переставите, поменяете местами. Достаточно на поле оглавления, созданного описанным выше образом, щелкнуть правой кнопкой мыши, а затем сделать выбор в пользу «Обновить поле», как это оглавление тут же станет актуальным. То есть, вы тут же увидите всю структуру документа с точным указанием страниц.
Вадим Петриченко
www.pcbee.ru
Как сделать оглавление в Word
Здравствуйте дорогие читатели. В данном уроке я хочу рассмотреть такой вопрос, как создание оглавления (содержания) ваших документов в программе Word.
Будь то диплом, реферат, курсовая работа, или любой документ, большой по объему, без оглавления не обойтись. Также я рассмотрю в данном уроке создание разделов и подразделов в документах Word.
В качестве примеров я буду использовать текст «рыбу», другими словами специально сгенерированный текст для наполнения.
В нашем примере есть один раздел и 4 подраздела. Таких разделов в документе может быть много, но я рассмотрю на примере одного, потому что остальные создаются точно так же.
Итак что мы сделали? Мы просто написали текст с одним заголовком и 4 подзаголовками.
Далее мы выделяем наш заголовок.
И применим к выделенному тексту стиль «Заголовок 1». Это делается в ленте на вкладке стили.
Если у нас заголовков много, то повторяем эту операцию несколько раз.
Теперь точно также выделяем подзаголовки, и применяем к ним стиль «Заголовок 2». Я выделил все подзаголовки сразу, чтобы не повторять эту операцию несколько раз. Делается это очень просто: Нажимаем клавишу «Ctrl», и не отпуская ее выделяем по очереди подзаголовки.
Ну а далее все очень просто и автоматически J. Выбираем в ленте раздел «Ссылки»
Здесь нажимаем вкладку «Оглавление», и выбираем любой из двух вариантов автособираемого оглавления вашего документа ворд. Отличий между ними я не нашел.
Нажимаем на «Автособираемое оглавление 1» и чудо – у нас есть готовое оглавление документа Word. Если у вас несколько страниц, то при выборе необходимого пункта оглавления, вы сразу попадаете на нужно место в документе.
Шагаем дальше. Возникает вполне закономерный вопрос: «А если я поменяю название раздела или подраздела, или добавлю текст, что произойдет с созданным оглавлением? Ведь у меня собьется нумерация страниц и названия разделов….»
Отвечаю – Ничего страшного не случится. Все восстанавливается очень просто. Для этого щелкаем правой кнопкой мыши на оглавлении и выбираем в выпавшем списке «Обновить поле».
Можно сделать и другим образом. Щелкаем по оглавлению левой кнопкой чтобы оно стало серым и нажимаем на клавиатуре клавишу «F9».
У нас появляется окно с вопросом — что мы хотим обновить. Если поменялась только нумерация страниц, то выбираем «Обновить нумерацию страниц». Или обновить целиком, ничего страшного.
Вам понравился материал?
Поделитeсь:
Загрузка…
Вернуться в начало статьи Как сделать оглавление в Word
advanceduser.ru

