Студентам (расписания, файлы для скачивания)
Вопросы для подготовки к занятиям [скачать pdf] для лечебного и медико-профилактического факультетов
Вопросы для подготовки к занятиям [скачать pdf] для педиатрического факультета
Вопросы для подготовки к занятиям [скачать pdf] для стоматологического факультета (очная форма обучения)
Перечень практических навыков [скачать pdf]
Бланк истории болезни [скачать pdf]
Схема офтальмопаспорта [скачать pdf]
Бланк офтальмопаспорта [скачать pdf] (Примечание: печатать с двух сторон листа)
Экзаменационные вопросы для студентов лечебного и медико-профилактического факультетов [скачать pdf]
Экзаменационные вопросы для студентов педиатрического факультета [скачать pdf]
Вопросы для подготовки к зачету для студентов стоматологического факультета (очная форма обучения) [скачать pdf]
Методические рекомендации к практическим занятиям по глазным болезням для студентов
Для лечебного факультета [скачать pdf]
Для медико-профилактического факультета [скачать pdf]
Для педиатрического факультета [скачать pdf]
Для стоматологического факультета [скачать pdf]
По элективному курсу “Патология сетчатки и современные методы ее лечения” [скачать pdf]
По элективному курсу “Ультразвуковые методы исследования в офтальмологии” [скачать pdf]
Проблемы с распечаткой pdf файлов?
Скачать AdobeReader
Расписание ПРАКТИЧЕСКИХ ЗАНЯТИЙ на весенний семестр 2014-2015 уч.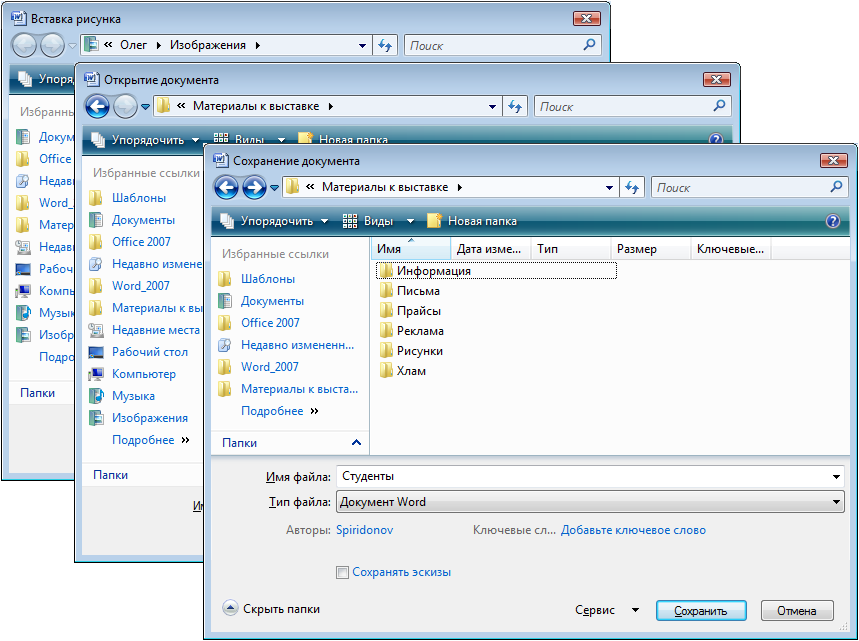 г.:
г.:
Занятия начинаются в 8-30. При себе иметь вторую обувь и халат. К первому занятию необходимо подготовить тему “Анатомия и физиология органа зрения”.
ГРАФИК КОНСУЛЬТАЦИЙ и ПРИЕМА ОТРАБОТОК сотрудников кафедры на весенний семестр 2014-2015 уч. г.:
| Ассистент | День, время и место |
| Доцент, к.м.н. Солянникова О.В. | ПЯТНИЦА 13.00 – 14.00, учебная ЧОКБ |
| Ассистент Меркулова Н.В. | СРЕДА 13.00 – 14.00 учебная ЧОКБ |
| Ассистент, к.м.н. Тур Е.В. | учебная ЧОКБ ВОСКРЕСЕНЬЕ, 9.00 – 20.00 |
| Ассистент Бердникова Е.В. | ПОНЕДЕЛЬНИК 13.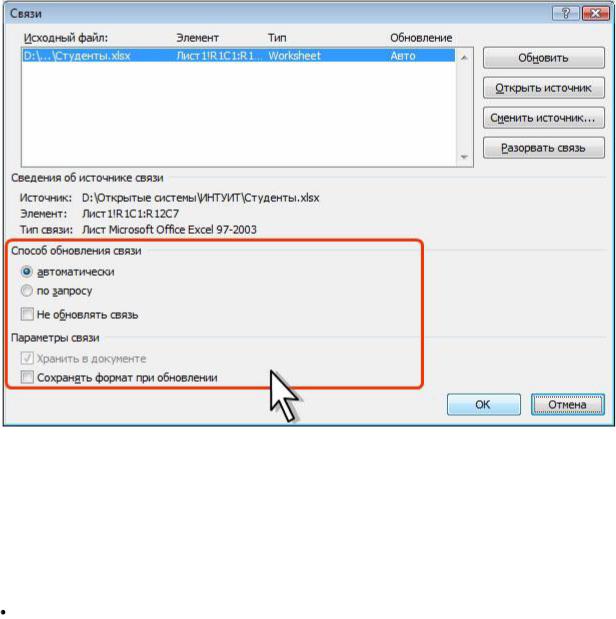 00 – 14.00, 00 – 14.00,учебная, ЧОКБ |
Расписание ЛЕКЦИЙ на весенний семестр 2014-2015 уч. г. (МЕДИКО-ПРОФИЛАКТИЧЕСКИЙ ФАКУЛЬТЕТ):
| 1. Клиническая анатомия и физиология органа зрения | 20.02.2015 | 14.15 – 16.00 |
Острые заболевания вспомогательного аппарата, конъюнктивы. Трахома. Острые заболевания роговицы. | 06.03.2015 | 14.15 – 16.00 |
| 3. Увеиты. Патология хрусталика. Глаукома | 20.03.2015 | 14.15 – 16.00 |
| 4. Повреждения органа зрения | 03.04.2015 | 14.15 – 16.00 |
| 5. Изменения органа зрения при общих заболеваниях. Глазные проявления СПИД | 17.04.2015 | 14.15 – 16.00 |
| 6. Офтальмоонкология, патология орбиты | 25.05.2015 | 14.15 – 16.00 |
7. нарушения зрительных функций, диагностика и первая врачебная помощь. Сосудистая патология глаза | 29.05.2015 | 14.15 – 16.00 |
| |
Лекции проходят по пятницам в малом лекционном зале №1 (Учебный корпус №3 – 2 этаж)
Лектор: доцент, к.м.н. Солянникова О.В.
РАСПИСАНИЕ ЗАНЯТИЙ ПО ЭЛЕКТИВНЫМ КУРСАМ на весенний семестр 2014-2015 уч. г.
“Ультразвуковые методы исследования в офтальмологии”
Занятия проходят на базе ЧОКБ.
| СУББОТА 21.02.2015 | 13-00 |
| СУББОТА 28.02.2015 | 13-00 |
| СУББОТА 14.03.2015 | 13-00 |
| СУББОТА 21.03.2015 | 13-00 |
| СУББОТА 28.03.2015 | 13-00 |
Напоминаем вам, что вторая обувь (бахилы) и халат при посещении элективных курсов обязательны! Вы приходите в хирургическое отделение.
| Файлы | Разделы | |
|
Drizzden:
[email protected] ICQ 179002547 BlackPaul: [email protected] |
|
|
| Линки | Счетчики |
|
|
Энергомаш МСТУ.  ру руНеофициальный ПС Библиотека МГТУ Футбольная жизнь МГТУ |
|
Личные кабинеты
Отметьте сервисы, с которыми Вы испытываете проблемы доступа*:Доступ к информационным системам МГЮА (удаленный рабочий стол)
Доступ на файловый сервер студентов и сотрудников
Доступ на почтовый сервер сотрудников
Доступ к личным кабинетам преподавателя, обучающегося
Доступ к облачным сервисам МГЮА и почтовому серверу студентов
Доступ к БАРС
Доступ к Системе дистанционного обучения
Доступ к Службе заявок
Доступ к СЭД «Дело»
Доступ к 1С (уточните в сообщении выше, к какой базе данных)
Доступ к подсистеме «Эффективный контракт»
Доступ в рамках проекта «Электронный журнал»
Доступ к Библиотечной электронной системе (ВЧЗ)
Доступ к внешним ЭБС
Папка «Мои документы» (нет прав на открытие или сохранение файлов и т. п.)
п.)
Доступ к сетевой папке с рабочего ПК
Иной сервис (опишите подробнее выше в сообщении)
|
Временное положение о промежуточной аттестации и ликвидации академических задолженностей по образовательным программам высшего образования – программам бакалавриата, программам специалитета и программам магистратуры
СМКО МИРЭА 8. |
Файлы |
|
Временный порядок проведения государственной итоговой аттестации по образовательным программам высшего образования – программам бакалавриата, программ специалитета и программ магистратуры СМКО МИРЭА 8.5.1/03.П.40-20 |
Файлы |
|
Порядок проведения государственной итоговой аттестации по образовательным программам высшего образования – программам подготовки научно-педагогических кадров в аспирантуре СМКО МИРЭА 8.5.1/02.П.02-21 |
Файлы |
|
Порядок организации и осуществления промежуточной аттестации по образовательным программам высшего образования – программам подготовки научно-педагогических кадров в аспирантуре
СМКО МИРЭА 8. |
Файлы |
|
Порядок проведения государственной итоговой аттестации по образовательным программам высшего образования – программам бакалавриата, программам специалитета и программам магистратуры СМКО МИРЭА 7.5.1/03.П.30-19 |
Файлы |
|
Положение о текущем контроле успеваемости и промежуточной аттестации по образовательным программам высшего образования – программам бакалавриата, программам специалитета и программам магистратуры СМКО МИРЭА 7.5.1/03.П.08-19 |
Файлы |
|
Приказ «О режиме занятий обучающихся» |
Файлы |
|
Положение об организации учебного процесса с применением электронного обучения и дистанционных образовательных технологий для обучающихся в РТУ МИРЭА
СМКО МИРЭА8. |
Файлы |
|
Порядок организации и осуществления образовательной деятельности при сетевой форме реализации образовательных программ СМКО МИРЭА 8.5.1/02.П.10-20 |
Файлы |
|
Порядок организации и осуществления образовательной деятельности по образовательным программам высшего образования – программам бакалавриата, программам специалитета, программам магистратуры СМКО МИРЭА 7.5.1/03.П.53-20 |
Файлы |
|
Порядок и основания предоставления академического отпуска обучающимся СМКО МИРЭА 8.5.2/02.ПР.01-18 |
Файлы |
|
Порядок проведения проверки на объем заимствования и размещения в сети Интернет выпускных квалификационных работ и научных докладов об основных результатах подготовленных диссертаций
СМКО МИРЭА 7. |
Файлы |
|
О введении в действие оценки освоения студентами учебной программы по дисциплинам «Физическая культура и спорт» и «Физическая культура и спорт» (элективная дисциплина) |
Файлы |
|
Положение об ускоренном обучении по индивидуальному учебному плану СМКО МИРЭА 7.5.1/03.П.90-18 |
Файлы |
|
Положение о руководителях образовательных программ высшего образования – программ бакалавриата, программ специалитета, программ магистратуры СМКО МИРЭА 7.5.1/03.П.104-18 |
Файлы |
|
Временный порядок оформления возникновения, приостановления и прекращения отношений между РТУ МИРЭА и обучающимися и (или) родителями несовершеннолетних обучающихся
СМКО МИРЭА 7. |
Файлы |
|
Положение о порядке отчисления студентов, обучающихся по основным образовательным программам СМКО МИРЭА 7.5.1/03.П.65-18 |
Файлы |
|
Правила перевода обучающихся СМКО МИРЭА 7.5.1/02.Пр.03-18 |
Файлы |
|
Правила восстановления в университете СМКО МИРЭА 7.5.1/02.Пр.06-19 |
Файлы |
|
Положение о практической подготовке обучающихся, осваивающих основные профессиональные образовательные программы высшего образования – программы бакалавриата, программы специалитета, программы магистратуры
СМКО МИРЭА 8. |
Файлы |
|
Положение о проведении занятий в активных и интерактивных формах СМКО МИРЭА 7.5.1/03.П.27-18 |
Файлы |
|
Порядок проведения государственной итоговой аттестации по образовательным программам высшего образования-программам бакалавриата, программам специалитета и программам магистратуры СМКО МИРЭА 7.5.1/03.П.30-19 |
Файлы |
|
Порядок проведения итоговой аттестации по образовательным программам высшего образования, не имеющим государственной аккредитации СМКО МИРЭА 7.5.1/03.П.103-19 |
Файлы |
|
Порядок распределения студентов по образовательным программам (профилям, специализациям и магистерским программам)
СМКО МИРЭА 7. |
Файлы |
|
Инструкция о выдаче документов о высшем образовании и о квалификации, заполнении, хранении и учете бланков документов СМКО МИРЭА 4.2.3/03.И.08-19 |
Файлы |
|
Положение о научно-исследовательской работе в магистратуре СМКО МИРЭА 7.5.1/03.П.70-19 |
Файлы |
|
Инструкция по организации и проведению курсового проектирования СМКО МИРЭА 7.5.1/04.И.05-18 |
Файлы |
|
Положение о самостоятельной работе студентов
СМКО МИРЭА 7. |
Файлы |
|
Порядок организации освоения факультативных и элективных дисциплин (модулей) СМКО МИРЭА 7.5.1/03.П.93-19 |
Файлы |
|
Отчет о результатах внедрения образовательных модулей |
Файлы |
|
Порядок проведения и объем подготовки по физической культуре и спорту по программам бакалавриата и специалитета при очно-заочной форме обучения СМКО МИРЭА 8.5.1/03.Пр.132-19 |
Файлы |
|
Положение об освоении дисциплин “Физическая культура и спорт” и “Физическая культура и спорт” (элективная дисциплина) студентами-инвалидами и лицами с ограниченными возможностями здоровья |
Файлы |
|
Порядок и условия зачисления экстернов и прохождения ими промежуточной и (или) государственной итоговой аттестации
СМКО МИРЭА 7. |
Файлы |
|
Положение о выпускной квалификационной работе студентов, обучающихся по образовательным программам подготовки магистров СМКО МИРЭА 7.5.1/03.П.68-18 |
Файлы |
|
Положение о выпускной квалификационной работе студентов, обучающихся по образовательным программам подготовки бакалавров СМКО МИРЭА 7.5.1/03.П.67-18 |
Файлы |
|
Положение о выпускной квалификационной работе студентов, обучающихся по образовательным программам подготовки специалистов СМКО МИРЭА 7.5.1/03.П.25-18 |
Файлы |
|
Порядок зачета результатов освоения обучающимися учебных предметов, курсов, дисциплин (модулей), практик, дополнительных образовательных программ в других организациях, осуществляющих образовательную деятельность
СМКО МИРЭА 8. |
Файлы |
|
Положение об установлении минимального объема контактной работы обучающихся с преподавателем, а также максимального объема занятий лекционного и семинарского типов при организации образовательного процесса по образовательной программе СМКО МИРЭА 7.5.1/03.П.92-18 |
Файлы |
|
Справка-вызов |
Файлы |
|
Положение о проведении отбора граждан Российской Федерации для прохождения военной подготовки на военной кафедре СМКО МИРЭА 7.5.1/02 П.28-18 |
Файлы |
|
Положение о порядке пользования лечебно-оздоровительной инфраструктурой, объектами культуры и спорта РТУ МИРЭА
СМКО МИРЭА 6. |
Файлы |
|
Порядок посещения обучающимися по своему выбору мероприятий, проводимых в Университете, не предусмотренных учебным планом СМКО МИРЭА 6.4/03.П.21-18 |
Файлы |
|
Порядок пользования учебниками и учебными пособиями обучающимися, осваивающими учебные предметы, курсы, дисциплины (модули) за пределами федеральных государственных образовательных стандартов и (или) получающими платные образовательные услуги СМКО МИРЭА 6.4/03.П.32-18 |
Файлы |
|
Положение о порядке применения к обучающимся и снятия с обучающихся мер дисциплинарного взыскания
СМКО МИРЭА 8. |
Файлы |
|
Положение о старосте учебной группы СМКО МИРЭА 6.4/03.П.02-18 |
Файлы |
Технический регламент формирования Портфолио по учебным дисциплинам студента НГТУ
В соответствии с требованиями Федеральных государственных образовательных стандартов высшего образования (п. 7.1.2. для всех уровней подготовки) в НГТУ устанавливается следующий регламент формирования Портфолио студента по учебным дисциплинам.
Студент университета формирует электронное Портфолио своих работ по учебным дисциплинам за весь период обучения в университете в Личном кабинете информационной системы НГТУ.
В перечень работ входят:
- курсовые работы/проекты;
- расчетно-графические работы/задания (РГР/РГЗ, в том числе творческие), рефераты;
- отчеты по практикам.

Студент загружает в систему уже оцененную преподавателем работу с оценкой и рецензией1 на титульном листе (оценка – в традиционной форме и в соответствии с балльно-рейтинговой системой, должна быть обязательно; рецензия должна быть, если это предусмотрено для данного вида работ).
1Рецензия пишется на титульном листе и может быть краткой (например, «Без замечаний»), либо более развернутой (например, «Замечания по оформлению» либо «Замечания по разделу 1: [формулировка замечаний]» и т.п.)
В соответствии с установленными в НГТУ требованиями проверенные работы студентов должны сохраняться на кафедре (в течение срока хранения, указанного в номенклатуре дел кафедры). С целью корректного формирования Портфолио студент при сдаче печатного варианта работы на проверку преподавателю должен приложить два экземпляра титульного листа. Преподаватель обязан выставить оценку и рецензию (если рецензия предусмотрена для данного вида работ) на обоих экземплярах титульного листа.
Второй экземпляр титульного листа возвращается студенту для сканирования и формирования единого файла (или архива) с проверенной работой. Скан титульного листа с оценкой и подписью преподавателя вставляется в тот же файл первой страницей.
Последовательность действий для загрузки материалов Портфолио в Личном кабинете (ЛК) студента
- Для загрузки материалов Портфолио студент выбирает в Личном кабинете студента страницу «Личный кабинет студента / Информация об успеваемости / Курсовые, РГЗ, практики».
На странице отображаются три таблицы: «РГР, РГЗ, рефераты», «Курсовые работы и проекты», «Практики».
В таблицах отображаются все виды работ соответствующей категории, предусмотренные учебным планом на выбранный семестр. Семестр выбирается из выпадающего списка (по умолчанию выбран текущий). В выпадающем списке можно выбрать только текущий либо один из предыдущих семестров (т.е. будущие семестры выбрать нельзя).
Если в данной категории работ в выбранном семестре есть дисциплины по выбору, то отображается та дисциплина, которую студент выбрал в своем индивидуальном плане. Пока индивидуальный план студента еще не сформирован (например, для магистрантов 1-го года обучения в 1-м семестре) в дисциплинах по выбору отображаются «дисциплины по умолчанию» в соответствии с базовым учебным планом.
Пока индивидуальный план студента еще не сформирован (например, для магистрантов 1-го года обучения в 1-м семестре) в дисциплинах по выбору отображаются «дисциплины по умолчанию» в соответствии с базовым учебным планом.
По каждой дисциплине отображается список преподавателей, ведущих эту дисциплину. Преподаватели по дисциплине определяются в соответствии с индивидуальными планами преподавателей, сформированными в подсистеме распределения нагрузки. - Файлы с текстами работ загружаются в соответствующую таблицу в столбец «Приложение». При успешной загрузке файла появляется кнопка “Отправить в Портфолио” и возможность удалить файл (например, для того, чтобы заменить его на другой) до тех пор, пока не нажата кнопка «Отправить в Портфолио». Файлы, которые уже отправлены в Портфолио, удалить или заменить невозможно.
- Каждая работа студента должна быть загружена в виде одного файла, размером не превышающим 5 Мб.
Допустимые форматы файлов для загрузки:
● Portable Document Format (pdf)
● Microsoft Office Word (doc, docx — предпочтительно)
● Rich Text Format (rtf)
● Joint Photographic Expert Group (jpg)
● Файлы перечисленных выше форматов, упакованные в один архив rar или zip.
Если нужно загрузить несколько файлов (например, когда работа по требованию преподавателя должна состоять из нескольких частей и сдаваться в несколько этапов), то эти файлы упаковываются в один архив и загружается один файл-архив.
Если в одном семестре по одной и той же дисциплине в учебном плане есть две и более РГР/РГЗ, то они отображаются в виде одной строки, и отчеты по ним тоже упаковываются в один архив и прикрепляются в виде одного файла-архива.
Электронные варианты работ, составляющих Портфолио студента, должны читаться без использования каких-либо специальных программных средств. В связи с этим чертежи и рисунки, выполненные с помощью специализированных программных продуктов и имеющие отличный от вышеперечисленных формат, должны быть переведены в допустимые форматы.
Скан утвержденного регламента с подписями и печатью доступен только авторизованным пользователям – преподавателям, сотрудникам и студентам НГТУ.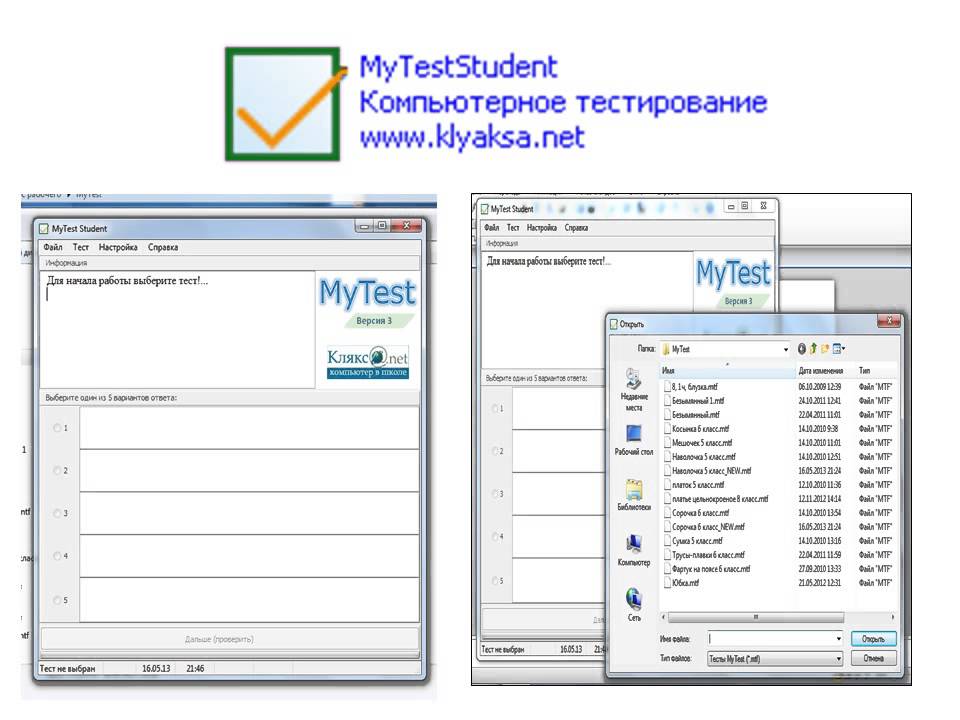
Управление информационной политики
файл | Студенты-Программеры
Последовательные файлы представляют собой текстовый файл. Данные в последовательном файле хранят ряд записей. Длина каждой записи не фиксирована, а определяет ее содержимое. Конец одной записи и начало другой отмечается символом CRLE(возврат каретки). Единственный символ в строке обозначает, пустую запись. Последовательные файлы называются так, потому что их записи должны считаться последовательно от начала файла.
Файл с произвольным доступом сохраняет данные как ряд записей фиксированного элемента. Размер каждой записи определяется в момент создания файла. Записи последовательно нумеруются, начиная с 1. Файл с произвольным доступом разрешает непосредственный доступ к каждой записи по ее номеру. Каждая запись в файле с произвольным доступом содержит фиксированное количество файлов или символов. Каждая запись содержит 1 или больше полей и каждое поле имеет фиксированную длину.
Каждая запись содержит 1 или больше полей и каждое поле имеет фиксированную длину.
Использование файлов с последовательным доступом:
Для записи данных в последовательный файл используется оператор Write # filenum list
Если аргумент list не задан, то в файл записывается пустая строка. Оператор Write автоматически вставляет обязательные разделители между полями, запятые и кавычки. Для чтения данных из последовательного файла используется оператор Input # filenum, Varlist-список переменных. Input-читает данные из файла последовательно.
Если читаются данные переменного типа строки, то конец поля отмечается одним из последовательных файлов: Запятая, если поле не начинается с двойных кавычек, символ возврата каретки CR/LF. Если оператор Input читает данные в числовую переменную конец поля отмечается запятой одним или большим количеством пробелов или символов CR/LF (конец строки).
Использование файлов с произвольным доступом:
Состоит из записей:
Отличие состоит в том, что они состоят (записи одинаковой длины и программа отличает одну запись от другой по ее положению в файле). Записи последовательно пронумерованы, начиная с единицы, а максимальное количество записей 2147483647.
Записи последовательно пронумерованы, начиная с единицы, а максимальное количество записей 2147483647.
Структура файла с произвольным доступом определяется при его создании. Обычно это делается при помощи ссылки на определенный пользователем тип:
User defined type – UDT, представляет собой структуру, содержащую 2 или более элемента.
Для записи данных с произвольным доступом используется оператор Put # fn recnum Item.
Recnum-необязательный элемент, определяющий номер записи в файле, которые должны быть сохранены.
Put # fn,
Our employees (2)
Для записи данных существующих файлов без перезаписи содержимого следует записи добавлять в конец файла. Для этого используется оператор Lot, тогда:
NumRecords= Lot (fn)/Len (Item)
Put # fn, NumRecords+1, Item
Для чтения данных из файла с произвольным доступом используются операторы Get # fn, recnum, item.
Некоторые способы работы с файловыми указателями:
Seek (fn)-возвращает текущую позицию файлового указателя
Seek fn, position-устанавливает указатель на указанную позицию
Loc (fn)-возвращает номер последней записи прочитанной или записанной. Если файл только что открыт, возвращает 0.
Если файл только что открыт, возвращает 0.
| Подать заявку может любой желающий с Graphisoft ID | Доступно только для студентов, преподавателей и учебных заведений с подтверждающим документом |
| Срок действия 30 дней | Срок действия 30 дней сразу после регистрации с возможностью получения лицензии на 1 год. Далее лицензию можно будет продлять в течение всего срока обучения. |
| Полные возможности моделирования | Полные возможности моделирования |
Файлы проектов Ознакомительной версии зашифрованы и могут быть открыты только этой же лицензией и на том же компьютере, на котором они были созданы. | Файлы проектов Учебной версии можно открывать с помощью любой версии Archicad на любом компьютере, но они имеют неудаляемый водяной знак «Учебная версия». |
| Файлы проектов Ознакомительной версии можно преобразовать в файлы Коммерческой версии, приобретя Коммерческую лицензию и использовав ключ защиты на компьютере, на котором они были сохранены. | Файлы проектов Учебной версии можно открыть с помощью Коммерческой версии Archicad, но в этом случае Archicad перейдет в Учебный режим и появится соответствующий водяной знак «Учебная версия». |
| Функционал для совместной работы (BIMcloud Basic) недоступен. | Функционал для совместной работы (BIMcloud Basic) доступен для всех проектов, совместно используемых в Учебном режиме.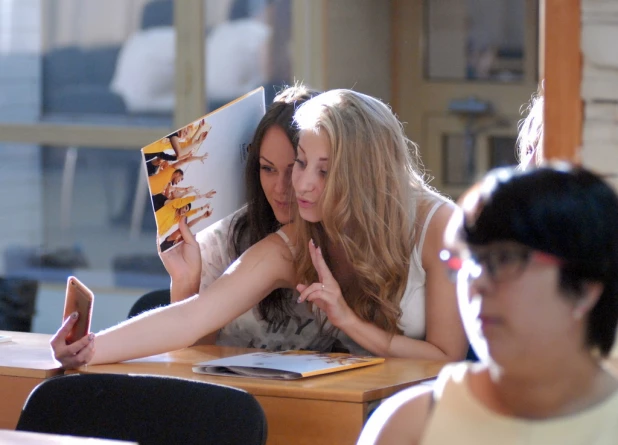 |
Используйте папки для создания файлов только для чтения для студентов или других членов команды
Делитесь со своими учащимися файлами, которые они могут читать, но не редактировать, используя папку Class Materials в вашем канале General. Это отличный способ поделиться с классом такими документами, как учебные планы, школьные правила и справочные материалы. Вы также можете создать свои собственные папки только для чтения, чтобы ограничить права участников на редактирование в любой команде.
Перейдите к каналу «Общие» в своей группе класса и выберите вкладку Файлы .
Выберите Материалы класса .
Используйте кнопку New для создания новых файлов только для чтения в папке Class Materials. Используйте кнопку Загрузить , чтобы добавить файлы из OneDrive или вашего устройства.

Вы также можете переместить или скопировать файл в папку «Материалы курса», выбрав Дополнительные параметры рядом с вашим файлом и выбрав Переместить или Копировать .Следуйте структуре файла, чтобы выбрать Class Materials.
Примечание. Перемещение или копирование файла материалов класса в папку без соответствующих разрешений означает, что учащиеся смогут редактировать эту копию документа.
С этого момента добавляйте любые файлы, которые вы не хотите, чтобы учащиеся редактировали, в папку «Материалы для занятий». Вы можете добавлять файлы в папку из Teams или SharePoint — ваши изменения будут синхронизированы.
Создайте свои собственные папки только для чтения
Создание папок только для чтения позволяет вам делиться файлами с членами вашей команды, не позволяя им редактировать файлы.
Перейдите к каналу в группе, где вы планируете обмениваться файлами.
Выберите вкладку Файлы , затем Открыть в SharePoint . SharePoint откроется в вашем веб-браузере и покажет вам файловую структуру вашей команды.
В SharePoint выберите + Создать > Папка .Назовите свою папку и выберите Create .
Щелкните правой кнопкой мыши или выберите Показать действия (три вертикальные точки, которые появляются при выборе папки) для только что созданной папки и выберите Подробности .
Выберите Управление доступом на панели сведений.
Под Members выберите стрелку раскрывающегося списка, а затем Изменить, чтобы просмотреть только .

С этого момента добавляйте в эту папку любые файлы, которые не должны редактировать студенты или сотрудники. Вы можете добавлять файлы в папку из Teams или SharePoint — ваши изменения будут синхронизироваться туда и обратно.
Примечание. Перемещение или копирование файла, доступного только для чтения, в папку без соответствующих разрешений означает, что члены рабочей группы смогут редактировать эту копию документа.
Узнать больше
Файлы в Microsoft Teams
Как создать цифровой картотечный шкаф вашего ученика
Структура папок и рекомендации по соглашению об именах
Структура папок — это способ организации файлов и папок.Соглашение об именах — это то, как вы называете папку или файл. И структура папок, и соглашение об именах, которые вы используете для папок и подпапок, одинаково важны для поиска файлов, когда они вам нужны.
Структура папок
Сначала вы захотите создать корневую папку. Вас сбил этот термин?
Корневая папка — это папка, в которой будут существовать все остальные ваши папки и файлы. Вы создадите подпапки в корневой папке для организации файлов.
В случае вашего ученика он либо начнет с чистого листа, либо вам нужно будет подать некоторые документы после того, как мы создадим структуру папок.Кратко просмотрите документы, чтобы определить, можете ли вы выбрать организационную структуру для папок.
Например, вы можете заметить такие категории, как:
Тесты
Викторины
Учебные пособия
Ежедневная работа
Проекты
Это даст вам представление о том, какие папки вы будете создавать. Если файлы вашего ученика в настоящее время не организованы, я рекомендую создать структуру папок, а затем сохранить документы.
Вам также необходимо обратить внимание на дату создания файла. Некоторые учащиеся имеют доступ к своей учетной записи Google Диска с начальной школы.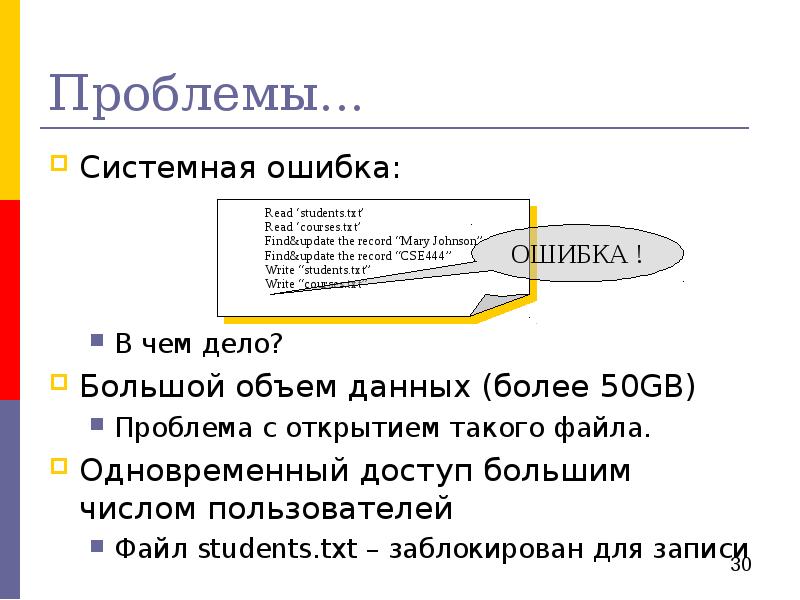 В этом случае вашей корневой папкой будет имя ученика/школа/год/классы
В этом случае вашей корневой папкой будет имя ученика/школа/год/классы
В каждой папке класса вы создадите подпапки для классификации типов файлов, которые будет хранить ваш ученик.
Соглашения об именах
Цель любой цифровой файловой системы — узнать, что представляет собой файл, не открывая сам файл.Вы также хотите иметь возможность найти их, когда вам это нужно. Используйте столько описательных слов, сколько вам нужно для достижения этой цели.
Использование сокращений не рекомендуется, если у вас нет ключа. То, что, по вашему мнению, вы запомните, скорее всего, будет забыто, если не будет записано. Имейте в виду, что другим людям также может понадобиться найти ваши файлы.
При именовании файлов используйте дату в имени файла, чтобы легко отличить его от похожих файлов. Если ваш ученик сотрудничает с другими, добавьте свои инициалы в конец имени файла, чтобы обозначить, кто сделал
. Дважды проверьте правописание, чтобы убедиться, что вы можете найти файл с помощью поиска. Нет ничего хуже, чем знать, что вы назвали что-то определенным образом, но не можете найти это из-за орфографической ошибки.
Нет ничего хуже, чем знать, что вы назвали что-то определенным образом, но не можете найти это из-за орфографической ошибки.
Если вы используете числа в именах файлов, перед числом ставятся нули. Это сохранит правильный порядок сортировки.
Старайтесь избегать пробелов и специальных символов в именах файлов, так как некоторые операционные системы их не поддерживают. Символ «_» является общепринятым и может заменять пробелы.
Создание места для обмена файлами учащихся в Moodle – Moodle
Упражнение «Папка учащегося» — это место, куда учащиеся могут загружать файлы, чтобы поделиться ими с классом.Преподаватели имеют возможность одобрять файлы перед просмотром классом или одобрять их по умолчанию. Кроме того, действие «Папка ученика» может быть связано с заданием Moodle и файлами, импортированными из задания.
- На семинаре для студентов, чтобы загрузить свои семинарские работы
- В рамках задания, чтобы позволить преподавателям сначала просмотреть отправленные файлы, а затем поделиться ими с классом
- Войдите в класс Moodle и нажмите Кнопка «Редактирование включено» (вверху справа)
- Добавить действие «Папка ученика»
- Укажите название действия (например,г.
 Документы семинара)
Документы семинара) - Режим : большинство людей выберет «студенты могут загружать документы», но выберите «документы из задания», если вы хотите импортировать файлы из существующего задания Moodle
- Если вы берете документы из задания, вам нужно будет указать задание и хотите ли вы запрашивать у учащихся разрешение перед публикацией
- Утверждено по умолчанию: вы хотите разрешить учащимся публиковать файлы и сделать их видимыми для всех учащихся автоматически, или вы хотите одобрить студенческие загрузки? Выберите «Да», если хотите, чтобы документы немедленно показывались другим учащимся.Выберите «Нет», если вы хотите утвердить документы вручную до того, как их увидят другие учащиеся.
- Временной интервал для загрузки/утверждения: Вы можете указать период времени, в течение которого учащиеся могут загружать файлы. Установите время (или снимите флажок, если у вас нет установленных дат начала и окончания)
- Учащиеся увидят только список учащихся, загрузивших файлы (а не полный список класса).

- Если учащимся необходимо изменить свою работу, они могут нажать кнопку «Редактировать/загрузить файлы» и добавить другой файл или щелкнуть существующий файл, а затем кнопку «Удалить».
- Если учащиеся загружают аудио- или видеофайлы размером более 1 ГБ, может быть лучше настроить папку заданий Panopto.
Самые популярные способы обмена файлами и шаблонами Google Диска со студентами
Я нисколько не удивлен, что использования Google Classroom являются самыми популярными . Это всегда моя рекомендация! Однако в прошлом году я разговаривал с несколькими преподавателями, которые по разным причинам не могут использовать Classroom, поэтому я хочу изучить несколько вариантов.
Если вы специалист по СМИ или учитель, который видит несколько классов , у вас есть несколько вариантов:
- Вы можете присоединиться к Google Classroom классного руководителя класса в качестве второго учителя
- Вы можете создать класс для каждого класса, который вы видите
- Вы можете создать классную комнату для всех учащихся каждого класса, чтобы получить доступ к
Недавно я работал со специалистом по медиа, которая хотела использовать Google Classroom в своих классах 2-5, но очень немногие учителя в ее здании использовали его, поэтому у нее не было возможности присоединиться к классу в качестве второго учителя.
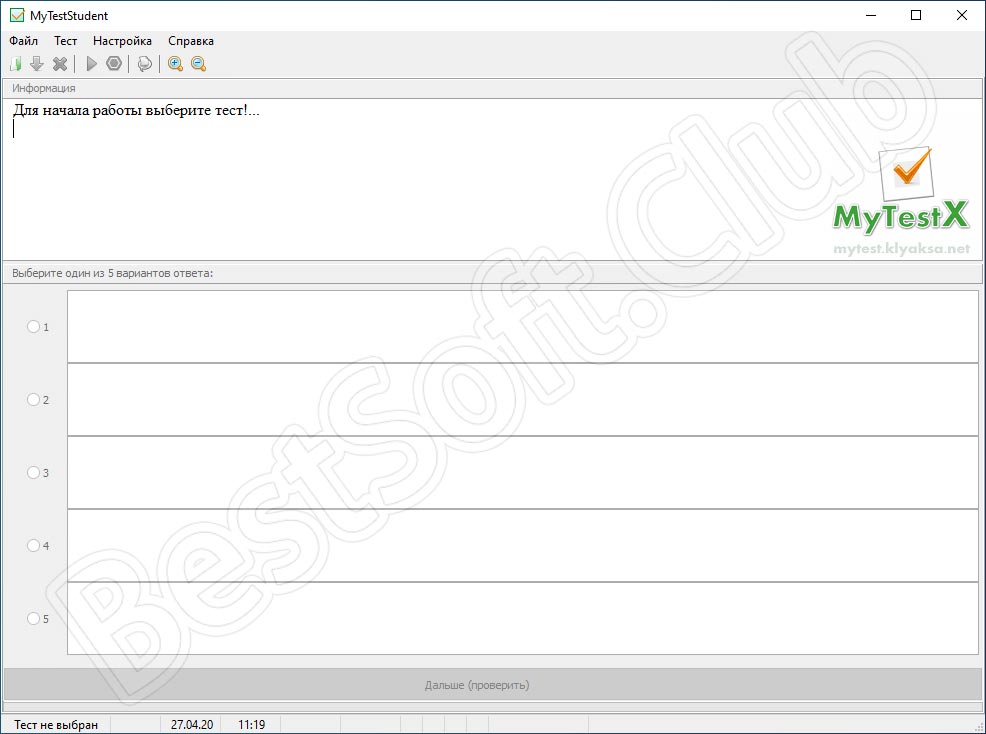 Поэтому она решила создать класс для каждого класса, поэтому ей нужно было управлять только 4 разными классами.
Поэтому она решила создать класс для каждого класса, поэтому ей нужно было управлять только 4 разными классами.Учащиеся могут присоединиться и получить доступ к настроенному вами классу, посетив classroom.google.com и нажав значок + в правом верхнем углу. Они должны нажать на Присоединиться к классу.
| Просмотр для учащихся |
Им нужно будет ввести код класса, который можно найти на вкладке Люди в учетной записи Google Classroom учителя.Студентов также можно добавить вручную, введя их адреса, но я думаю, что лучше использовать код, особенно если вам нужно настроить несколько классов.
| Учетная запись учителя |
После того, как вы настроите свой класс, вы можете назначить все виды деятельности, щелкнув вкладку Классная работа и нажав Создать .
Введите название для вашего задания, инструкции (необязательно), сколько баллов будет стоить задание или если оно не оценивается, и срок выполнения, если вы хотите его получить. Прежде чем нажать Назначить , вам нужно щелкнуть раскрывающееся меню, изображенное ниже, и выбрать Сделать копию для каждого учащегося. Тогда можно назначать.
Я знаю многих учителей начальных классов, которые строго используют Google Classroom для обмена файлами и ссылками со студентами. Они не устанавливают сроки выполнения и не используют функции оценивания.И это ОК. Это полностью зависит от вас! Если вы преподаете в нескольких классах и собираетесь назначить одно и то же задание всем классам, вы можете отправить задания в несколько классов при выполнении задания в одном классе. Вы можете быстро сделать это, щелкнув раскрывающееся меню рядом с Для и выбрав классы, которым вы хотите назначить действие/шаблон, установив флажок рядом с именем каждого класса. Таким образом, вам не нужно заходить в каждый созданный вами класс, чтобы опубликовать задание!
Вы можете быстро сделать это, щелкнув раскрывающееся меню рядом с Для и выбрав классы, которым вы хотите назначить действие/шаблон, установив флажок рядом с именем каждого класса. Таким образом, вам не нужно заходить в каждый созданный вами класс, чтобы опубликовать задание!
Поделиться напрямую с аккаунтами Google учащихся
Второй по популярности способ, с помощью которого преподаватели делятся файлами Google Диска со студентами, — это прямой доступ к их учетным записям Google. Как это работает? Любой файл, который вы создаете на Google Диске, имеет синюю кнопку Поделиться , которая появляется в правом верхнем углу. Когда вы нажмете кнопку Поделиться , вы попадете на этот экран ниже:
Вы можете ввести адреса своих учеников в поле по одному или вы можете настроить группу рассылки, которая будет автоматически заполнять все ваши учетные записи учеников, когда вы вводите название группы, которую вы назвали (например, Класс миссис Смит 2018-2019 ). В некоторых школьных системах для учителей уже созданы списки рассылки, поэтому вам не нужно вводить адрес Google каждого учащегося в поле «Поделиться». Если вы не знаете, настроен ли для вашего класса список рассылки, перейдите к значку Google Apps и нажмите «Группы».
В некоторых школьных системах для учителей уже созданы списки рассылки, поэтому вам не нужно вводить адрес Google каждого учащегося в поле «Поделиться». Если вы не знаете, настроен ли для вашего класса список рассылки, перейдите к значку Google Apps и нажмите «Группы».
Нажмите на Мои группы . Если группы не существует, я бы потратил время на создание группы со всеми вашими студенческими адресами Google. Это сэкономит вам ОЧЕНЬ много времени в пути .Затем в поле Поделиться введите название своей группы. Помните, что когда вы хотите чем-то поделиться, откройте задание, которое вы хотите отправить своим ученикам, и нажмите синюю кнопку ПОДЕЛИТЬСЯ.
После того, как адреса учащихся будут введены в поле Поделиться , вам нужно будет решить, хотите ли вы изменить настройку по умолчанию: все, у кого есть ссылка, могут редактировать . Это означает, что если вы поделитесь своим файлом со студентами, они все смогут начать добавлять/изменять содержимое. Если вы хотите, чтобы это было совместным, оставьте настройку по умолчанию как есть. Если вы предполагаете, что учащиеся будут работать над своей собственной копией, я бы предложил изменить настройки общего доступа на , которые могут просматривать все, у кого есть ссылка.
Если вы хотите, чтобы это было совместным, оставьте настройку по умолчанию как есть. Если вы предполагаете, что учащиеся будут работать над своей собственной копией, я бы предложил изменить настройки общего доступа на , которые могут просматривать все, у кого есть ссылка. Делая это, учащиеся не могут случайно изменить что-либо в файле, который они открывают, прежде чем сделать свою собственную копию. Учащиеся найдут файлы, которые вы им отправляете, в разделе Shared with Me на Google Диске:
.Открыв файл, учащиеся могут выбрать «Файл» > «Создать копию», чтобы создать свою собственную версию, которую они могут РЕДАКТИРОВАНИЕ.Чтобы учитель мог видеть работу учащихся, учащиеся должны отправить ее обратно в аккаунт учителя Google, нажав Поделиться и введя адрес учителя в Google. ☝Это когда Google Classroom делает рабочий процесс намного проще, эффективнее и организованнее.
СУО
Третий по популярности способ, с помощью которого преподаватели делятся файлами Google со студентами, — это система управления обучением (LMS) их округа. Существует так много различных LMS, и я не знаком со всеми из них, поэтому я не буду печатать пошаговые инструкции для каждого.Но вот некоторые ресурсы, которые могут быть полезны:
Существует так много различных LMS, и я не знаком со всеми из них, поэтому я не буду печатать пошаговые инструкции для каждого.Но вот некоторые ресурсы, которые могут быть полезны:
Вы можете создать папку и поделиться ею со всеми своими учащимися, выбрав «Диск»> «Создать»> «Папка» и назвав папку (например, «Классная работа», «Задания», «От миссис Смит») . Вы даже можете добавить эмодзи к названию папки, чтобы немного оживить его😋
Щелкните правой кнопкой мыши, коснитесь двумя пальцами или, удерживая нажатой клавишу Control , нажмите на созданную вами новую папку и выберите Поделиться . Введите все адреса учащихся или название списка рассылки группы, установите для папки настройки общего доступа Только просмотр и отправьте папку всем своим учащимся, чтобы никто не мог редактировать, перемещать или удалять какие-либо элементы в папке.Учащиеся БУДУТ иметь возможность создавать собственные копии файлов Google, находящихся в папке. После того, как эта папка будет отправлена, это все с конца учителя, пока он / она не будет готов дать ученикам задание / шаблон.
Введите все адреса учащихся или название списка рассылки группы, установите для папки настройки общего доступа Только просмотр и отправьте папку всем своим учащимся, чтобы никто не мог редактировать, перемещать или удалять какие-либо элементы в папке.Учащиеся БУДУТ иметь возможность создавать собственные копии файлов Google, находящихся в папке. После того, как эта папка будет отправлена, это все с конца учителя, пока он / она не будет готов дать ученикам задание / шаблон.
Чтобы поделиться своей копией с учителем, учащиеся должны будут перетащить или переместить свою копию в общую папку, которую они имеют с учителем.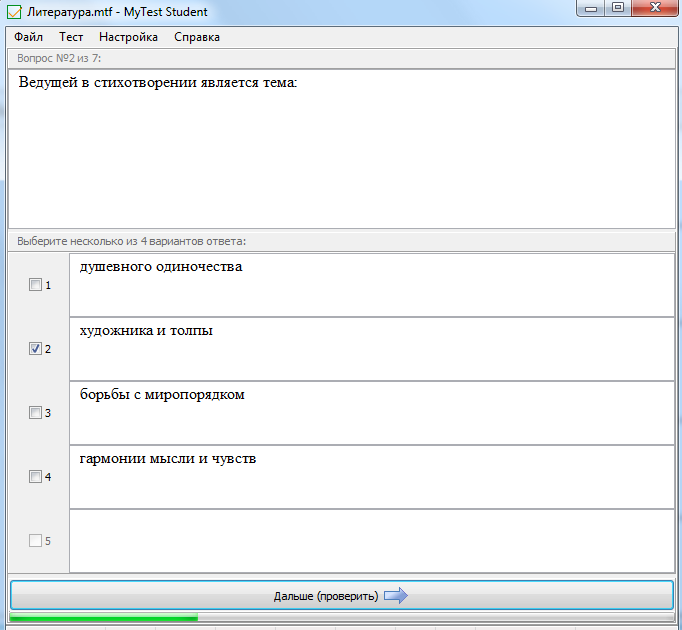 Учитель может настроить структуру папок ВНУТРИ одной общей папки класса (по одной для каждого учащегося), чтобы учащиеся могли «вернуть» свою работу. Однако это будет означать, что все учащиеся в классе будут иметь доступ (код для МОЖНО УДАЛИТЬ) работы друг друга.Обычно я предлагал учащимся создать папку с заданиями на своем собственном Диске, назвать ее своим именем и поделиться ею с учителем в учетной записи Google. Затем учитель перетаскивал все общие папки учеников в свой My Drive , а затем создавал свою собственную папку Student Work , чтобы поместить в нее все папки учеников, чтобы все папки были в одном месте. .
Учитель может настроить структуру папок ВНУТРИ одной общей папки класса (по одной для каждого учащегося), чтобы учащиеся могли «вернуть» свою работу. Однако это будет означать, что все учащиеся в классе будут иметь доступ (код для МОЖНО УДАЛИТЬ) работы друг друга.Обычно я предлагал учащимся создать папку с заданиями на своем собственном Диске, назвать ее своим именем и поделиться ею с учителем в учетной записи Google. Затем учитель перетаскивал все общие папки учеников в свой My Drive , а затем создавал свою собственную папку Student Work , чтобы поместить в нее все папки учеников, чтобы все папки были в одном месте. .
Предлагает сделать копию ссылки
Другим способом распространения цифровых действий, созданных на Google Диске, может быть размещение ссылки на ресурс, который вы настроили для автоматического создания копии при нажатии на ссылку в блог вашего класса, веб-сайт, сервер, Symbaloo и т. д.. Для этого откройте файл, копию которого должны сделать учащиеся, и выделите слово “редактировать” и все, что следует за ним, в URL:
.
Замените выделенный текст словом «копировать»:
Это новая ссылка, которую нужно скопировать и вставить в место, доступное учащимся.
С помощью этого метода я распределяю свои ресурсы Google среди других преподавателей. Как только они делают копию и переименовывают ее, файл отправляется прямо на их Диск, и мне не нужно беспокоиться о том, что кто-то испортит мой исходный файл.
Качели
Вы можете отправлять Документы, Презентации и Таблицы Google через Seesaw. Однако важно отметить, что Seesaw автоматически преобразует эти файлы в PDF-файлы для использования в приложении Seesaw, когда вы нажимаете Добавить файл . Учащиеся не смогут перемещать цифровые фрагменты, которые могут быть частью вашей совместной деятельности, но вместо этого могут писать, печатать, рисовать и записывать поверх файла.
Если вы хотите, чтобы ваши учащиеся получили доступ к файлу на Google Диске для работы в приложениях Google, нажмите Ссылка вместо Добавить файл и вставьте ссылку принудительного копирования и нажмите Продолжить.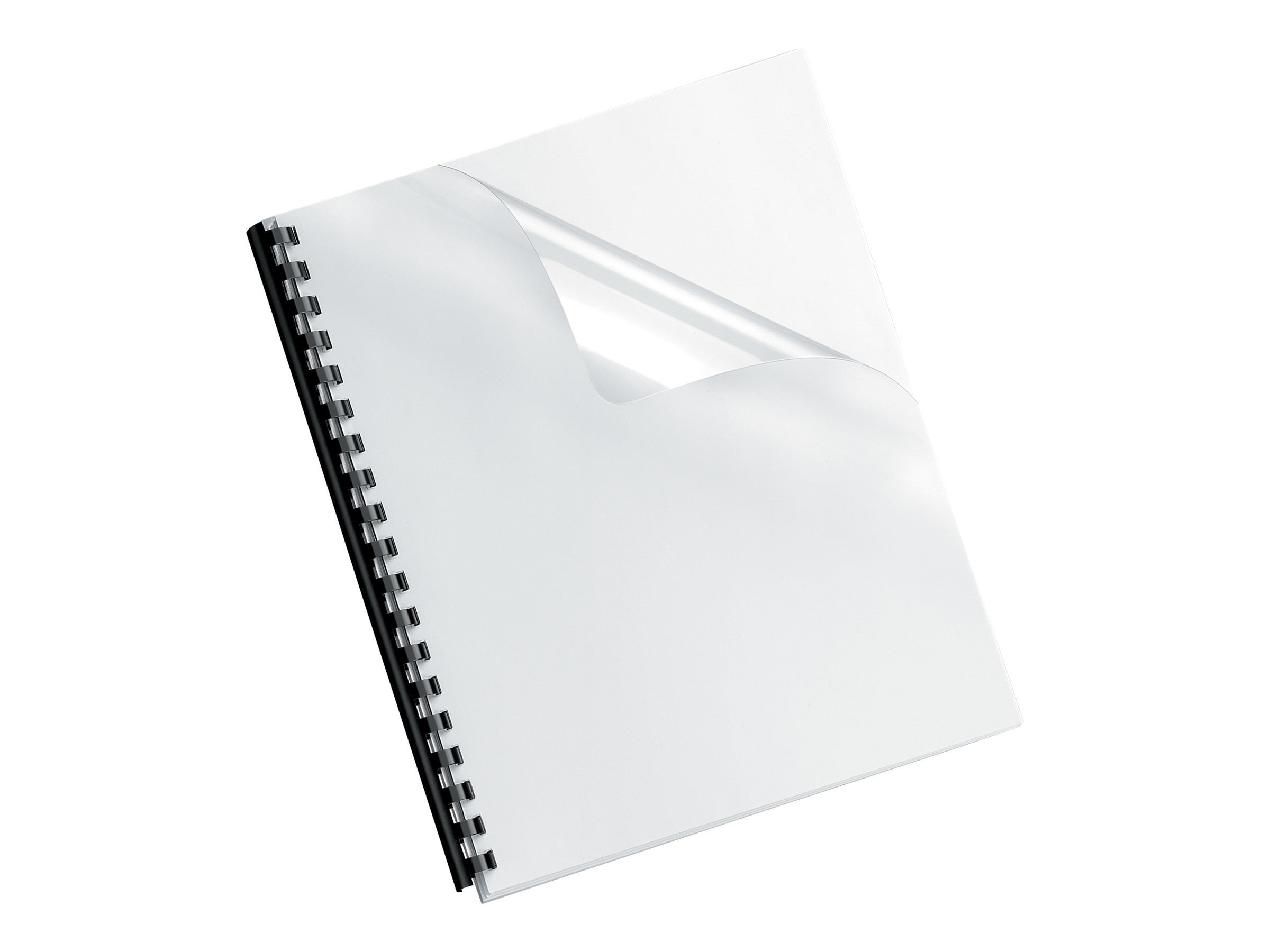 После перехода по этой ссылке файл откроется в приложении Google, в котором он был создан.
После перехода по этой ссылке файл откроется в приложении Google, в котором он был создан.
Пластиковые папки для учащихся № 1, размер бумаги: A4, для школы,
Пластиковые папки для учащихся № 1, размер бумаги: A4, для школы, | ID: 21141772397Спецификация продукта
| Brand | № 1 | |
| Цвет | Много цветов доступны | |
| Размер бумаги | A4 | |
| Тип файла | Различные файлы доступны по вашему требованию | |
| Минимальный объем заказа | 250 |
Описание продукта
Доступны файлы Stick, карманные файлы, файл-обложка
Заинтересованы в этом товаре?Уточнить цену у продавца
Связаться с продавцом
Изображение продукта
О компании
Характер деятельностиОптовый торговец
IndiaMART Участник с октября 2017 г.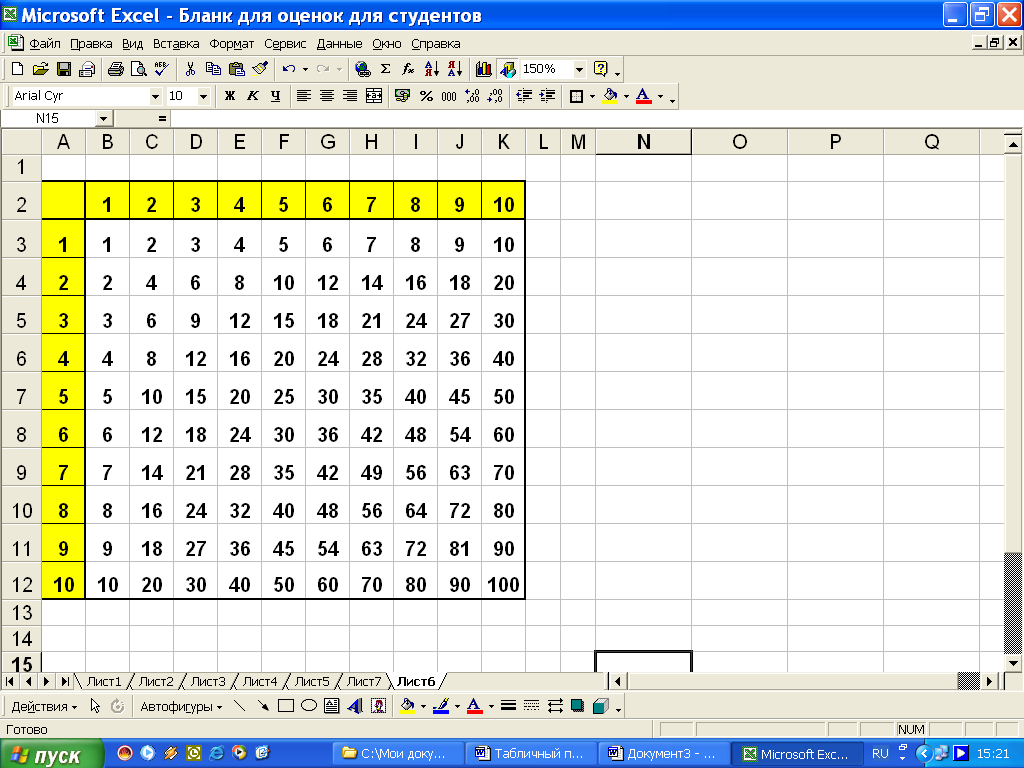
Есть потребность?
Лучшая цена
Есть потребность?
Лучшая цена
Скачать задания | Справка Blackboard
Скачать оценки
Чтобы ускорить процесс выставления оценок, вы можете загружать оценочные материалы учащихся и просматривать их в автономном режиме.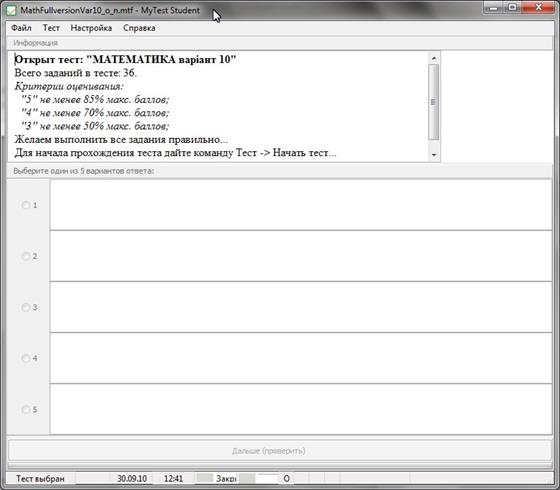 Вы можете загрузить все или только выбранные материалы в виде одного ZIP-файла. Разархивируйте или разверните файл, чтобы просмотреть его содержимое. Каждое представление сохраняется в виде отдельного файла с именем пользователя каждого учащегося.
Вы можете загрузить все или только выбранные материалы в виде одного ZIP-файла. Разархивируйте или разверните файл, чтобы просмотреть его содержимое. Каждое представление сохраняется в виде отдельного файла с именем пользователя каждого учащегося.
Ваши ассистенты, фасилитаторы и оценщики также могут загружать материалы для оценки.
Вы можете загрузить содержимое и файлы, созданные учащимися, и прикрепить их в редакторе к своим материалам.
Вы не можете загружать содержимое и файлы, прикрепленные к контрольным вопросам.Например, если в оценивании есть только вопросы сочинения, ответы учащихся не загружаются. Вы также не можете загружать обсуждения, групповую работу или анонимные материалы.
Выберите вариант загрузки из этих областей в журнале оценок:
- Представление в виде списка: страница отправки элемента > меню в строке заголовка
- Вид сетки: меню пунктов
Страница загрузки файлов оценки
На странице «Загрузить файлы оценки» выберите заголовок столбца «Имя» или «Дата», чтобы отсортировать отправленные материалы.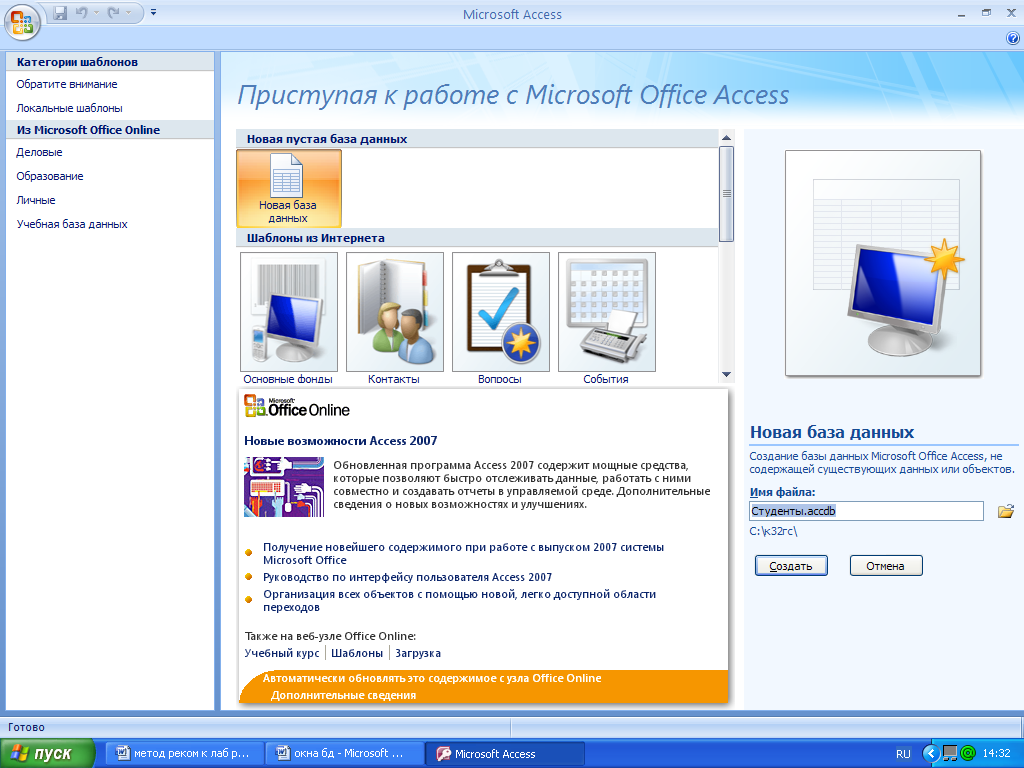
- Установите флажок рядом со столбцом Имя, чтобы выбрать все отправки или выбрать отправки по отдельности. Если вы выберете все, в ZIP-файл будут включены только материалы с файлами и текстом, предоставленными учащимися в редакторе.
Если разрешено несколько попыток, включаются файлы для всех попыток каждого учащегося.
- Выберите «Создать ZIP-файл», чтобы начать процесс.
- Во всплывающем окне выберите Отправить.Файл создается в фоновом режиме, и вы автоматически возвращаетесь на страницу со списком материалов или в виде сетки. Процесс занимает несколько минут в зависимости от размера файла.
Вы получите электронное письмо и сообщение курса, когда ZIP-файл будет готов для загрузки на ваш компьютер. На странице сообщений вашего курса или в электронном письме выберите ссылку Загрузить сейчас.
Если вы удалите электронное письмо и сообщение курса со ссылкой на загрузку файла, вам придется перезапустить загрузку.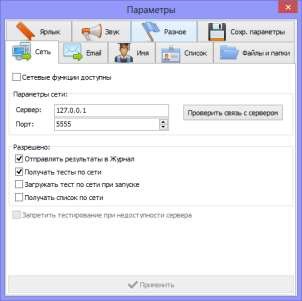 ZIP-файл остается в системе до тех пор, пока не будет выполнена плановая очистка системы (каждые 90 дней или дольше) или пока администратор не удалит его вручную. Свяжитесь с вашим администратором для получения дополнительной информации.
ZIP-файл остается в системе до тех пор, пока не будет выполнена плановая очистка системы (каждые 90 дней или дольше) или пока администратор не удалит его вручную. Свяжитесь с вашим администратором для получения дополнительной информации.
Просмотр содержимого ZIP-файла
Компьютеры Windows и Mac имеют встроенные возможности для просмотра и извлечения сжатых пакетов ZIP-файлов. Чтобы узнать больше, см. справку, доступную для операционной системы вашего компьютера.
После распаковки файла появляется папка с файлами для каждой отправки.Имена пользователей автоматически включаются в имена файлов для облегчения идентификации.
Файлы, включенные в ZIP-файл
TXT-файл: если учащийся использовал редактор для выполнения задания, текст отправленного задания отображается в TXT-файле. Вы также найдете информацию о представлении, например дату отправки. Напоминание. Содержимое и файлы, прикрепленные к оценочным вопросам, не загружаются.
Файлы отправки: если учащийся загрузил один или несколько файлов в качестве отправки, они отображаются в списке вместе.Например, работа учащегося может включать документ Word, файл изображения и слайд-презентацию. Напоминание: если вы разрешили несколько попыток, будут включены файлы для всех попыток для каждого учащегося.
Комбинация: учащийся может предоставить текст и прикрепить файлы в редакторе, чтобы завершить отправку.
Некоторые учащиеся не понимают концепции компьютерных файлов и папок
Какого черта?! Читателям этого сайта может показаться странной мысль о том, что некоторые студенты курсов, начиная от инженерных наук и заканчивая физикой, не знают, что такое файлы и папки, но это правда.Согласно новому отчету, вина лежит на популярных современных операционных системах и устройствах, которые включают в себя всеохватывающие функции поиска или скрывают файловые структуры от простого просмотра.
Те из нас, кто достиг определенного возраста, будут знакомы с поддержкой вложенной иерархии файлов, так как мы выросли на Windows 3.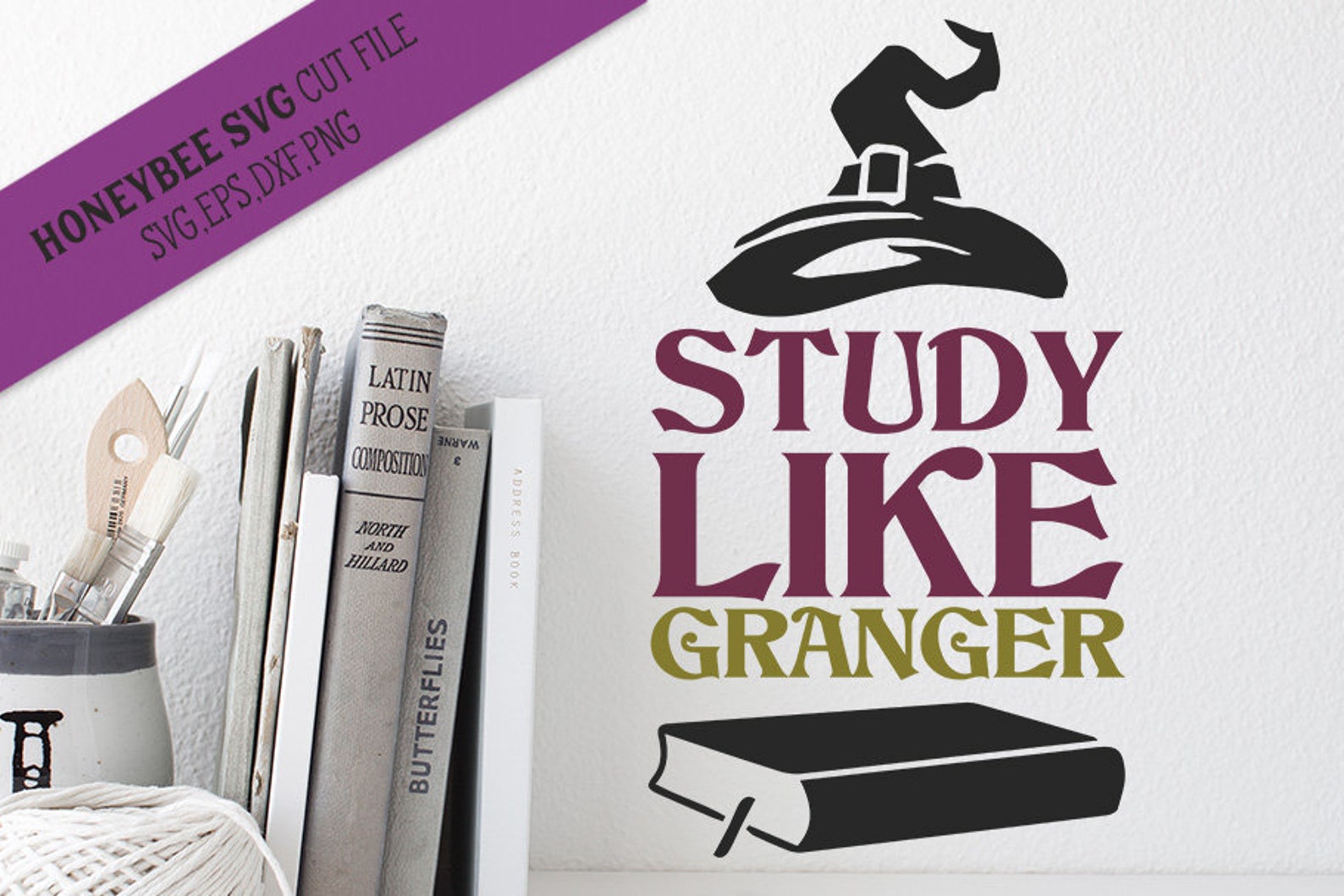 1 и полагаемся на MS-DOS. Но, как подчеркивается в новом отчете The Verge, появление смартфонов, планшетов, функций поиска и облачных хранилищ сделало необходимость понимать, какой каталог менее важен.
1 и полагаемся на MS-DOS. Но, как подчеркивается в новом отчете The Verge, появление смартфонов, планшетов, функций поиска и облачных хранилищ сделало необходимость понимать, какой каталог менее важен.
«Первые поисковые системы в Интернете использовались примерно в 1990 году, но такие функции, как Windows Search и Spotlight в macOS, появились в начале 2000-х годов. Большинство первокурсников колледжей 2017 года родились в самом конце 90-х», — пишет издание. «Хотя многие сегодняшние профессора выросли без функций поиска на своих телефонах и компьютерах, сегодняшние студенты все чаще не помнят мир без них».
Саавик Форд, профессор астрономии муниципального колледжа Манхэттена, сказал об этом лучше всего: «Я вырос, когда нужно было иметь файл; вы должны были сохранить его; Вы должны были знать, где он был сохранен.Не было функции поиска». Она добавила, что среди ее учеников «нет представления о том, что есть место, где живут файлы. Они просто ищут его и поднимают.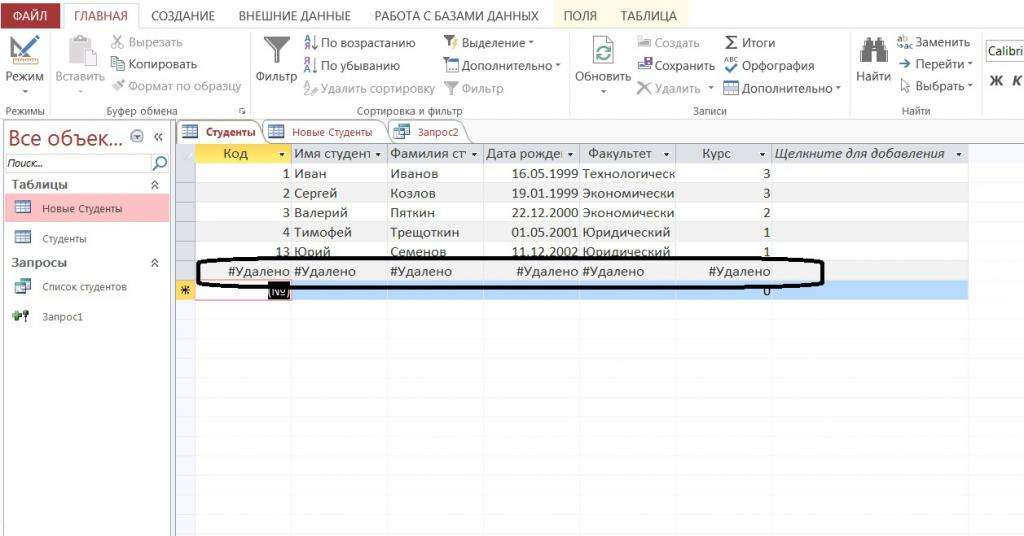 У них есть корзина для белья, полная белья, и у них есть робот, который доставит им любой предмет одежды, который они хотят, по требованию».
У них есть корзина для белья, полная белья, и у них есть робот, который доставит им любой предмет одежды, который они хотят, по требованию».
Проблемы поколений, конечно, не новость. Питер Плавчан, адъюнкт-профессор физики и астрономии в Университете Джорджа Мейсона, отметил, что, хотя некоторые из его студентов имеют более 1000 файлов в одном каталоге, один из его собственных профессоров был поражен тем, что люди не знали, как припаять чип к материнская плата.Тем временем этот автор вспоминает лектора 1990-х годов, который считал, что все графические интерфейсы — дело рук дьявола.
Плавчан рассматривает возможность предложить целый курс, основанный исключительно на структуре каталогов, но стоит ли это того? «Я предполагаю, что произойдет следующее: наше поколение студентов […] они вырастут и станут профессорами, они будут писать свои собственные инструменты, и они будут основаны на совершенно другом подход от того, что мы используем сегодня».
Обращаясь к коллегам-преподавателям, которые с ужасом смотрят на студентов, неспособных понять файловые системы, Плавчан предупреждает: «Это не исчезнет.

 1
1 5.1/03.П.39-20
5.1/03.П.39-20
 5.1/02.П.03-21
5.1/02.П.03-21
 5.1/03.П.01-18
5.1/03.П.01-18
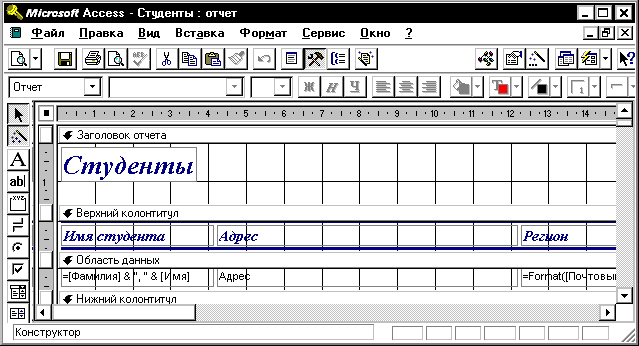 5.1/03.П.57-18
5.1/03.П.57-18
 5.1/03.П.66-19
5.1/03.П.66-19
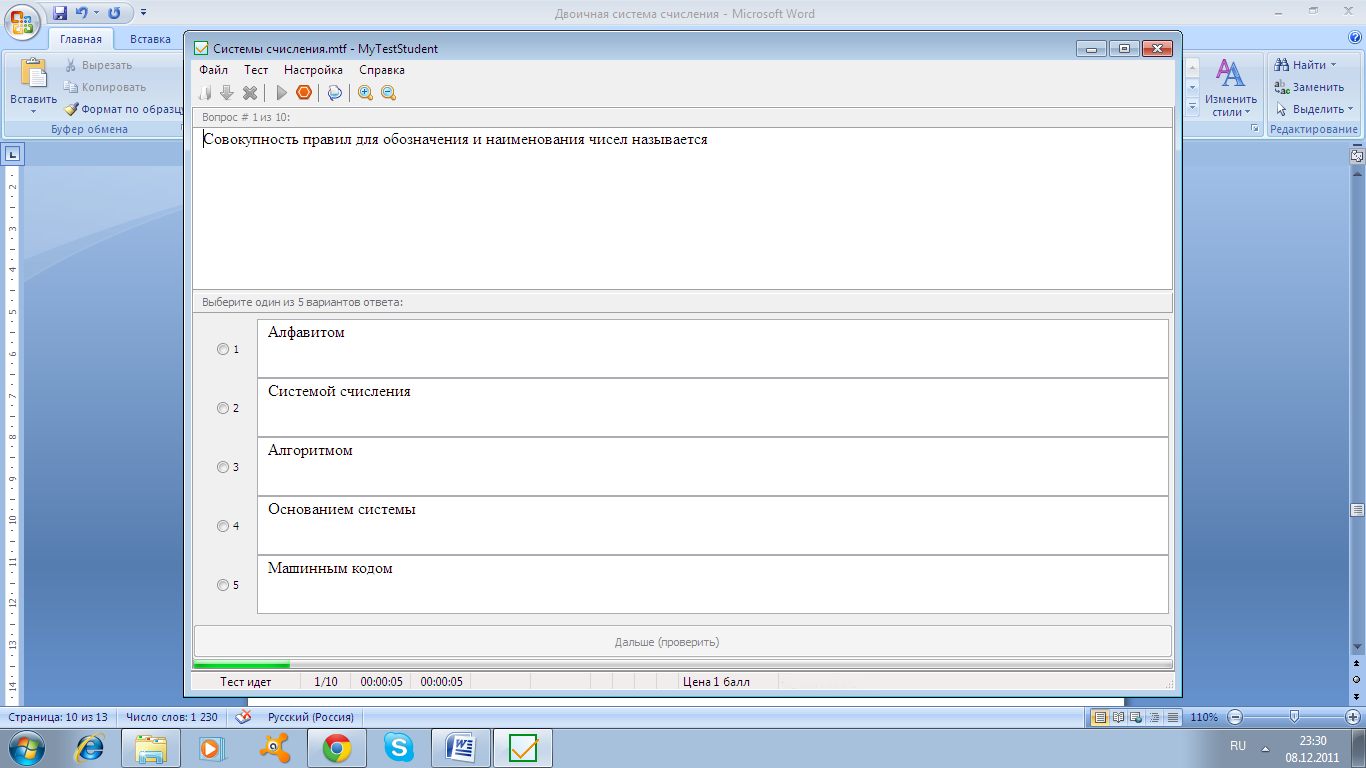 5.1/02.П.01-21
5.1/02.П.01-21
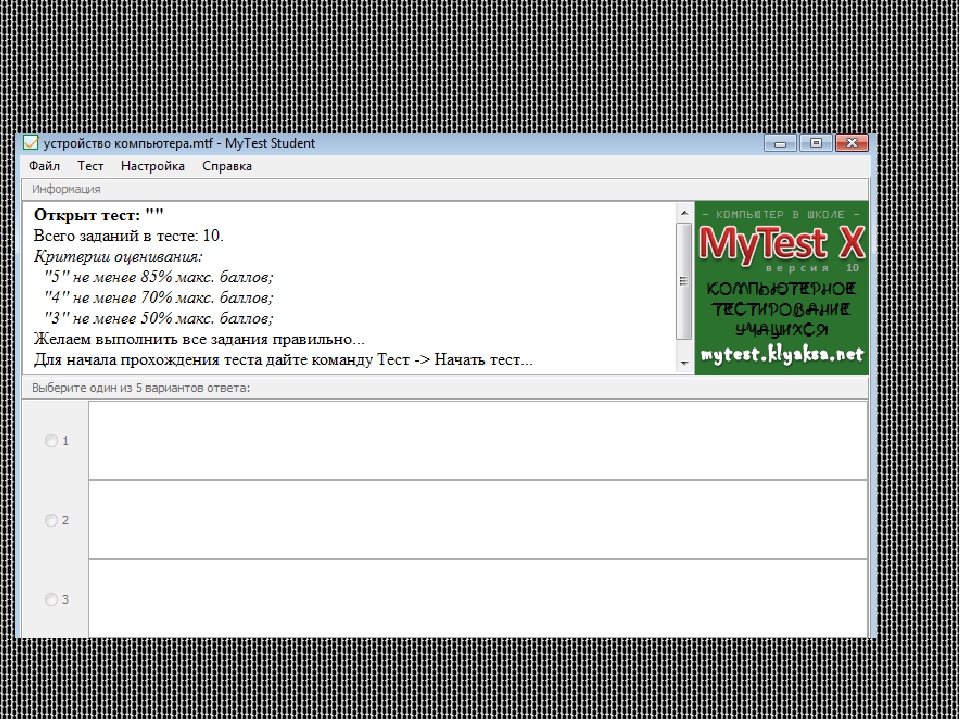 5.1/03.П.63-19
5.1/03.П.63-19
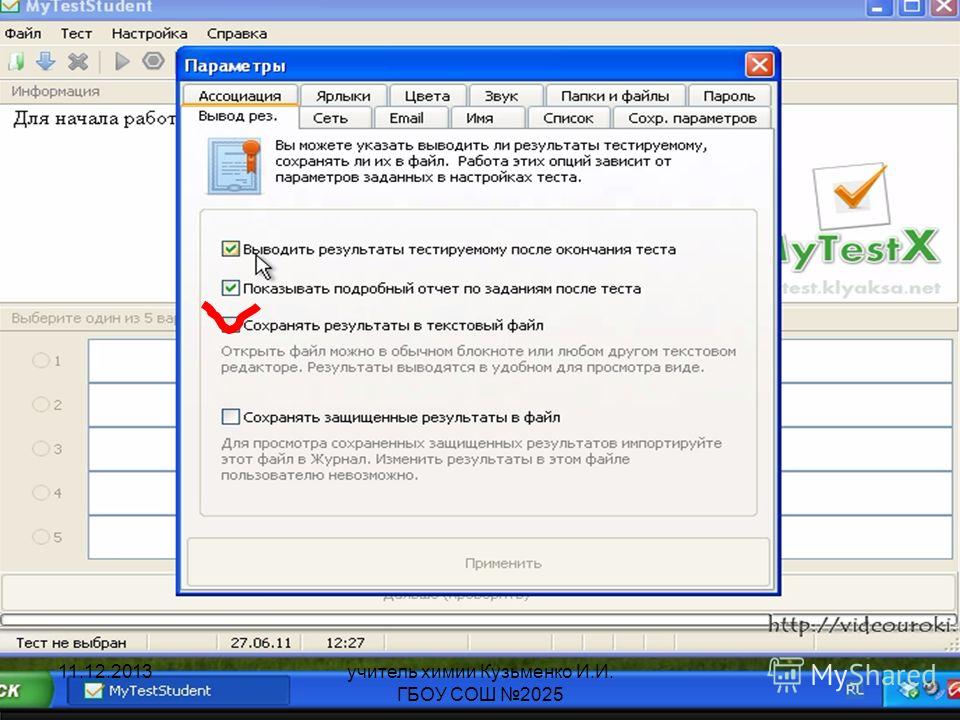 5.1/03.П.24-19
5.1/03.П.24-19
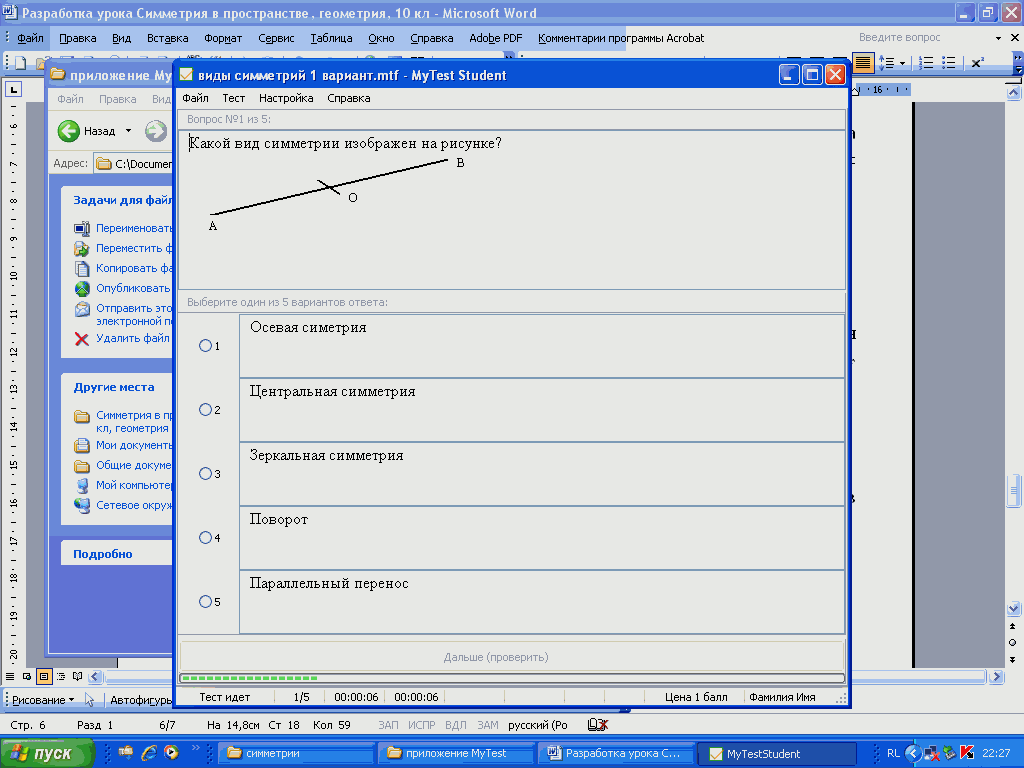 5/03.П.07-18
5/03.П.07-18
 5.1/03.П.01-21
5.1/03.П.01-21
 4/03.П.02-18
4/03.П.02-18
 5.2/02.П.01-18
5.2/02.П.01-18

 Пока индивидуальный план студента еще не сформирован (например, для магистрантов 1-го года обучения в 1-м семестре) в дисциплинах по выбору отображаются «дисциплины по умолчанию» в соответствии с базовым учебным планом.
Пока индивидуальный план студента еще не сформирован (например, для магистрантов 1-го года обучения в 1-м семестре) в дисциплинах по выбору отображаются «дисциплины по умолчанию» в соответствии с базовым учебным планом.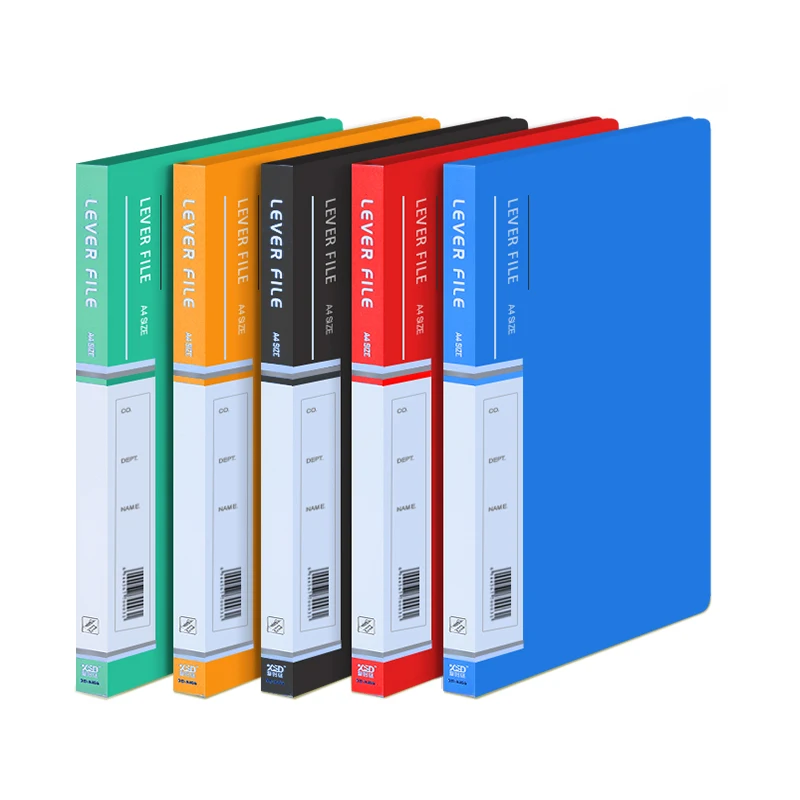


 Документы семинара)
Документы семинара)