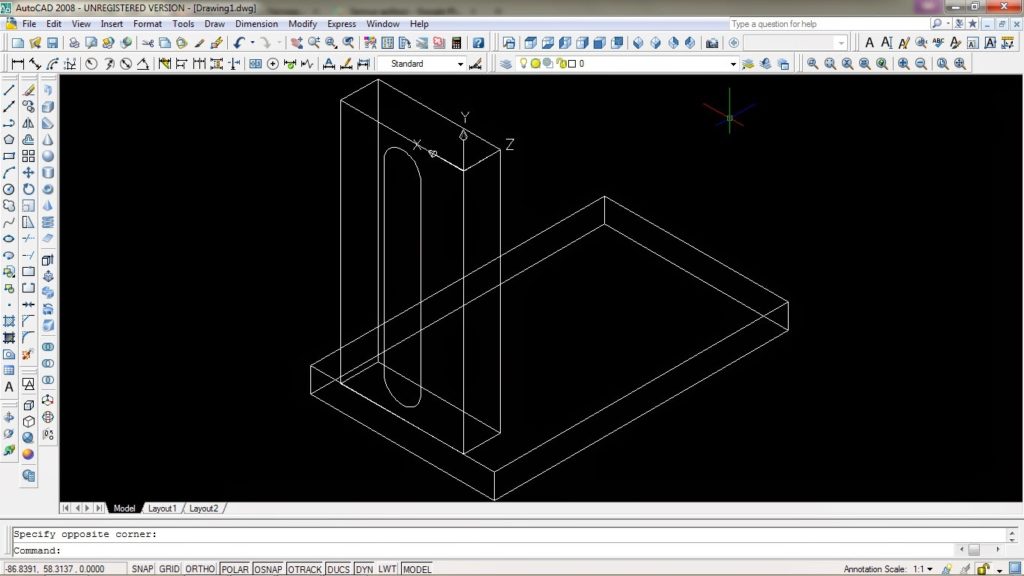Как бесплатно получить продукты Autodesk для студентов и преподавателей
Павел Мартынюк 27.11.2013 Полезное, Советы и Трюки 8
В этой статье мы подробно опишем процесс получения бесплатной версии продуктов Autodesk для студентов и преподавателей.
С 15 мая 2012 года корпорация Autodesk открыла образовательный портал — Autodesk Academic Resource Centre. Данный портал создан специально для учебных заведений России и стран СНГ. Его основной целью есть повышение эффективности и качества образовательного процесса. Корпорация Autodesk стремится сделать более доступными полнофункциональные версии своих программных продуктов для учебных заведений, а также для преподавателей и учащихся.
Портал обеспечивает возможность бесплатной загрузки образовательных лицензий полнофункциональных версий программных продуктов Autodesk для использования их в учебном процессе в компьютерных классах.
Таким образом, Вы можете получить себе для учебы полнофункциональную версию выбранного Вами продукта
Переходим по ссылке: http://www.autodesk.com/education/free-software (здесь можно получить лицензию для личного домашнего использования студентами и преподавателями).
В открывшемся окне Вам будет предоставлен полный список продуктов корпорации Autodesk. Выбираем, например — AutoCAD
Теперь нам нужно зарегистрироваться на портале. Для этого, в появившемся окне, нажимаем на кнопку Create account
Заполняем следующую регистрационную форму
* где, Autodesk ID — Ваш Autodesk ID (можно еще сказать: никнейм), который должен содержать не менее 6 символов (более детально — тут).
1. — подписка на обновления по электронной почте;
2. — соглашение о о конфиденциальности;
3. — лицензионное соглашение.
Заполнил все поля, жмем кнопку . Если Вы заполнили все поля верно — Вам придет на указанный адрес электронной почты письмо, в котором будет ссылка, перейдя по которой Вы подтвердите свою регистрацию на портале
Если Вы заполнили все поля верно — Вам придет на указанный адрес электронной почты письмо, в котором будет ссылка, перейдя по которой Вы подтвердите свою регистрацию на портале
После подтверждения регистрации, авторизируемся на сайте. Для этого, нажимаем на кнопку Sign in и вводим свой пароль и ID (или адрес электронной почты)
Теперь, после заполнения второго пункта, у Вас появится ссылка на загрузку программы
Нажимаем на кнопку и сохраняем дистрибутив программы себе на диск.
Во время установки программы вводим регистрационные данные (см. крин выше): серийный номер (Your serial number) и ключ продукта (Product key). Эти данные также придут Вам на почту.
По такому же принципу, Вы можете скачать и установить себе другие программы от компании Autodesk
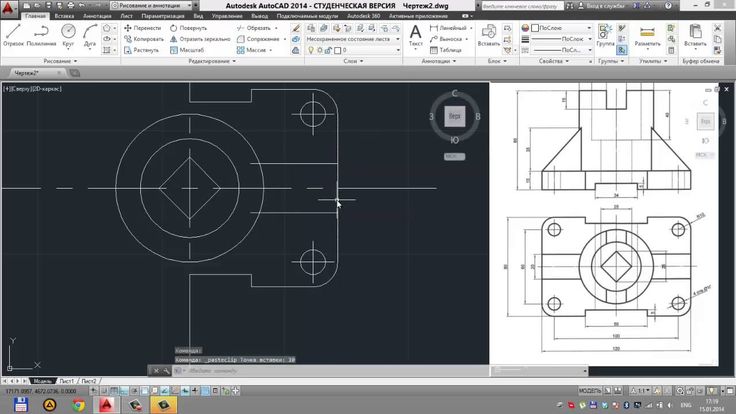 Вы получите персональную лицензию на 3 года пользования совершенно бесплатно.
Вы получите персональную лицензию на 3 года пользования совершенно бесплатно.
About Павел Мартынюк
Опытный пользователь СПДС GraphiCS. Автор блога “Кровля и фасады” (http://roof-facade.blogspot.com/).
View all posts by Павел Мартынюк →
Autodesk
Урок 09. Работа с атрибутами в AutoCAD
Формирование комплектов для удобной передачи чертежей
Как установить Автокад для студентов (программа AutoCAD)
Программное обеспечение
AutoCAD программа для проектирования – руководство как скачать
Админ, Вячеслав03.01.2023Last Updated: 03.01.2023
55 1 276 Время чтения: 3 мин.
Как установить Автокад для студентов Как установить Автокад для студентов (программа AutoCAD) на компьютер – полное руководство. В этой статье вы сможете найти инструкцию по установке Автокада.
- AutoCAD – это программное приложение для автоматизированного черчения (CAD), созданное компанией Autodesk.
Она помогает инженерам, архитекторам, чертежникам и другим специалистам по проектированию создавать как 2D (двухмерные), так и 3D (трехмерные) модели твердых, а также сетчатых поверхностей.
- Автокад – это не единственная программа для 3D моделирования. Есть целый список ПО для трехмерного рисования и подобного рода занятий.
Посмотрите Автокад на Яндекс.Маркете!
Но надо понимать, что для таких программ требуется очень мощный компьютер с процессором не ниже core i3 или не слабый ноутбук c процессором core i7!
Как установить Автокад для студентов (программа AutoCAD) – в процессе нет ничего сложного!
- Это отличная замена использования ручных инструментов для рисования, таких как карандаши, линейки, компасы, чертежные доски и т. д. Кстати установка программы AutoCAD проходит легко.
AutoCAD выпущен в 1982 году, с тех пор он широко используется из-за его точности, надежных функций и автоматизированных инструментов для рисования.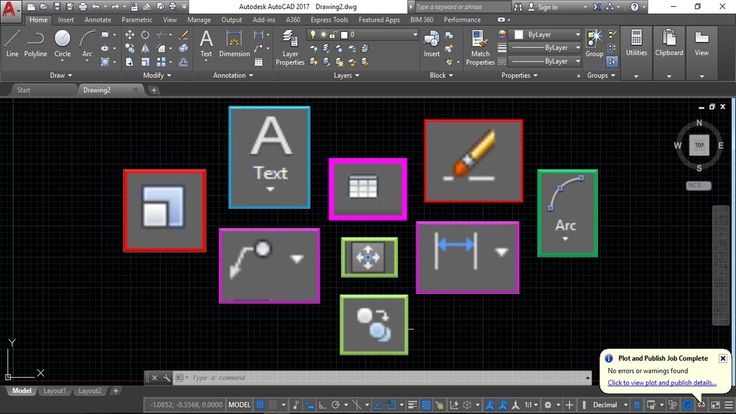
Autocad помогает вам в проектировании и создании моделей, их преобразовании в 3D-модели визуализации, а также вы можете создавать анимированные презентации.
- Автокад предоставляет множество встроенных макетов для пользователей. Эти встроенные макеты содержат различные типы шаблонов, которые используются для планирования архитектуры и строительства зданий.
Как установить программу AutoCAD на ПК с операционной системой Windows?
Перед установкой я хочу дать вам совет: проверьте свою операционную систему Windows 10 или 8.1, 7 (не важно) на вирусы!
Почистите программно свой компьютер от лишнего мусора. Обновите драйвера, установите Microsoft Visual C++, обновите DirectX.
Пошаговая инструкция: установка программы AutoCAD на ПК с ОС Windows выглядит так:
- Шаг 1: зайдите на сайт компании Autodesk.
Используйте веб-браузеры, такие как Google Chrome, Mozilla Firefox и др. Затем перейдите на официальный сайт AutoCAD autodesk.com.
- Шаг 2: Как установить Автокад для студентов (программа AutoCAD) – выберите вверху слева – Products – AutoCAD – Download Free Trial. После покупки лицензионного ключа вы сможете активировать скачанную демо версию.
После входа в систему можно выбрать версию AutoCAD, которую требуется загрузить и установить, а также операционную систему: 32-разрядную или 64-разрядную
Примечание: чтобы проверить, является ли ваша операционная система 32-разрядной или 64-разрядной, перейдите в Панель управления >Система.
- Итак, как установить Автокад для студентов – выберите язык, который является предпочтительным для вас. Далее вам будут показаны серийный номер и ключ продукта.
Скопируйте эту информацию, это требуется для активации после установки программного обеспечения для проверки подлинности загрузки.
Теперь нажмите на кнопку Загрузить. Вы увидите приглашение с предупреждением безопасности загрузки.
Далее нажмите кнопку “Выполнить” или “ок” (что применимо для продолжения процесса загрузки), поскольку продукты Autodesk относительно безопасны.
Установка программы AutoCAD должна включать ввод лицензии!
- Шаг 3: Перед установкой вы должны купить лицензионный ключ, итак ввод лицензии!
После этого вы увидите сообщение “лицензия и соглашение об услугах”. Внимательно прочитайте его, а затем нажмите на опцию” Я принимаю”.
А затем нажмите кнопку Далее, чтобы установить AutoCAD в вашей системе Windows. Отобразится Диспетчер загрузки AutoCAD. Это может занять некоторое время.
- Шаг 4: После установки менеджера вы увидите окно “Autodesk Download Manager”. Укажите нужный путь, куда вы хотите сохранить этот файл, и нажмите кнопку ОК.
Загрузится Диспетчер загрузки Autodesk. Это может занять некоторое время.
- Шаг 5: После этого вы увидите окно, в котором можно настроить процесс установки Autocad. Здесь укажите путь, по которому вы хотите сохранить файлы.

- Шаг 6: в следующем окне выберите пользовательский параметр. Убедитесь, что все функции в раскрывающемся списке проверены.
Убедитесь, что все функции в раскрывающемся списке проверены. Идем дальше по инструкции как установить Автокад 64 бит (программа AutoCAD).
Ну что же – подходим к 7 шагу установки Автокада!
- Шаг 7: Затем вам будет предложено перейти к следующему окну. Затем нажмите на опцию установки.
- Шаг 8: После установки всех продуктов и инструментов, связанных с AutoCAD, Нажмите кнопку Готово.
- Шаг 9: После завершения установки необходимо предоставить ключ продукта для дальнейшего использования AutoCAD.
Если вы не копировали ключ продукта ранее, войдите в учетную запись AutoDesk на веб сайте – > нажмите на свое имя пользователя – > нажмите на учетную запись AutoDesk.
- Шаг 10: Нажмите на опцию” Все продукты и услуги”. Это покажет продукты, которые вы загрузили.
- Шаг 11: В разделе AutoCAD option нажмите на раскрывающийся список “дополнительные действия” – > нажмите “серийные номера”.

Теперь вы можете видеть серийные номера и ключи продукта всех продуктов, которые вы загрузили. Скопируйте эту информацию и активируйте продукт Autodesk.
Теперь вы можете использовать программное обеспечение AutoCAD и легко создавать свои собственные модели. Теперь вы знаете как установить Автокад для студентов (программа AutoCAD) на компьютер.
Вам также может быть интересно как установить Windows с USB флешки и какой сейчас самый крутой процессор в мире на 2022 год!
Установка AutoCAD 2021 (Автокад)
Смотрите это видео на YouTube
НА ГЛАВНУЮ
Подписывайтесь на мой канал!У вас есть сайт, блог, или группы в соц.сетях? Регистрируйтесь в Яндекс.Дистрибуции и зарабатывайте ₽ через рекламу товаров и услуг!
Похожие статьи
Autodesk Downloads & Resources Student
Примите будущее. Возглавьте перемены.
Благодаря передовым технологиям и рабочим процессам, ускоряющим изменения в отраслях и карьере, мы в Autodesk рады сотрудничать с вами на вашем профессиональном пути.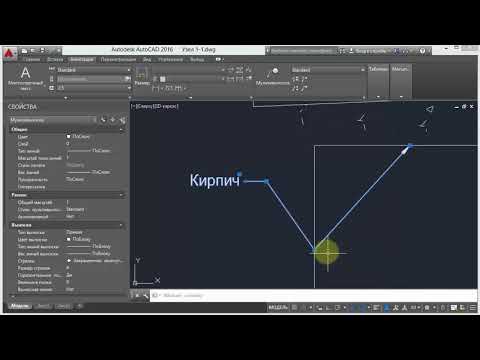 Мы инвестируем в студентов, предлагая наш широкий портфель облачных интегрированных технологий платформы CAD/CAM, потому что мы верим, что ваши идеи и инновации могут сделать этот мир лучше для всех. Возглавьте изменения и измените мир.
Мы инвестируем в студентов, предлагая наш широкий портфель облачных интегрированных технологий платформы CAD/CAM, потому что мы верим, что ваши идеи и инновации могут сделать этот мир лучше для всех. Возглавьте изменения и измените мир.
Изображение предоставлено X-Vein
Доступ к плану Autodesk Education
Подтвердите свое право на получение индивидуального доступа к бесплатным продуктам Autodesk для образовательных целей.
- Создать учетную запись Autodesk
- Подтверждение права
Примечание: вас могут попросить предоставить документацию (Подробнее) - Загрузите и установите программное обеспечение
Получить продукты
Имеете право на доступ к продукту через своего преподавателя? Получить инструкции
Не имеете права на образовательный доступ? Изучите варианты
Развивайте свои дизайнерские и инженерные навыки
Хотите посложнее? Изучите наши профессиональные продукты и учебные ресурсы и отточите свои навыки на спонсируемых соревнованиях.
Профессиональные продукты Autodesk для студентов
Дайте волю своему творчеству и воплотите в жизнь свои дизайнерские и производственные идеи с помощью профессионального программного обеспечения Autodesk, доступного для студентов.
Исследуйте продукты
Autodesk Student Group Hub
Присоединяйтесь к нам, чтобы узнавать о последних тенденциях в отрасли, общаться с другими участниками, демонстрировать свои работы и многое другое! Учитесь у студенческого сообщества и возвращайтесь к нему.
Присоединиться к разговору
Соревнования
Получайте опыт, общайтесь со студентами-единомышленниками и улучшайте свое резюме, участвуя в конкурсах, спонсируемых Autodesk.
Узнать больше
Получите сертификат
Сертификаты Autodesk подтверждают навыки и знания, которые помогут продвинуться по карьерной лестнице в области инженерии, цифрового искусства, архитектуры и многого другого. Откройте для себя сертификацию, которая подходит именно вам.
Откройте для себя сертификацию, которая подходит именно вам.
Узнать больше
Совершенствуйте свои навыки с партнером по обучению Autodesk
. Авторизованные учебные центры — это партнеры по обучению, которые служат катализатором вашей готовности к работе. Среды индивидуального и удаленного обучения, сертифицированные инструкторы Autodesk и курсы повышения квалификации позволяют учащимся ускорить формирование навыков за стенами классной комнаты и войти в состав рабочей силы, подготовленной к будущему творчеству.
Найдите партнера по обучению
Изображение предоставлено Кристианом Каспером
Подтвердите свое право, разблокируйте доступ
Учащиеся, соответствующие критериям, получают доступ к продуктам и услугам Autodesk с простым ежегодным продлением.
Получить продукты
Бесплатное программное обеспечение Autodesk и/или облачные службы подлежат принятию и соблюдению условий условий использования и/или других условий , сопровождающих такое программное обеспечение или облачные службы. Программное обеспечение и облачные службы, на которые распространяется образовательная лицензия или подписка, могут использоваться соответствующими пользователями исключительно в образовательных целях и не должны использоваться в коммерческих, профессиональных или любых других коммерческих целях.
Программное обеспечение и облачные службы, на которые распространяется образовательная лицензия или подписка, могут использоваться соответствующими пользователями исключительно в образовательных целях и не должны использоваться в коммерческих, профессиональных или любых других коммерческих целях.
Специальные условия для образования
Специальные условия для образования
Последнее обновление: 23 марта 2021 г.
Education Community
Использование и доступ к разделу сайта Education Community регулируются настоящими Особыми условиями для образования («Особые условия») и Условиями использования веб-сайта, которые посредством ссылки включают настоящие Особые условия для образования. При доступе или использовании Образовательного сообщества вы должны соблюдать все эти условия. Если вы не согласны с Условиями использования веб-сайта, вы не должны использовать Образовательное сообщество. Помимо соблюдения квалификационных требований, изложенных в Условиях использования веб-сайта для использования Сайта, для использования Образовательного сообщества вы должны соответствовать минимальным возрастным требованиям, установленным Autodesk для доступа к Образовательному сообществу, и быть одним из следующих: ) ИТ-администратор, действующий от имени квалифицированного образовательного учреждения, (b) преподаватель; (в) Студент; или (d) наставник или участник конкурса дизайнеров, спонсируемого Autodesk.
- «Квалифицированное образовательное учреждение» означает образовательное учреждение, аккредитованное уполномоченным государственным органом в рамках соответствующего местного, государственного, провинциального, федерального или национального правительства и основной целью которого является обучение зачисленных студентов. ИТ-администраторы или преподаватели могут получить доступ к Образовательному сообществу от имени Соответствующего образовательного учреждения для доступа и развертывания Программного обеспечения и веб-служб для Соответствующего образовательного учреждения.
- ИТ-администратор — это физическое лицо, которое является сотрудником или независимым подрядчиком, работающим в Соответствующем образовательном учреждении и ответственным за лицензирование и установку программного обеспечения для Соответствующего образовательного учреждения.
- «Преподаватель» — это физическое лицо, которое является сотрудником или независимым подрядчиком, работающим в квалифицированном образовательном учреждении.

- «Студент» означает физическое лицо, зачисленное в качестве студента в квалифицированное учебное заведение.
- Наставник конкурса дизайнеров, спонсируемого Autodesk, — это лицо, которое предоставляет рекомендации, советы, инструктаж или инструктаж конкурентам, участвующим в конкурсе дизайнеров, спонсируемом Autodesk, и по запросу Autodesk может предоставить подтверждение такого статуса. Конкурсант — это студент или другое физическое лицо, которое зарегистрировано и принято или иным образом утверждено организатором конкурса дизайнеров в качестве участника конкурса и которое по запросу Autodesk может предоставить подтверждение такого статуса. Список конкурсов, спонсируемых Autodesk, можно найти в Образовательном сообществе (или на его преемнике): https://www.autodesk.com/education/competitions-and-events/all-competitions.
Если вы соответствуете минимальным возрастным требованиям, установленным Autodesk для доступа к Образовательному сообществу, но не являетесь совершеннолетним (т.